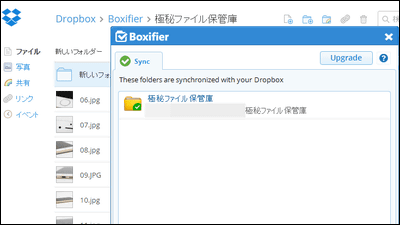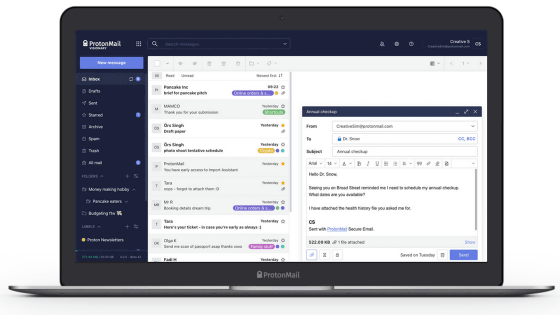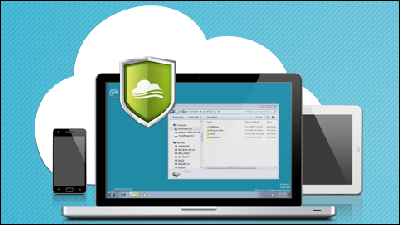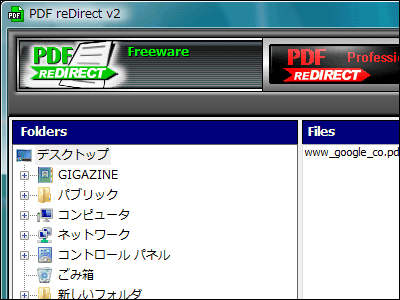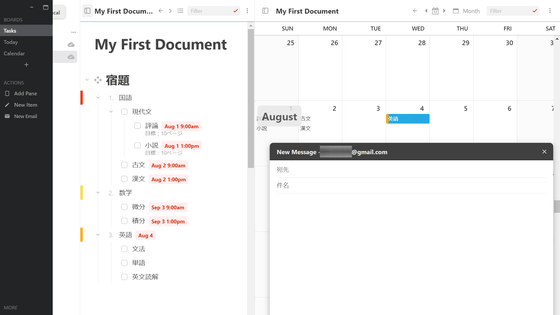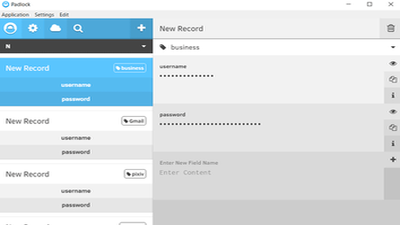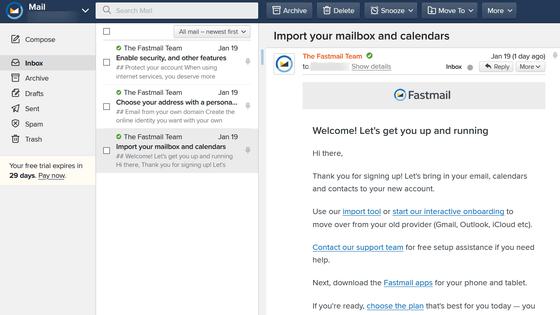Gmailとは比べられないほどプライバシー保護を徹底した「ProtonMail」を使ってみた

「ProtonMail」はプライバシーの保護に主眼を置いたメールサービスで、プライバシー保護とセキュリティの堅牢さはGmailさえも凌駕するとのこと。実際に使ってみて、その凄さが体験できるのか試してみました。
Secure email: ProtonMail is free encrypted email.
https://protonmail.com/
◆「ProtonMail」の特徴
「ProtonMail」のメールデータは全て暗号化された状態でサーバー上に保存されています。メールは「ProtonMail」ユーザーとサーバーの間はもちろん、「ProtonMail」ユーザー間でも暗号化された形式で送信されており、データはすべてのステップで暗号化されていることから傍受のリスクはないとのこと。図を見てみると、Bobはメール送信時に、Aliceの公開鍵を使ってメールデータを暗号化し、Aliceがメールを読むときに、公開鍵と対になるAlice自身の秘密鍵を使って復号していることから、公開鍵暗号方式による暗号化を採用しているようです。
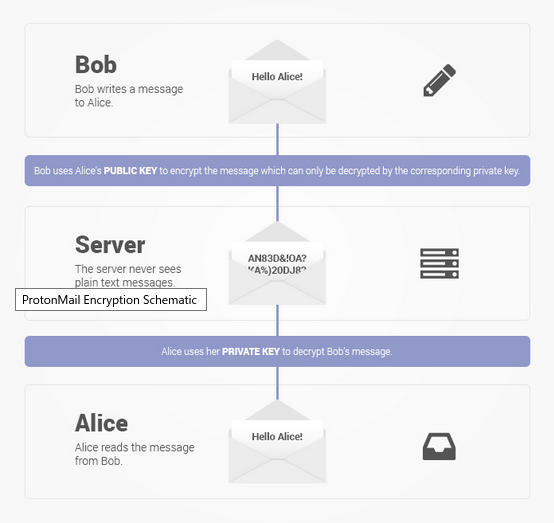
「ProtonMail」の管理者でさえ、暗号化されたメールデータにアクセスすることができません。メールデータはアクセスできない暗号化用の鍵を使用して、クライアント側で暗号化・保存しているため、メッセージを復号することは極めて難しく、第三者に個人のメールデータが渡ることはないとのこと。また、プライバシーを守ることを方針としているため、ログなどのユーザー操作履歴を保存しておらず、万一の事態が起きても、データ復旧はできない仕組みです。
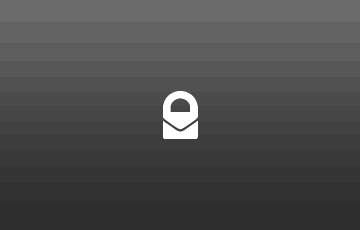
他のメールプロバイダーとの通信も安全に行えるようです。一般的にメールサーバー間でのメールのやりとりで、暗号化を行うプロトコルがありますが、どちらか一方が古いサーバーなどで対応していない場合は、一切暗号化されていない平文で送られます。「ProtonMail」では他プロバイダーのユーザー宛にメールを送信するとき、暗号化されたメッセージを読み込めるようにするリンクを送り、共有していたパスフレーズを使用して読めるようにすることもできるとのこと。記事掲載時点では、有料プランでのみこの機能を利用できるようです。
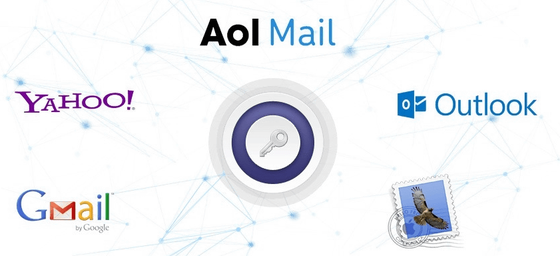
ProtonMail公式ブログによると、「ProtonMail」はゼロ知識暗号化(Zero Knowledge Encryption)を使用しており、ユーザーのメッセージを復号するのは技術的に不可能であること。また、「ProtonMail」はスイスを拠点にプライバシー保護の高い欧州諸国でユーザーデータを保存しているため、Gmailと違い、FISAなどのアメリカの法律の管轄外なので、アメリカ国家安全保障局のために働く必要がないため、よりプライバシー保護を徹底できるとしています。以上の理由で、ProtonMailはGmailよりも安全性が高いと述べています。
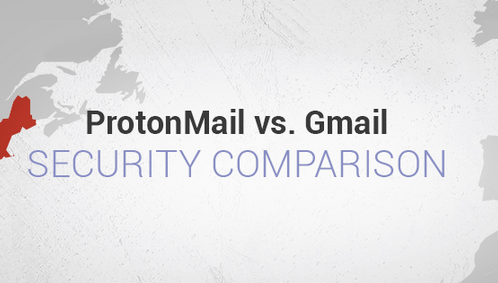
◆セットアップ・ユーザー登録
「ProtonMail」は、Google Playからダウンロードして使用するか、ウェブサービスを利用して使うことができます。今回は、iOS、Android、ウェブサービスで使ってみます。
・iOS端末でインストールとユーザー登録
まずはiOS版で試してみます。以下のページからiOS版のProtonMailアプリをダウンロードできます。
ProtonMail - Encrypted Emailを App Store で
https://itunes.apple.com/jp/app/protonmail-encrypted-email/id979659905
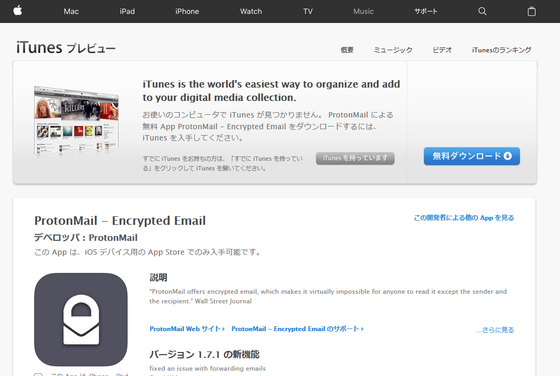
「入手」をタップして……
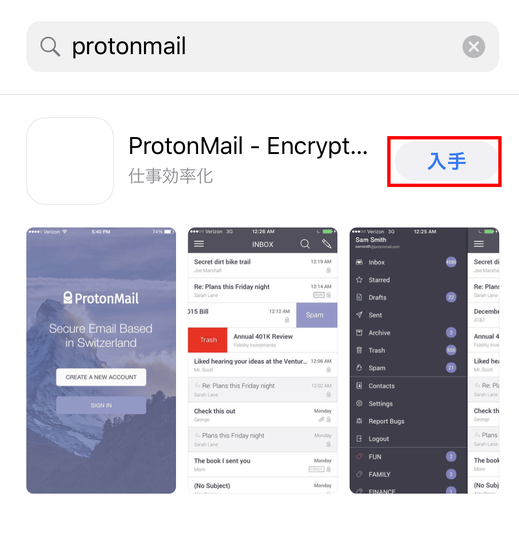
「インストール」をタップ。
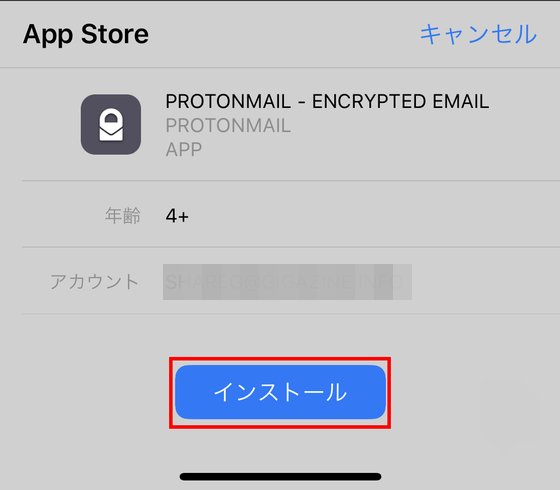
パスワードが求められたら場合は、パスワードを入力し、「サインイン」をタップします。
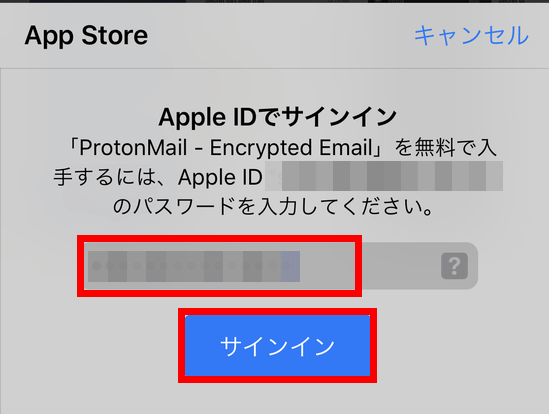
インストールが始まり……
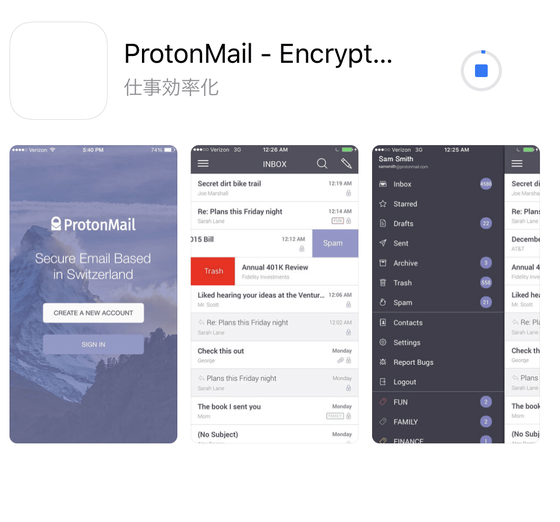
完了したら、「開く」をタップ。
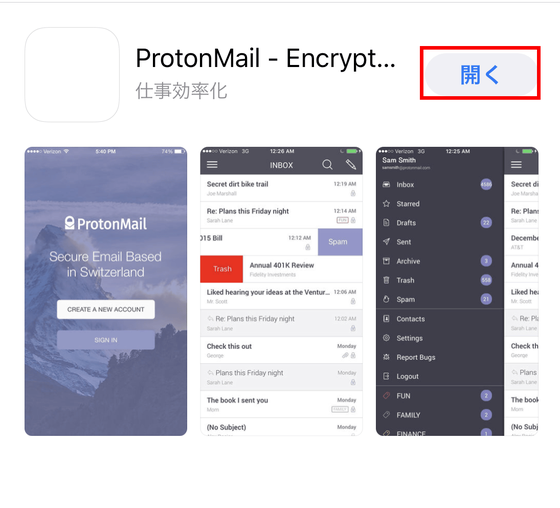
「CREATE A NEW ACCOUNT」をタップします。
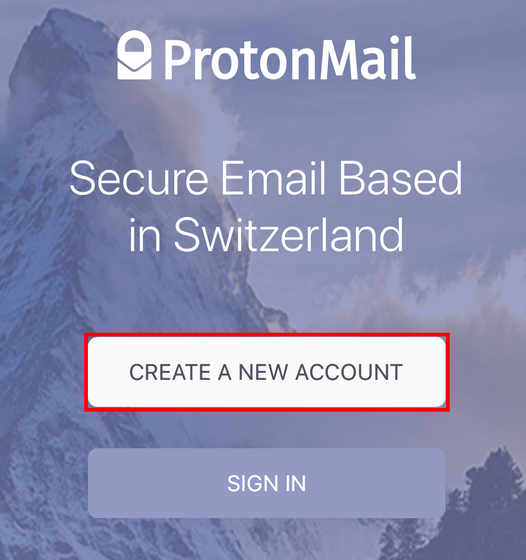
好きなユーザー名を入力して、「Create Account」をタップ。
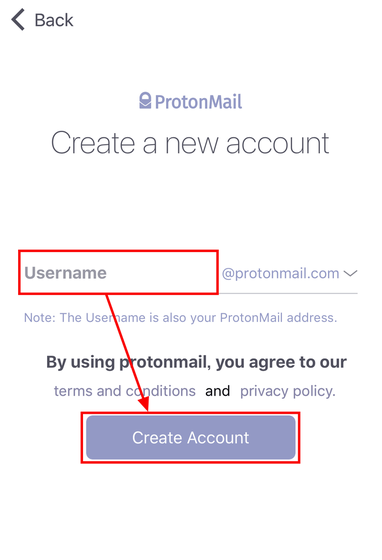
パスワードの入力画面になるので、「Choose a Password」と「Confirm Password」に設定したいパスワードを入力して「Create Account」をタップします。
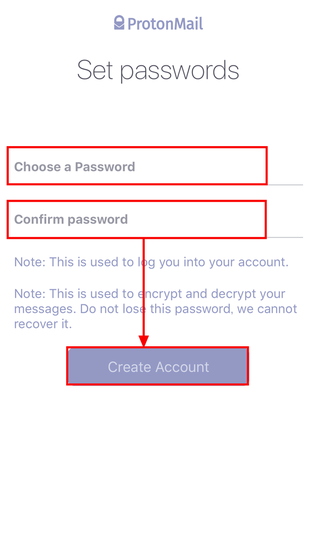
Encryption Setupでは「Continue」をタップ。
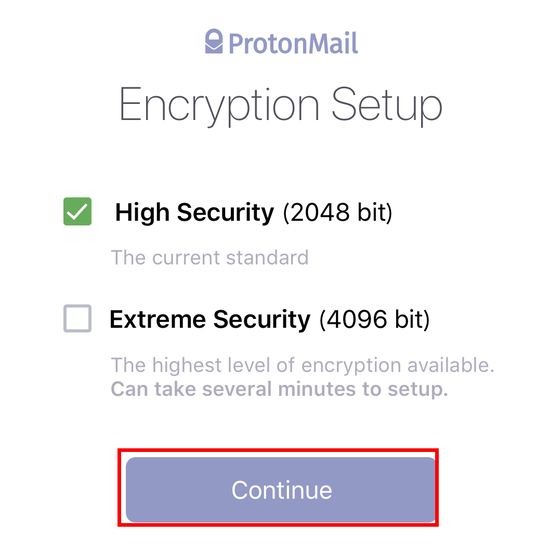
Human Verificationでは「CAPTCHA」をタップして……
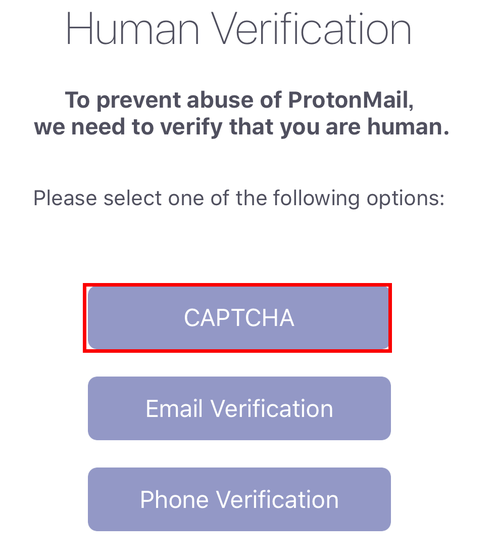
「私はロボットではありません」にチェックを入れます。
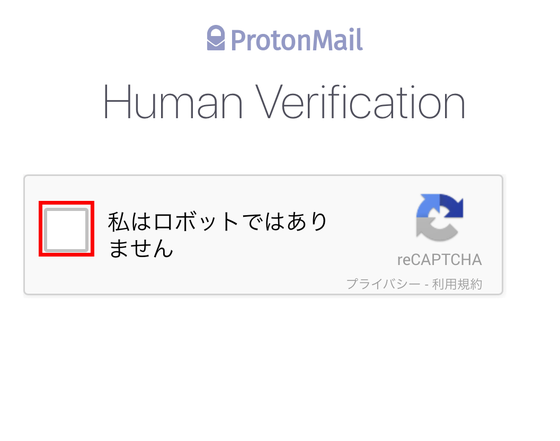
問題と画像の選択画面が表示されるので、問題の趣旨にあった画像を、すべてタップして該当する画像がなくなったら「確認」をタップして……
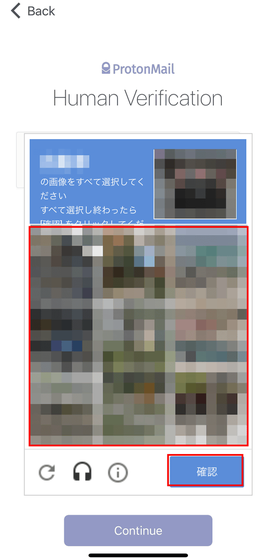
「Continue」をタップします。
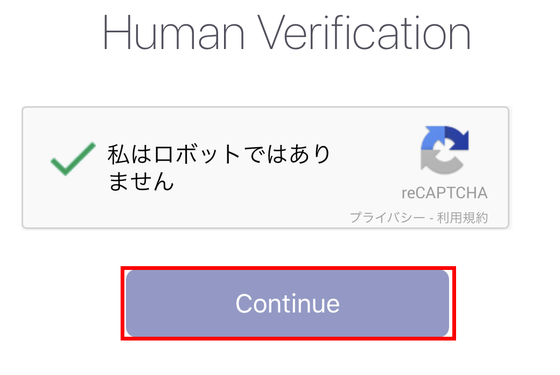
「Go to inbox」をタップすると……
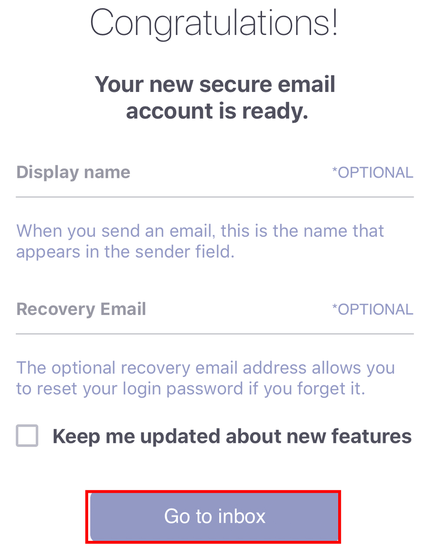
「リカバリ用にメールアドレスを登録していないので、パスワードを忘れたら復旧できないですよ」と警告がでますが、今回はお試しで使うだけなので、「Confirm」をタップ。
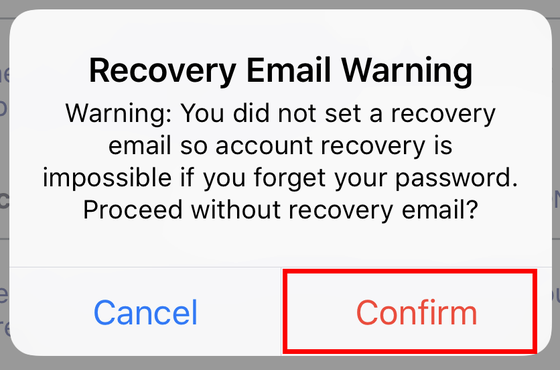
通知設定は「許可」をタップします。
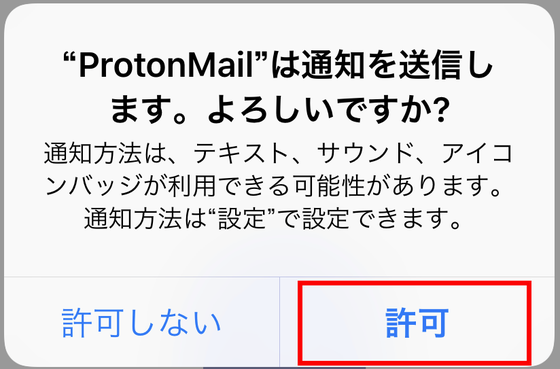
「close tour」をタップすると……
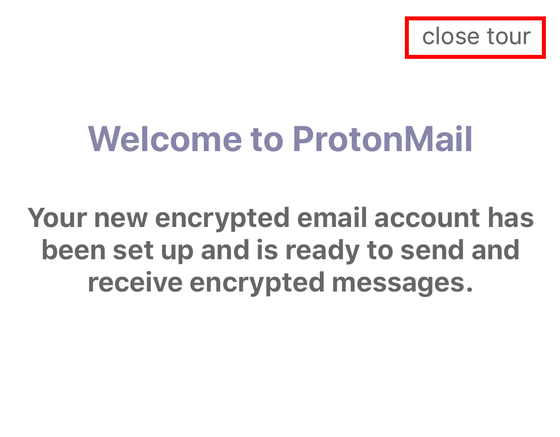
「ProtonMail」のInbox(受信メールボックス)画面が表示されます。
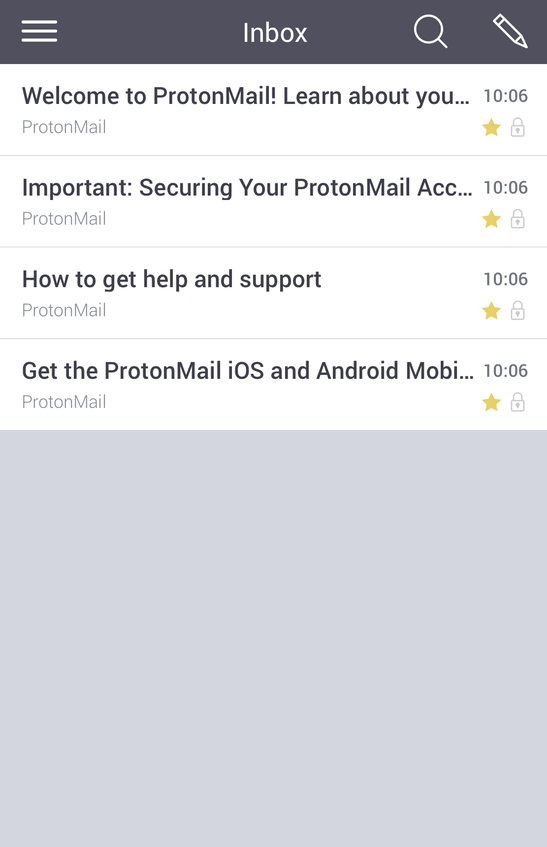
◆基本的な使い方
次に、iOS、Android、ウェブサービスで基本的な操作(メール送信・受信メール確認・ラベル設定・フォルダ設定)をしてみます。iOSアプリやAndroidアプリで「ProtonMail」を使ってみます。基本操作はiOS・Androidで共通です。
- メール送信
メールを送信するには右上の「鉛筆」マークをタップします。
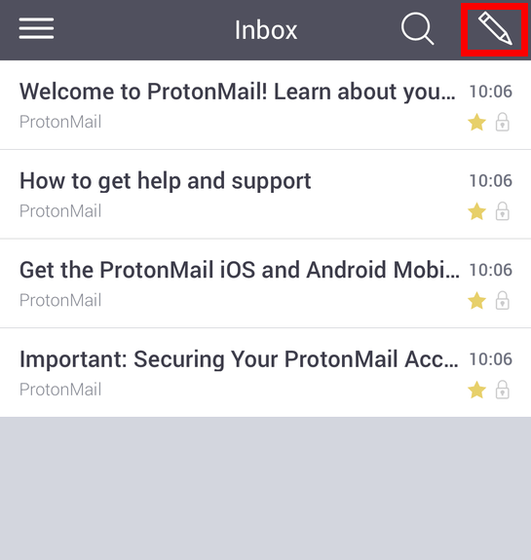
メールの編集画面が開くので、「To」に宛先メールアドレス、「Subject」にタイトル、本文にメッセージを入力して、右上の「紙飛行機」ボタンをタップします。
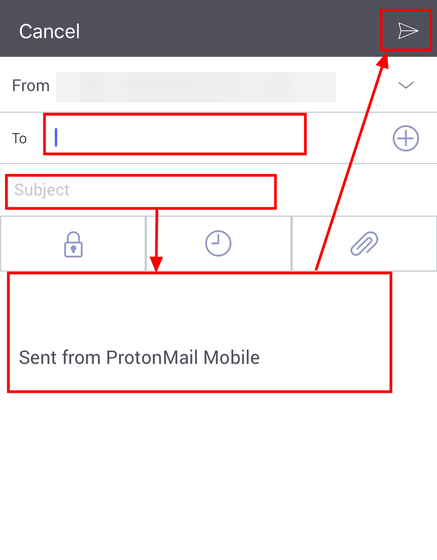
画面がInboxに戻るので、左上の「メニュー」ボタンをタップして、「Sent」をタップすると……
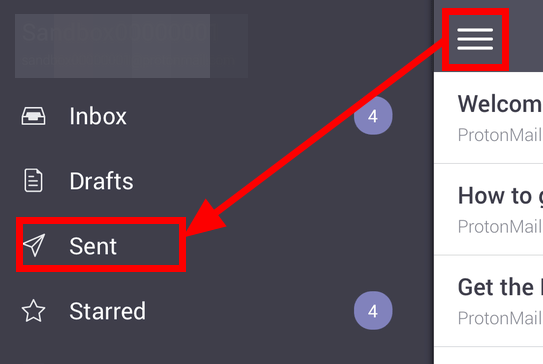
送信したメールが保存されています。
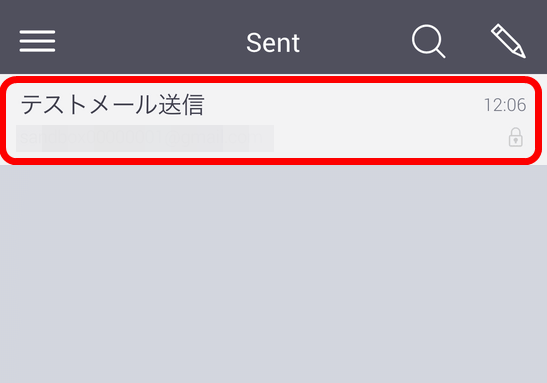
- 受信メール確認
届いたメールを確認するにはInboxを開き、届いているメールをタップすると……
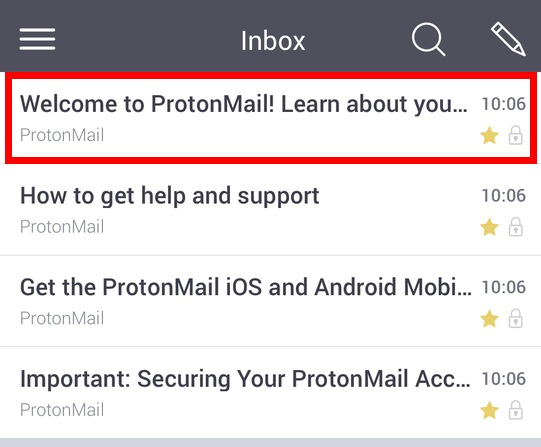
メールの内容が表示されます。
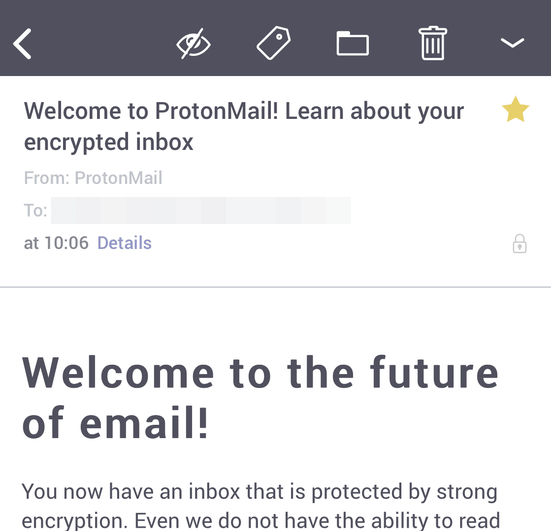
- 受信メールにラベル付けをする
「ProtonMail」では受信したメールにラベル付けをすることができます。Inboxに届いたメールに「超重要!」とラベル付けするには、ラベル付けしたいメールを長押しして……
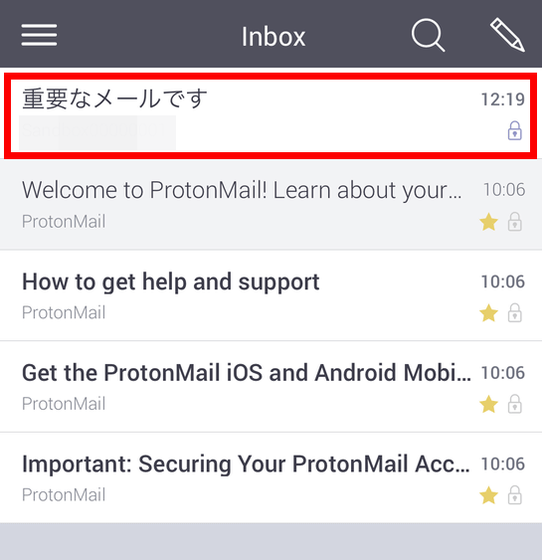
「ラベル」ボタンをタップ。
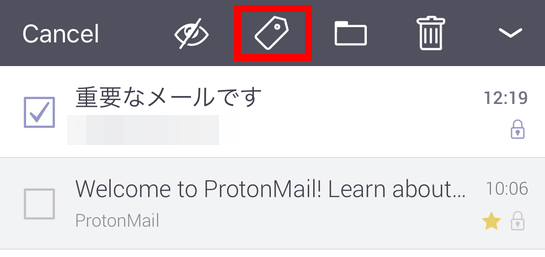
「Add Label」をタップして……
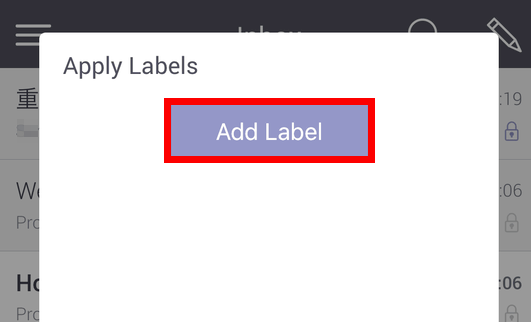
ここでは、ラベルの名前に「超重要!」と入力し、色は赤色を選択して「Create」をタップします。
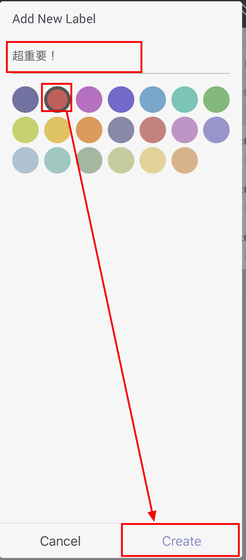
すると赤色の「超重要!」と書かれたラベルが追加されるので、チェックを入れて、「Apply」をタップ。
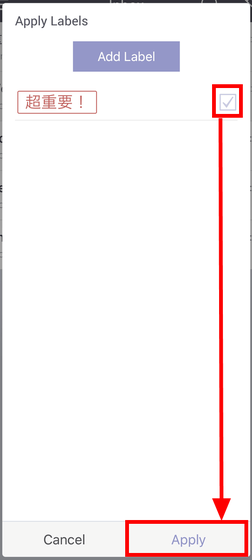
メールに「超重要!」のラベルが付けられました。
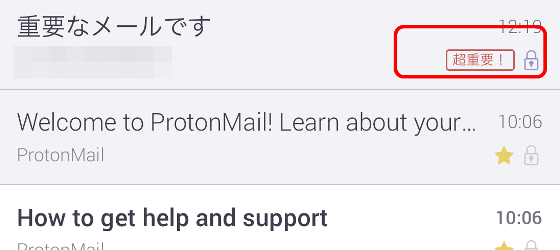
- フォルダーの設定
受信したメールをフォルダー分けすることも可能です。移動したいメールを「個人宛」というフォルダに移動したいときは、移動したいメールを長押しして……
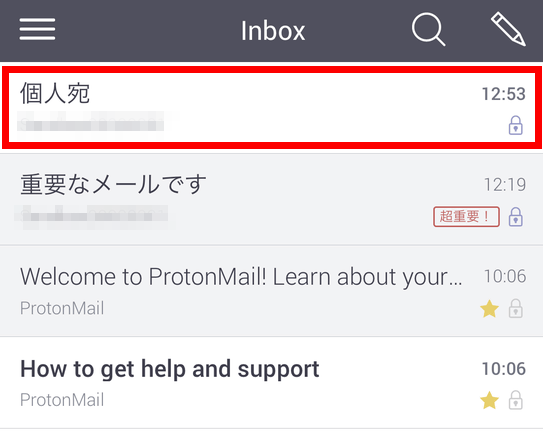
「フォルダー」ボタンをタップ。
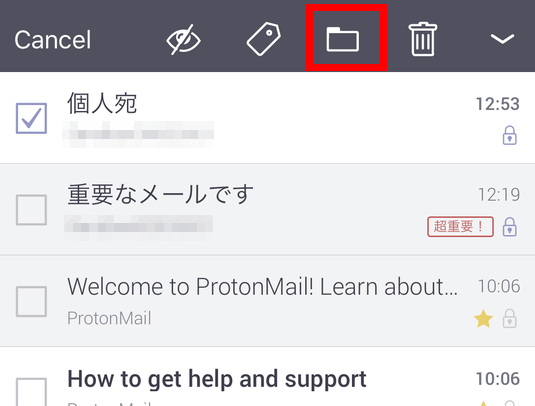
「Add Folder」をタップして……
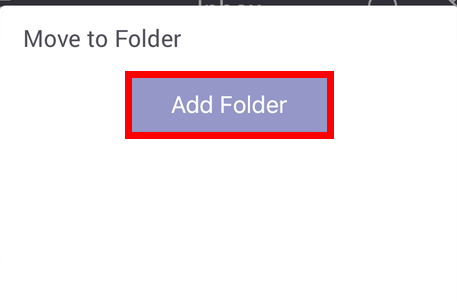
フォルダー名に「個人宛」と入力し、色は青色を選択して、「Create」ボタンをタップします。
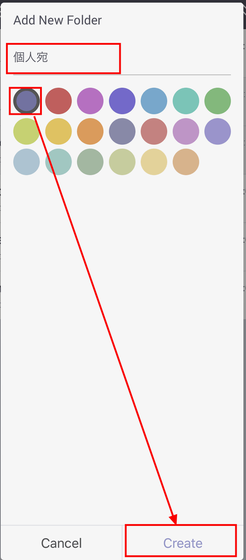
すると、「個人宛」という名前の青色のフォルダーが作成されるので、チェックを入れて、「Apply」をタップしてみると……
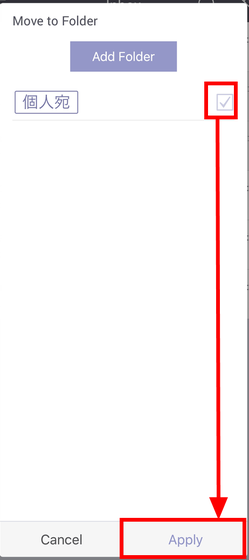
Inboxから移動したいメールがなくなります。
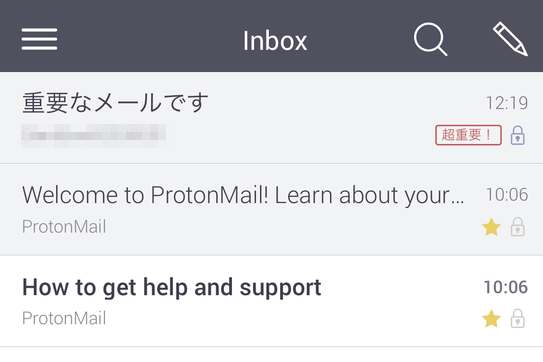
メニューを開くと、左下に「個人宛」のフォルダーがあるので、タップすると……
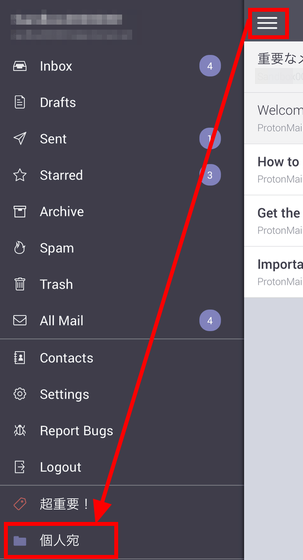
移動したメールが表示されます。
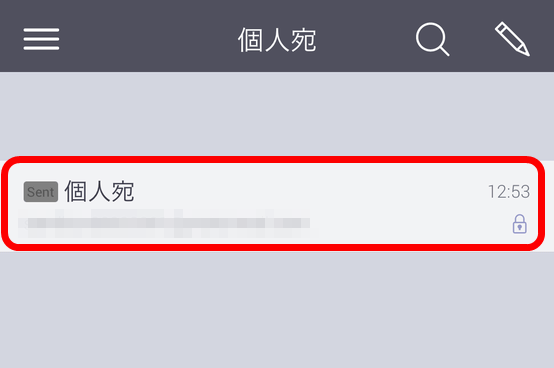
次に、ウェブサービスの「ProtonMail」を使ってみます。
- メール送信
メールを送信するには「COMPOSE」ボタンをクリックします。
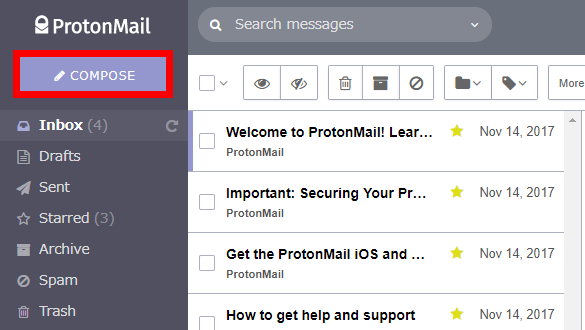
右側にメールフォームが表示されるので、「To」に宛先メールアドレス、「Subject」にタイトル、本文にメッセージを入力して、右下の「SEND」ボタンをクリック。
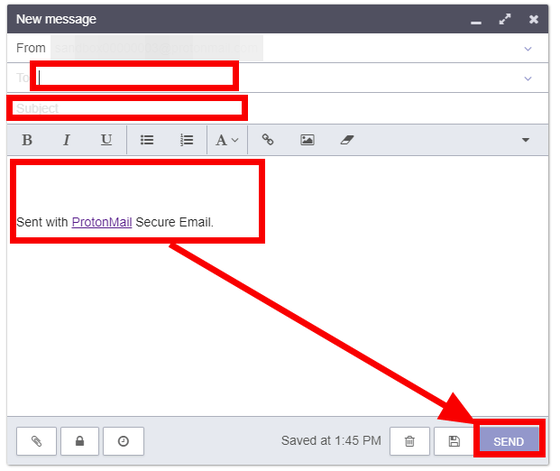
すると、今回自身宛にメールを送ったので、Inboxに即座にメールが届きますが、左側の「Sent」をクリックすると……
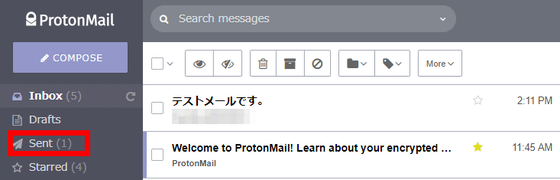
送信済みの「テストメールです」の内容が表示されます。
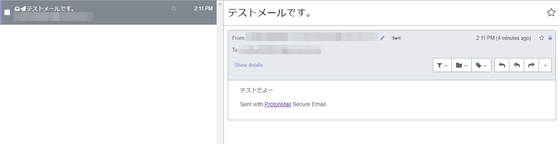
- 受信メールの内容確認
受信メールの内容を確認するには、「Inbox」をクリックし、表示したいメールをクリックすると、メールの内容が表示できます。
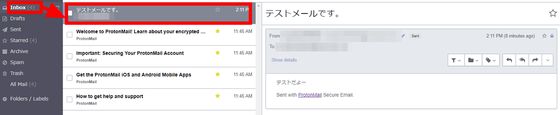
- メールにラベル付けをする
ラベル付けしたいメールを選択し、「ラベル」ボタンをクリック後、「Create a new label」をクリックします。
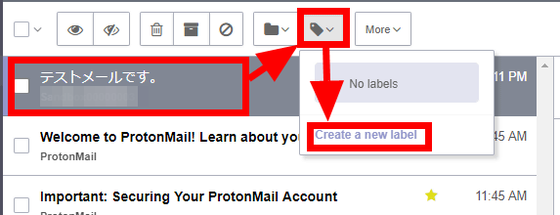
ラベルの設定画面が開くので、「Name」にラベル名「重要」とラベルの色にオレンジ色を指定して、「SAVE」をクリックすると……
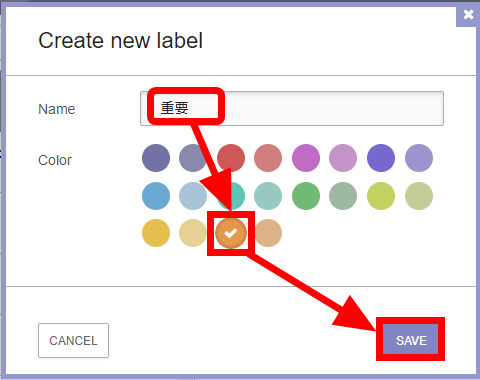
ラベルの作成が完了します。
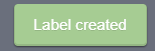
もう一度、「ラベル」ボタンをクリックし、「重要」のラベルにチェックを入れて、「APPLY」をクリックすると……
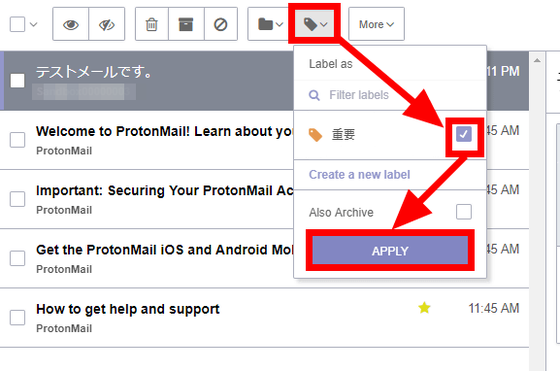
メールに「重要」ラベルを付けることができました。

- メールをフォルダーに移動する
移動したいメールを選択し、「フォルダー」ボタンをクリックして、「Create a new folder」をクリック。
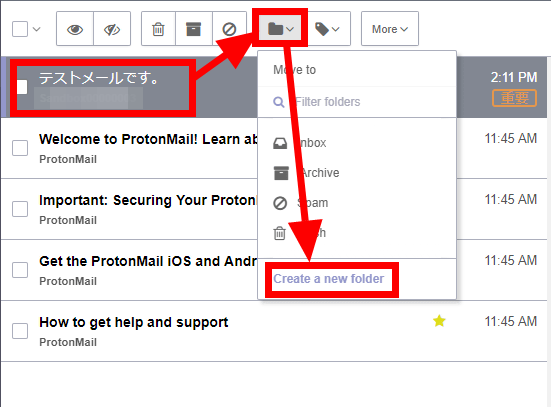
フォルダーの作成画面が開くので、「Name」にフォルダー名「テスト」とフォルダーの色に黄緑色を指定して、「SAVE」をクリックすると…
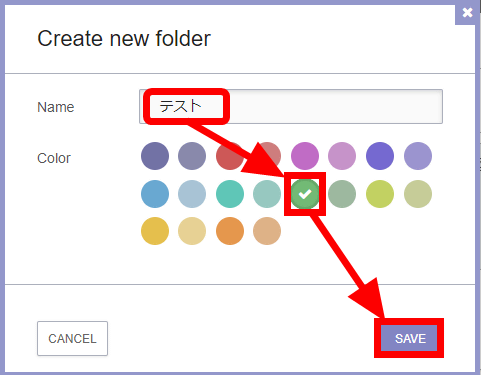
フォルダーの作成が完了します。
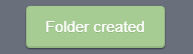
もう一度、「フォルダー」ボタンをクリックし、「テスト」をクリック。
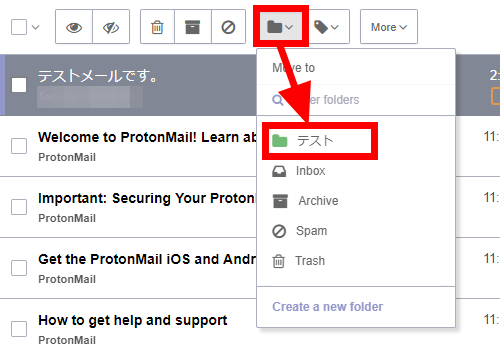
Inboxから選択していたメールがなくなるので、左側の「テスト」フォルダーをクリック。
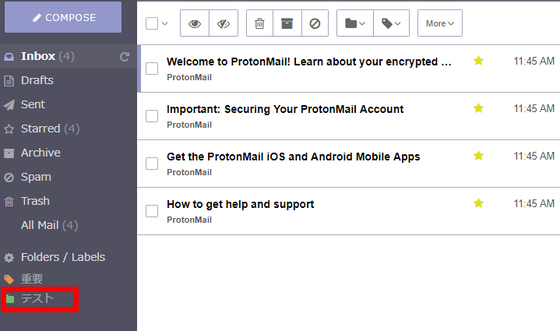
すると、選択していた「テストメールです」のタイトルのメールが「テスト」フォルダーに移動していることを確認できました。
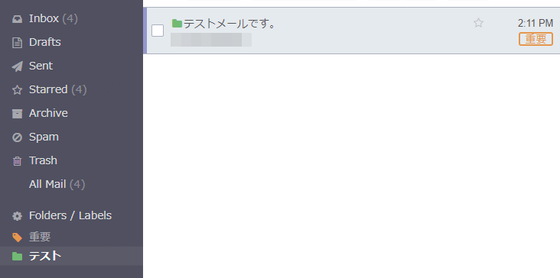
最後に、Android版・ウェブ版のインストール方法は以下の通り。基本的にはiOS版と同じです。
・Android端末でインストールとユーザー登録
Android版アプリのインストール方法は以下の通り。まず、以下のダウンロードページににアクセスします。
ProtonMail - Encrypted Email - Google Play の Android アプリ
https://play.google.com/store/apps/details?id=ch.protonmail.android
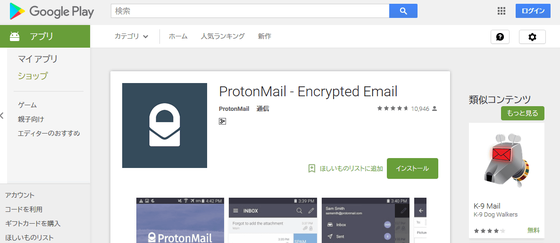
「インストール」をタップ。
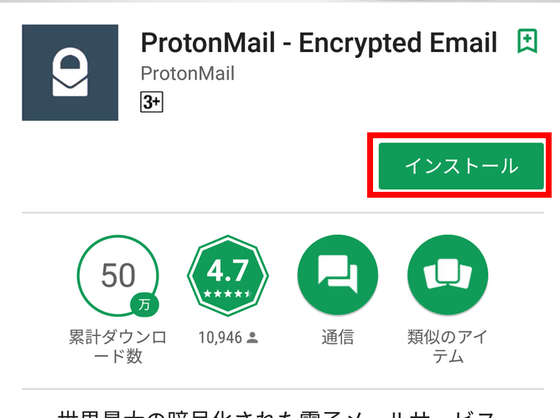
インストールが完了したら、「開く」をタップします。
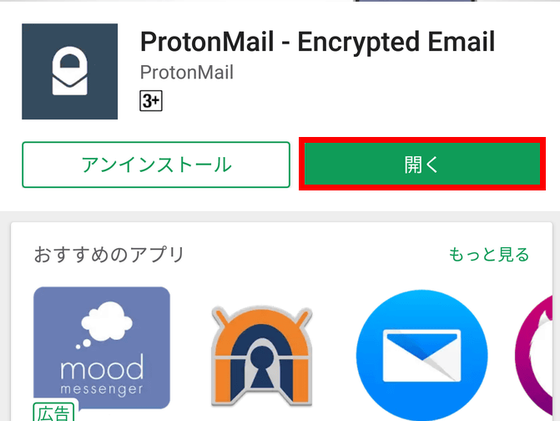
「Create Account」をタップ。
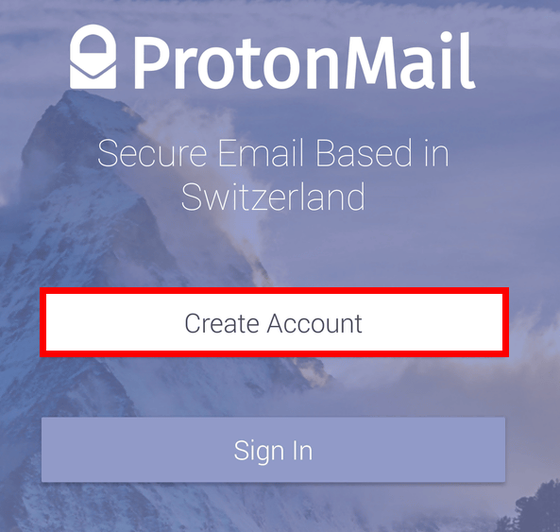
アカウントタイプの選択画面が表示されるので、FREEの右側にある「+」ボタンをタップして……
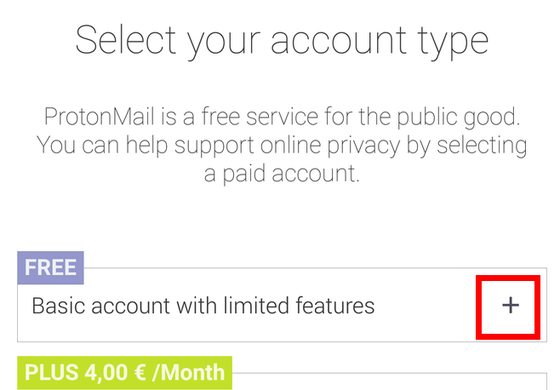
「Select」をタップ。
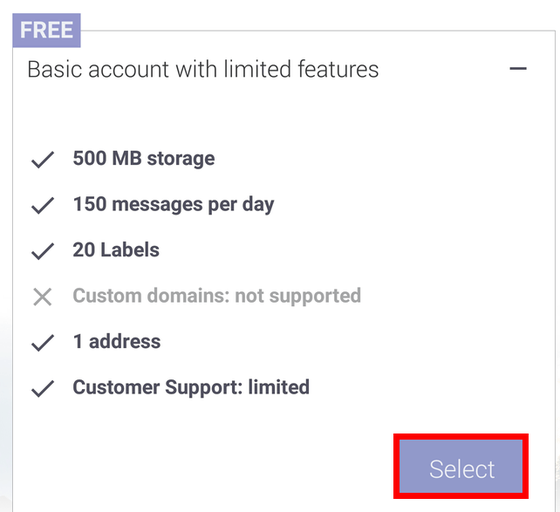
「Username」にユーザー名を入力して、「Create Account」をタップ。
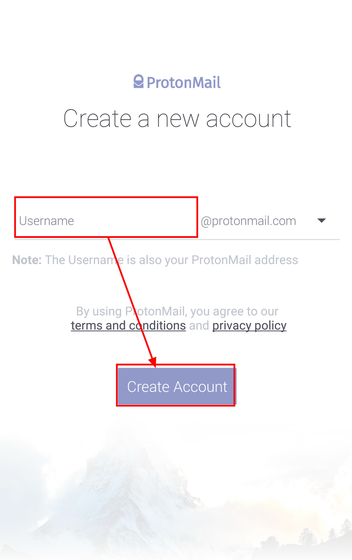
パスワードの入力画面になるので、「Password」と「Confirm Password」に設定したいパスワードを入力して「Set Password」をタップします。
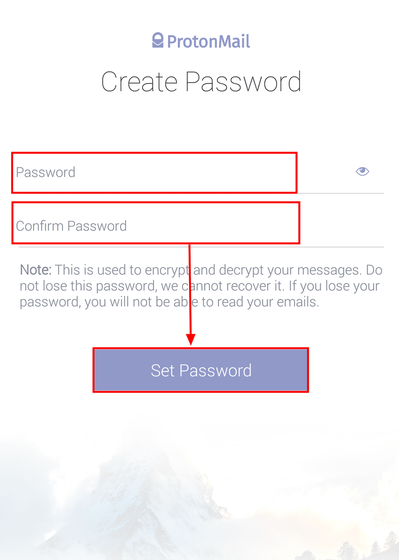
Encryption Setupでは「Continue」をタップ。
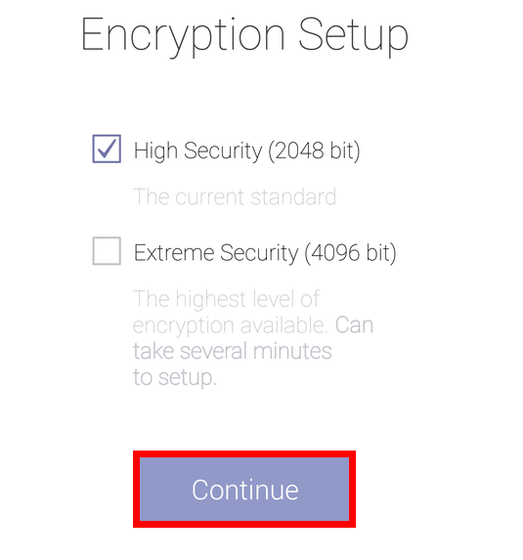
Human Verificationでは「CAPTCHA」をタップして……
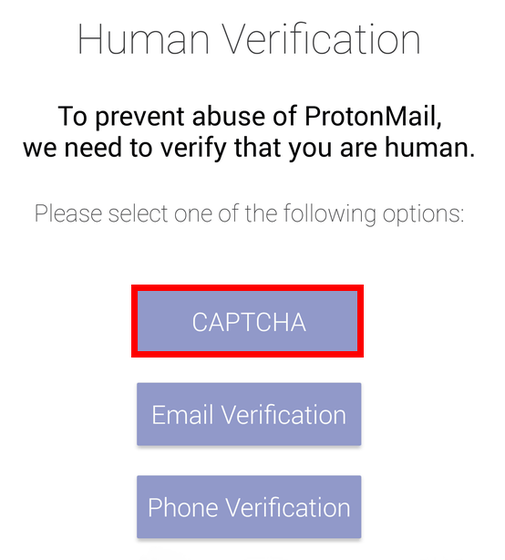
「私はロボットではありません」にチェックを入れます。
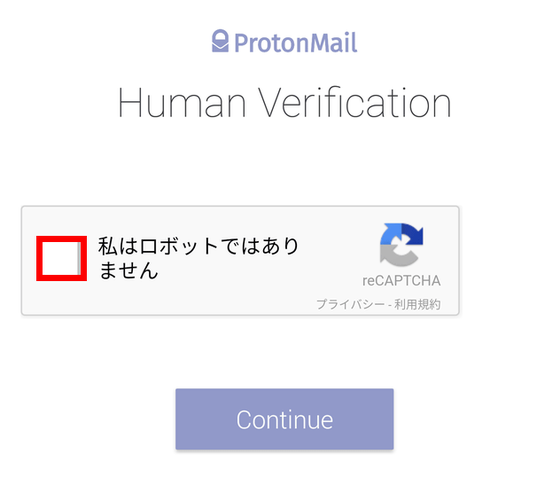
問題と画像の選択画面が表示されるので、問題の趣旨にあった画像を、すべてタップして該当する画像がなくなったら「確認」をタップして……
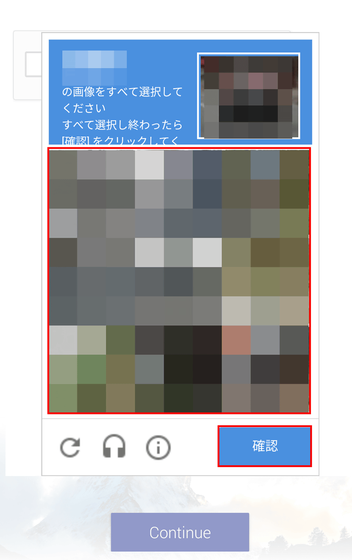
「Continue」をタップします。
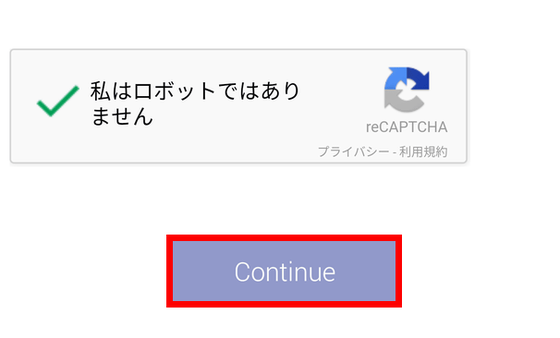
「Go to my inbox」をタップすると……
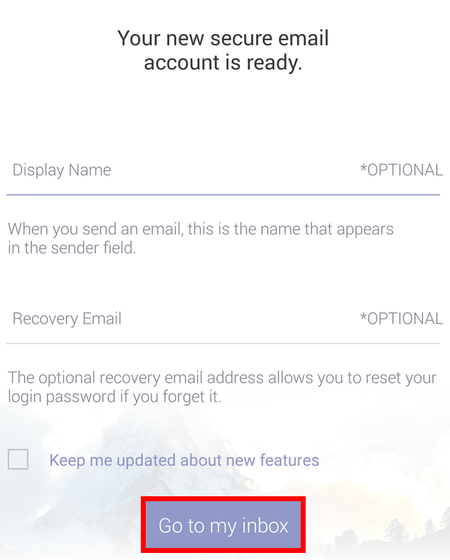
「リカバリ用にメールアドレスを登録していないので、パスワードを忘れたら復旧できないですよ」と警告がでますが、今回はお試しで使うだけなので、「Confirm」をタップ。
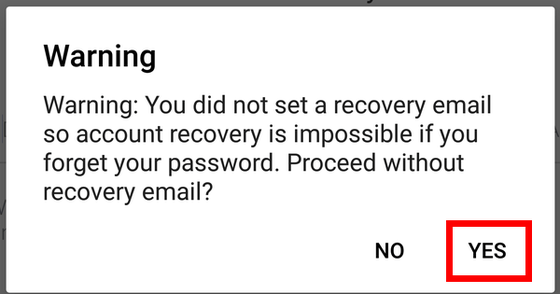
「CLOSE TOUR」をタップすると……
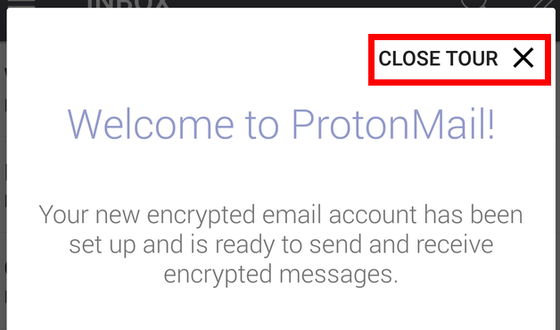
「ProtonMail」のINBOX画面が表示され、セットアップが完了。
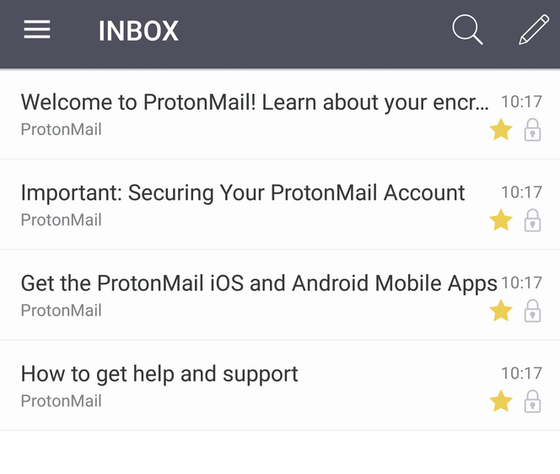
・ブラウザ版でセットアップとユーザー登録
「ProtonMail」にアクセス。
Secure email: ProtonMail is free encrypted email.
https://protonmail.com/
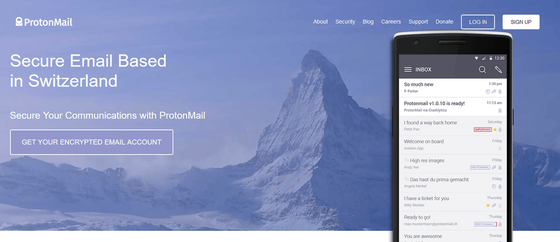
「SIGN UP」をクリックします。
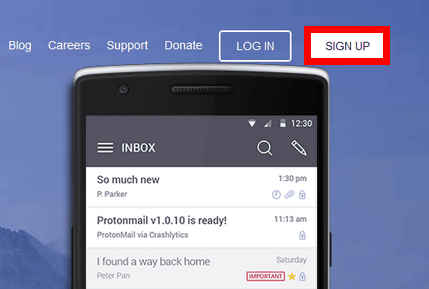
アカウントタイプの選択画面になるので、FREEをクリックして……
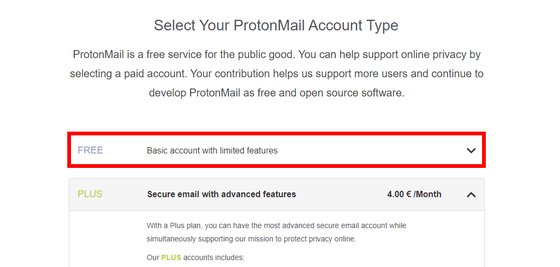
「SELECT FREE PLAN」をクリックします。
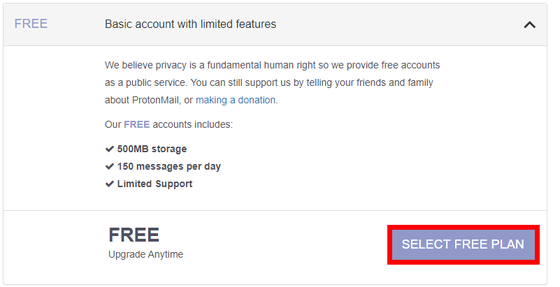
「Choose username」にユーザー名、「Choose a password」「Confirm password」にパスワードを入力して、「CREATE ACCOUNT」をクリック。ここでは、お試しで使うため「Recovery email」は設定しません。
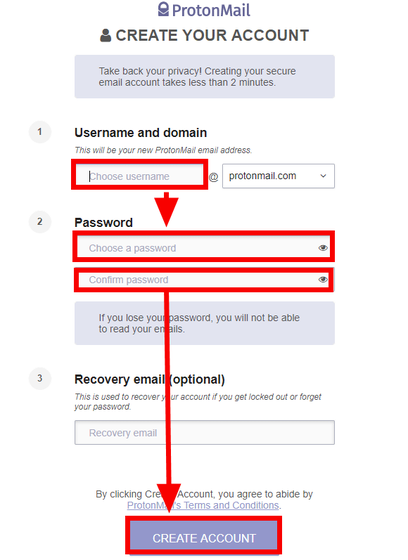
「リカバリ用にメールアドレスを登録していないので、パスワードを忘れたら復旧できないですよ」と警告がでるので、「Confirm」をタップ。
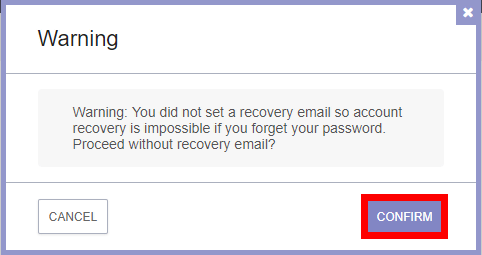
「あなたは人間ですか?」と質問が表示されるので、「私はロボットではありません」にチェックを入れます。
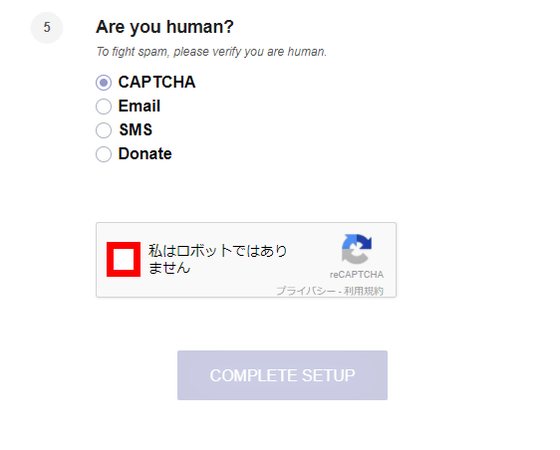
問題と画像の選択画面が表示されるので、問題の趣旨にあった画像を、すべてクリックして該当する画像がなくなったら「確認」をクリックしたら……
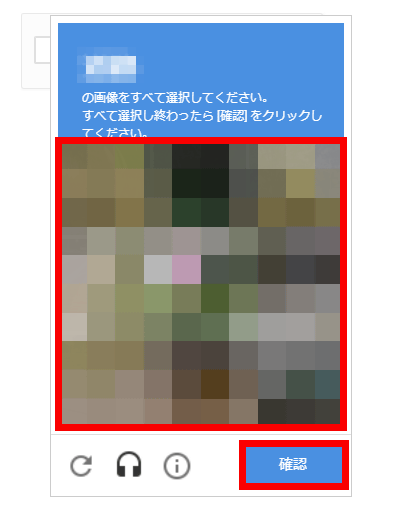
「COMPLETE SETUP」をクリック。
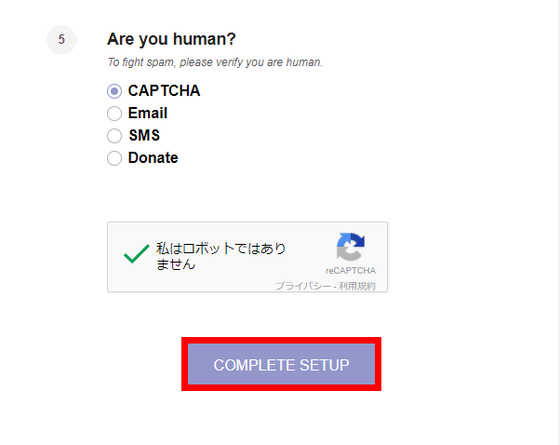
「ProtonMail」のようこそ画面が開くので、「FINISH」をクリックします。
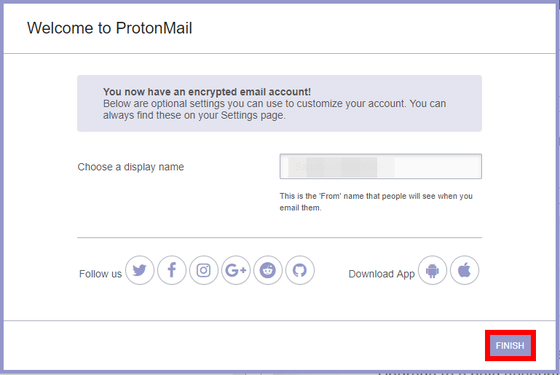
「ProtonMail」の下部にTipsが表示されますが、「Close」をクリックして……
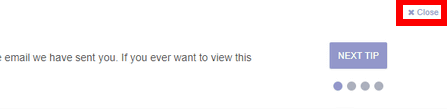
「ProtonMail」のInbox(受信メールボックス)画面を表示され、「ProtonMail」を使う準備が完了。
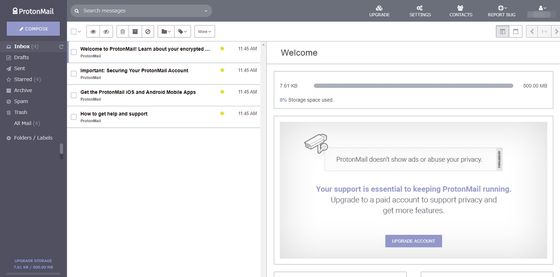
◆料金プラン
「ProtonMail」を無料プランと有料プランがあります。また、有料プランは「Plus」「Professional」「Visonary」の3つに分かれています。
ProtonMail - Pricing
https://protonmail.com/pricing
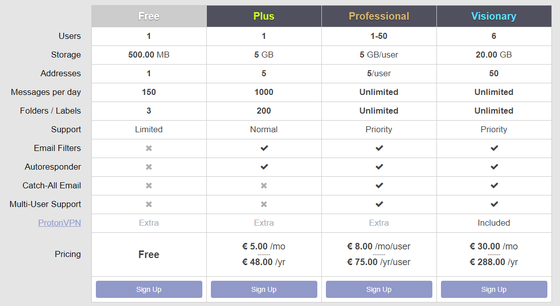
無料プランは、ストレージが500MB、1日に送信できるメッセージは150回。フォルダーとラベルは3つまでしか設定できません。
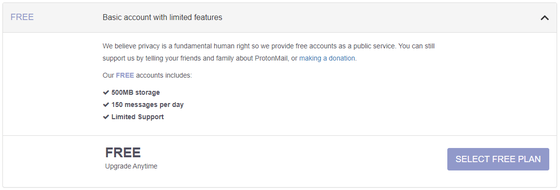
これが月額4ユーロ(約530円)のPlusプランだと、ストレージが5GB、1つのアドレスに別名のメールアドレスを5個、1日に送信できるメッセージは1000、フォルダーとラベルは200まで設定可能になります。また、独自ドメインが1つ使用可能となり、外部の受信者に暗号化されたメッセージを送ることができるようになります。
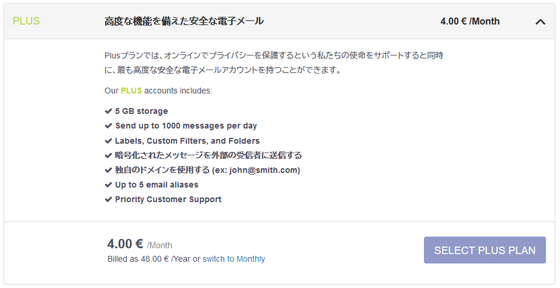
月額6.25ユーロ(約1060円)のProfessionalプランは、ビジネス用途として扱われています。先ほどの表を見比べてもPlusプランとは大きく変わらないですが、1日の送信可能なメッセージ数とフォルダーとラベルの設定数が無制限となり、50ユーザーまで登録可能です。ただし、既存のメールデータを「ProtonMail」に移行する方法は記事作成時点で用意されていないため、ビジネスユースではデメリットな部分になります。なお、移行ツールは現在作成中で、2018年初頭にリリース予定とのことです。
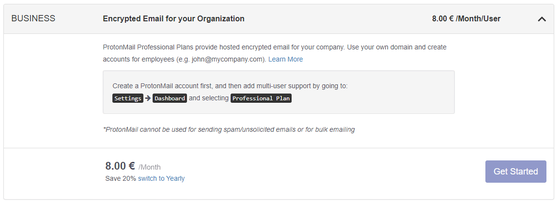
月額30ユーロ(約4000円)のVisonaryプランは、いわゆるVIP会員といった扱いのようです。PlusやProfessionalとの違いはストレージが20GB、1つのアドレスに別名のアドレスを50個、独自ドメインを10まで扱うことができ、自身のアカウント以外にも5アカウントを追加可能とのこと。また、「ProtonMail」の新機能をいち早く利用可能になるほか、VPNサービス「ProtonVPN」にアクセスできるようになります。
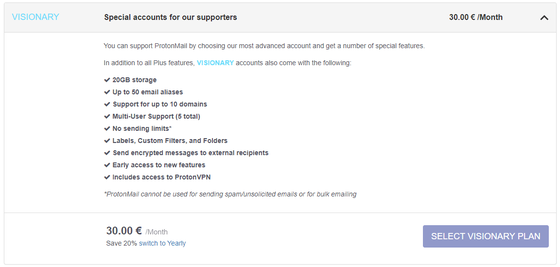
「ProtonMail」はプライバシー保護を最優先したメールサービスなので、普段使う電子メールにこれまで以上のセキュリティ、特にプライバシーの保護を重視したい人にはアリかもしれません。
・関連記事
メッセージの改ざんやなりすましを防ぐ無料チャットアプリ「Keybase」 - GIGAZINE
メールを改ざんする新ハッキングテクニック、受信済みメールでも改ざん可能 - GIGAZINE
Facebookはどうやってユーザーが公表していないはずの「ユダヤ教徒であること」を検知したのか - GIGAZINE
iOSの偽ダイアログを出してパスワードを盗み取るフィッシングが存在、騙されないための対策はコレ - GIGAZINE
スウェーデン政府が間違ってほぼ全国民分の個人情報&軍の機密情報を流出させる - GIGAZINE
・関連コンテンツ
in レビュー, ソフトウェア, ネットサービス, Posted by darkhorse_log
You can read the machine translated English article I tried using "ProtonMail" which is thor….