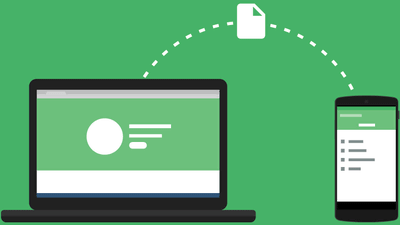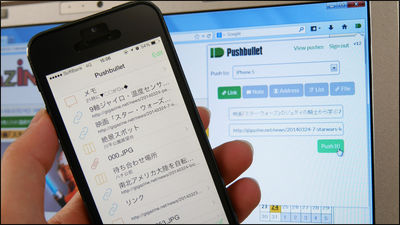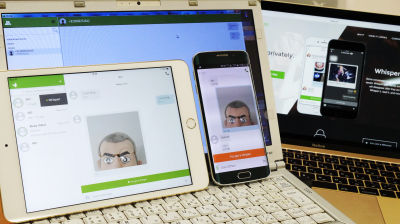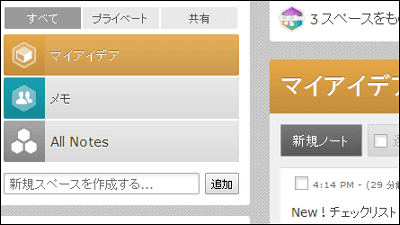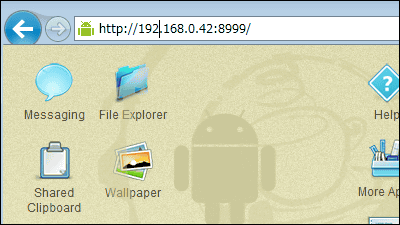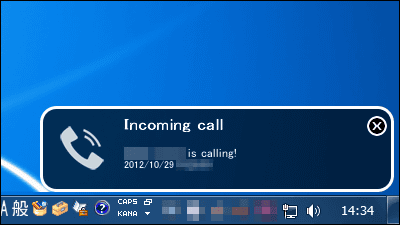スマホ・PC間でデータを自在に転送できる「Pushbullet」がチャットモード対応したので使ってみました
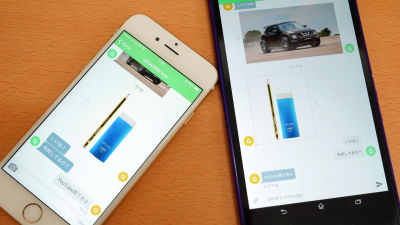
スマートフォンとPCの間でメモや画像やURLリンクなどを簡単に転送できるソフト「Pushbullet」がアップデートされ、チャットモードに対応しました。同一アカウント内だけでなく、他人とデータを簡単にシェアできるようになったとのことなので、早速使ってみました。
Meet The New Pushbullet | Pushbullet Blog
https://blog.pushbullet.com/2015/06/30/meet-the-new-pushbullet/
◆アプリインストール
まずは新しくなったPushbulletをiPhone 6にインストールしてみます。App Storeで「Pushbullet」を検索して、「入手」をタップ。
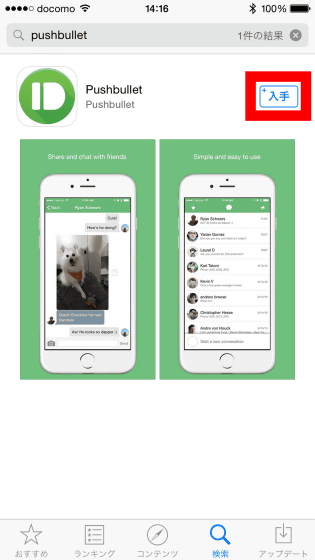
「インストール」をタップ。
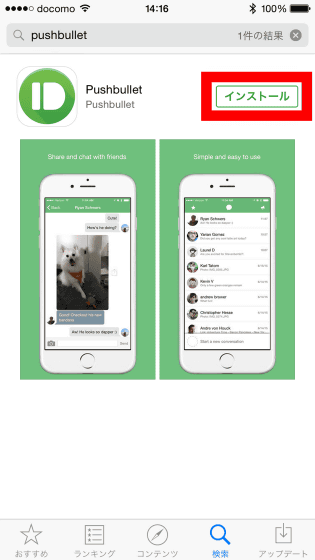
「開く」をタップして、アプリを起動させます。
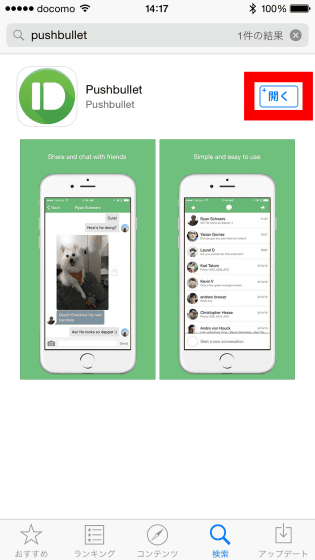
PushbulletはFacebookアカウント、Googleアカウントでサインインできます。今回はGoogleアカウントでサインインするので「Sign in with Google」をタップ。
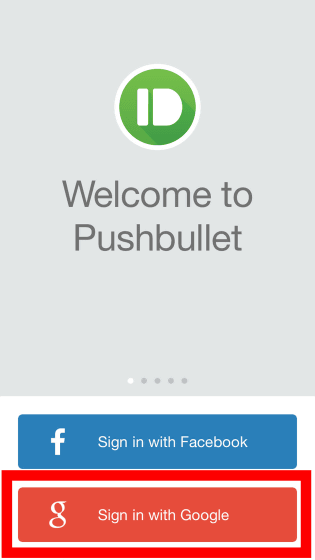
アカウント情報を入力して、「ログイン」をタップ。

「承認する」をタップ。
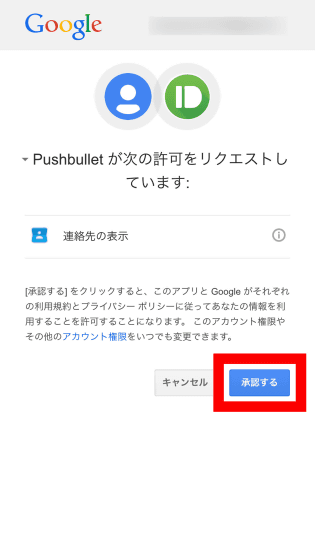
「OK」をタップ。
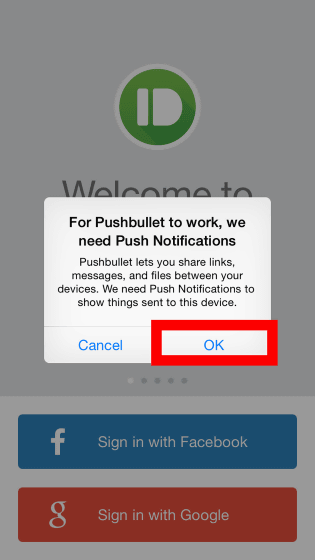
「OK」をタップ。
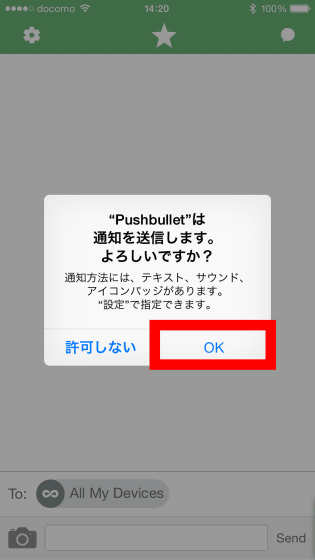
・写真の転送
これがPushbulletのメイン画面。従来通り、自分の端末間でデータを転送するには、「All My Devices」をタップ。
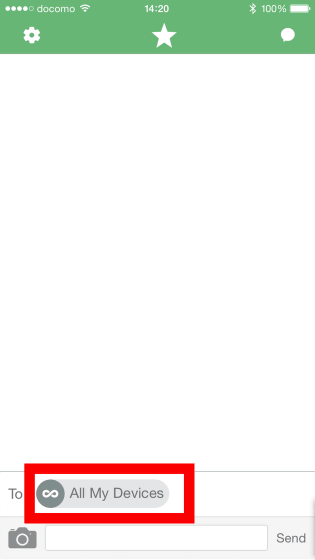
送りたい端末やウェブブラウザを指定します。
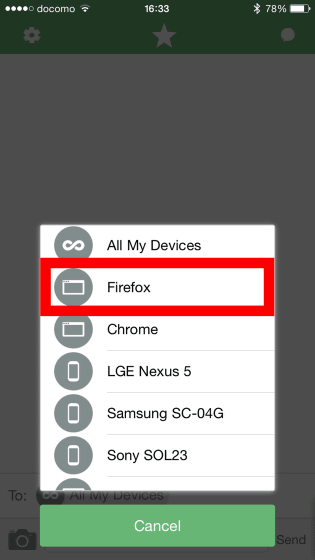
なお、同一アカウントでのデータ送受信の方法や端末の設定方法は、以下の記事を見れば一発で分かります。
無料でスマホとPC間のメモ・データ・リンクなどを速攻で簡単にやり取りできるアプリ「Pushbullet」 - GIGAZINE

試しに写真を送ってみます。「カメラ」アイコンをタップ。
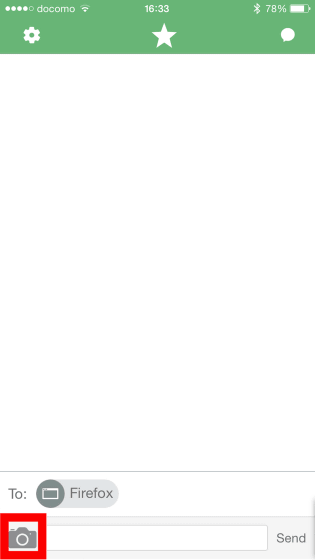
Camera Rollなどから写真を選択すると……
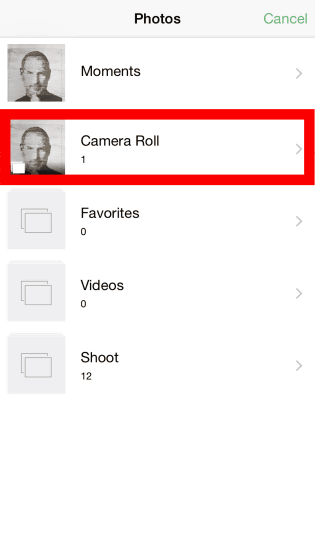
メイン画面に写真が表示され、「Delivered」と表示されて写真が転送完了。
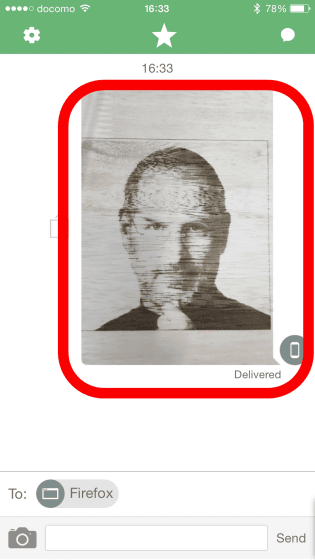
こんな風に、FirefoxブラウザのPushbullet画面に表示されると同時に、新規タブで画像が表示されました。
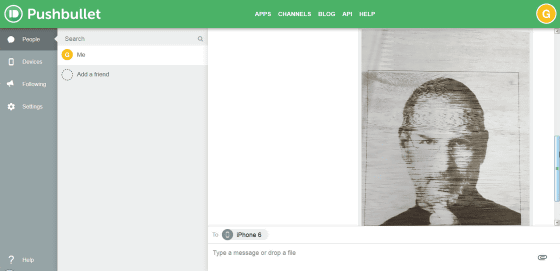
・ウェブページの転送
新しいPushbulletでも、もちろんウェブページのタイトル+URLを転送することが可能。転送したいページを開いて画面下の「シェア」アイコンをタップ。
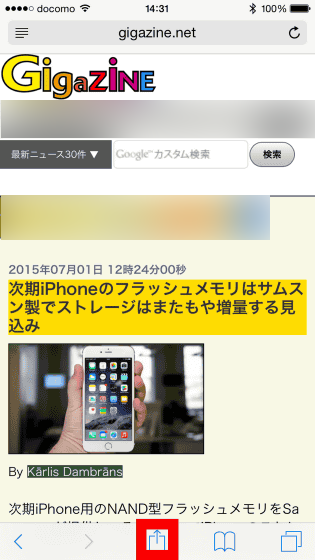
「その他」をタップ。
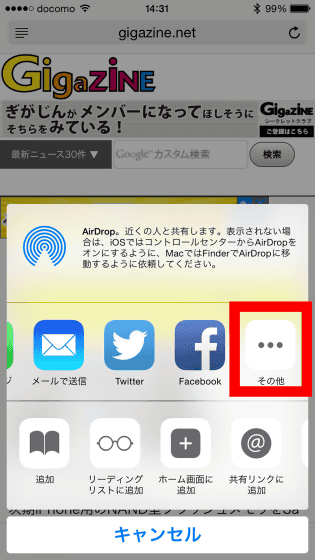
「Pushbullet」のアクティビティをONに変更。
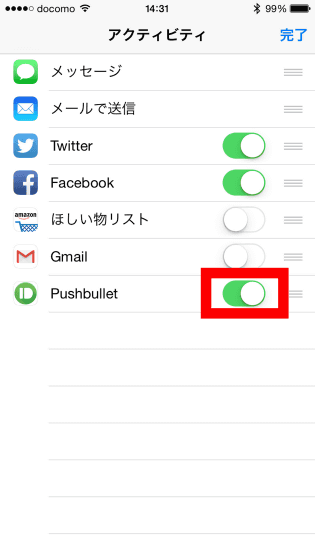
シェア画面に「Pushbullet」が表示されるのでタップ。
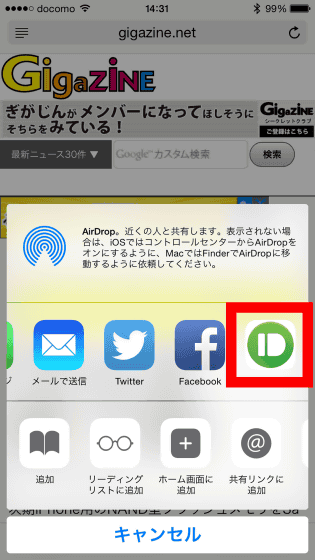
「Please select a destination」をタップして送信先を選びます。
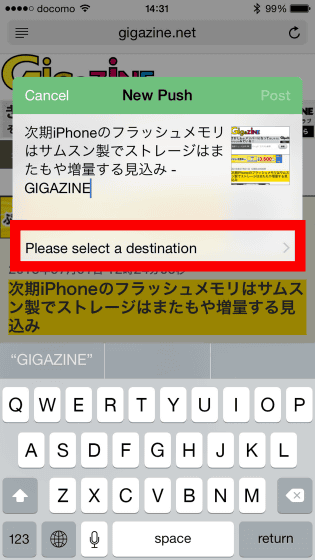
自分に転送するので「Me」をタップ。
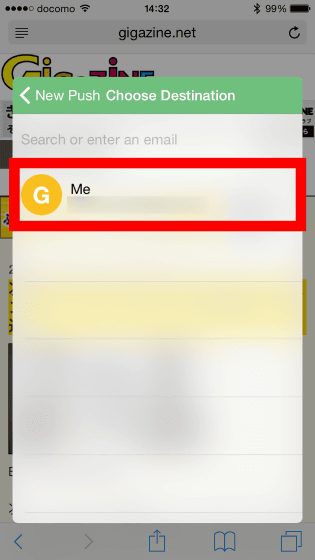
送り先を選択。
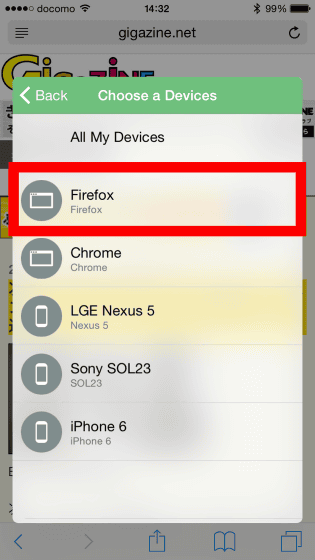
「Post」をタップすればOKです。
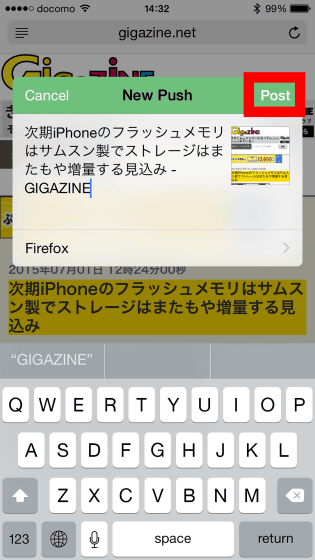
・メモの転送
メモや文章を転送するには、カメラアイコン横のテキストボックスをタップ。
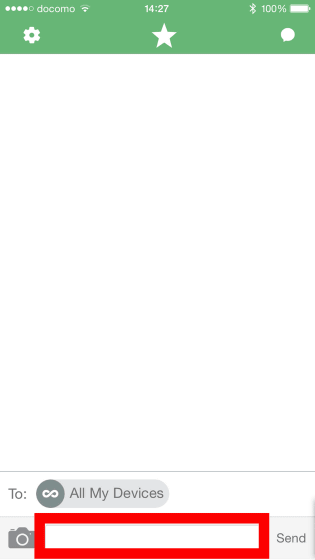
メモを入力したら、「Send」をタップすればメモを転送できます。
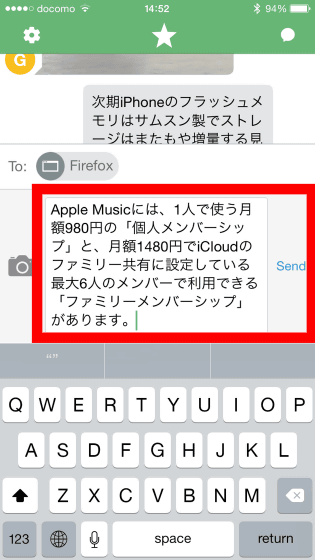
◆チャット機能
Pushbulletに新しく「チャット機能」(会話モード)が追加されました。チャット機能を使えばLINEやWhatsAppのように、異なる端末間も対話形式でデータをやりとりできるというわけです。
チャット機能を使うには、画面を横にスワイプして上の「ふきだし」アイコン中央に移動させて、「Start a new conversation」をタップ。
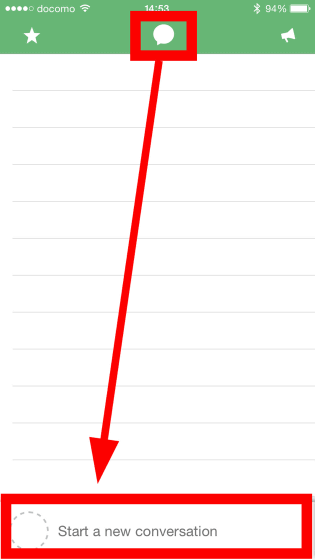
「OK」をタップ。
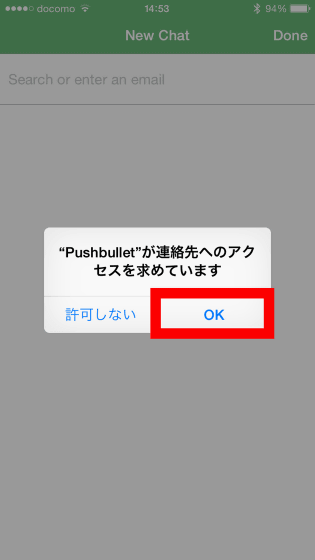
メールアドレスを指定するには「Search or enter an email」をタップ。
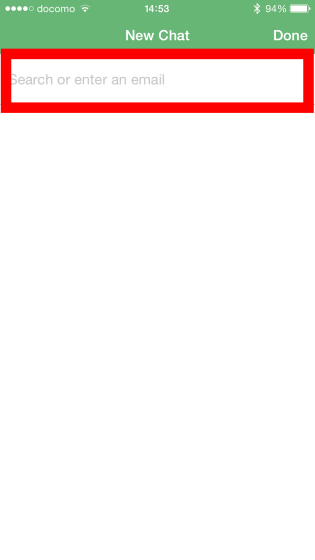
テキストボックスにメールアドレスを入力して、「Done」をタップ。
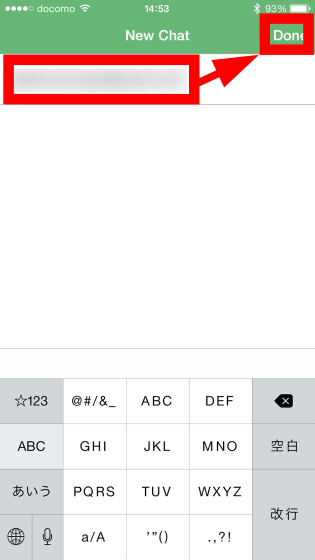
しかし、記事作成時点では何も起こらず。iPhone 6では新しくチャットする相手を探すことができませんでした。
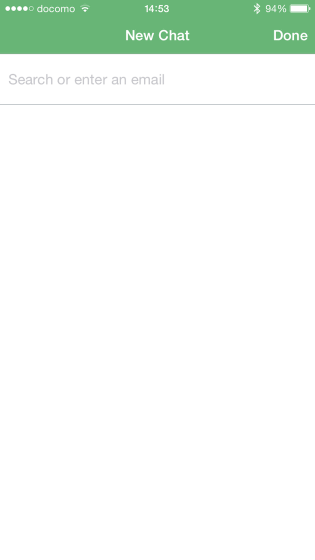
それならばと、相手となるAndroid端末のGalaxy S6 edgeから試してみます。Google Playで「Pushbullet」を検索して、「インストール」をタップ。
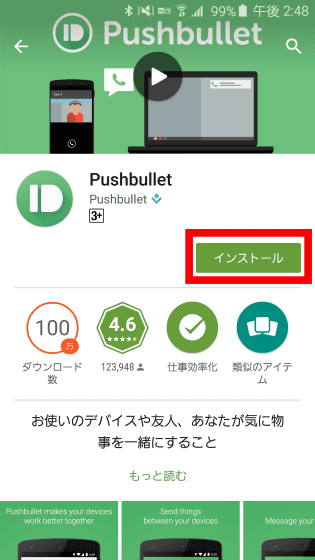
「同意する」をタップ。
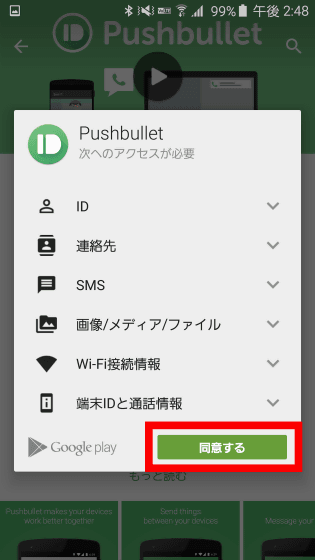
先ほどと同様に、Googleアカウントでサインインします。
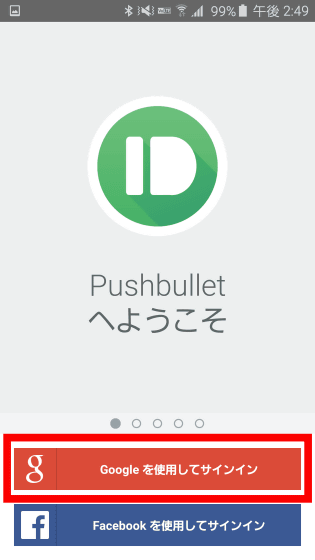
サインインしたら、「OK」をタップ。
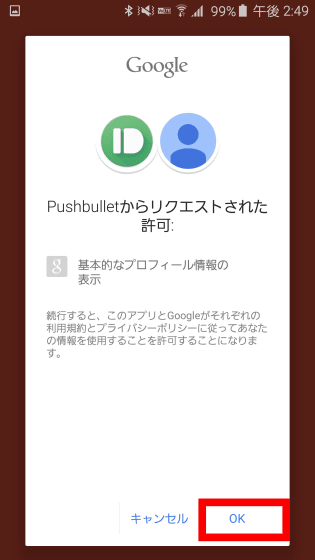
「通知設定」をタップ。
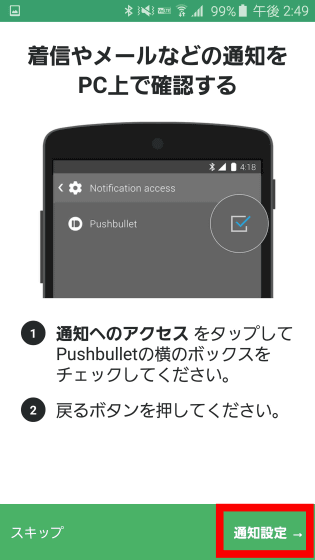
「Pushbullet」横のボタンをスライドさせて……
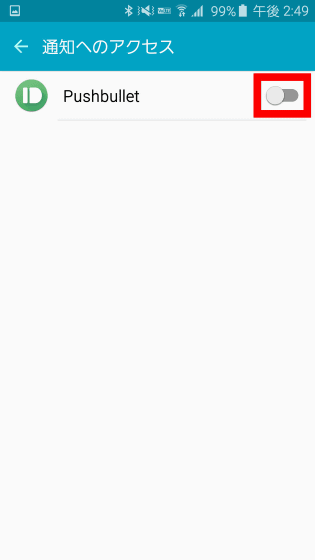
「OK」をタップ。
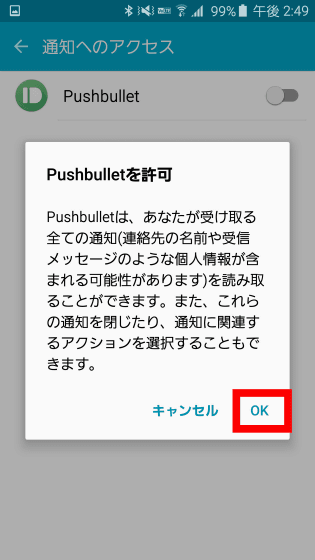
「完了」をタップ。
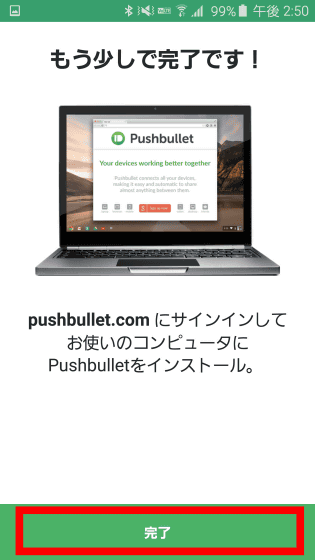
メイン画面が現れました。チャットする相手を登録するには、「FRIENDS」→「NEW CONVERSATION」の順にタップ。
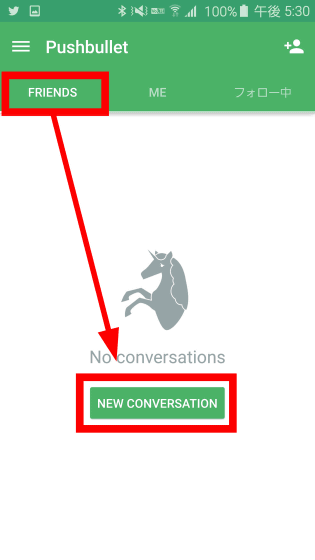
Galaxy S6 edgeでは端末に登録された連絡先がずらりと表示されました。チャットしたい相手が登録済みの場合はアイコンをタップすればOK。登録していない相手とチャットするには、「Find a friend」をタップ。
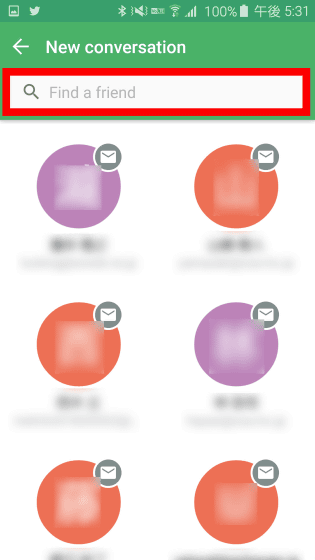
テキストボックスにメールアドレスを入力して、add via emailに表示されるメールアドレスをタップ。
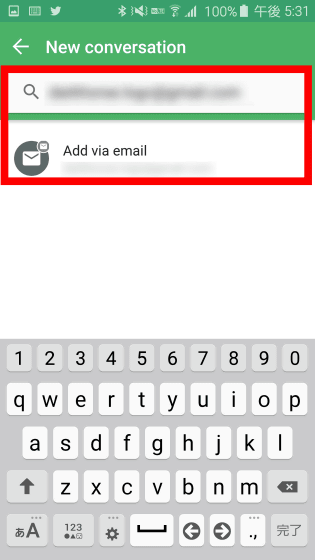
相手が見つかりました。
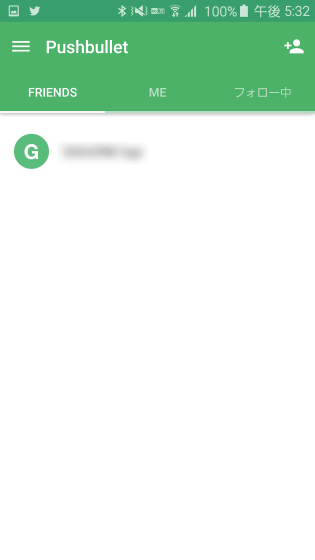
相手を選択してチャットで会話したり、データを送受信するのは一般的なチャットアプリと同様で左に相手のメッセージが、右に自分のメッセージが表示されます。あとは下のカメラアイコンで写真を送ったり、テキスト入力すればOK。
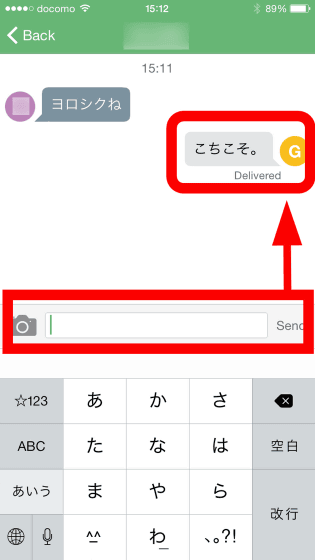
なお、ウェブブラウザ版のPushbulletでチャット相手を登録するには、「Add a friend」をクリック。
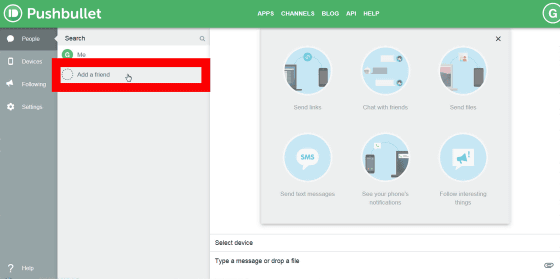
メールアドレスを入力。
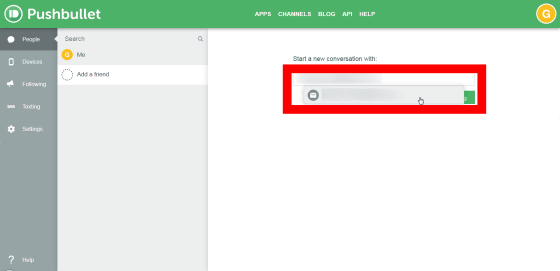
こんな感じで、登録相手がリストで表示されます。
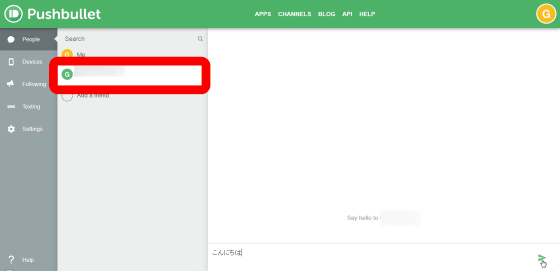
なお、相手がPushbulletでサインアップしていない場合は、入力したメールアドレスにメッセージとともにPushbulletのURLリンクが送信されるので、相手にPushbulletをインストールしてもらえばチャットモードで会話したり、データをやりとりしたりできます。
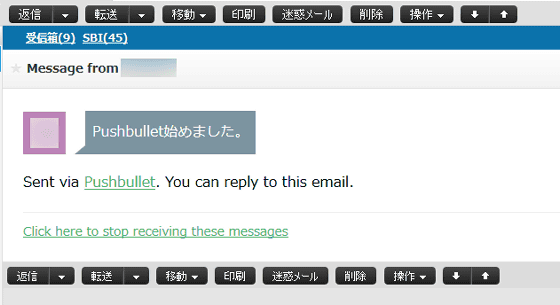
◆Windowsデスクトップアプリ
新しいPushbulletにはWindowsストアアプリ「Pushbullet app」が用意されています。今回は、Windows 10のテクニカルプレビューでPushbullet appを試してみました。
なお、Windows 10のテクニカルプレビューのインストール方法は、以下の記事を見ればよく分かります。
Windows 10テクニカルプレビューをUSBメモリーを使って簡単にインストールする方法 - GIGAZINE
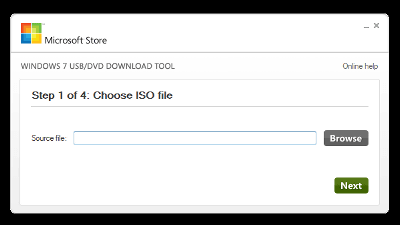
Windows 10テクニカルプレビューをVHDで今の環境に影響を与えずにデュアルブートで使う方法 - GIGAZINE

Pushbullet app for Windows desktop
https://update.pushbullet.com/pushbullet_installer.exe
上のリンク先からPushbullet appのインストーラーをダウンロードします。インストーラーを実行したら、「Next」をクリック。
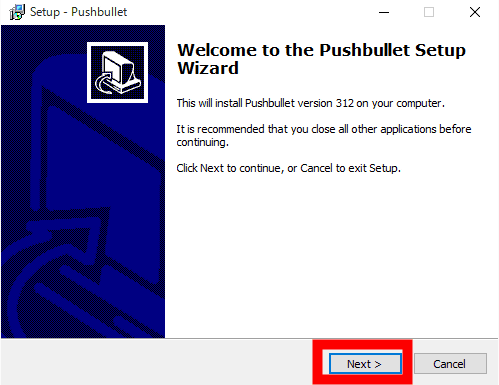
「Next」をクリック。
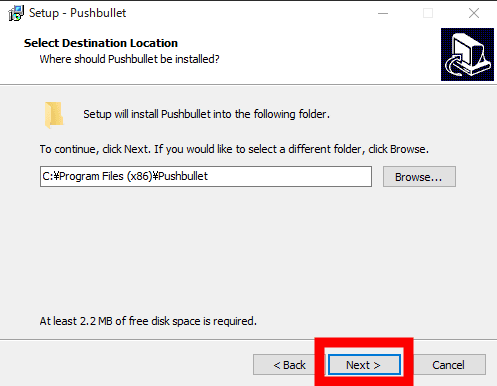
「Next」をクリック。
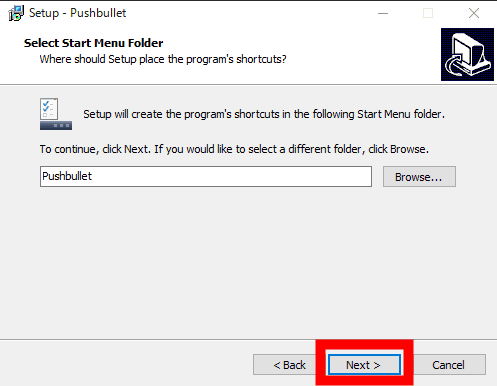
「Next」をクリック。
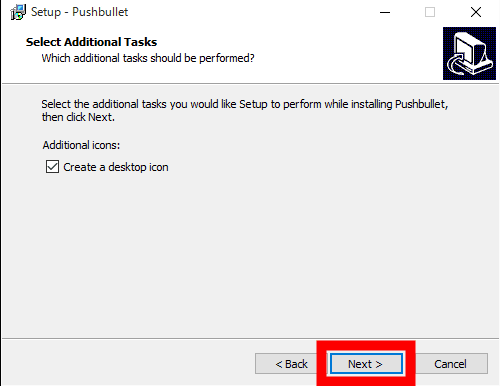
「Install」をクリック。
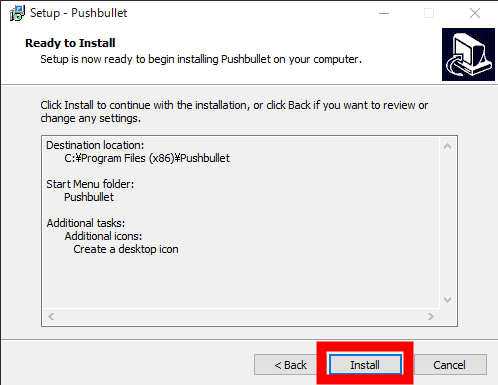
「Finish」をクリック。
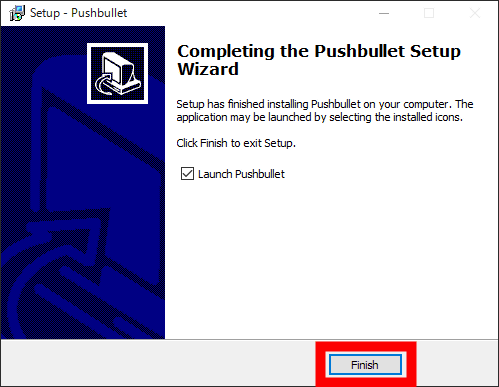
デスクトップのPushbullet appアイコンを実行すると、こんな感じのウィンドウが立ち上がるので、先ほどと同様にGoogleアカウントでサインインしておきます。
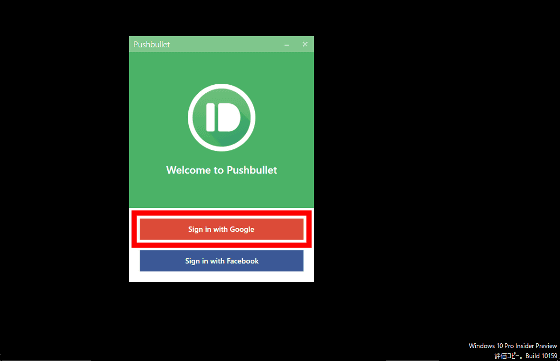
開くアプリを尋ねられますが、記事作成時点では新ブラウザ「Microsoft Edge」ではうまく起動しませんでした。とりあえず、「Internet Explorer」→「OK」の順にクリック。
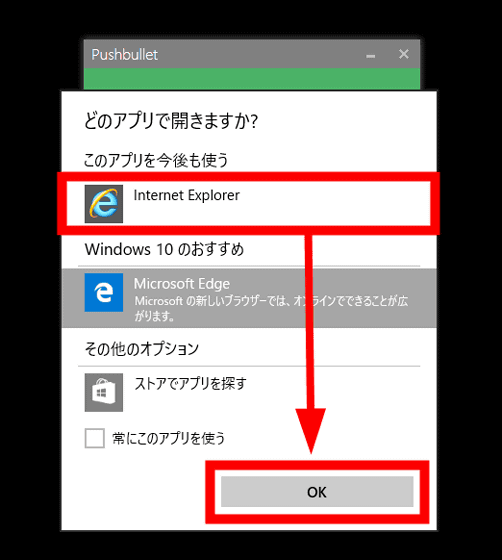
Pushbullet appが起動しました。
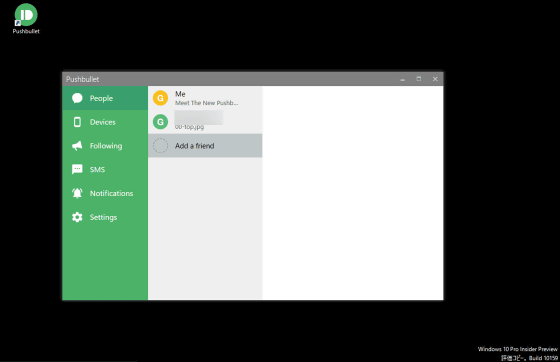
使い方はウェブ版とまったく同じ。転送したいファイルはドラッグアンドドロップでウィンドウ内に置けばOK。タッチパネル端末での操作性もかなり快適そうです。
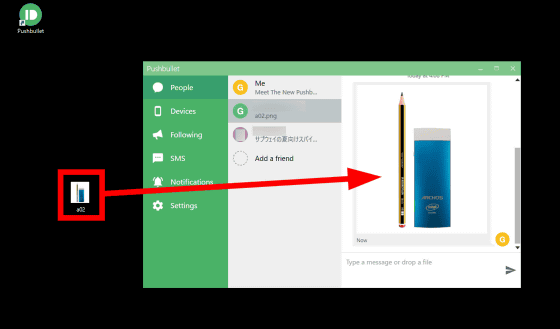
ウィンドウを立ち上げておけば、すぐにメッセージやファイルに気づくことができます。
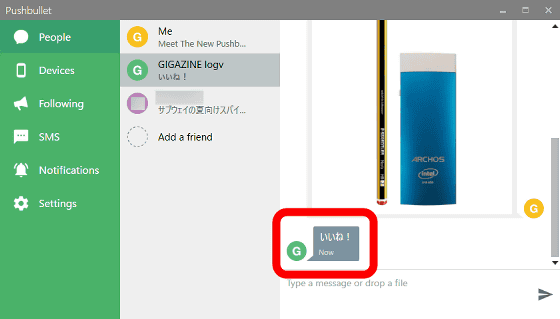
さらに、ウィンドウをコンパクトにすることも可能。チャット相手の右端の△をクリック。
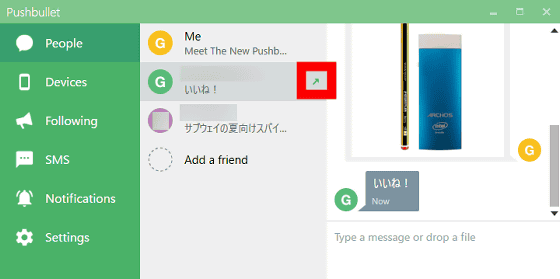
こんな感じの縦長のコンパクトなウィンドウに変更されます。
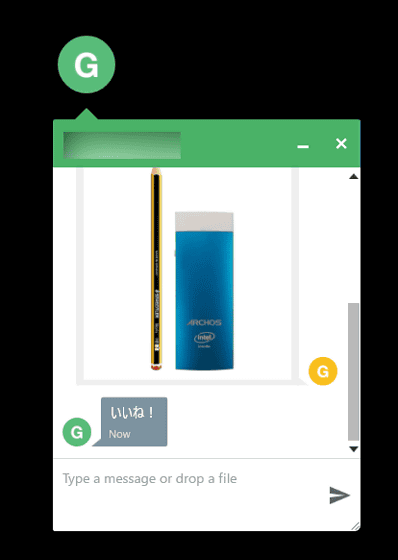
このコンパクトモードは最前列に表示されるので、例えばYouTubeを見ながらチャットすることも可能となっています。
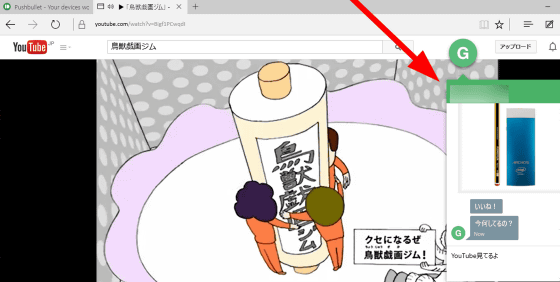
・関連記事
無料でスマホとPC間のメモ・データ・リンクなどを速攻で簡単にやり取りできるアプリ「Pushbullet」 - GIGAZINE
PCからスマホへのファイル転送に特化した無料アプリPushbulletの「Portal」を使ってみた - GIGAZINE
スマホとPC間でデータやリンクを簡単にやり取りできる「Pushbullet」のiOS版が登場 - GIGAZINE
PC・iPhone・Androidなどで巨大ファイルをクラウドを介さず直接同期する「BitTorrent Sync」レビュー - GIGAZINE
高速に大容量ファイルをクラウドを使わず複数台のスマホに転送できるアプリ「Shoot」 - GIGAZINE
・関連コンテンツ
in レビュー, モバイル, ソフトウェア, Posted by darkhorse_log
You can read the machine translated English article "Pushbullet" which can freely transfer d….