ワコム製のiPad用筆圧対応スタイラスペン「Intuos Creative Stylus 2」使用レビュー

2048段階の筆圧感知機能や、誤操作を防ぐパームリジェクション機能などを備えた、iPad用のスタイラスペンがワコムの「Intuos Creative Stylus 2」です。「紙とペンのようにスケッチすることやコンセプトを描きとめることができ、iPadを作品作りに活用したいプロからハイアマチュアの方のために作られた最適なツール」とのことなので、実際に使い心地を確かめてみました。
Intuos Creative Stylus 2 筆圧対応スタイラスペン | Wacom | Wacom
http://www.wacom.com/ja-jp/products/stylus/intuos-creative-stylus-2
「Intuos Creative Stylus 2」のパッケージはこんな感じ。
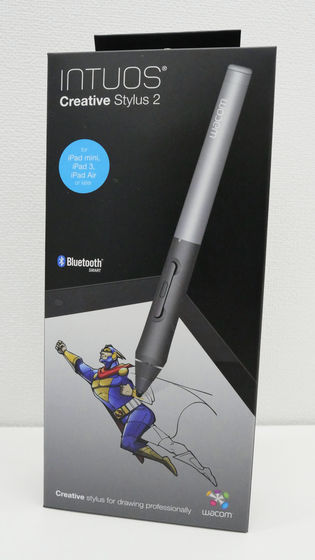
裏面には筆圧機能、複数アプリへの対応、精密なペン先、パームリジェクション機能搭載などのIntuos Creative Stylus 2の特徴が書かれています。

内容物は、ペンケース、クイックスタートガイド、アプリ紹介。

クイックスタートガイドは日本語に対応しているので安心です。
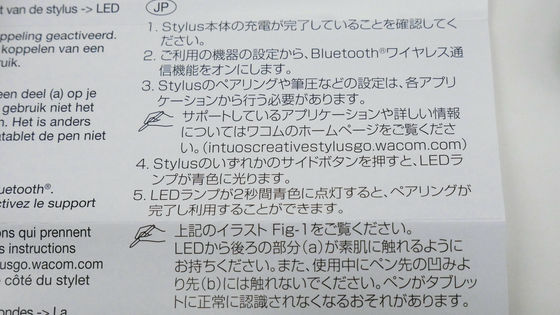
ペンケースには「wacom」のロゴ入りです。

iPadの2/3くらいの大きさ。

ペンケースを開けると、USBケーブルとIntuos Creative Stylus 2本体がぴったり収まっていました。

ペンケースの中身はIntuos Creative Stylus 2本体、充電用USBケーブル、替え芯1本。

Intuos Creative Stylus 2本体は実測で19グラム。

ペンケース全体の重さは132グラム。

Intuos Creative Stylus 2本体を持ってみるとこんな感じ。

ペン先はポリアセタール製で直径2.9mm。まんまるの形で、価格帯の安いスタイラスペンよりは細身ですが、「Jot Pro」や「Jot Mini」よりは太めです。

物理ボタンは横長の形で、ペン先に近い方がボタン1、軸側がボタン2です。

ペン軸にも「wacom」のロゴ入り。

Intuos Creative Stylus 2は充電式リチウムポリマー電池搭載で、ペン軸のおしりのフタを開けて充電します。

フタを開いたところにmicroUSBコネクタがあります。

ここにケーブルを差し込んでPCなどと接続して充電。

充電時は本体の中央部のライトが赤く光り、ライトが消えると充電完了。約2時間の充電で約26時間使うことが可能です。

それではさっそくIntuos Creative Stylus 2の実力を試してみることに。まずはタブレットの準備をします。今回はワコム謹製のデジタルノートアプリ「Bamboo Paper」をiPad Airにインストールして使うことにしました。
iTunes の App Store で配信中の iPhone、iPod touch、iPad 用 Bamboo Paper - ノート
https://itunes.apple.com/jp/app/id443131313
iPadのBluetooth機能をオンにして、アプリを起動。
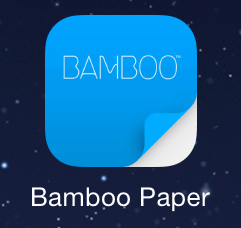
「次へ」をタップ。
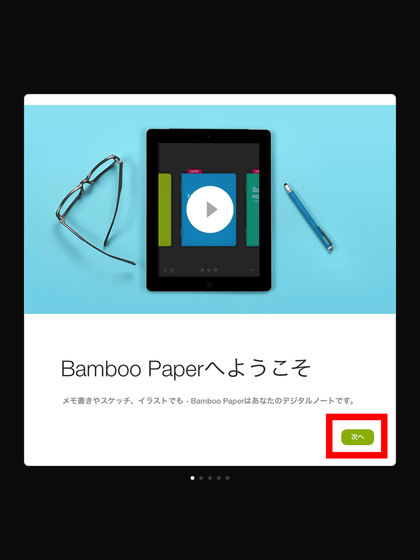
利き手を選んで「次へ」をタップ。
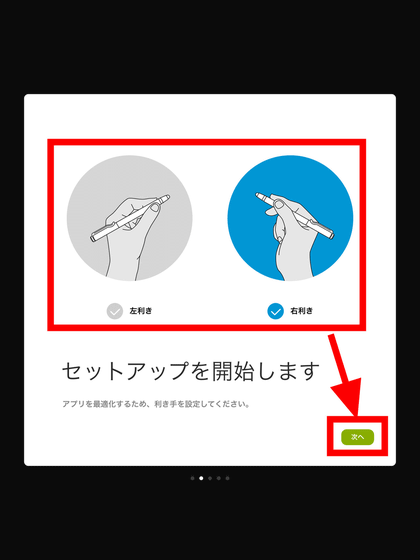
「スタイラスペンを接続してください」と表示されるので……
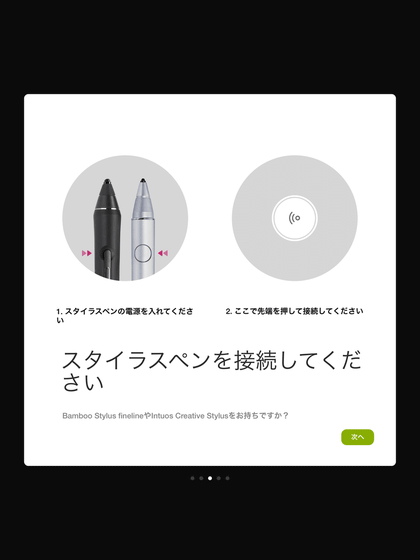
Intuos Creative Stylus 2の物理ボタンのどちらかを押して電源オン。ライトが青く点滅すればOKです。

「ここで先端を押して接続してください」の上部にペン先を置きます。

接続中……

青丸の中にチェックマークが出て「接続」と表示されればタブレットとスタイラスペンの接続は完了。「次へ」をタップ。
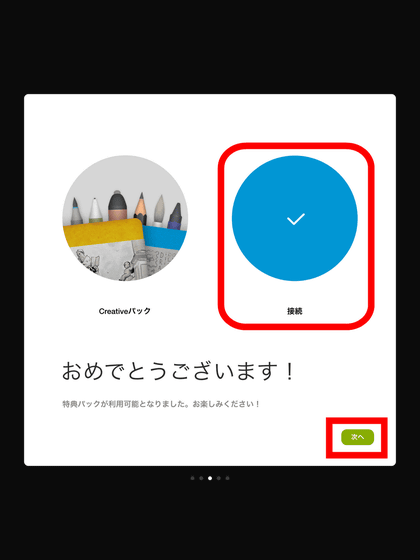
「最初のノートを作る」をタップ。
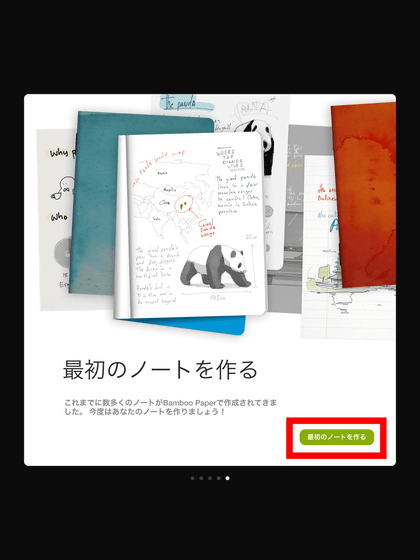
Bamboo Paperのノート画面はこんな感じです。
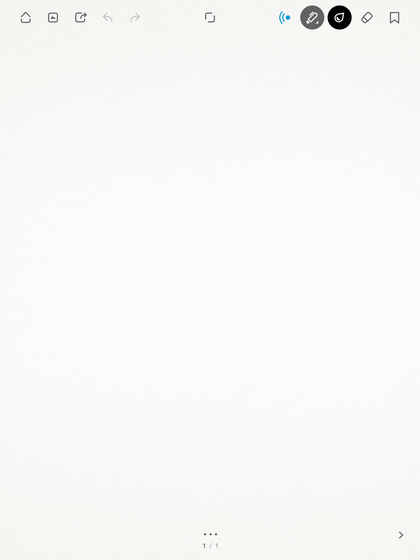
ノートが開くと「描画時の構え」が表示されるので、自分のペンの持ち方に近いものを選択します。
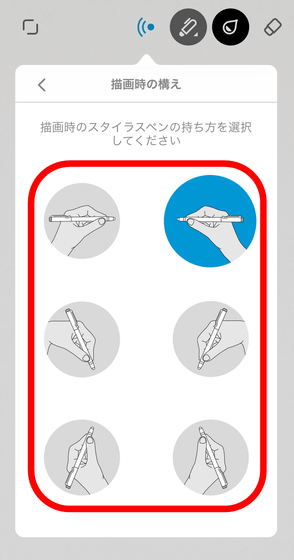
画面右上の電波ボタンを押すと、「スタイラスペンの設定」が表示されて、ペンの電池残量を確認したりペンの設定を変えたりできます。ボタン1の右側の「消しゴム」をタップすると……
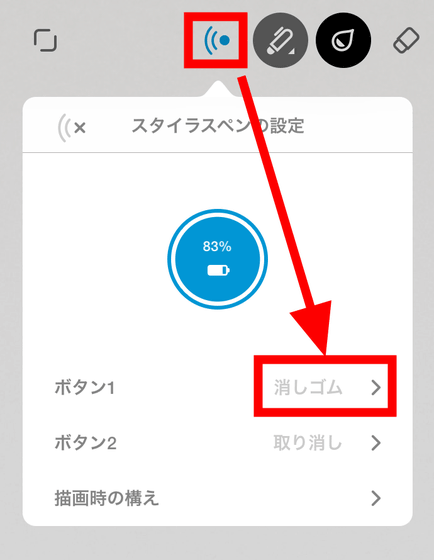
物理ボタンに「消しゴム」「取り消し」「やり直し」「フルスクリーン」のいずれかの機能を割り当てることが可能。「設定無し」を選択すれば、ボタンを押してもアクションを起こさないようにすることもできます。
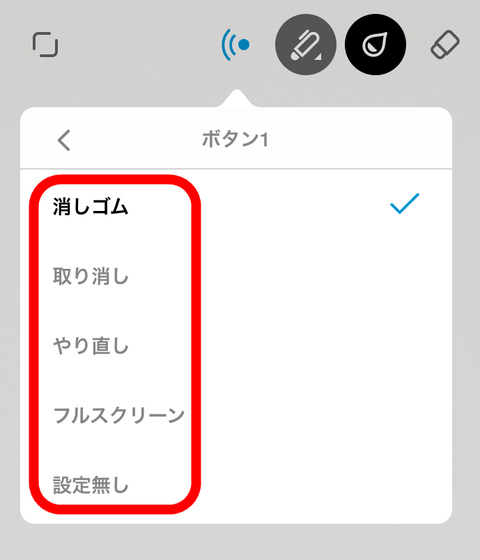
実際にIntuos Creative Stylus 2を使ってBamboo Paperアプリに線と文字を書いてみました。すばやくペンを動かしてもカクつかず、なめらかな書き心地を実現しています。「ブラシペン」を選択して筆圧をかけて書くと筆圧機能がはたらいて線が太くなり、「えんぴつ」「クレヨン」では筆圧を強くかけると色が濃くなりました。また、「ボールペン」「フェルトペン」「クレヨン」は筆圧機能があまり効かないペンでした。
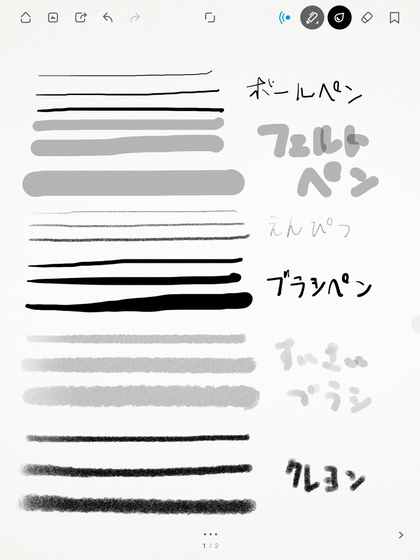
写真の輪郭をなぞってみると、思うようになぞることができず、ずれてしまうこともあり。

また、ペン先が画面から離れると、次にペン先が画面に触れた際に「本機接続済み」と表示されて、2~3秒動作が停止するので少し不便に感じました。
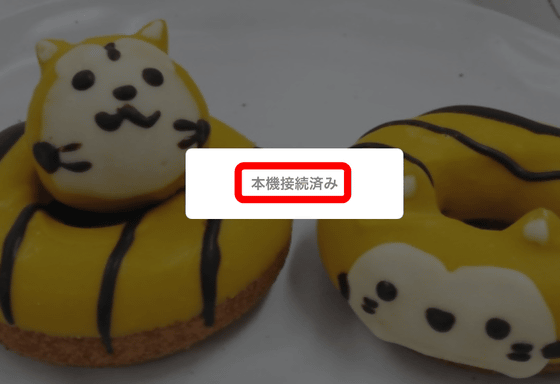
GIGAZINEのアクセス解析記事などのトップ画像でおなじみのmeraさんにIntuos Creative Stylus 2を使ってイラストを描いてもらいました。

イラストに色をつけていく様子は下記のムービーで見ることができます。
「Intuos Creative Stylus 2」を使ってiPadでお絵かきしてみた - YouTube

Intuos Creative Stylus 2を使ってイラストを描いた感想を聞いたところ、「ペンの持ち手部分がゴム製で軸が太めなので持ちやすく、ワコムのペンタブに慣れている人であれば使いやすいはず。ペン先はJot Touchなどに比べて太くて丸いので細かい作業には向いていない。指先が画面にサッと触ってしまった際にはパームリジェクション機能が効いて線が消えるのは便利だが、指の腹が画面に触れたときにはパームリジェクション機能が効かないこともあり。外出先での作業のためにはぜひ薄くて軽いiPad Air 2への対応をしてほしい」とのことでした。

Intuos Creative Stylus 2のスペックは以下の通りです。
・外形寸法:長さ141mm、直径14mm
・質量:約19g
・筆圧レベル:最高2048レベル
・スイッチ:2つ
・ペン先:ポリアセタール(直径2.9mm)
・接続(通信規格):Bluetooth 4.0
・電池:充電式リチウムポリマー電池
・稼働時間:約26時間(2時間充電)
・対応機種:iPad 3/4、iPad Air 1、iPad mini 1/2/3
なお、Intuos Creative Stylus 2のAmazonでの価格は税込7236円です。
Amazon.co.jp: ワコム Intuos Creative Stylus 2 極細ペン先 iPad用筆圧ペン CS600PK: パソコン・周辺機器
http://www.amazon.co.jp/dp/B00N1W8OU2/
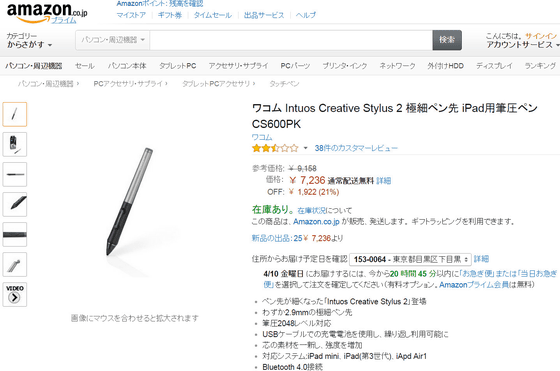
・関連記事
マルチタッチ対応でお絵かきできる13インチの液晶タブレット「Cintiq 13 HD Touch」を使ってみました - GIGAZINE
「うん。欲しい」とクリエイターをうならせるVAIOのモンスタータブレットPC「VAIO Z Canvas」でお絵かきするとこうなる - GIGAZINE
スタイラスペンメーカー「Adonit」の無料とは思えない高機能お絵かきアプリ「Forge by Adonit」 - GIGAZINE
Adobeのお絵かきアプリ「Adobe Sketch」と一緒に使えるスタイラス「Jot Touch with Pixelpoint」を使ってみました - GIGAZINE
ペン先の透明ディスクでイラスト描画にも使える正確性を実現したスタイラス「Jot Pro」「Jot Mini」を使ってみた - GIGAZINE
約2年ぶりのプロ向けペンタブレット「Intuos5」の新機能ムービーまとめ - GIGAZINE
・関連コンテンツ
in レビュー, ハードウェア, 動画, Posted by darkhorse_log
You can read the machine translated English article Wacom's iPad Pressurized Stylus Pen "Int….










