ピント合わせも露出調整も後から自由自在な「LYTRO ILLUM」は以前の「Lytro」に比べ進化しまくっていました

ホワイトバランスや露出・ピント合わせは撮影時に設定すると基本的には変えられないものですが、撮影後に好きな位置にピントが合わせられるだけでなく「背景の露出はF1で、手前のモノの露出はF16でハッキリ見せたい」というような編集も行えるカメラが「LYTRO ILLUM」です。写真撮影の手法を大きく変えるLYTRO ILLUMカメラを借りることができたので、どんなことができるのか実際に使ってみました。
Lytro - Home
https://www.lytro.com/
LYTRO ILLUMで実際に撮影した写真はこんな感じ。画像をクリックした場所にピントが合います。
編集を加え、手前のみかんがF16、背景をF1に修正したもの。
葉ボタン。画面をぐりぐりすると少しずつ画像が動きます。
ということで、これが到着した「LYTRO ILLUM」

箱はちょっと変わった構造になっていました。分解していき……

パカリ。

中に入っていたのはカメラ本体、バッテリー、専用バッテリー充電器、Micro-USBケーブル、レンズキャップ、レンズフード、ND8フィルター、クリーナークロス、ストラップアンカー、ストラップ。

これがLYTRO ILLUMカメラ本体。

正面から見るとこんな感じ。

正面にはLytroボタン、シャッターボタン、フロントダイヤルがついています。

左側面。

右側面はこんな感じ。レンズは「30-250mm eq. f/2 LIGHT FIELD OPTICS」の文字が書いてある通り、30~250mmの光学8倍ズームで、F値は全域でF2.0です。

カバーを外すとMicro-USB 3.0ポートと、SDカードスロットが現れました。

上から見た様子。レンズの付け根にホットシューがついています。ボタン類はゴチャゴチャしておらず非常にシンプルで、シャッターボタンとLytroボタンの後ろには電源ボタンとストラップ取りつけ部があるだけ。

背面。これもボタン配置が非常にシンプルで、ディスプレイの横にはリアダイヤルとAFボタン、AELボタン、過焦点ボタン、Fnボタンがあるのみです。

底面には三脚取りつけ穴とバッテリーカバー。

バッテリー抜きの重さは実測で954gなので、バッテリーを入れてると大体1kgほどになります。

手に持つとこんな感じ。レンズが大きいので安定した持ち方が可能なためか、見た目の印象よりは軽く、片手で扱うのは無理ですが持ちにくさは感じません。

背面ディスプレイはチルト可動式のタイプ。

横の動きはできませんが、上を向けたり下を向けたりすることが可能なので、高い位置や低い位置にあるものでも体を動かさずに撮影できるようになっていました。

カメラを起動してみると、ディスプレイはこんな感じ。

カメラの操作感は以下のムービーから確認可能です。
「LYTRO ILLUM」を操作して撮影している様子 - YouTube
基本的にタッチパネル操作が中心で、ディスプレイ右側のメニューバーには再生モード、露出モード、ホワイトバランス、連写、セルフタイマーなどの機能。

メニューバーをスクロールするとグリッド、露出ヒストグラム、露出ブラケット、設定などが現れます。

露出モードはプログラムモード、ISO感度優先モード、シャッター優先モード、マニュアルモードの4種類。

ホワイトバランスはプリセットできませんが、オートを含めた7つのモードがあります。画面下側にはインフォメーションバーがあり、左からISO感度、露出モード、シャッタースピード、ホワイトバランス、焦点距離、シャッターモード、撮影枚数、Wi-Fi(iOS接続)、バッテリー残量の表示。白線の四角で囲んであるところはフロントダイヤルやリアダイヤルで数値を調整可能となっています。

また、タッチパネルで調整することも可能です。

ということで実際に撮影してみます。

LYTRO ILLUMは被写体にピントが合っていなくても、決まった範囲内であれば撮影後でも好きな位置にピントを合わせることができます。タッチパネルに触れて中心になるオブジェクトを決めます。

Lytroボタンを押すと画面右側に深度ヒストグラム、画面全体に深度オーバーレイが現れます。ヒストグラムは被写体がリフォーカス可能な範囲かどうかを教えてくれるもので、青色が近距離リフォーカス範囲、オレンジ色が遠距離リフォーカス範囲の波形となっており、両方の波形が大きいほどリフォーカスの効果が大きいということ。また、オーバーレイ機能によって、実際にどの被写体が近距離・遠距離リフォーカス範囲に含まれるのかも分かるようになっています。

波形が青やオレンジのエリアから出てしまうと、後方または前方においてリフォーカスが不能な被写体となってしまいます。

撮影したらPCにつなげて画像を取り込みます。

LYTRO ILLUMで撮影した画像の編集には専用ソフト「LYTRO DESKTOP」が必要なので、まずは以下のページでダウンロードを行います。今回はWindowsで編集するので「DOWNLOAD WINDOWS」をクリック。
Lytro
https://www.lytro.com/downloads/
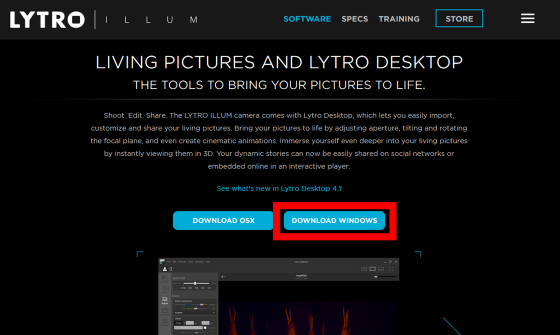
LYTRO DESKTOPを使って被写界深度を自由自在に操っている様子は以下のムービーから確認可能です。
「LYTRO ILLUM」で撮った写真の被写界深度を操ってみた - YouTube
ダウンロードされた実行ファイルを起動します。

「次へ」をタップ。
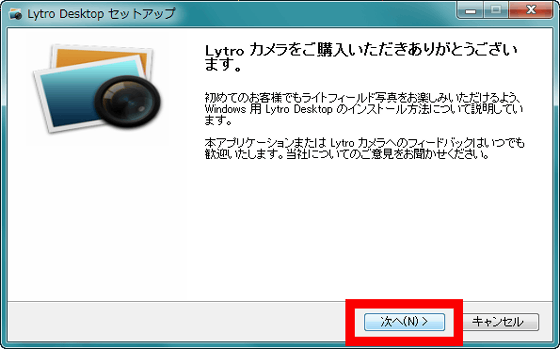
「同意する」をタップ。
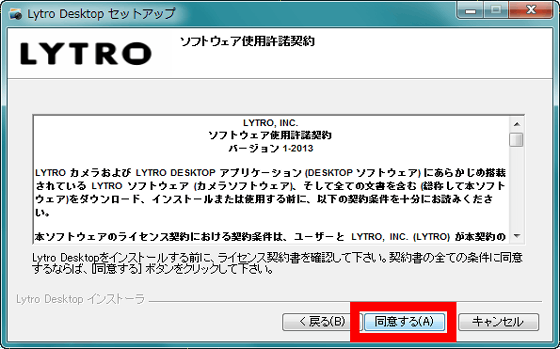
ソフトウェアのインストールが行われ、デスクトップに以下のようなファイルが出現するので、クリックして起動します。

「Lytro Desktopの改善にご協力いただけますか?」と聞かれるので、問題がなければ「はい」を押します。
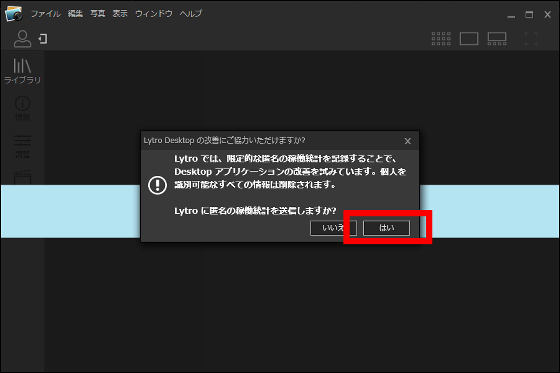
ホームランバーのような形の「Lytro」を使っていた人は「Lytroライブラリを新しいLytro Desktopに読み込みますか?」と聞かれるので「読み込み」をクリック。
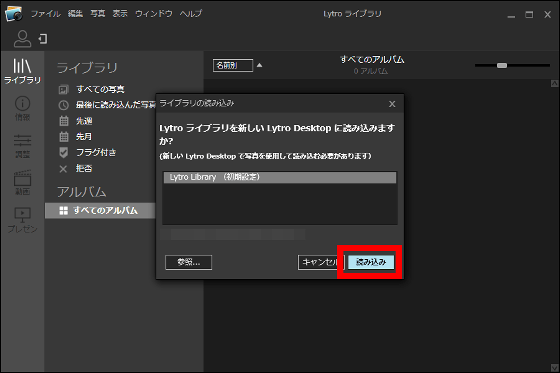
以前撮影したものが取り込まれるわけです。こうして見ると、画質が比べものにならないほど進化していることが分かります。
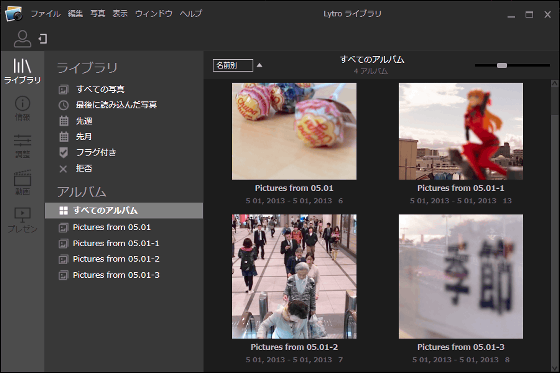
条件がそろっているとファームウェア更新のウィンドウが現れるので「ファームウェアを更新」をクリックして、最新の状態にしておくのがオススメ。
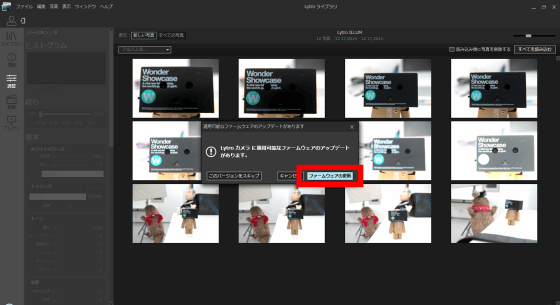
すべてが終わるとこんな感じで撮影した画像が表示されるので、これらを編集していくには画像をソフトウェアで読み込む必要があります。画面右上にある「すべてを読み込む」をクリックすると撮影した写真を全て読み込むことができるのですが、撮影した55枚の画像を読み込むと1時間半ほどかかってしまったので、あらかじめゴミ写真を削除してから読み込む方がよさそうです。
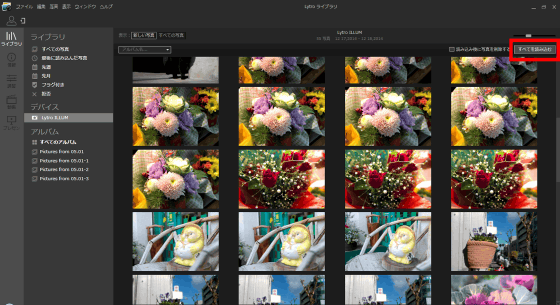
読み込んだ画像はこんな感じの画面で調整が可能。以下の画像では赤枠で囲んでいるみかんあたりにピントがあっていますが……
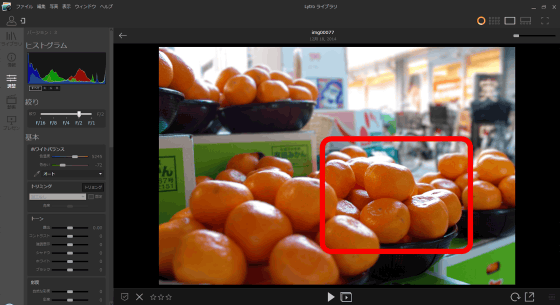
背後の自転車をクリックすると、後ろ側にピントが合いました。
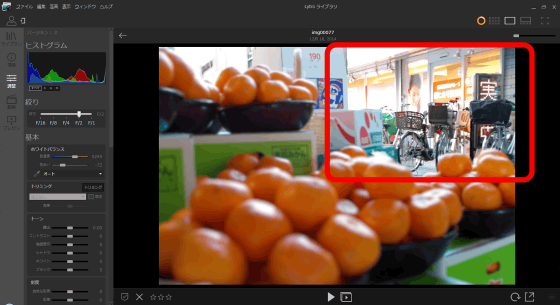
さらに前方のみかんにピントを合わせることも可能です。
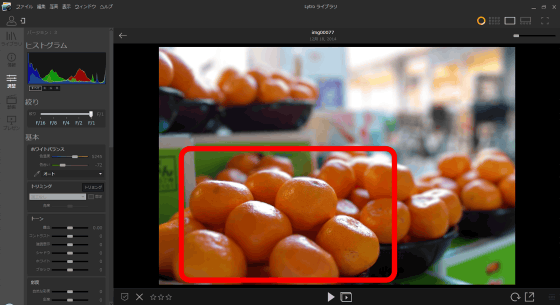
画面左側には編集メニューが並んでおり、絞りを変更して写真全体にピントを合わせることもできます。
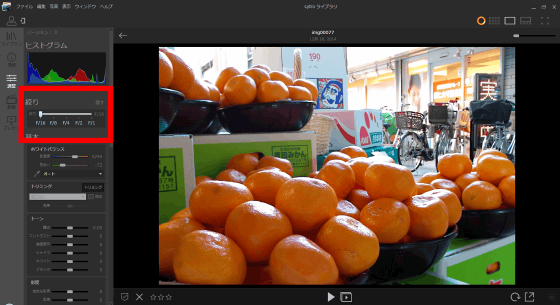
ホワイトバランスを変えたり……
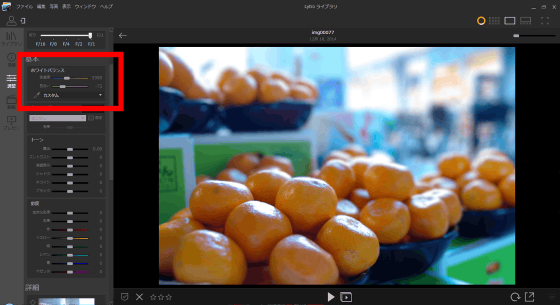
トーンの調整も簡単です。
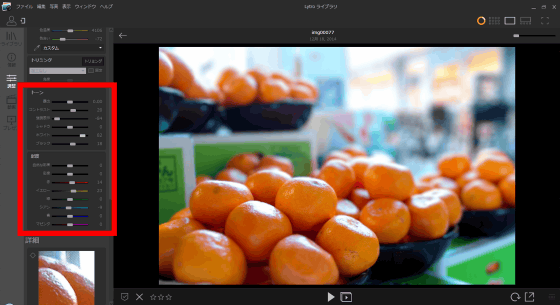
また、「深度」の部分で近距離リフォーカス範囲と遠距離リフォーカス範囲を選択して「みかんだけをF16にしてクッキリ表示させ、後ろの自転車はF1に設定してぼかす」という技を駆使することも可能。
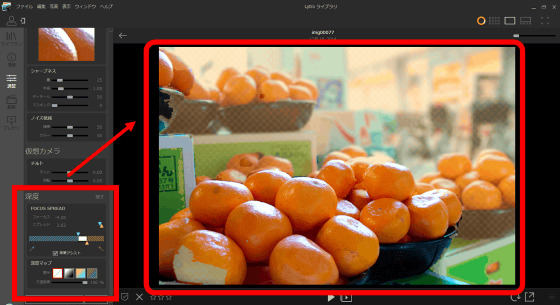
完成した写真はこんな感じです。
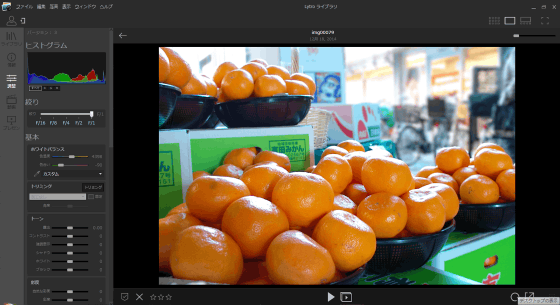
また、ムービー撮影することはできないのですが、撮った画像をムービーの形で再生させることもできます。
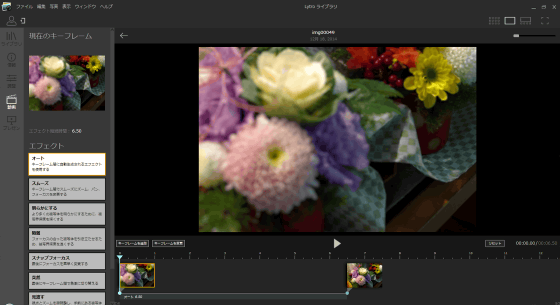
LYTRO ILLUMは独自フォーマットで自由にピントを調整することが可能ですが、編集したものをJPG形式などで出力してもOK。「ファイル」から「エクスポート」を選び「イメージ」をクリック。
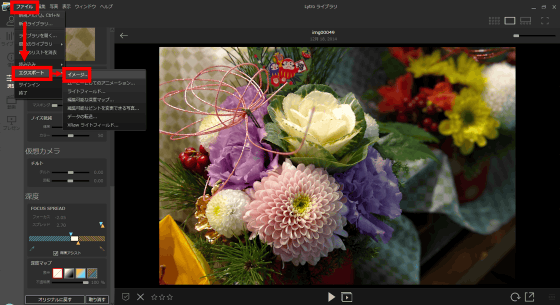
JPG形式の他にもJPS形式、TTF形式で出力できるようになっていました。
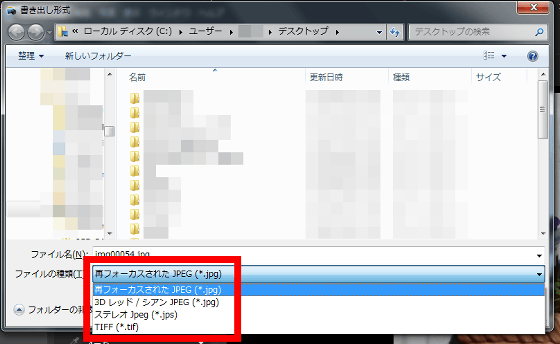
以前のLytroを使った時の感触は「ちょっと変わったトイカメラ」というものだったのですが、LYTRO ILLUMは画質といい操作感といい編集能力といい、そこから大幅進化しまくっており、かなり多岐にわたる写真作成が可能。特に専用ソフトウェアを使った時には「どうなっているんだ?」と思わずにはいられない衝撃があり、カメラ好きにはもちろんのこと、カメラ知識がなくても思い通りの写真が後から自由に作れるという点ではカメラ初心者にとっても使い勝手のよいものとなっていました。なお、現在日本LYTRO STOREでは本体が税込19万8000円で販売されており、レンズキャップやバッテリーなど全て含めると税抜23万400円になります。
LYTRO ILLUM Products - LYTRO STORE JAPAN
http://www.store-lytro-japan.com/product-list/2
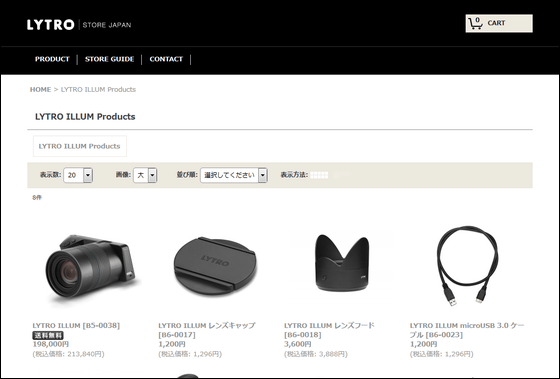
・関連記事
写真撮影後にピント合わせができるカメラ「Lytro」でいろいろ撮影してみた - GIGAZINE
撮影後にピント合わせができるカメラ「Lytro」でアニメーションGIF作成&隠し機能「Wi-Fi」を使ってみました - GIGAZINE
ピントを自在に変更可能な写真が撮れる「Lytro Illum」の圧倒的な画力と課題が明らかにされる - GIGAZINE
撮影後にピント合わせができるカメラ「Lytro」でアニメーションGIF作成&隠し機能「Wi-Fi」を使ってみました - GIGAZINE
周囲360度を捉える全天球カメラ「RICOH THETA」を使ってみました - GIGAZINE
・関連コンテンツ
in レビュー, ハードウェア, 動画, Posted by darkhorse_log
You can read the machine translated English article LYTRO ILLUM ", which is freely adjustabl….












