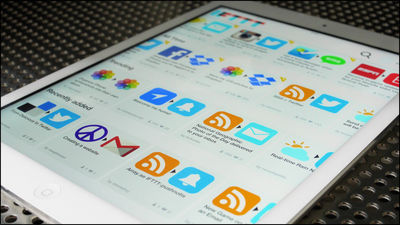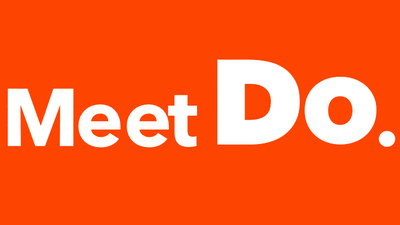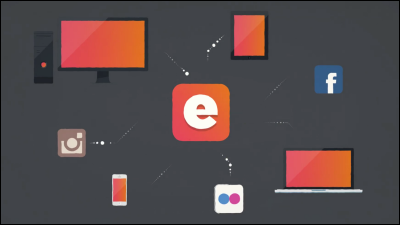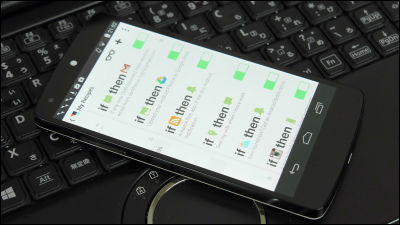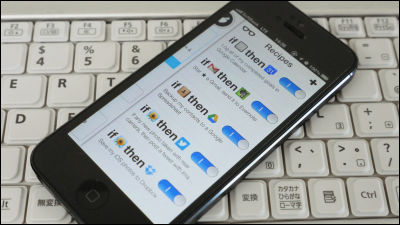スマホやタブレットを最新の思い出が自動で更新されていくフォトフレームにする方法

カメラは日常のちょっとした出来事や旅の思い出を残しておくのに最適なものですが、デジタルカメラやスマートフォン、タブレットなどで写真を撮りまくっても、その写真は大抵の場合データフォルダの中に眠ったままになっているか、SNSやInstagramのような画像共有サービスにアップしたはいいものの、すぐに新しい投稿の下に埋もれていってしまうもの。そんなお気に入りの写真をいつでも簡単に見られるように、自分のAndroid端末を「SNSにアップした写真が自動で更新されていくフォトフレーム」にしてみました。
実際にどんな感じのフォトフレームになるのかは以下のムービーを見れば分かります。
フォトフレーム化したタブレットはこんな感じ - YouTube
具体的にどうやってAndroid端末をフォトフレームにするのかというと、Android 4.2から新しく搭載されたスクリーンセーバー機能とIFTTTを駆使して、SNSにアップした写真を自動でフォトフレームに表示できるようにします。なお、レビューではNexus 7をフォトフレーム化しており、IFTTTの他にGoogleドライブも使用しています。
このIFTTTというのは80以上のサービスを自動連携して、「コレが起こったらソレをしてね」という感じでユーザーが使用している1つのウェブサービスのアクションを引き金にして別のウェブサービスに何かしらの作業をさせる、というものです。
記事の保存からお天気通知まで、59のウェブサービスを手軽に自動連携させられる「IFTTT」を使ってみた - GIGAZINE
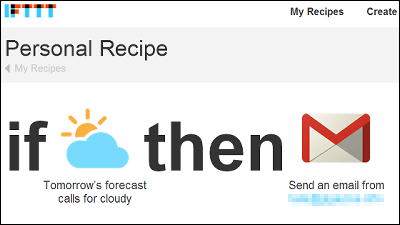
Googleドライブの使用方法は以下の記事を読めば分かります。
無料で5GB利用できる「Googleドライブ」を実際に使ってみるとこんな感じ - GIGAZINE
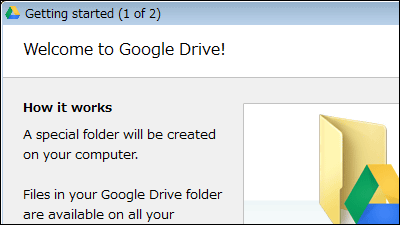
◆IFTTTを設定
まずはIFTTTの設定から始めます。今回はIFTTTを使って「自分がFacebookに投稿した画像をGoogleドライブに自動保存」できるよう設定します。
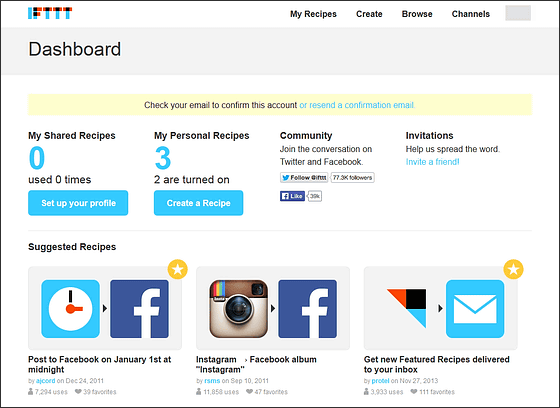
IFTTTにログインしてユーザーページにある「Create a Recipe」をクリック。
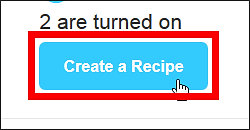
「this」をクリック。
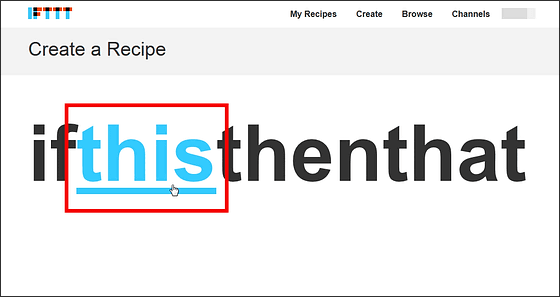
Facebookアイコンを選択。
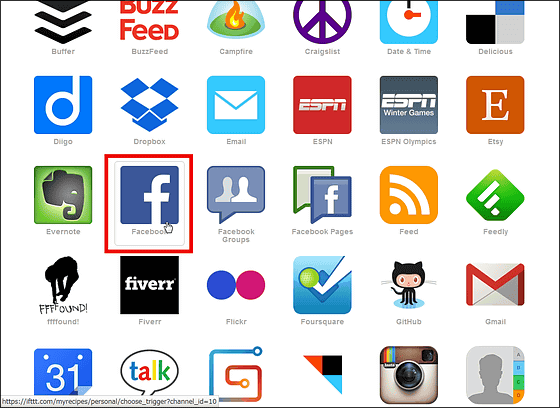
「Choose a Trigger」の中から「New photo post by you」をクリック。
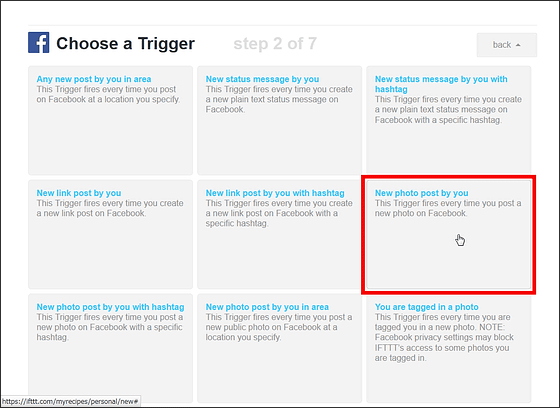
そして「Create Trigger」をクリック。
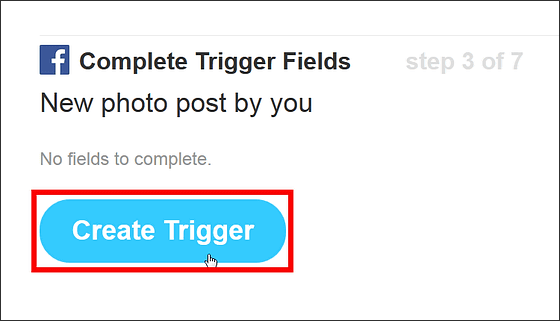
続いて「that」をクリックして……
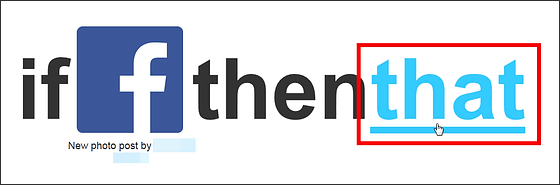
アイコンの中から「Google Drive」を選択。
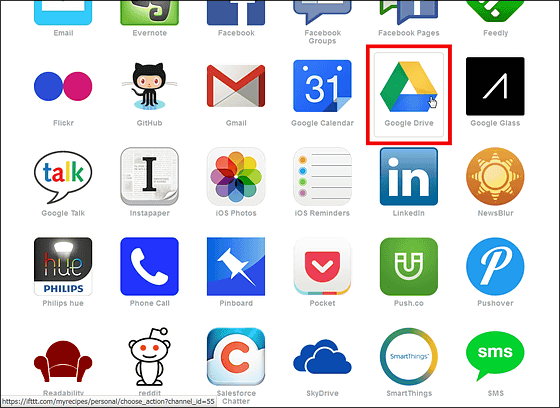
「Upload file from URL」をクリック。
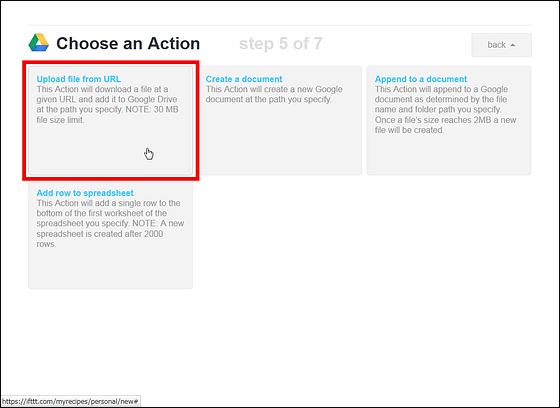
そして「Create Action」をクリック。
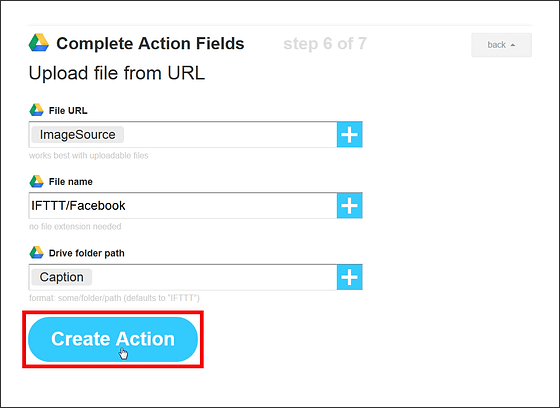
表示されているFacebookアカウントやGoogleアカウントが正しいか確認したら……
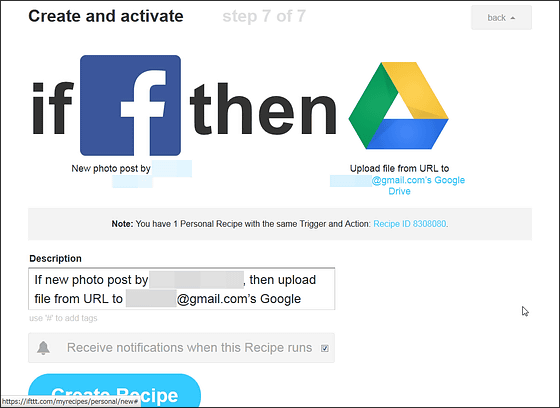
画面下部の「Create Recipe」をクリック。これでIFTTTでの設定は終了です。
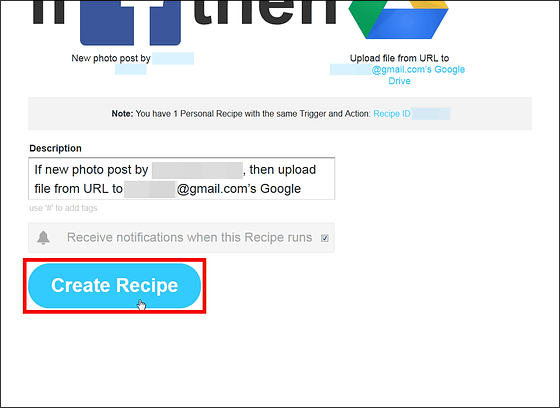
これと同じ要領で、自分の使っているSNSや画像共有サービスなどにアップした写真を自分のGoogleドライブに保存していくように設定しておけば、より多くの画像をフォトフレームで楽しめるようになります。
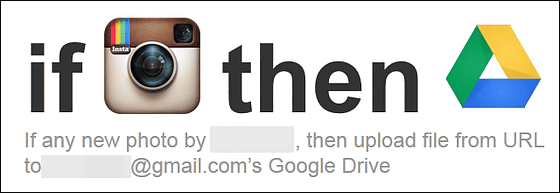
設定後にGoogleドライブを開いてみると「IFTTT」というフォルダが作成されています。
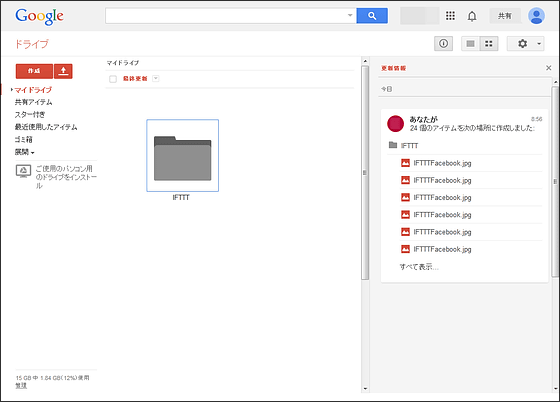
設定終了後にFacebookに画像を投稿し、その画像がGoogleドライブに保存されていれば設定成功です。
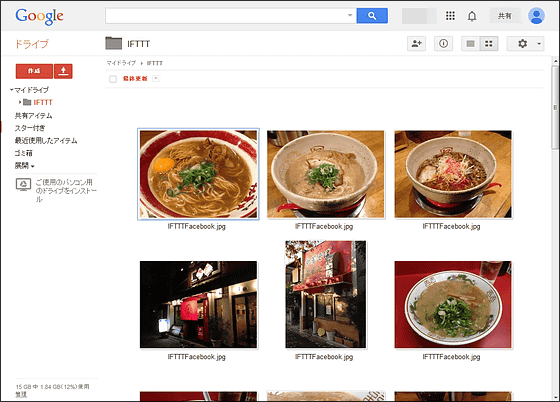
なお、連携するサービスごとに画像が保存されるフォルダの名前が違ってくるのでこれにも注意が必要です。
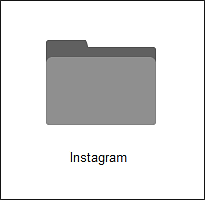
◆タブレット側の設定
続いてタブレット側の設定を行います。今回の設定ではタブレットを充電している際にタブレットがフォトフレームになるようにするので、タブレットに新しいユーザーを追加して「普段使い用」と「フォトフレーム表示用」にユーザーを分けます。
まずは設定アプリを開き、「ユーザー」をタップ。
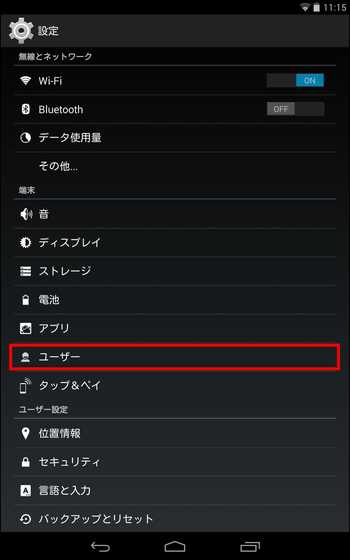
「+ユーザーまたはプロフィールを追加」をタップ。
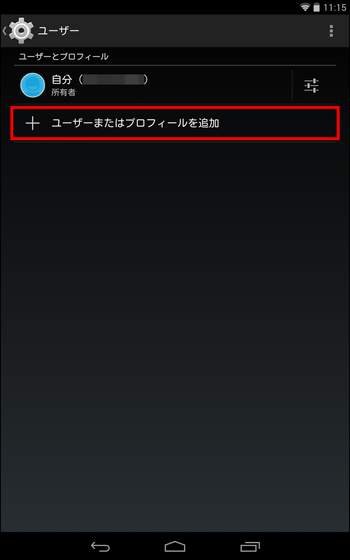
「ユーザー」をタップ。
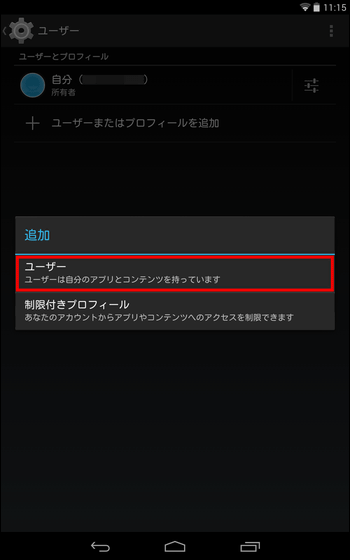
「OK」をタップ。
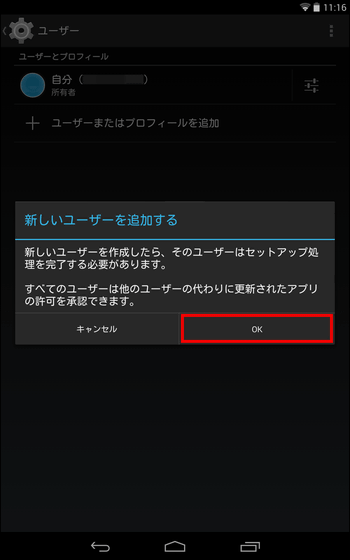
「今すぐセットアップ」をタップ。
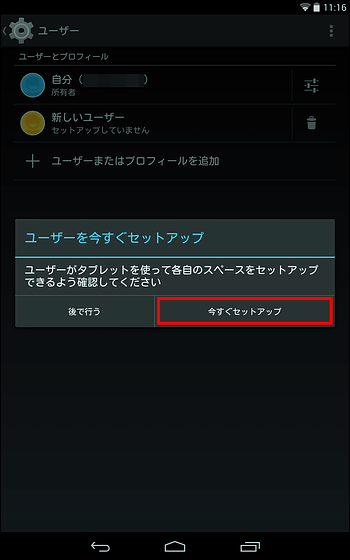
するとロック画面に移るのでロックを解除します。
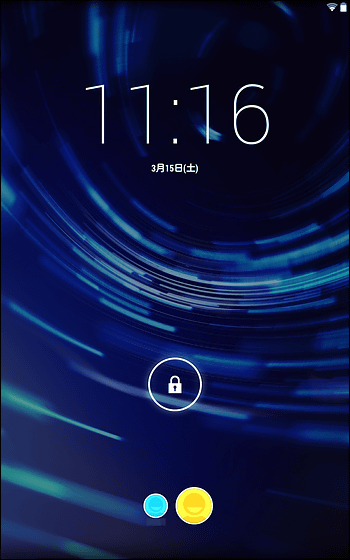
画面右下のアイコンをタップ。
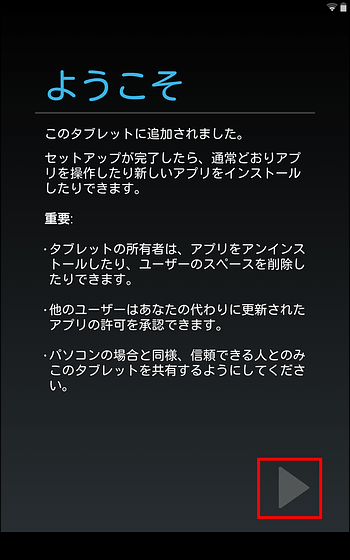
「はい」をタップ。
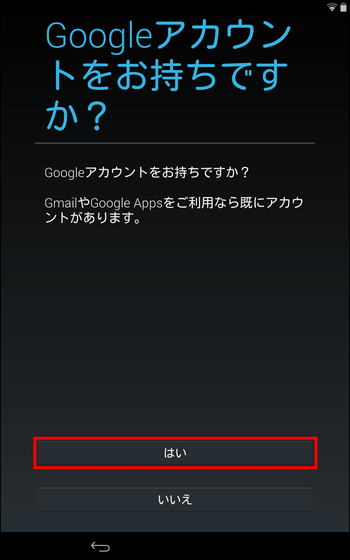
IFTTTでSNSの画像が自動保存されるように設定したGoogleドライブと同じGoogleアカウントでログイン。
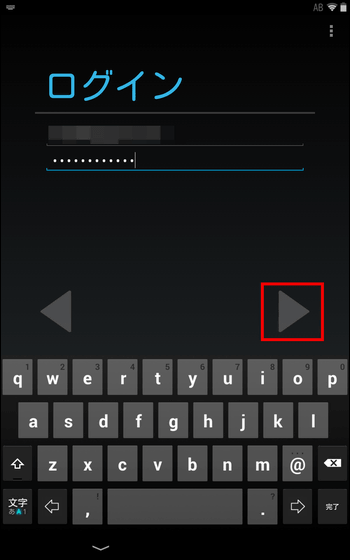
「OK」をタップ。
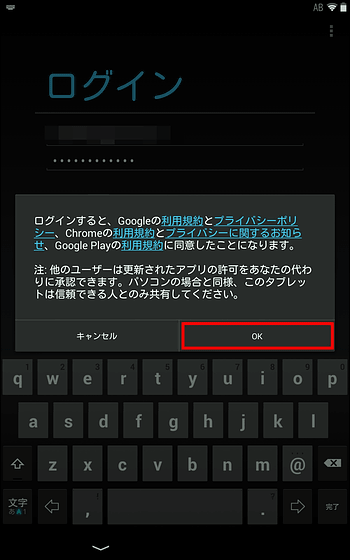
画面右下のアイコンをタップ。
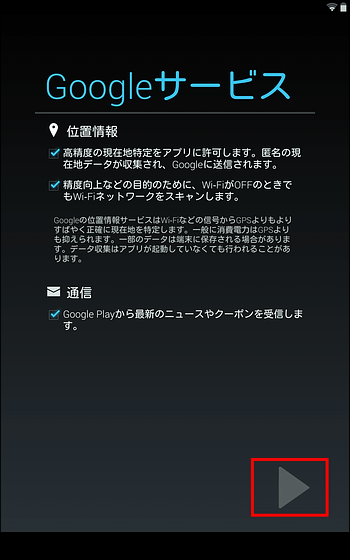
名前を入力して……
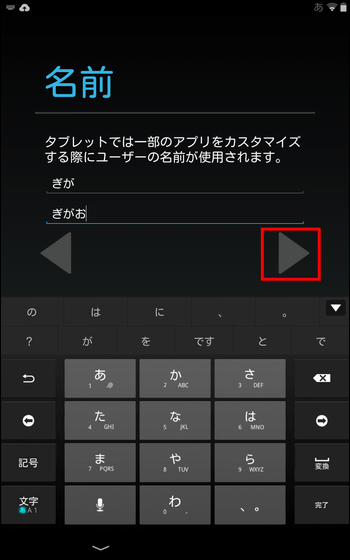
画面下部中央のアイコンをタップ、これで「フォトフレーム表示用」のユーザーが作成できました。
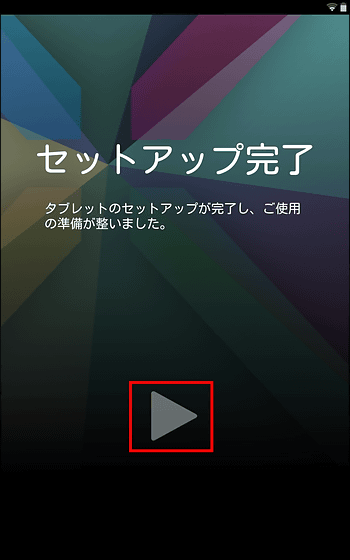
ロック画面下部のアイコンで新しく追加したユーザーとこれまでのユーザーとを切り替えることができます。
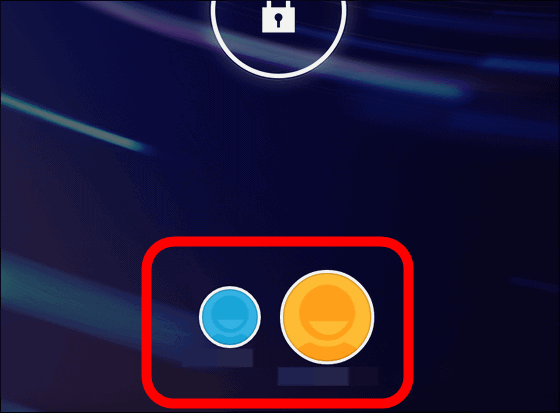
次はこの「フォトフレーム表示用」のユーザーで、画面下部中央のアイコンをタップ。
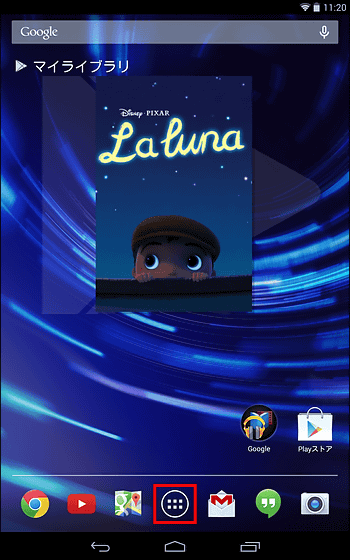
「写真」をタップ。

「使ってみる」をタップ。
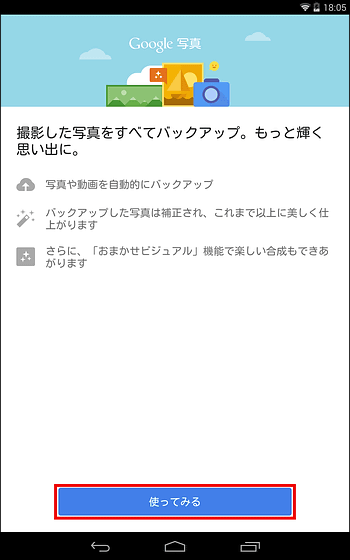
画面上部の「ハイライト」をタップしてから「ログイン」をタップ。
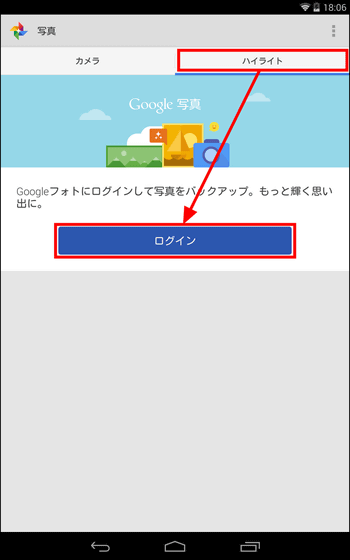
「後で」をタップ。
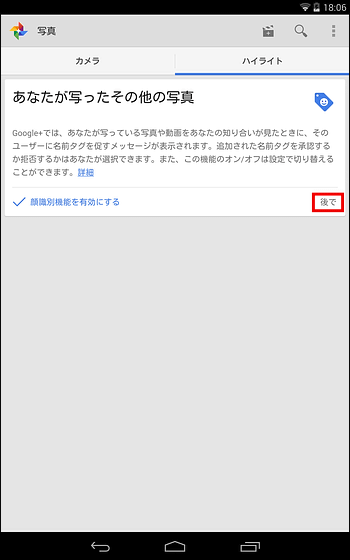
もう1度「後で」をタップ。
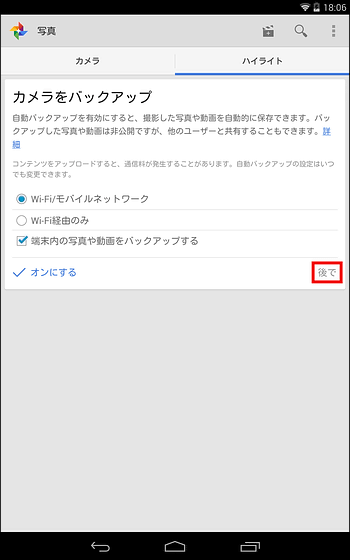
これで「写真」でGoogleドライブの写真を閲覧できるようになりました。
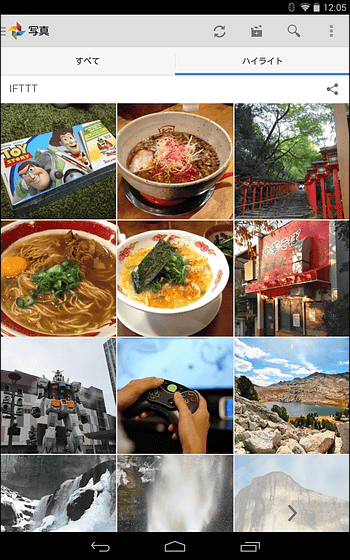
次に設定アプリを開き……
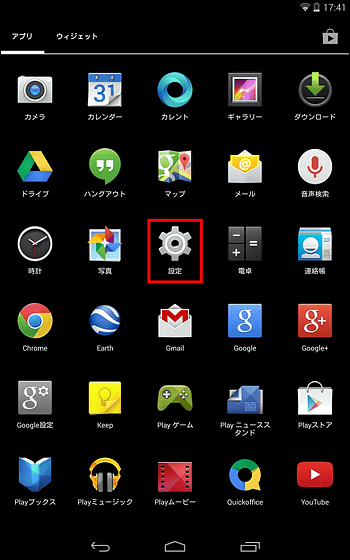
「ディスプレイ」をタップ。
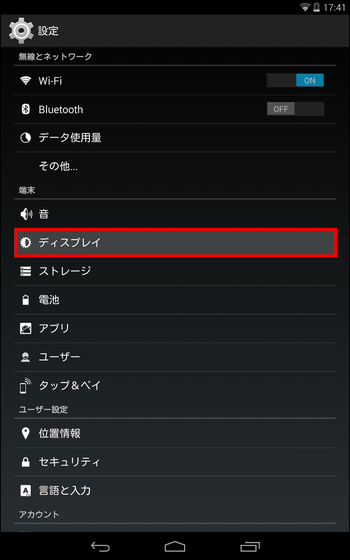
「スクリーンセーバー」をタップ。
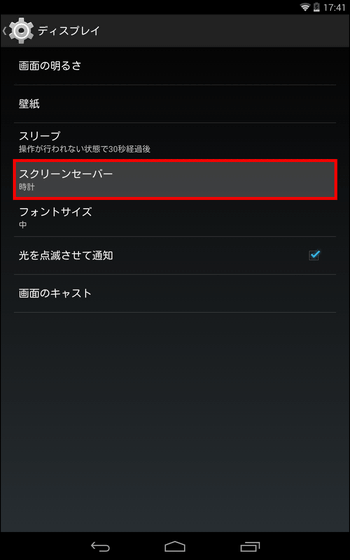
「起動のタイミング」をタップ。
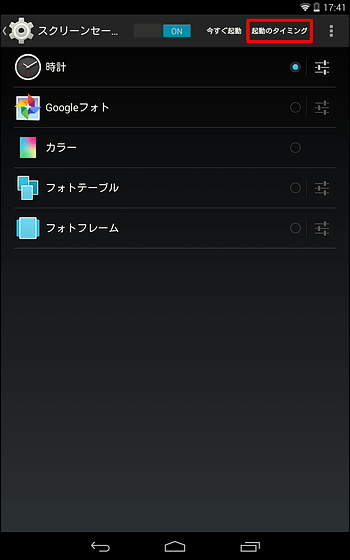
ここでタブレットがフォトフレームになるタイミングを設定できます。今回は「いずれか」を選択。
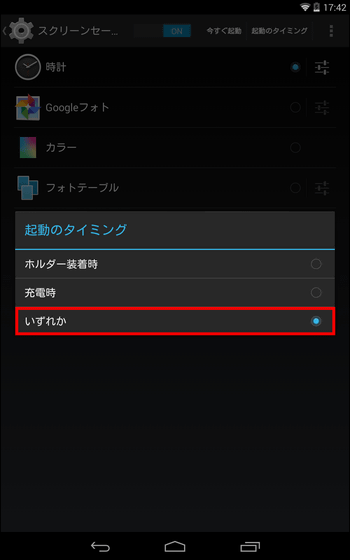
そしてスクリーンセーバー選択画面で「Googleフォト」をタップ。
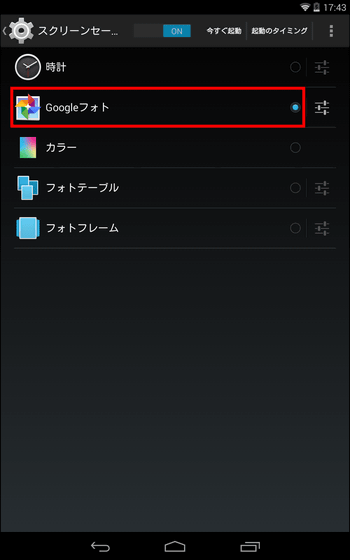
右端の設定ボタンをタップ。
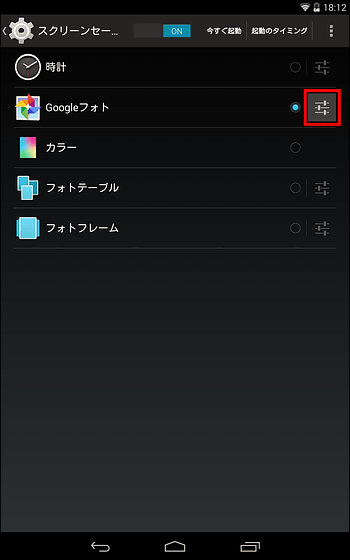
するとGoogleドライブの「画像が保存されているフォルダ」がずらーっと表示されることになるので……
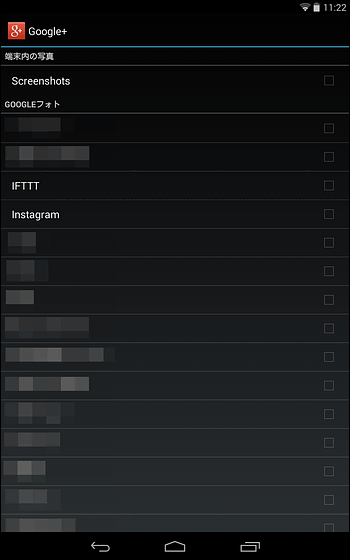
この中からタブレットで表示させたい画像が保存されているフォルダを選択すれば、タブレットにそれらの画像が表示されることになります。ここで先ほど作成された「IFTTT」や「Instagram」といったフォルダ名をタップしておけば、新しくFacebookやInstagramに画像を投稿しても、しばらくするとタブレット上でそれらの画像が見られるようになるわけです。
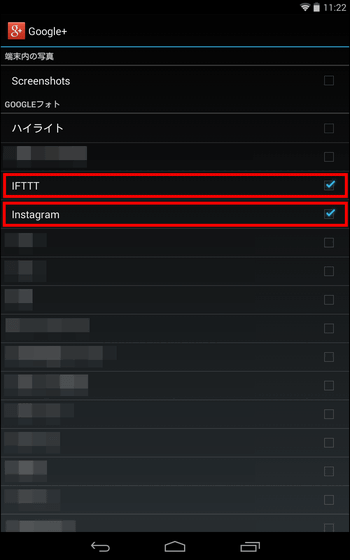
◆フォトフレーム化したタブレットはこんな感じ
タブレットがフォトフレームになるのは充電時もしくはホルダー装着時なので、ワイヤレス充電スタンドNexus 4 Wireless ChargerにNexus 7を置いてフォトフレームにしてみました。

充電してしばらくするとタブレットはフォトフレームになります。
フォトフレーム化したタブレットはこんな感じ - YouTube
これで思い出の写真やお気に入りの写真を気軽に見られるようになるわけです。



IFTTTを使った自動連携ではSNSや各種サービスから画像を取得してGoogleドライブに保存するまでに多少の時間が必要なので、アップした画像が即タブレットに表示されるわけではありません。しかし、1度設定してしまえばあとは自動で画像を更新していくことが可能で、フォトフレームにしたくない際はロック画面下部でユーザー「普段使い用」のユーザーを選択すればOKです。
・関連記事
世界初のフルセグ搭載で3G通信対応の防水デジタルフォトフレーム「PhotoVision TV 202HW」実機フォトレビュー - GIGAZINE
Instagramで撮った写真をリアルタイムで表示できるフォトフレーム「Instacube」 - GIGAZINE
「真・三國無双6」特別版のフォトフレームに複数の誤字、「トラソヅツョソ効果」という単語が生まれる - GIGAZINE
Android OS搭載の3Dデジタルフォトフレーム「NF-300i」フォト&ムービーレビュー - GIGAZINE
ソニーが全力で作り込んだデジタルフォトフレーム「S-Frame(エスフレーム)」速攻実機レビュー - GIGAZINE
・関連コンテンツ