低価格で誰でも簡単にスマホ対応の大容量プライベートクラウドが実現できる「RockDisk」ならバックアップもラクラク

iPhone/Androidなどのスマートフォンで撮った写真やムービーなどの各種ファイルをその場から自宅のハードディスクへ容量を気にせずどんどんアップロード&保存&バックアップが可能、しかも友人や家族などに向けてネット経由で見られるように公開・共有ができ、何よりも既に手持ちのハードディスクを使い回したりすることで圧倒的に激安のプライベートクラウド・パーソナルクラウド環境がすぐに手に入るのがこの「RockDisk」です。
ioPLAZA:RockDisk(ロックディスク) トップページPC周辺機器 IO DATA 通販 ioPLAZA
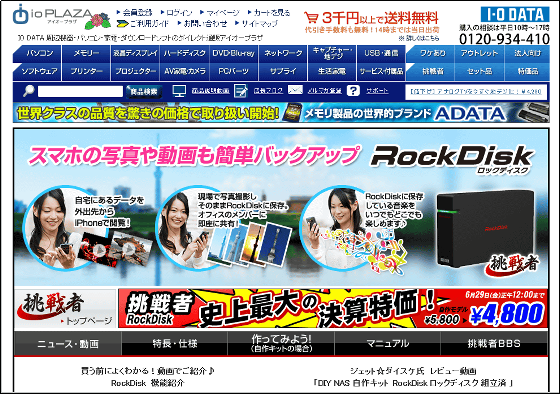
◆実際にRockDiskを利用する場面
例えば、家族や友人と外食へ。

おいしそうな商品を注文し、運ばれてくるまで待ちます。

商品到着。この瞬間をこの場にいない家族・友人だけに見せたかったり、写真を撮ったりするそんな時……

早速、スマートフォンを取り出し、RockDisk専用のスマートフォンアプリ「Cloudsync」を起動。
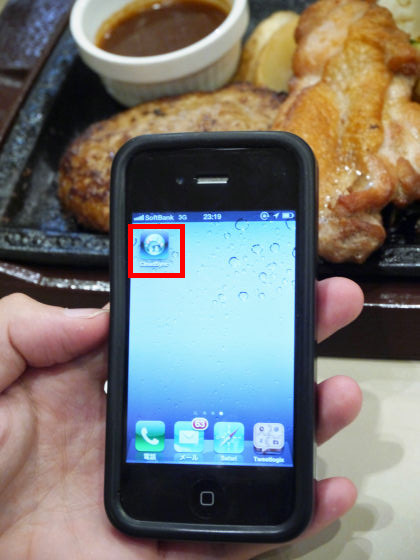
「カメラ」を選択。
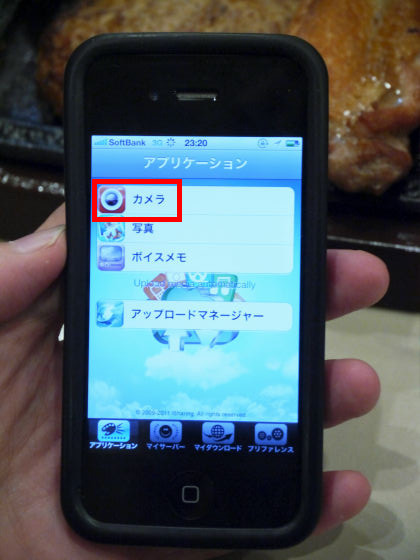
あとはいつも通り撮影するだけで……

画像は自動的にアップロードされ……
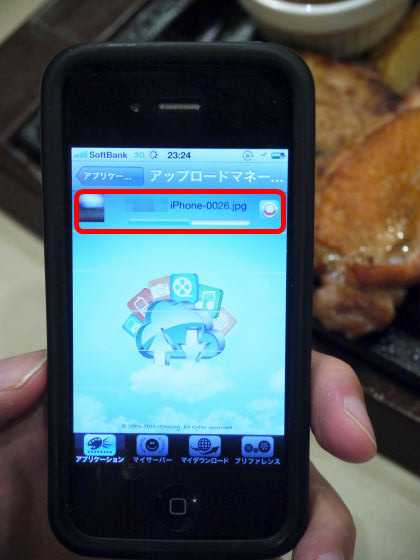
自宅のRockDiskにすばやく保存され、家族・友人といった特定の人だけに簡単に公開できます。スマートフォンの写真や動画を簡単バックアップできるので安心。

RockDiskに保存された画像・動画はこのようにしてすぐにスマートフォンでさっとすばやく閲覧することも可能。

もちろん、より大きな画面のパソコンからでもスマートフォンと同じようにしてサクッと見ることができます。

どれぐらい簡単に写真をアップロードでき、すぐにパソコンから閲覧できるのか、その実際の動画は以下から。
スマートフォンで撮った写真をRockdiskへアップロードしパソコンで確認 - YouTube
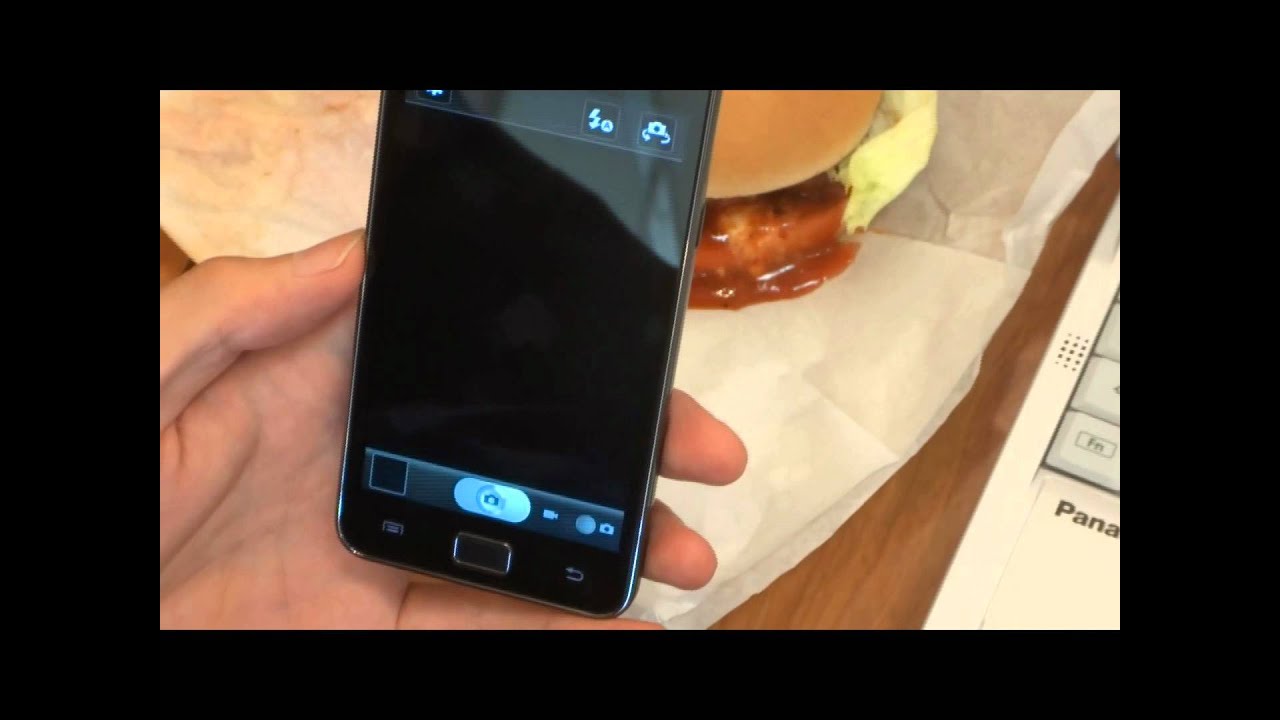
◆スマートフォンから使うとこうなる
Android搭載スマートフォンの場合、まずRockDisk用のアプリ「Myisharing CloudSync
」をインストールし、「開く」をタップ。
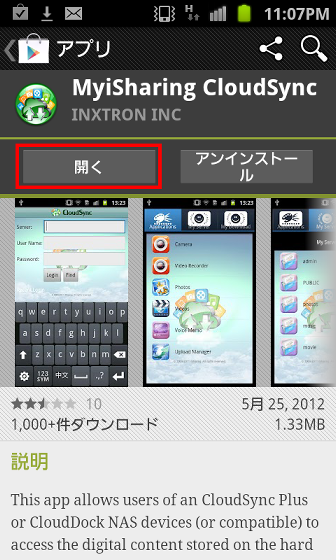
ログイン画面が表示されます。
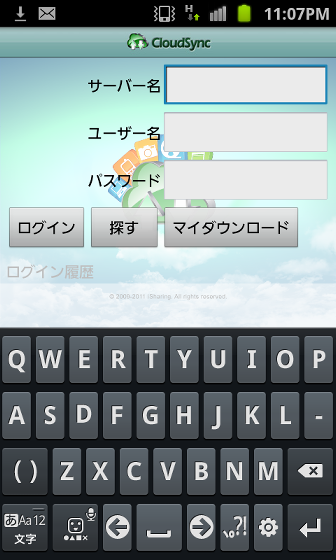
「サーバー名」・「ユーザ名」・「パスワード」にあらかじめ設定しておいたものを入力して、「ログイン」をタップ
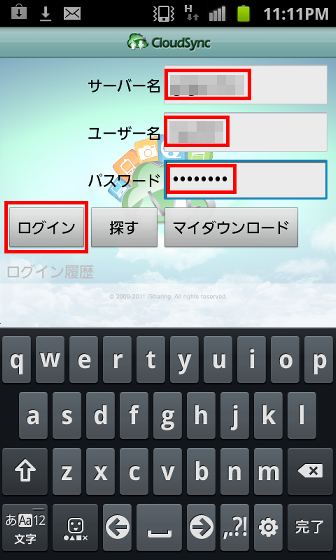
ログインが完了すると、操作画面が表示されます。
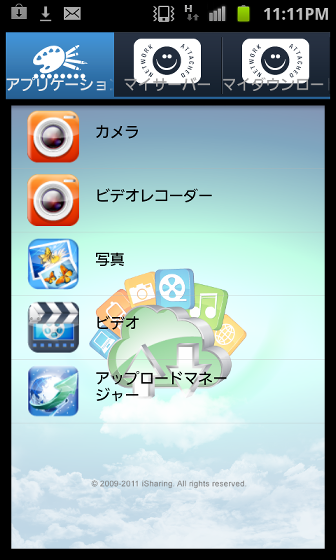
カメラを使って写真を撮り、すぐにRockDiskにアップロードする場合は、「カメラ」をタップ。
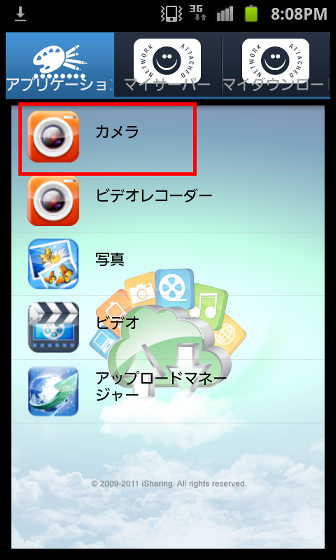
いつも通りカメラで撮影します。
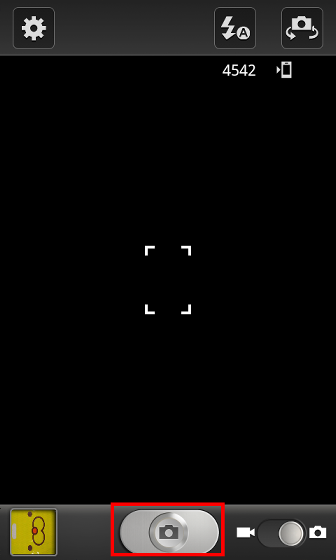
「保存」をタップ。これで自動的にアップロードしてくれる、というわけ。非常にお手軽で簡単だというのが分かります。
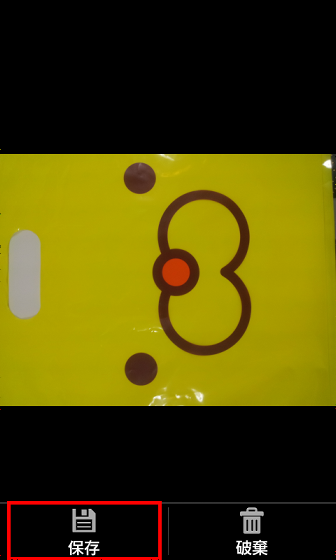
さらに、既に保存していた写真・ビデオをアップロードする場合には「写真」か「ビデオ」をタップし、アップロードしたい画像や動画をタップするだけでアップロード可能です。
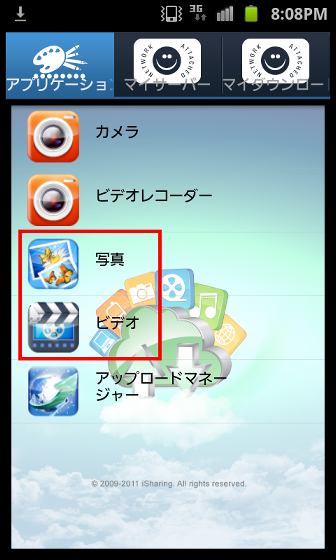
逆にRockDiskに保存してある写真・動画をダウンロードするには、「マイサーバー」をタップして、ダウンロードするものが入っているフォルダ、ここでは「PUBLIC」をタップ。
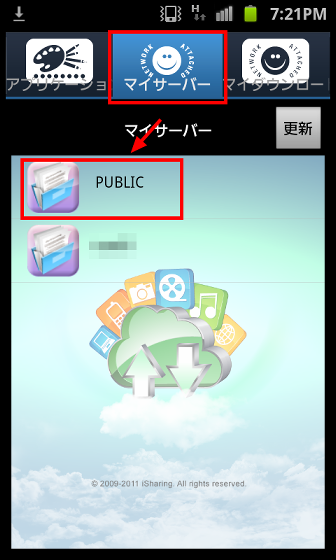
ダウンロードしたいファイル名の右側にあるアイコンをタップ。
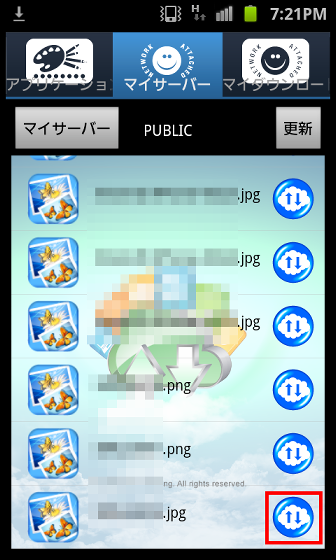
ダウンロードが始まり、下に進捗状況を示すステータスバーが表示されます
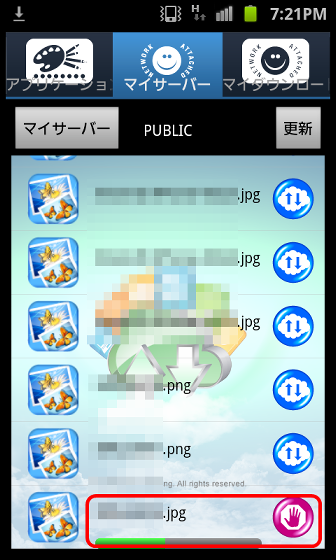
ダウンロード完了。画像をタップすると……
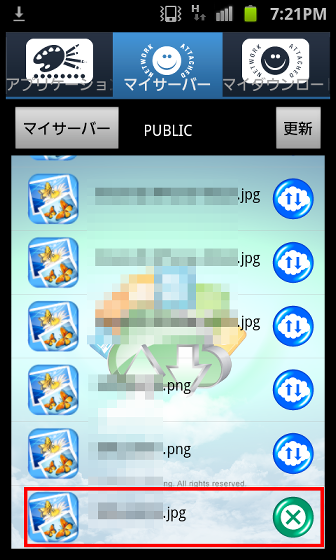
画像を見ることができます。

iPhoneでも同様にして専用アプリ「MyiSharing CloudSync」をApp Storeからダウンロードしてインストールすれば、同じことが可能になります。
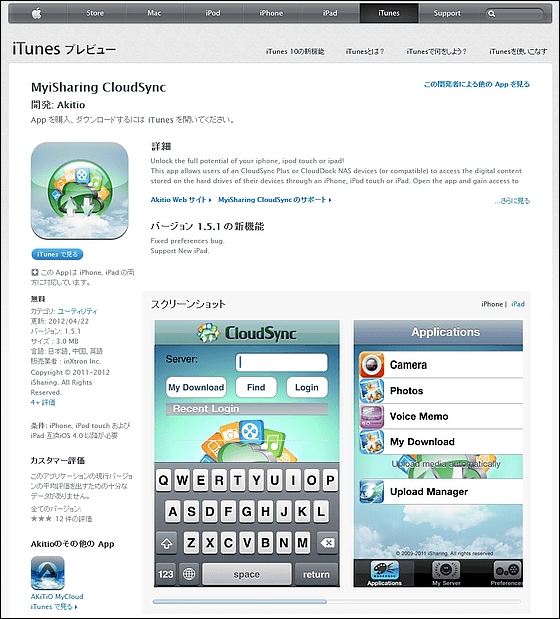
このようにして出先から簡単にアクセスできるプライベートクラウド、しかもよくあるほかのサービスと違ってとにかく大容量なものが使えるようになるのが特徴なので、次は実際にこのプライベートクラウド環境を構築してみます。
◆自作キットの組み立て方
最初からハードディスク内蔵済みのものもあるのですが、今回はコストパフォーマンス重視ということで、一番安い自作キットを使って組み立ててみます。

自作キットに入れるハードディスク(2.5インチか3.5インチ)を用意します。

今回は3.5インチのハードディスクを取り付けてみます。

用意するものは自作キット・ハードディスク・プラスドライバー。

自作キットにハードディスクを入れるので、「RockDisk」が見えるように両手で持ちます。

次に、カバーを前方に押し出します。

カバーが取れました。

自作キットの基盤を取り出すために、冷却ファンとLEDのケーブル、2つのコネクタを外します。


基盤を持ち上げて取り外します


取り外したところ。

ここから、ハードディスクを自作キットの基盤に取り付けるので、基盤に取り付けるコネクタ部分を先頭にして基盤へ接続。


裏返しにすると4つのネジを取り付ける部分があります。

自作キットに付属しているネジがあるので、プラスドライバーを使って固定。

取り付け完了。

ハードディスクと基盤を自作キットのカバーに付けるため、固定用ガイドに合わせてハードディスクと基盤を取り付けます。
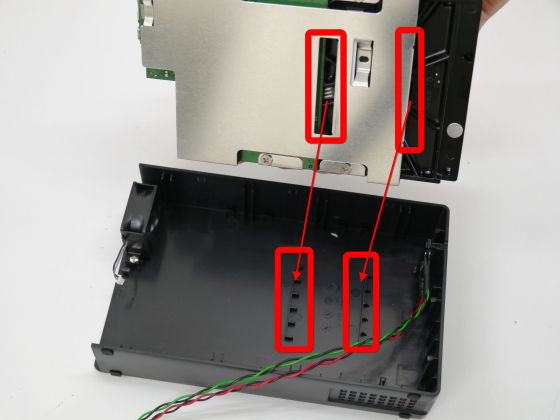

次に、取り外していた冷却ファンとLED用ケーブルの2つのコネクタを再び取り付けます。


最後にカバーを取り付ければ……


自作キットの完成です。

◆初期設定
初期設定を行うために、まずLANケーブルを接続。

ACアダプターを接続します。

電源ON

赤色のLEDが点滅したあとに、緑色のLEDが点滅しますがハードディスクがフォーマットされていないだけで気にする必要はありません。次に進みます。

Windowsを使って設定するので、公式サイトから「Windows版 『Net Tool』」のリンクをクリックしてダウンロードします。なお、Mac版もちゃんとあります。
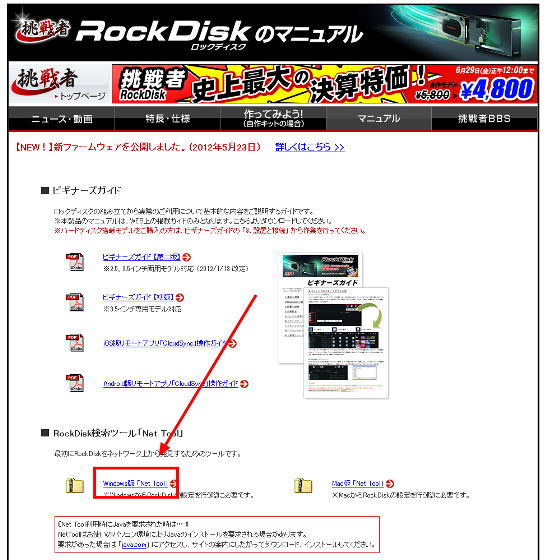
ダウンロードしたZIPファイルをExplzhなどで解凍して、「nettool-pc.exe」を起動。
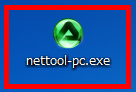
そうするとRockDiskが自動的に検索されこのような表示がでるので、「Connect」をクリック。

以下の画面が表示されます。
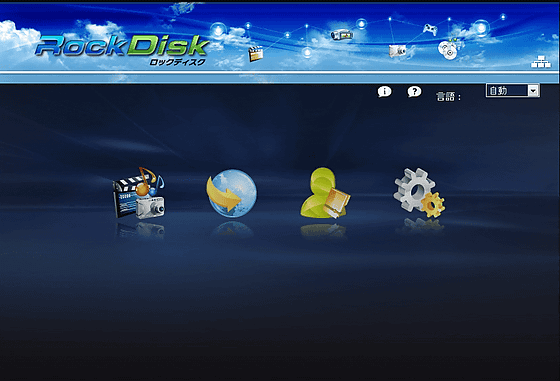
まず、「設定」のアイコンをクリック。
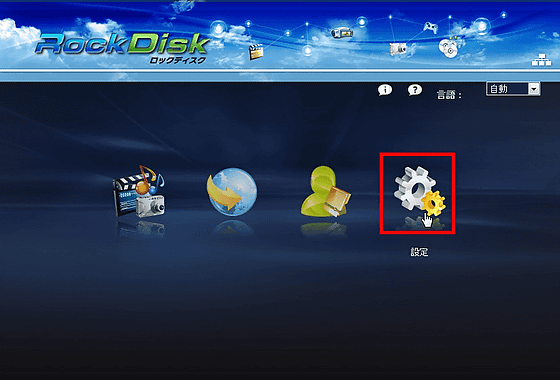
ユーザ名とパスワードに「admin」と入力して、「OK」をクリック。ここで入力したadminは初期値で設定されているものです。
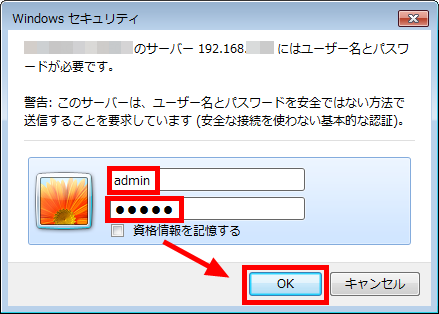
設定画面が表示されます。
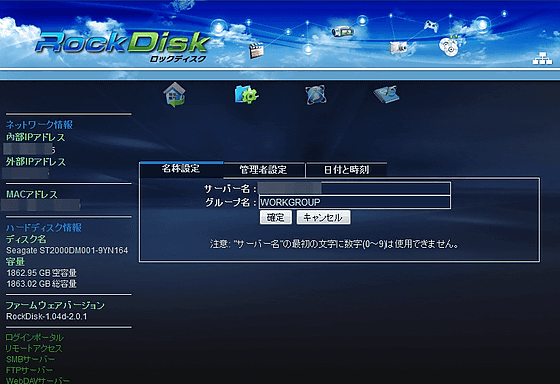
「システム設定」のアイコンにマウスカーソルを合わせると表示される「メンテナンス」をクリック。
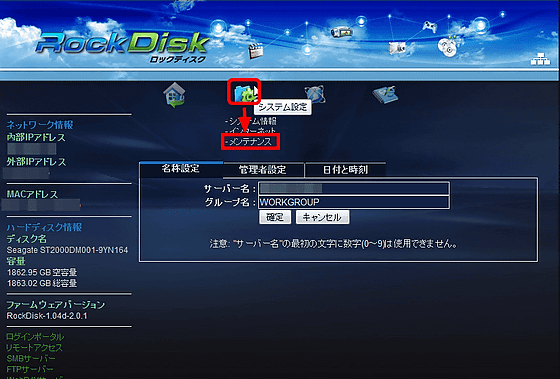
「ディスク」から「フォーマット開始」をクリック。
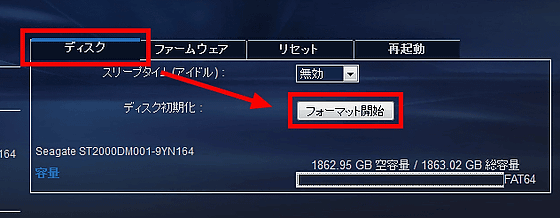
初期化完了!と表示されるので、「OK」をクリック。
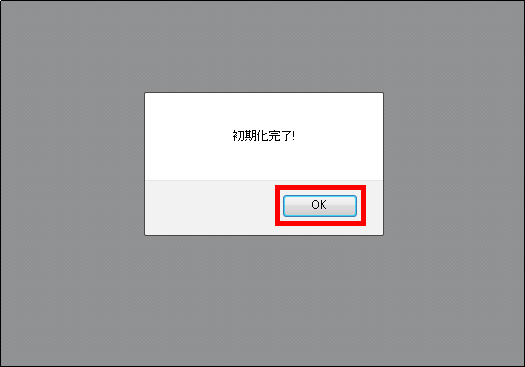
設定画面が表示されるので再度「設定」のアイコンをクリックして設定を続けます。
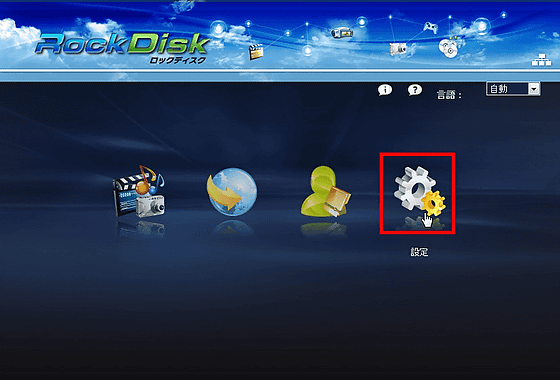
「システム設定」のアイコンにマウスカーソルを合わせると表示される「システム情報」をクリック。
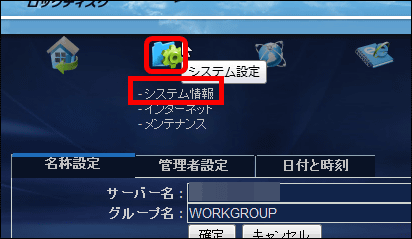
ここでサーバー名を変更するので、「サーバー名」に新しいサーバー名を入力し、「確定」をクリック。サーバー名はログインの際に必要になる場合があります。
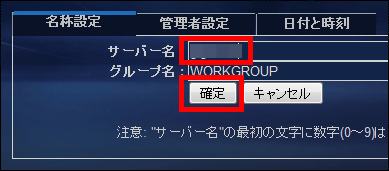
次に、管理者のパスワードを変更するために、「管理者設定」をクリックして、「パスワード」・「パスワード再確認」に新しい管理者パスワードを入力してから、「確定」をクリック。
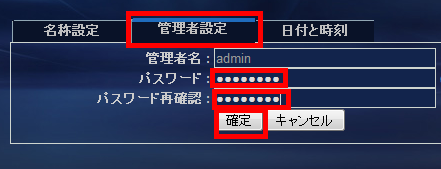
するとユーザ名とパスワードを求められるので、「ユーザ名」にadmin、「パスワード」に新しい管理者パスワードを入力して、「OK」をクリック。
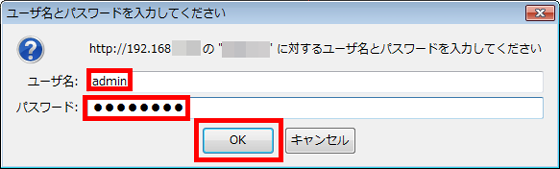
「日付と時刻」をクリックし、日付と時刻が合っていることを確認。
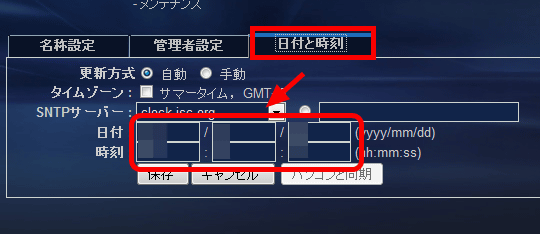
続いてファイル共有の設定をします。サービスの確認をするので、「サーバ設定」のアイコンにマウスカーソルを合わせ、「サービス」をクリック。
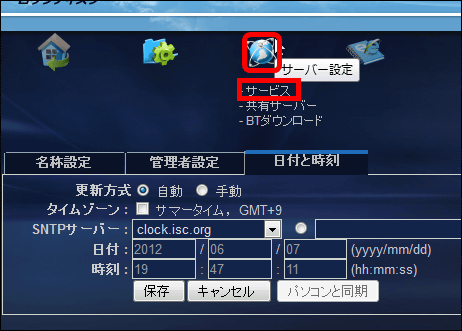
「SMBサーバー」項目の「有効」にチェックが入っていることを確認します。
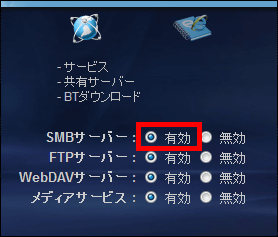
「サーバ設定」のアイコンにマウスカーソルを合わせて、「共有サーバー」をクリックします。
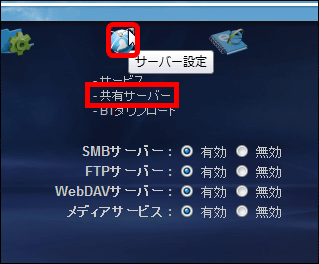
RockDiskを使用する際のアカウントを作成するために、「WebDAVサーバー」から「新規作成」をクリック。
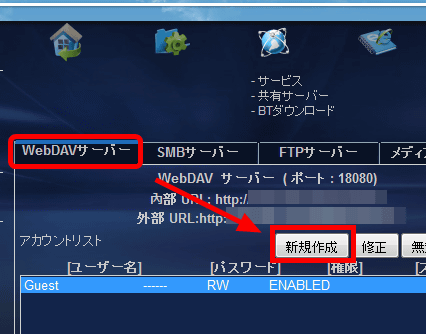
「名称」に作成するアカウント名を入力し、「パスワード」にアカウント名にひも付けるパスワードを入力。RockDiskを使う場合に、リモートアクセスでファイルのアップロードを行いたいので、「読み込み/書き込み」にチェックを入れて、「追加」をクリック。このアカウントとパスワードはログインする際に必要になります。
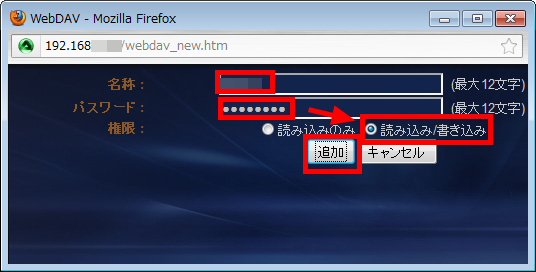
ユーザー名にアカウントが追加されるのでそのアカウントをクリックしてから、「修正」をクリック。リモートでアクセスできるフォルダの設定をします。
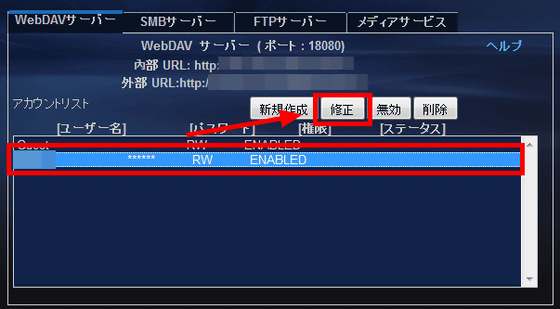
作成したアカウントから、PUBLICという名前のフォルダへアクセス可能にする場合、「PUBLIC」をクリックし、「>>」をクリックして設定。これで初期設定が完了しました。
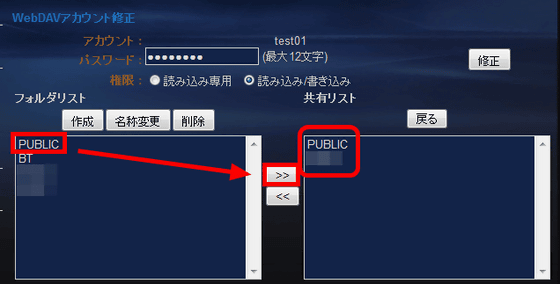
◆パソコンでアクセスしてみる
ブラウザからhttp://www.myisharing.comへアクセスすると、以下の画面が表示されるので、サーバー名を入力して「エンター」をクリック
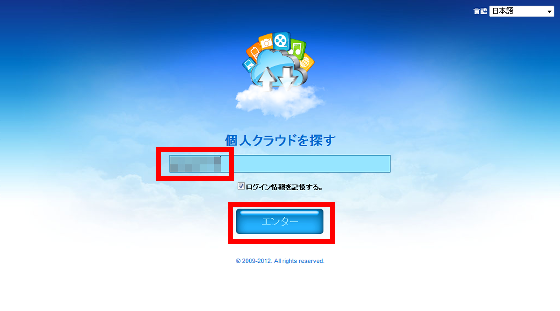
「フォルダ」をクリック。
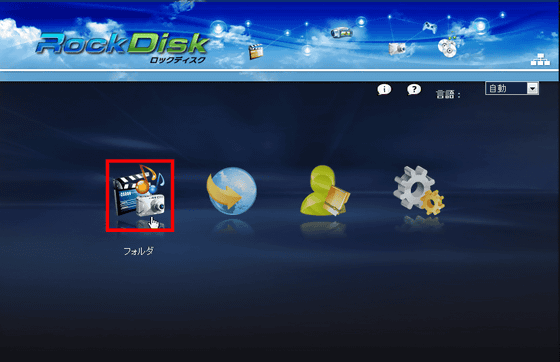
「ユーザ名」・「パスワード」が求められるので、作成したアカウント名とアカウント名にひも付けられたパスワードを入力して、「OK」をクリック。
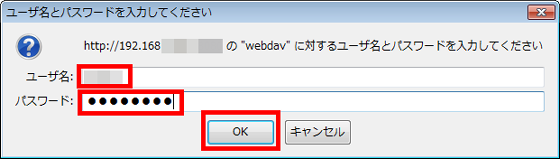
アカウントがアクセスできるフォルダが表示されます。
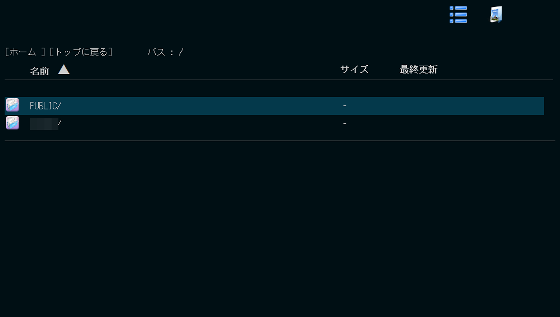
画像やファイルを見る場合は、例として「PUBLIC」というフォルダをクリック。
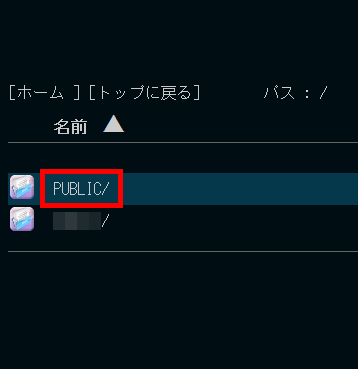
PUBLICというフォルダが表示されるので、見たい画像かファイルをクリックするだけでOKです。
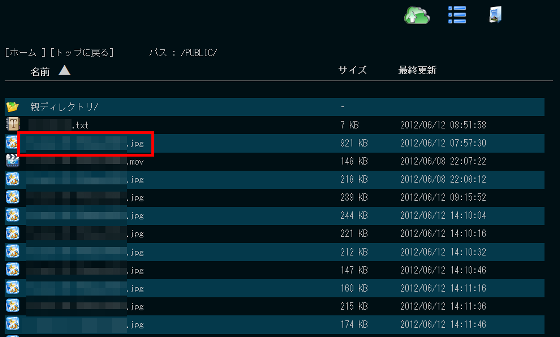
アップロードする場合は、「ファイル」のアイコンをクリック。
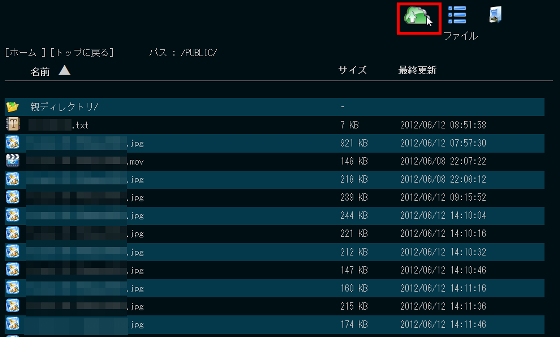
「参照」をクリックしてアップロードしたいものを選択し、「ファイル」をクリック。これでRockDiskへアップロードできます。
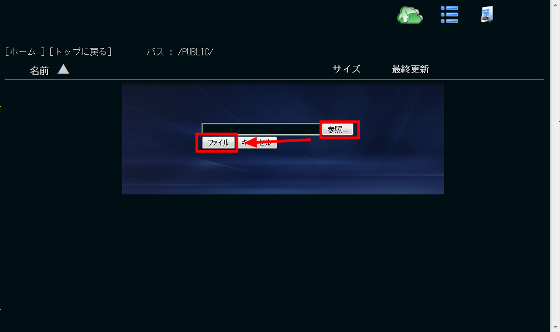
なお、2テラバイトHDD搭載モデルは1万2800円(税込)となっており、これがどれぐらいの安さかというと、価格.comにて「外付けHDD・2.0TB・LAN接続」で検索したところ、最安値のバッファローよりも安い価格となっており、事実上、価格.com最安値よりもさらに安くなっています。
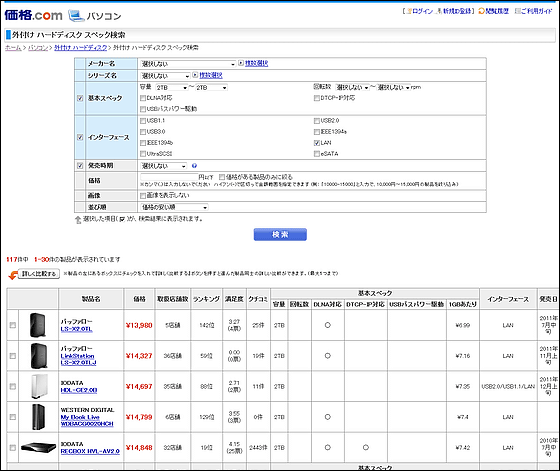
※記事掲載時点
加えて、1テラバイトHDD搭載モデルは9800円(税込)、そして2.5/3.5インチHDDに対応した自作キットはいつもであれば5800円(税込)なのですが、2012年6月29日(金)の正午12:00までなら、さらに1000円引きの4800円でゲット可能になっており、今から外付けHDDやリモートから接続できるHDDを買おうと思っている人向けです。
ioPLAZA:RockDisk(ロックディスク) トップページPC周辺機器 IO DATA 通販 ioPLAZA
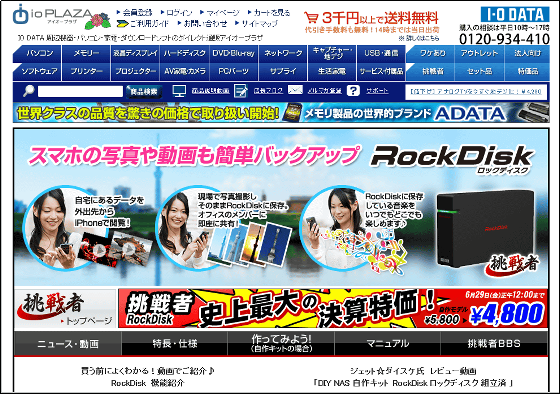
・関連コンテンツ












