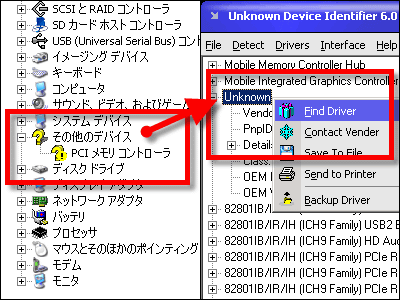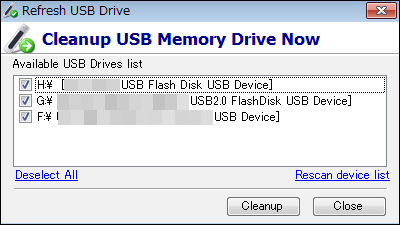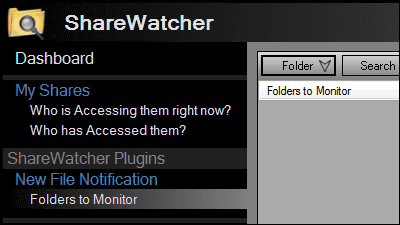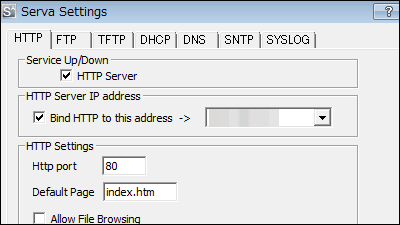再起動でソフトをインストールする前へ戻せる「Returnil System Safe 2011」
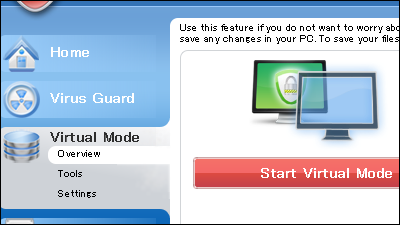
新しいソフトウェアをインストールするとパソコンに不具合が起きる可能性がありますが、事前にバックアップなどをして準備をすることは面倒くさく、そもそもバックアップできる環境がない場合があります。そんなときに、バックアップといった手間をかけずに再起動さえすればソフトウェアの動作の確認ができ、インストール前の状態に戻すことができるフリーソフトが「Returnil System Safe 2011」です。インストールと操作手順は以下から。
Get Returnil System Safe Pro 2011 for FREE with TrialPay
http://www.returnilvirtualsystem.com/rss/trialpay
◆インストール
上記サイトの「Majorgeeks.com」をクリック。
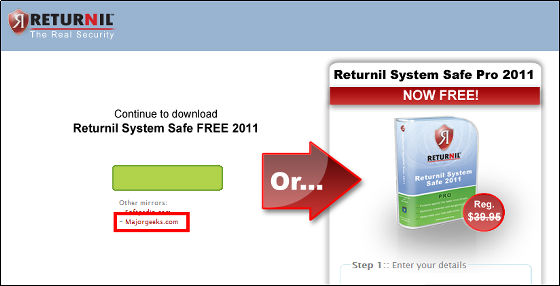
「DOWNLOAD LOCATIONS」をクリック。
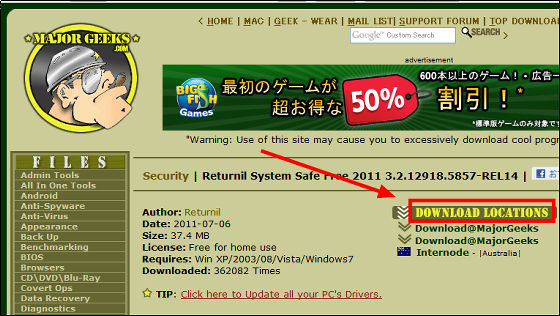
ダウンロードした「rss-2011.exe」を起動。
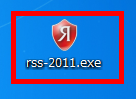
「OK」をクリック。
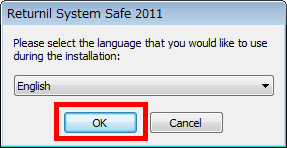
「I agree - install」をクリック。
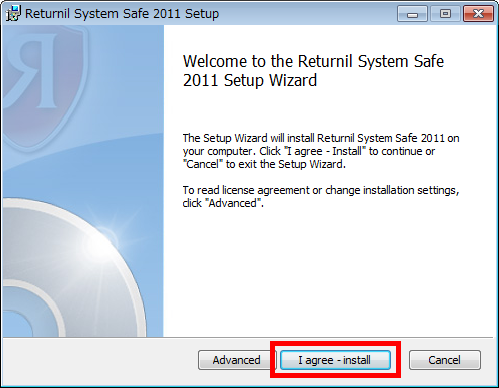
「Finish」をクリック。
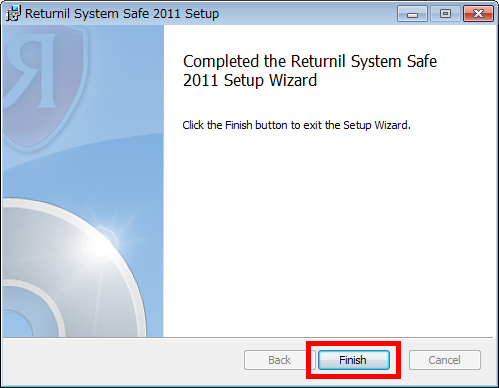
「Free version」にチェックを入れ、「Next」をクリック。
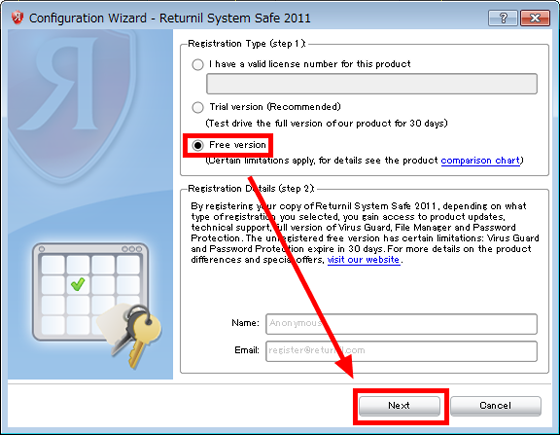
「Next」をクリック。
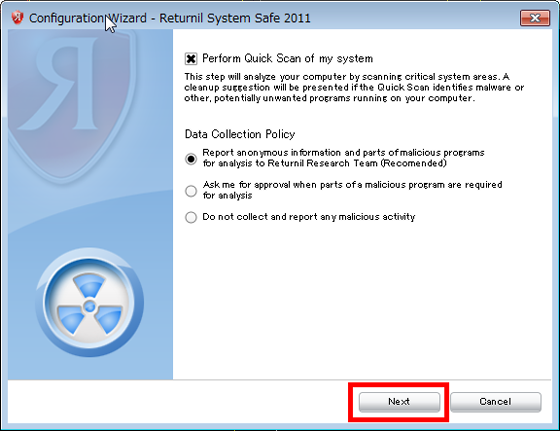
パソコンに異常がないかチェックが開始されます。
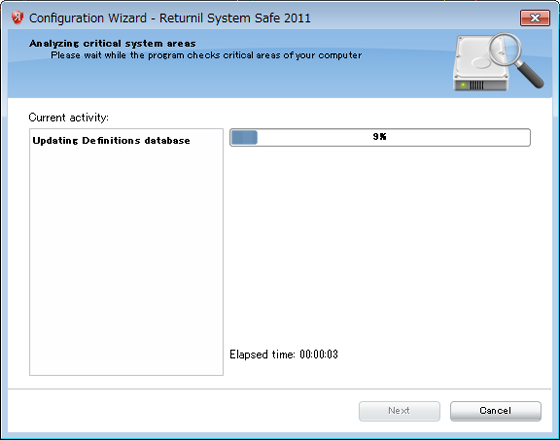
チェック完了後に、「Next」をクリック。チェックに4分ほどかかりました。
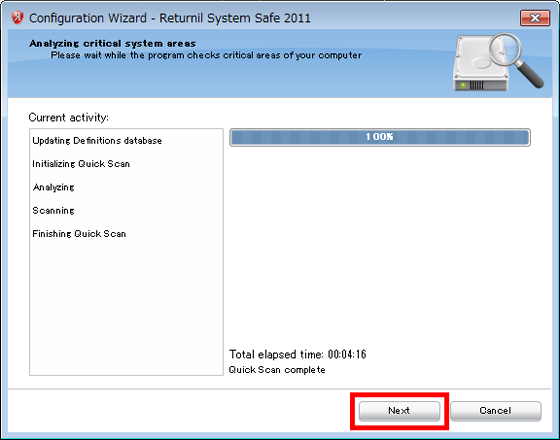
「Finish」をクリック。
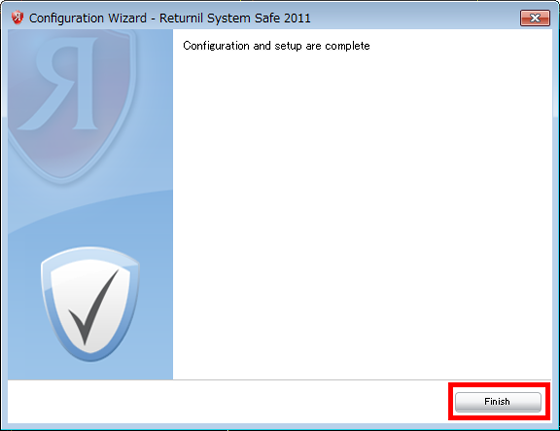
インストール完了後に操作画面が表示されます。
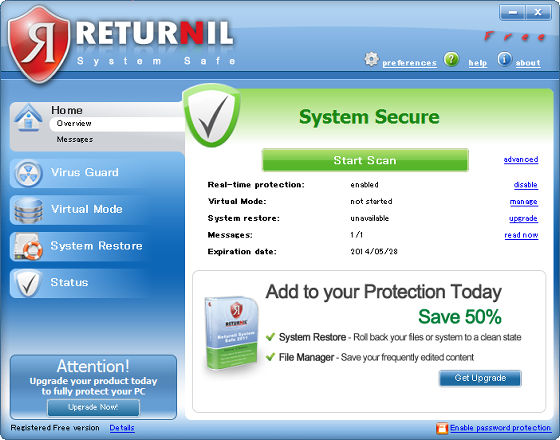
◆操作方法
ここから順に操作を行うと再起動が必要になり、Cドライブでのファイル作成・保存といった操作は保存されません。事前に再起動をしても問題がない状態にし、保存が必要なものは保存をしてから操作を開始します。
試しにソフトウェアをインストールし動作を確認するため、まず「Virtual Mode」をクリック、次に「Start Virtual Mode」をクリック。
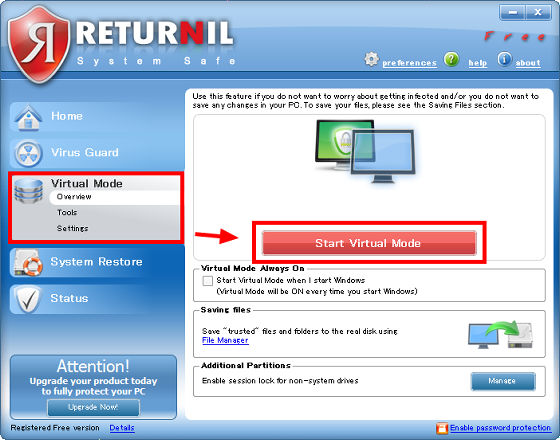
「OK」をクリック。ここから「Virtual Mode」になり、Cドライブでの変更操作は保存されません。
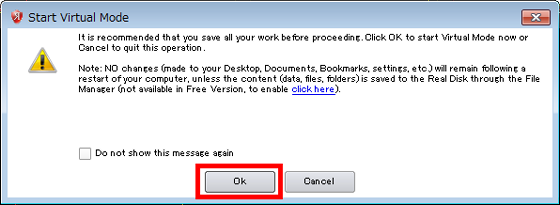
ソフトウェアをインストールして納得するまで動作を確認。インストールした後に不具合などが見つかったとしても、次の操作でインストール前の状態へ戻せます。
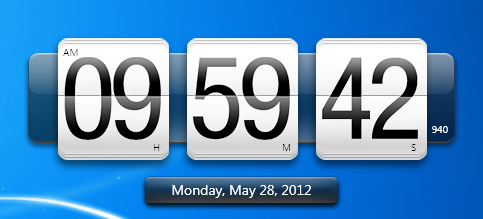
「Stop Virtual Mode」をクリック。
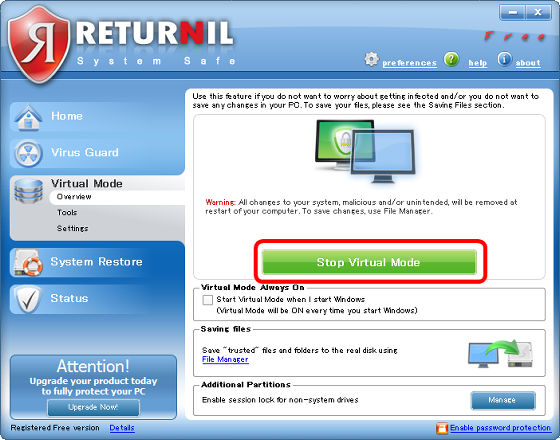
「OK」をクリックすると再起動し、インストール前(Virtual Modeの前)の状態へ戻ります。
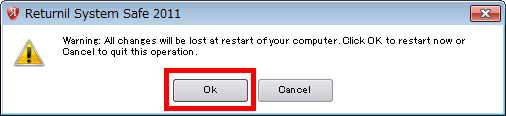
◆その他
再起動後もソフトをインストールしたままの状態にしたい場合(設定を戻したくない場合)は、「Virtual Mode」から「Settings」をクリックします。
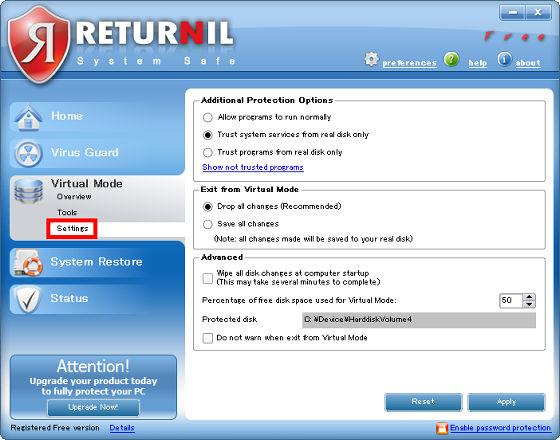
次に、「Save all changes」にチェックを入れて、「Apply」をクリックすれば設定完了です。
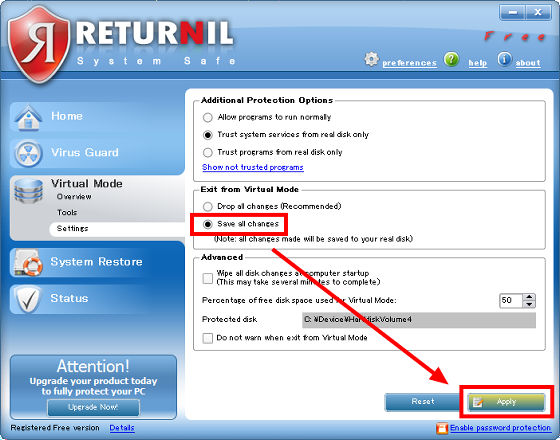
あとは「Stop Virtual Mode」をクリックし再起動させます。
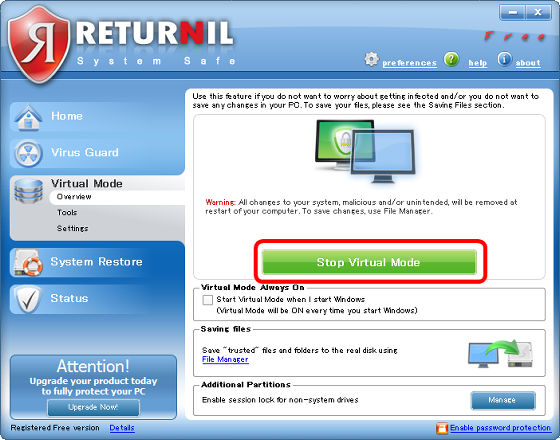
「Virtual Mode」のときにも、メモなどを残しておきたい場合は、「Virtual Mode」から「Tools」・、「Virtual Disk」・「create」の順にクリック。
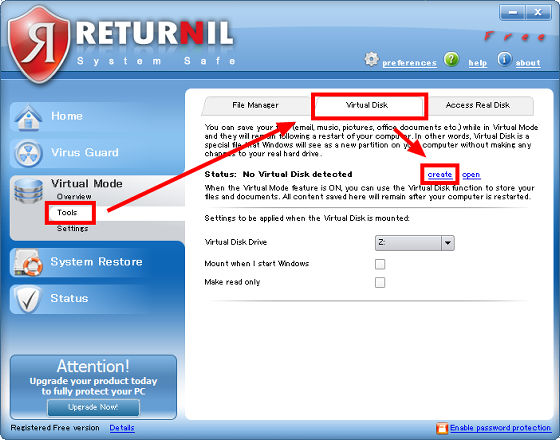
「OK」をクリック。
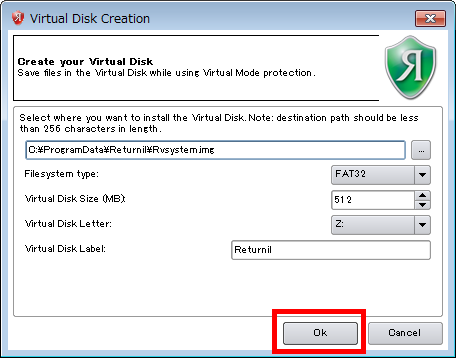
「RETURNIL(Z:)」というZドライブが作成され、「Virtual Mode」のときでもファイルやメモを「RETURNIL(Z:)」に置いておけば消えることなく残ります。
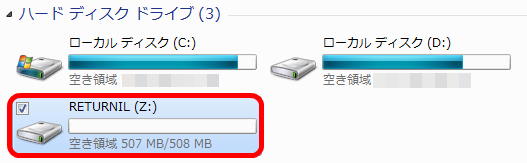
また、マルウェアやスパイウェアをチェックする機能があり使用する場合は、「Home」の「Overview」から「Start Scan」をクリック。
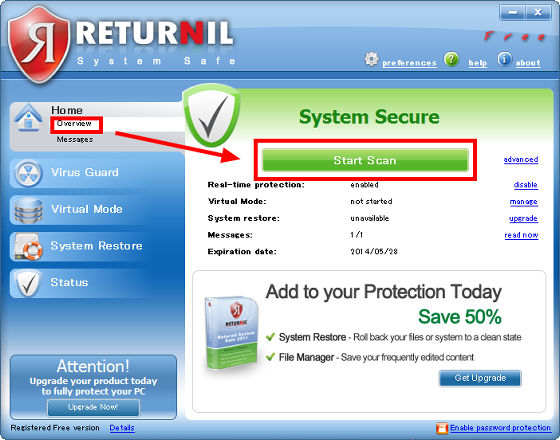
「Start Scan」をクリック。
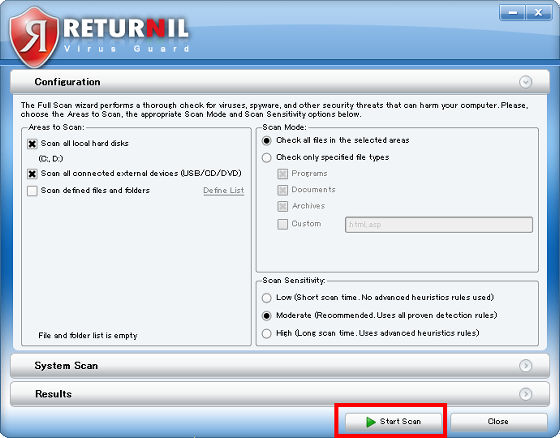
チェックが開始されます。
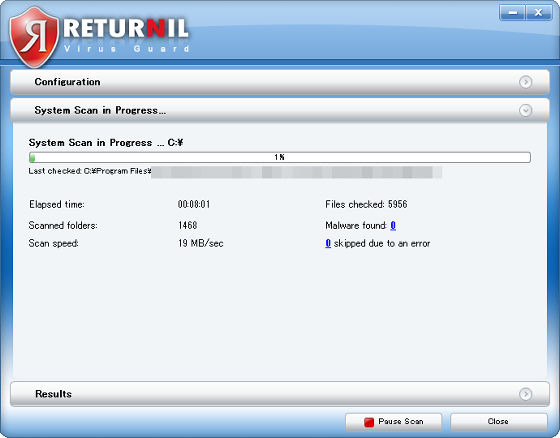
・関連記事
2011年10月時点で最強のアンチウイルスソフトが決定 - GIGAZINE
無料アンチウイルスソフト「G Data CloudSecurity」、アップデート不要かつ他のソフトと同時導入もOK - GIGAZINE
クリックしていくだけでWindowsのエラーや不具合を修復できるフリーソフト「Windows Repair」 - GIGAZINE
どんなソフトでも跡形もなく完璧にアンインストールできるフリーソフト「Comodo Programs Manager」 - GIGAZINE
あらゆる履歴やゴミファイルを一発削除して高速化もできる「BleachBit」 - GIGAZINE
・関連コンテンツ
in レビュー, ソフトウェア, Posted by darkhorse_log
You can read the machine translated English article Reboot to install software So you can re….