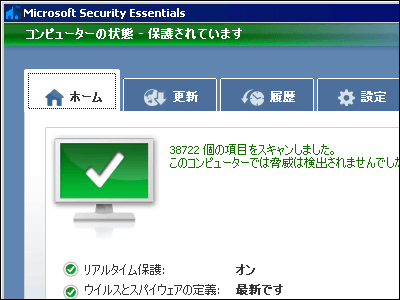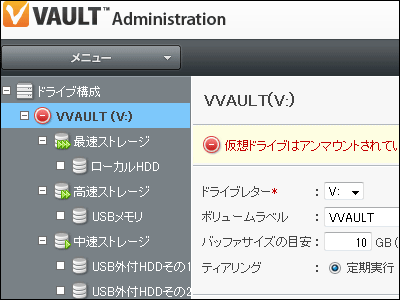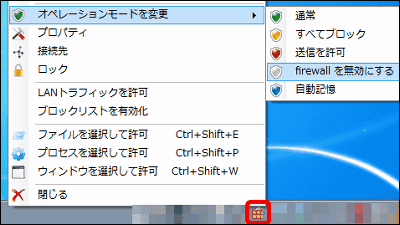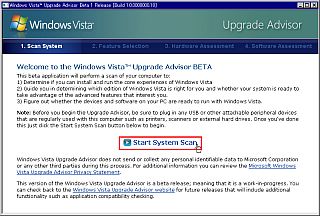動作速度が最大37%アップした「ESET Smart Security V4.2」、接続するネットワークごとにファイアウォール自動切り替えも可能に
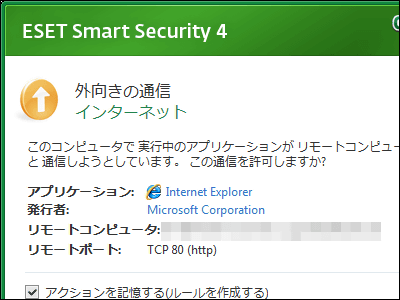
パソコン動作の軽快感に定評がある「ESET Smart Security」ですが、V4.2になってさらに動作速度が最大37%アップ、ウイルススキャン時のパフォーマンスも向上し、さらに動画やファイルのダウンロードも高速化されたとのこと。
さらに今回はそもそもウイルスなどが侵入しないようにするパーソナルファイアウォールも機能強化され、家庭内LAN・公衆無線LANなど接続するネットワークごとにあらかじめ作っておいた設定を自動的に切り替えるという機能も搭載、利便性もさらにアップしています。
というわけで、どれだけ快適に使えるのか実際にいろいろと使ってみました。詳細は以下から。
ESET Smart Security(イーセット スマート セキュリティ) | 検出率No.1,軽さNo.1のウイルス対策ソフト
http://www.eset-smart-security.jp/
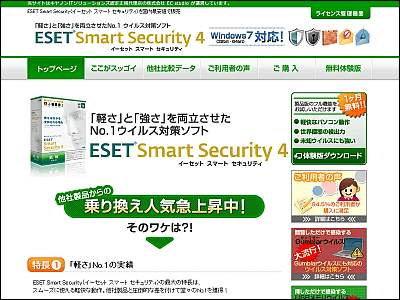
◆ESET Smart Security V4.2とESET Smart Security V4.0のパフォーマンス比較
まずこれが動画および画像ファイルをダウンロードしたときにかかる時間の平均を計測したもの。今回のV4.2の方が以前のV4.0よりも約37%早くなっているのがわかります。ダウンロードしているファイルをリアルタイムスキャンする速度が上昇した、というわけです。
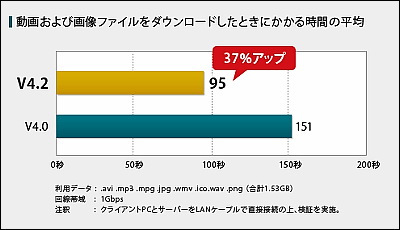
次にこれがWordファイルを15回起動した平均時間。新しいV4.2の方が古いV4.0よりも28%早くなっています。これも各種ファイルを開く際に行われる自動スキャン速度が上昇したため。常駐していても割と軽いという特徴がさらにアップしていることがわかります。
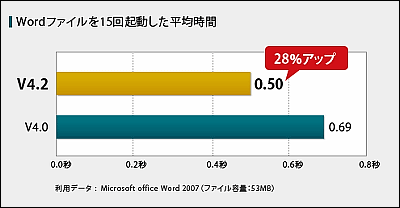
◆実際のスキャン速度
とは言うものの、どれぐらい高速なのかは使ってみないとわかりません。今回はOSがWindows 7 Professional(64ビット)・CPUがIntel Core i7 920(2.67GHz)・メモリ3GB・1TBのHDD搭載パソコンで実際にスキャンさせてみました。
起動時にメモリ上に常駐しているファイルに対するスキャン速度は異常なほど高速で、わずか1秒。常駐していても軽い理由が何となくわかります。
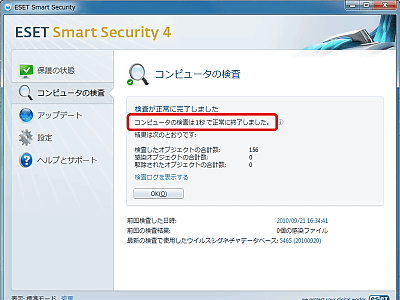
次にローカルのハードディスク全体をスキャンさせるために「コンピュータの検査」から「Smart検査」をクリック
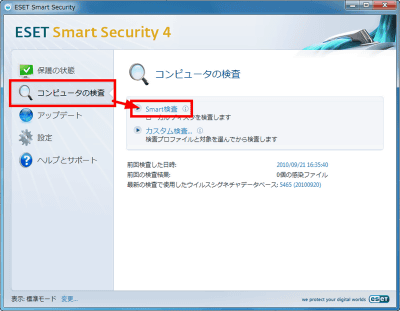
ハードディスクをスキャン中
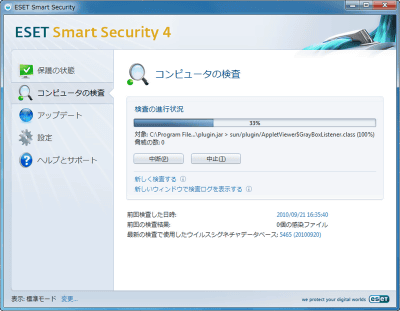
結果はコレ。約25万個あるファイルを9分45秒でスキャン完了。パソコン全体のウイルススキャンに一晩とかかっていた時代が嘘のようです。技術の進歩を感じます。
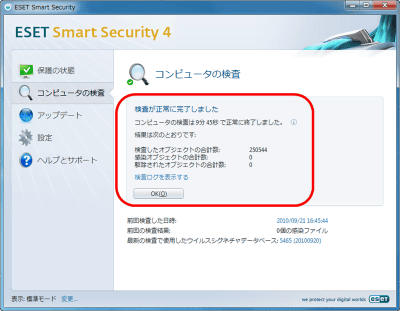
スキャンする場所をもっと細かく選びたい場合には「カスタム検査」をクリック
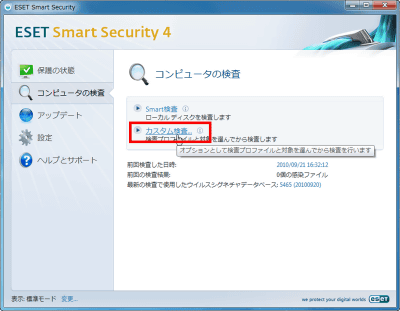
スキャンしたいドライブなどを選び、「検査」をクリックすればOKです。やろうと思えばネットワークドライブやUSBメモリ、外付けHDDもスキャン可能です。
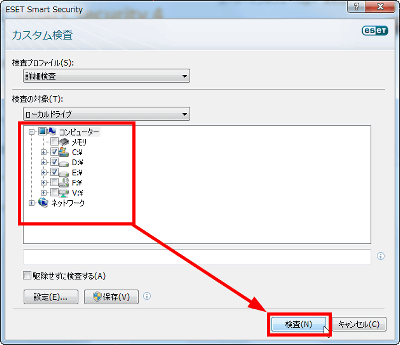
◆パーソナルファイアウォール機能の自動切り替えを設定する
いよいよ本題。自宅の無線LANや公衆無線LANなどにノートパソコンを持って出かけて随時接続されるネットワークを切り替えている人にとって非常に便利なパーソナルファイアウォール機能の自動切り替えを設定してみましょう。設定したいネットワークに接続した状態で、「設定」から「詳細モード切り替え」をクリック。
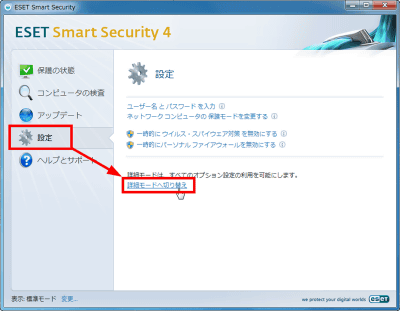
「はい」をクリック
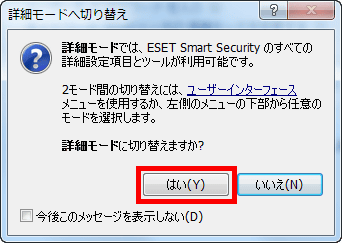
「パーソナルファイアウォール」から「対話型フィルタリングモードへ切り替え」をクリック
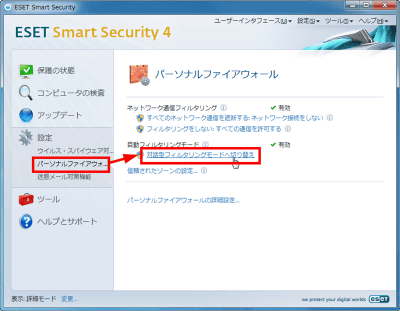
新しく「ルールとゾーンの設定」が表示されるようになるので、クリック
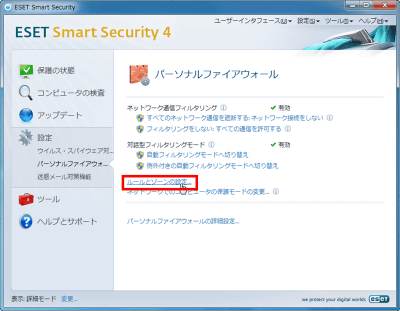
「ゾーン」タブをクリックし、「新規」ボタンをクリック

名前と説明を入力し、「IPv4アドレスの追加」をクリック
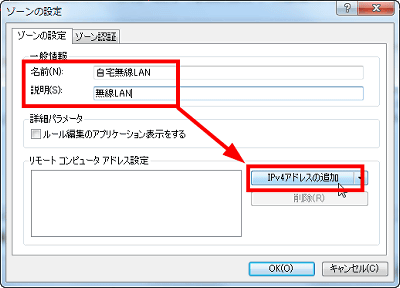
「サブネット」を選び、アドレスとマスクを入力し、「OK」をクリックします。この値がわからない場合は設定したいネットワークに接続した状態で「アクセサリ」の中にある「コマンド プロンプト」を起動し、「ipconfig」か「ipconfig /all」と入力して現時点で使っている接続の情報を見ると一発でわかります。
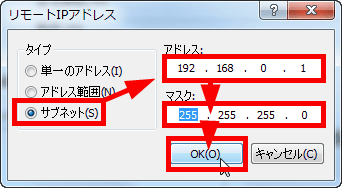
次に「ゾーン認証」タブをクリックし、一番上にチェックを入れて「設定」をクリック
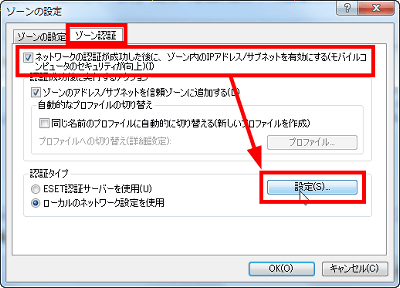
今回は無線LANの設定を行うので「ローカルエリア接続」を「ワイヤレスネットワーク接続」に変更します
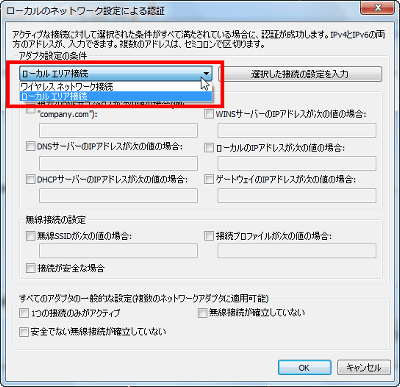
「選択した接続の設定を入力」をクリック
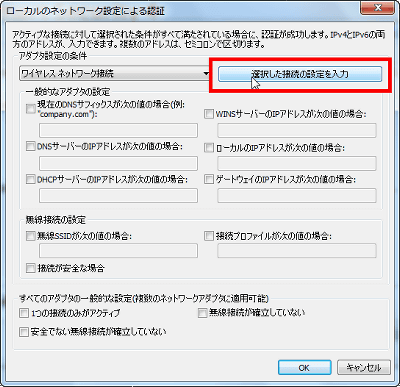
自動的に現在の接続情報が入力されます。自宅の無線LANにつないだ状態であればその情報が、公衆無線LANであればその情報が自動入力されます。ここでチェックの入っている情報について合致する場合に、あらかじめ作っておいたファイアウォールの設定が適用される、というわけ。
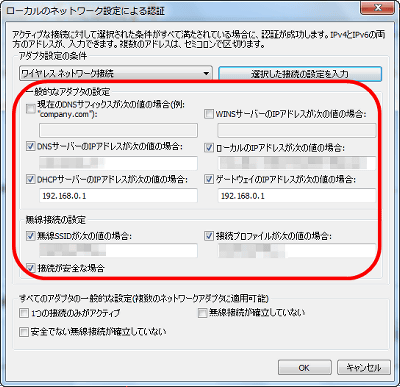
今回は無線のSSIDと「接続が安全な場合」、つまりWEPなどの暗号化がオンになっている場合というこの2つの条件に合致したら自宅の無線LANだと認識するように設定しました。「OK」をクリック。
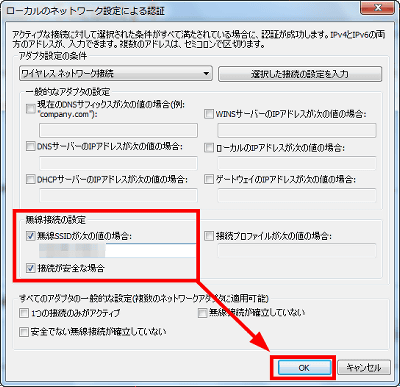
「同じ名前のプロファイルに自動的に切り替える(新しいプロファイルを作成)」にチェックを入れて「OK」をクリック
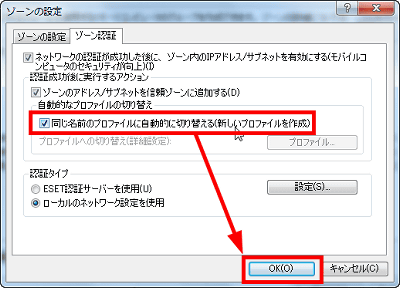
あとは「ルール」タブをクリックして「自宅無線LAN」を選び、ファイアウォールのルールを設定するだけです。例えば出先の公衆無線LANの場合は自動アップデート系のソフトの通信は全部遮断するであるとか、常駐して通信するメッセンジャー系ソフトの通信を遮断するとか、そういう設定を適用しておけば帯域を無駄に消費しなくて済むので割と便利です。
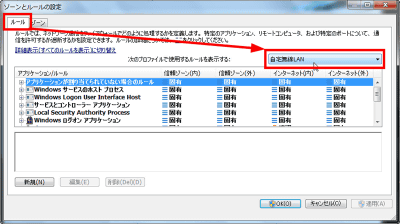
試しに自宅の無線LANに接続してみたところ、このようにして切り替わったことを知らせるウインドウが表示されました。
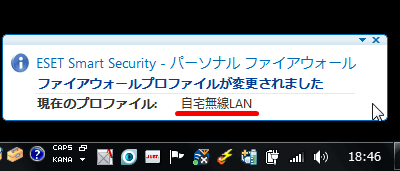
自宅の無線LANから切断した場合も自動的にこのようなお知らせが。これはわかりやすい。
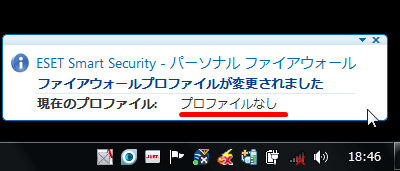
さらにルールをいちいち設定しなくても、未設定の通信の場合は自動的に通信を許可するか遮断するかが設定できるので、「プロファイル」から「自宅無線LAN」を選べば、自宅無線LANの場合のみ許可する・遮断するという設定が簡単に使いながら設定可能になる、というわけです。
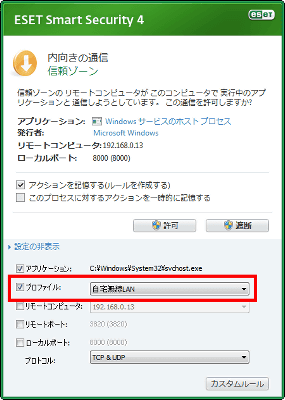
というわけで、常駐してもサクサクと軽く動作し、スキャン速度も高速、なおかつファイアウォール機能も一度設定してしまえば接続先によって柔軟にルールを切り替えることができるというESET Smart Securityの体験版ダウンロードは以下のサイトから可能です。
ESET Smart Security(イーセット スマート セキュリティ) | 検出率No.1,軽さNo.1のウイルス対策ソフト
http://www.eset-smart-security.jp/
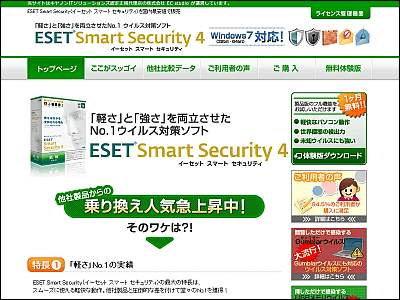
・関連記事
USBメモリをさした瞬間にウイルス検知&駆除が可能で常駐させても軽いセキュリティソフト「ESET Smart Security V4.0」を試してみた - GIGAZINE
他社製ウイルス対策ソフトをはるかに凌駕し、圧倒的に軽くて使いやすいウイルス対策ソフト「NOD32アンチウイルス」 - GIGAZINE
常駐させてもめちゃくちゃ軽快に動作する総合セキュリティソフト「イーセット スマート セキュリティ」 - GIGAZINE
・関連コンテンツ
in レビュー, ソフトウェア, 広告, Posted by darkhorse
You can read the machine translated English article "ESET Smart Security V4.2" which increas….