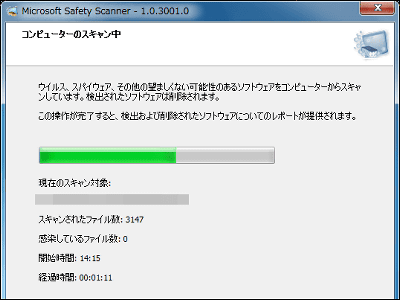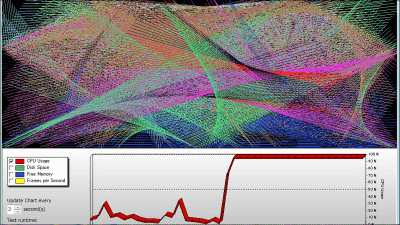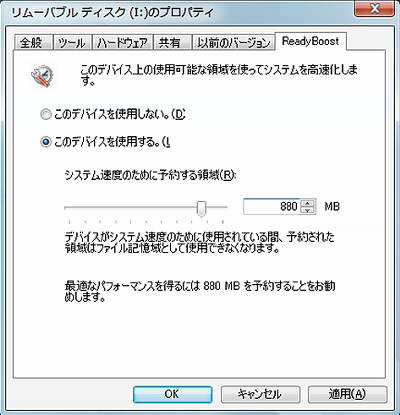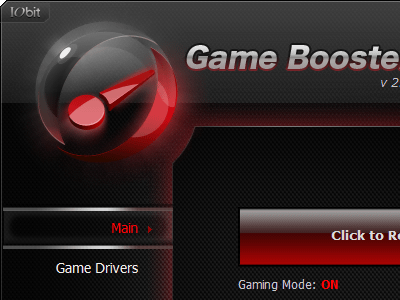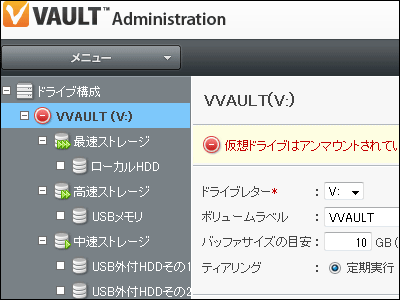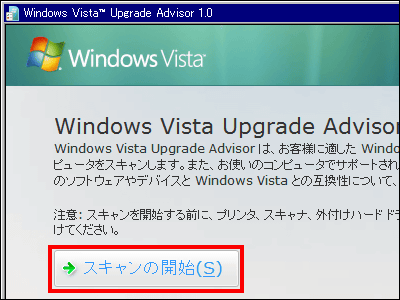USBメモリやSDカードで手軽に高速化、未使用メモリも有効活用できるソフト「eBoostr 4」
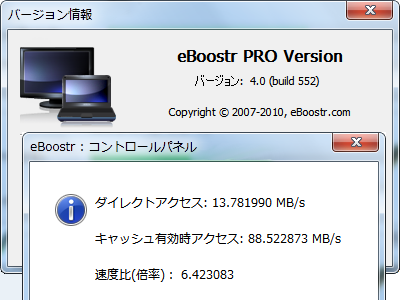
「eBoostr 4」はインストールするだけで、余っているUSBメモリやSDカード、さらには32ビット版では使うことのできない物理メモリを活用してWindows XP/Vista/7/Server 2003/Server 2008の高速化を行います。設定も簡単に行うことができ、各種アプリケーションの起動速度やブラウザの起動速度、Windowsの起動時間を高速化し、かなり手軽にシステムを高速にすることができます。
仕組み自体はマイクロソフトのWindows Vista以降に搭載されている「ReadyBoost」をさらに細かく設定できるようになった感じとなっており、特にReadyBoostが使えないWindows XPや、ReadyBoost用のUSBメモリなどが最大1つ・4GBまでしか設定できないWindows Vistaではかなりメリットが大きい仕組みとなっており、Windows 7でも体感できるレベルで高速化が可能です。
ダウンロードとインストールの手順や高速化についての詳細は以下から。
eBoostr日本公式サイト: USBメモリでPCお手軽高速化!
各種アプリケーションの起動速度についてのeBoostr公式サイトによる測定結果は次の通り。
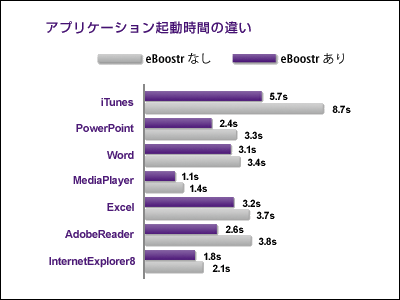
ブラウザの起動の改善はこんな感じ。
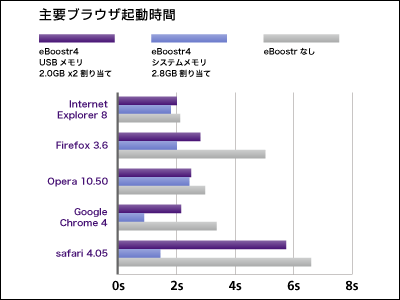
さらにはWindowsの起動時間も早くなります。
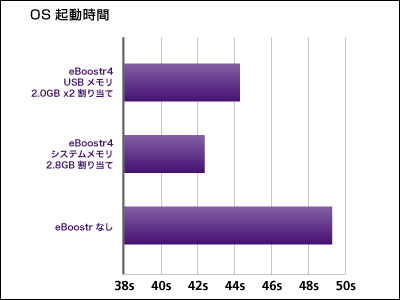
「eBoostr 4」のダウンロードには「eBoostr日本公式サイト」へジャンプして右上の「ダウンロード」をクリック。
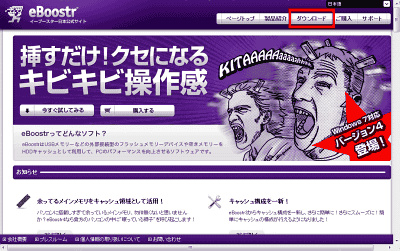
そして、メールアドレスの配信に同意にチェックしてメールアドレスを入力してから「ダウンロード」をクリック。
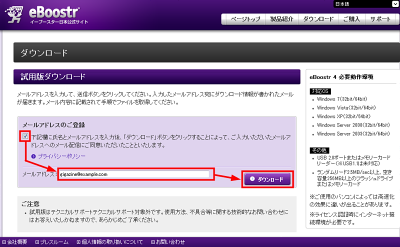
送られてきたメールに書かれているダウンロード用のリンクをクリック。
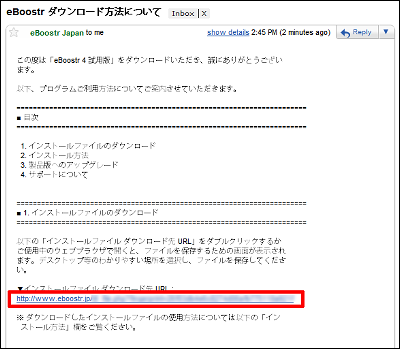
ダウンロードしたeBoostr.exeを起動して「実行」をクリック。
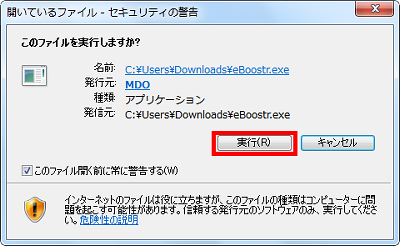
「OK」をクリック。
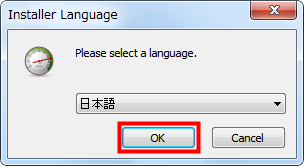
「次へ」をクリック。
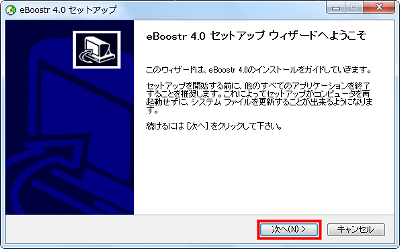
「同意する」をクリック。
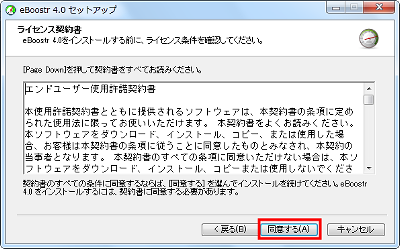
「次へ」をクリック。
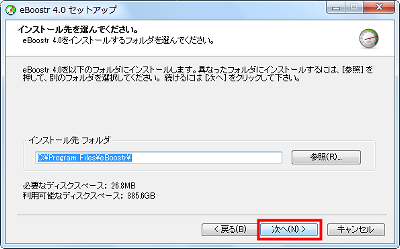
「インストール」をクリック。
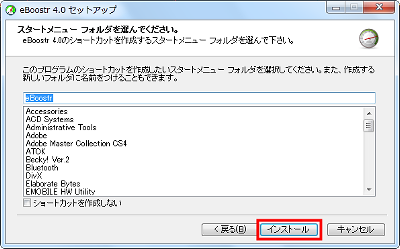
インストール中。

「完了」をクリックするとインストール完了。Windowsが再起動します。
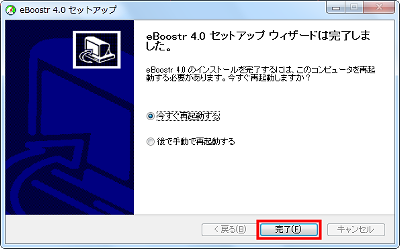
Windowsを再起動したら、次のようなダイアログが表示されますので「続ける」をクリック。
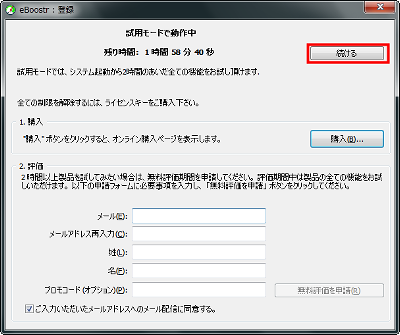
eBoostrの設定を行うために「はい」をクリック。
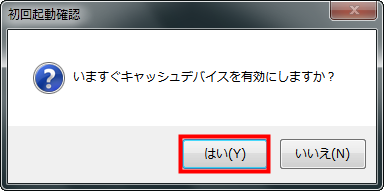
利用したいUSBメモリやSDカードなどのデバイスを挿します。

「次へ」をクリック。
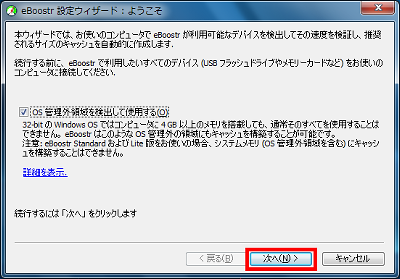
利用可能なデバイスを検出していますのでしばらく待ちます。
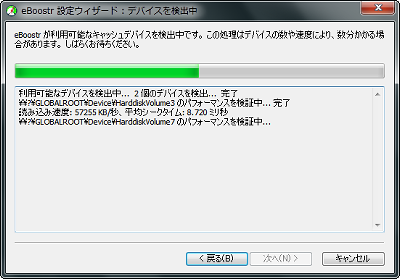
検出完了後に「次へ」がクリック可能になるのでクリック。
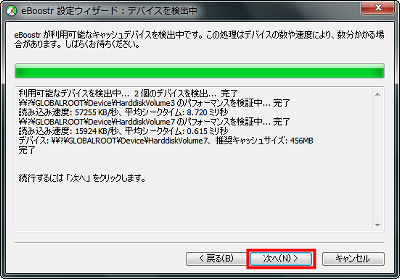
「このデバイスの使用を推奨します」というデバイスが1つ以上あり、それにチェックがされていることを確認して「次へ」をクリック。
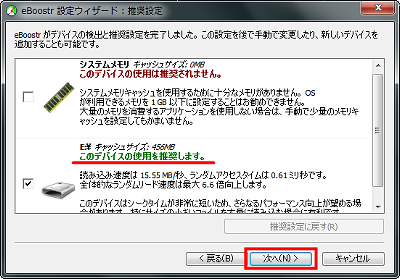
「完了」をクリック。
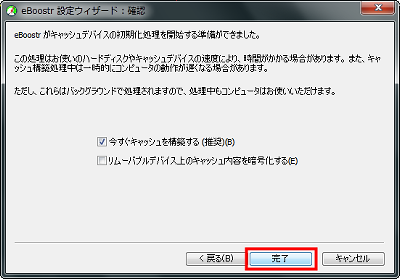
この設定の完了後すぐはeBoostrは有効にはなりません。このとき、タスクトレイ上のeBoostrアイコンが黄色で、緑色になった以後からeBoostrは有効になります。
eBoostrが有効後には高速化されたことが実感できるはずですが、どれくらい高速化されたのかを知りたい人のためにスピードテストを行うことができます。
「eBoostrコントロールパネル」のウィンドウが表示されますので、メニューバーから「ヘルプ」を選択して「スピード測定」をクリック。
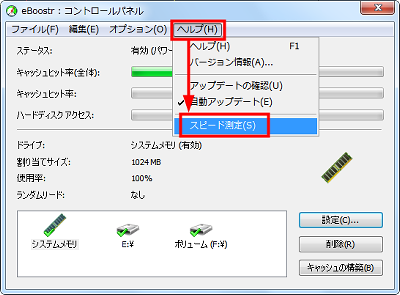
準備中。
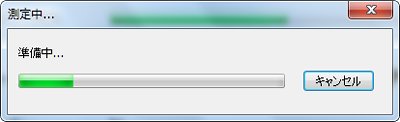
比較対象としてeBoostr無効時の速度を測定中。
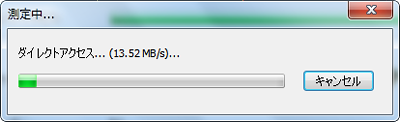
再び準備中。
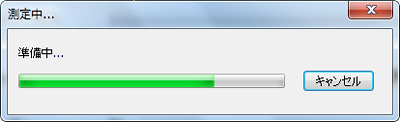
eBoostr有効時の速度を測定中。
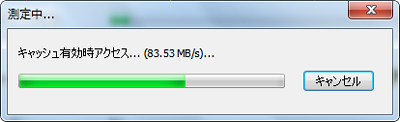
テスト結果です。使用した環境ではUSBメモリを挿したことによって、高速化の効果は6倍以上になったようです。
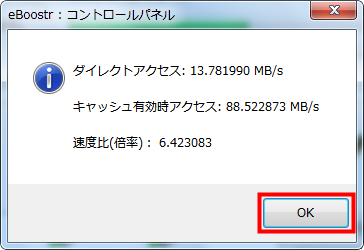
また、現在どれくらいeBoostrが役に立っているのかどうかは「eBoostrコントロールパネル」のメインウィンドウの「キャッシュヒット率(全体)」でわかります。この値が高ければ高いほどeBoostrが効果的に動作していることになります。なお、この値はインストール直後は0で、使用しているうちに上がっていきます。

ちなみに、eBoostrの高速化の仕組みは「ReadyBoost」と同様に、通常は低速な内蔵HDDに置かれているファイルを、HDDに較べて高速な物理メモリやUSBメモリ上に「キャッシュ」することでアプリケーション起動などの高速化を図るという仕組みです。
「eBoostr 4」ではこのキャッシュに対して細かい設定を行うことが可能で、個人の使用状況に合わせてより高速化を図ることができます。つまり、自分がよく使うアプリケーションを優先的にキャッシュすることが可能です。これを設定するには、メニューバーから「オプション」を選択して「優先アプリケーション」をクリックします。

PCにインストールされているアプリケーションを検索中。

「高速化するアプリケーションの選択」ダイアログではインストール済みアプリケーションが右側にありますので、自分が高速化したいアプリケーションを左側にドラッグします。
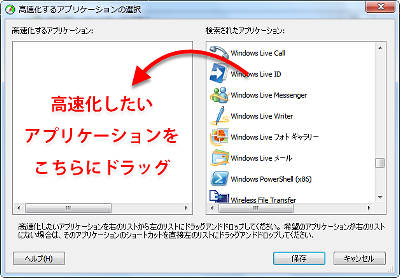
完了したら「保存」をクリック。
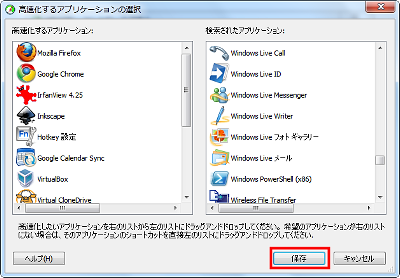
また、ファイル、フォルダ、拡張子を指定することで、不要なファイルがキャッシュされないようにすることができます。これによって、普段使用しないことがわかっているファイルや拡張子、テンポラリなどの一時フォルダを指定することで、不要なファイルがキャッシュされないようにすることが可能。設定するには、メニューバーから「オプション」を選択して「除外リスト」をクリックします。

「ファイル追加」をクリック。
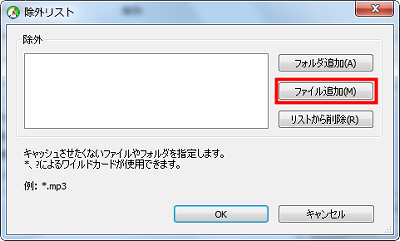
「ファイルを入力して下さい」と表示されますので、除外したい対象を入力します。
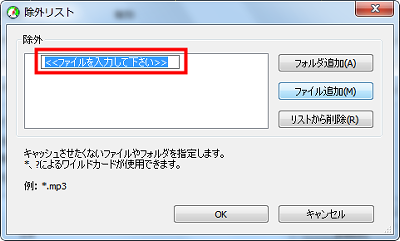
今回はMP3ファイルを除外するため、「*.mp3」と入力後、「OK」をクリック。これで拡張子が「.mp3」のファイルはキャッシュされなくなります。
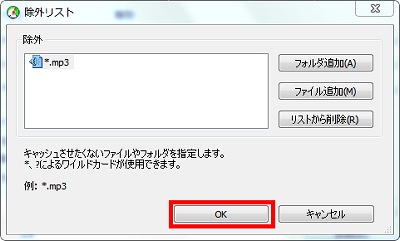
なお、どのようなファイルをキャッシュしているかを見るには、メニューバーから「編集」を選択して「キャッシュ内容の表示」をクリックします。

キャッシュ一覧が表示されます。
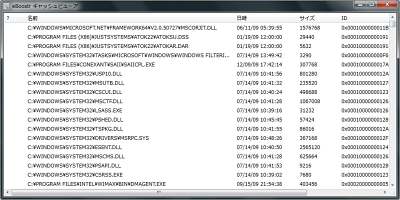
なお、「eBoostr 4」には「OS管理外の物理メモリを認識してそれを利用する機能」があります。Windowsの32ビット版を利用している場合には、「4GBのRAMが搭載されている場合、[システム情報]ダイアログ ボックスで報告されるシステムメモリが予想より小さく」なってしまいますが、「eBoostr 4」ではそれを利用する機能もついており、初回起動時に自動的に設定されます。
ReadyBoostが利用できないWindows XP環境の場合、Windows 7とVistaの32ビットOS環境で未使用のメモリ領域がある場合、省電力のためハードディスクの速度が遅いノートパソコンを利用している場合には「eBoostr 4」を利用すると大きな効果があると思われますので試してみてはいかがでしょうか。
なお、試用版には起動後から2時間という使用期限があり、それを過ぎると高速化機能が無効になります。起動してから2時間以上試用したいときは、起動時に表示されるウィンドウにメールアドレス、姓、名を入力してから「無料評価を申請」をクリックすることで、15日間フル機能で使用することもできます。
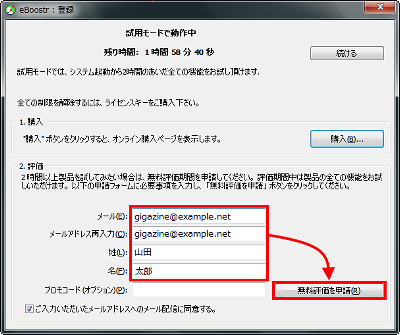
eBoostr日本公式サイト: USBメモリでPCお手軽高速化!
・関連記事
Adobe Readerの起動を高速化して余計な機能もオフにできるフリーソフト「PDF SpeedUp」 - GIGAZINE
ソフトの優先度を自動変更して高速化するフリーソフト「オートギア」 - GIGAZINE
Windowsの終了やログオフを高速化する「User Profile Hive Cleanup Service」 - GIGAZINE
USBメモリやSDカードを増設メモリにする「Windows ReadyBoost」の実力 - GIGAZINE
iTunes Storeなどからのダウンロードを高速化する「Autobahn Accelerator」 - GIGAZINE
・関連コンテンツ
in レビュー, ソフトウェア, 広告, Posted by darkhorse_log
You can read the machine translated English article Easy to speed in a USB memory or SD card….