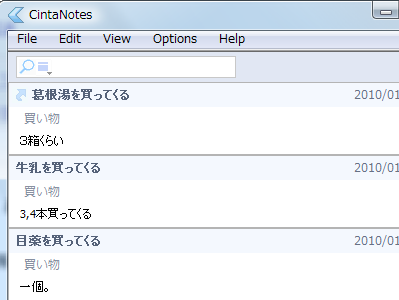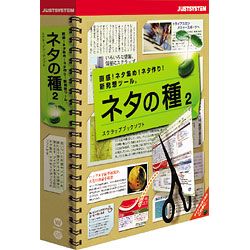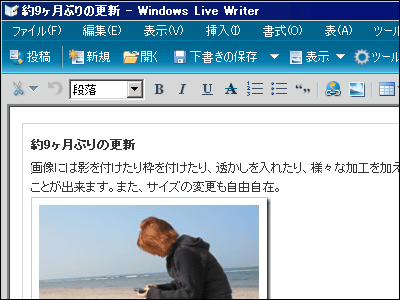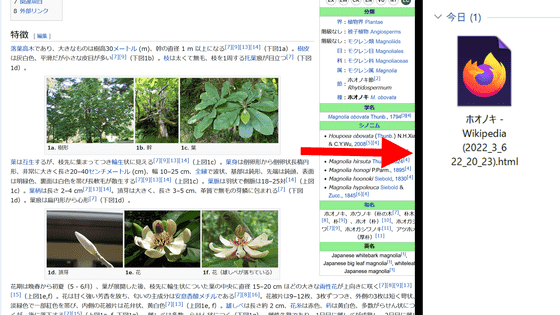書いた内容をすぐにデジタル化して検索できるデジタルペン「airpenMINI」の性能を極限まで引き出してみた

紙のメモは文字だけでなく簡単な図なども手軽に記録しておくことができる上、パソコンのように起動する手間も必要なければ衝撃や水濡れにもある程度強いなど、持ち歩いて情報を記録するには最適なメディアということで、まだまだ現役で利用したい人が多くいると思います。そして、そのような紙の利点をすべてまったく同じように持っているのがこの「airpenMINI」です。専用紙は不要で、どのような紙でも利用可能です。
通常、紙でメモを取っている場合、紙をわざわざスキャンするなどしないとパソコンに取り込むことができず、かなり面倒であるため、そもそもメモを取ること自体をあきらめているケースもあるはずです。が、この「airpenMINI」ならペンだけで文字も図も書けてしまう手書きの利便性が失われず、手書き文字であっても即座にソフトウェアが読み取ってくれるだけでなく、紙ベースで保管すると起きがちなどこに何を書いたのか分からなくなったりということもなくなり、見たい情報をすぐに取り出すことができます。
つまり、「すべての情報を最終的にはPCで管理したい!しかし紙も使いたい!」という人にとってこの「airpenMINI」は強力な解答になるはずです。一体どれぐらい強力だったのかという詳細は以下から。
ぺんてる株式会社 - デジタルペンairpen
http://www.airpen.jp/camp/0907/index.html
これが「airpenMINI」。思っていた以上に箱も小さい。

箱の裏面には「airpenMINI」の概要と推奨スペックが記載されています。

箱の側面には製品内容。

箱の中には更に黒いキャリングケースが入っていました。ちょっと高価なものを扱う気分になります。
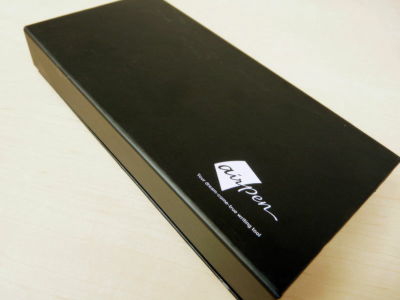
キャリングケースを開けるとairpenMINI本体・受信ユニット・芯・USBケーブルが入っています。

airpenMINI本体。普通のボールペンと変わりません。

airpenMINIは赤丸の部分から超音波と赤外線を出しています。

そのため、このように下の方を持ちすぎると正常に反応しません。注意しましょう。

使うときはこのようにして発信部を隠さないように気をつければOK。これだけで随分違ってくるので覚えておいて損はないです。

受信ユニット。かなり小さくて軽いので、持ち運ぶのもカンタン。

カードと大きさを比較しても一回り以上小さく、ポケットに入れて持ち運びできるくらい小さい。これなら外出先に持ち出しても邪魔になりません。

受信ユニットの裏側にはユニットを固定するためのクリップがついています。

このように書く対象を挟んでクリップを固定して利用します。

ノートに取り付けてみるとこんな感じ。しっかり固定されるため、受信ユニットがずれて正常に認識しないということはほとんどありません。

書き始める前にユニットの電源ボタンを長押しして電源を入れたら、あとは普通に字を書いていくだけでデータが保存されていきます。

ページをめくる時は、赤丸で囲ったボタンを押すと古いページが保存され、新しいページへの保存が始まります。ディスプレイには現在何ページ目を記録しているのか表示される仕組み。
実際にはこんな感じになります。

ちなみにペンとユニットは書き始めるのと同時に通信を開始するので書く前に何かスイッチを押したりする必要はまったくなし。トリガーとして感圧スイッチを利用しているのでペン先の感覚にもまったく違和感がありませんでした。芯や電池交換も非常に簡単なのでずっと使い続けられそうです。

ちなみに、「下敷き付き限定品」を購入した場合は、携帯に便利なA5サイズの下敷きがついてきます。裏面はごく一般的な下敷きの素材になっているのですが、実際に字を書く表面部分にはマットな加工がされており高級感が出ています。

下敷きに受信ユニットを取り付けるとこんな感じ。

裏も受信ユニットのクリップがちょうどフィットするような作りになっています。特殊なクリップがちょうど合うというのが、特別感があってちょっとうれしい。

実際にメモ帳で下敷きを利用するとこんな感じ。メモ帳にちょうど合うサイズです。

下敷きを利用するとペンの動きが滑らかになり書きやすさが上がります。表面のマット加工のおかげで通常の下敷きを使って字を書いたときのツルツル滑るような感覚が無く、滑り止めの効果があるように感じます。またページをめくる度にクリップ止めをする必要が無いため、手間も省けるようになります。この手間が省けるのもかなり重要。
続いて「airpenMINI」の見せ所である、受信ユニットにたまったデータをパソコンへ移動させる作業。データを取り込むには付属CD-ROMの中に入っている「airpen NOTE」をインストール必要があります。
付属CD-ROMを入れるとこのような画面が出てきます。「airpenNOTE、airpenパネル の インストール」をクリック。

「次へ」をクリック。
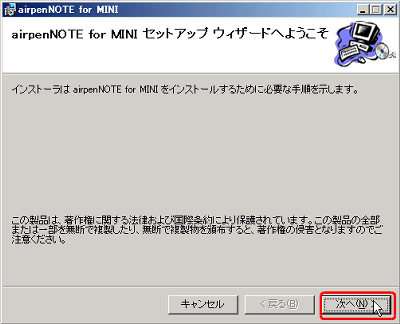
「同意する」にチェックを入れて、「次へ」をクリック。
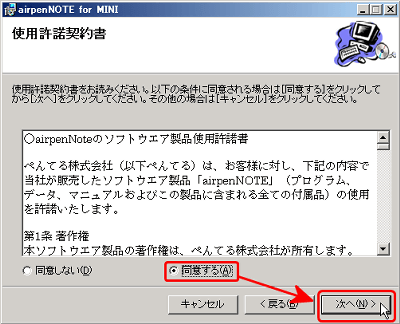
「次へ」をクリック。
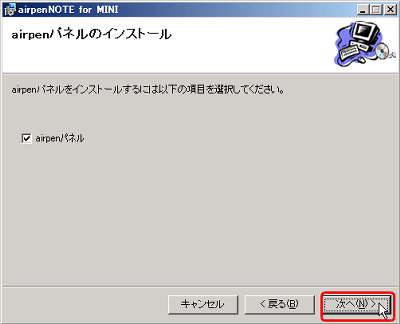
「次へ」をクリック。
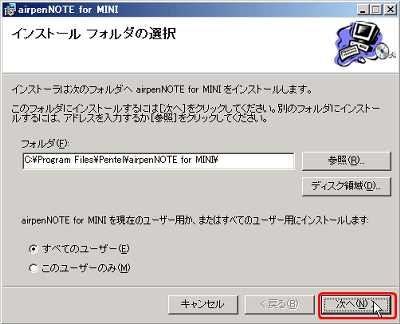
「次へ」をクリック。
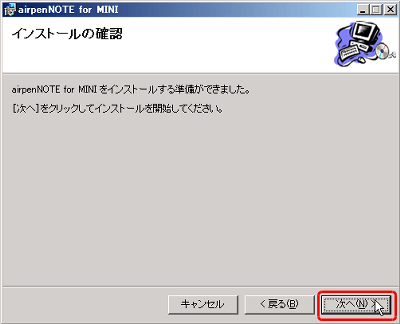
インストール完了。「閉じる」をクリックします。
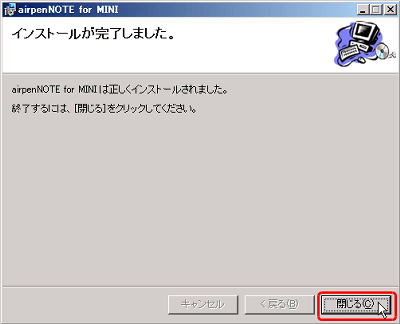
これはairpenMINIで取り込んだデーターを管理するソフト「airpenNOTE for MINI」の画面。
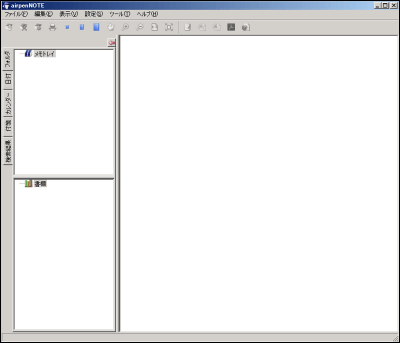
まず、受信ユニットとパソコンを付属USBケーブルでつなぎます。

次にソフトを起動し、「ファイル」から「アップロード」をクリックすると、受信ユニットに保存されていたデータがページごとに取り込まれます。
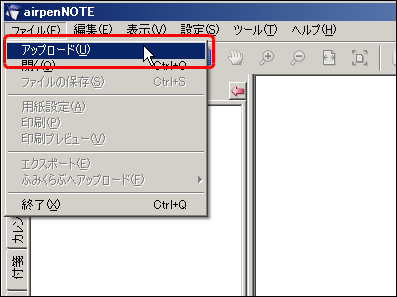
取り込まれたデータは画面左上の「メモトレイ」に格納されることになります。
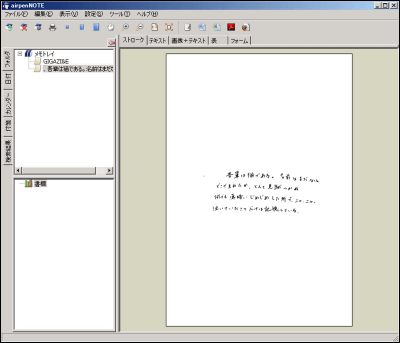
受信ユニットから取り込んだ字。
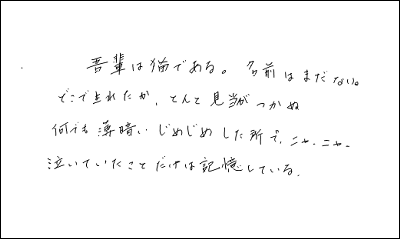
これはノートに書いた字。かなりの精度で認識されいます。

画面左上の「編集」から「認識」をクリックすると、取り込んだ画像の文字をテキスト認識してくれます。ちなみにメモトレイに表示されているタイトルは、データを取り込んだだけでは取り込んだ日程になっているのですが、テキスト認識された時点でページの一番上に書かれている文字に変更されます。メモを取るときに一番上にタイトル書きをしておくと、あとで整理しやすい。
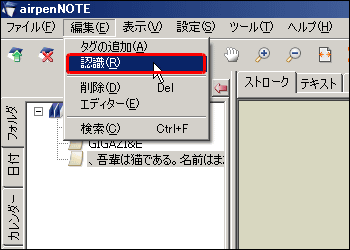
事前に「設定」からオプション画面を開き、「文字認識」タグ内の「メモ全体の文字認識を行う」にチェックを入れておくと、自動的にテキスト認識してくれるので便利。
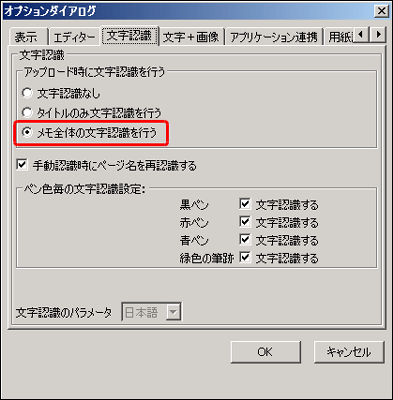
テキストタブをクリックすると、画面右側に文字認識結果が表示されます。クセのある字などは誤
認識するものの、かなりの精度で認識してくれていい感じ。
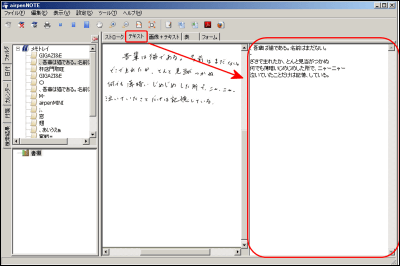
丸文字の編集部員の字もちゃんと認識してくれました。
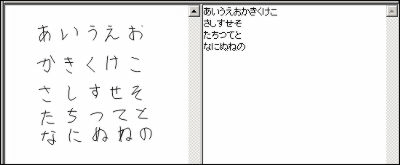
ただし縦書きの文字認識は苦手のようです。テキストを残すのであれば横書きにする方がいいようです。
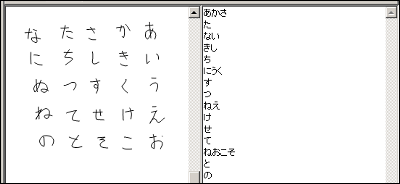
紙のノートやメモ帳を使っているとどこに何が書いてあるのか分からなくなり、また付箋でチェックしていても量が増えると探すのに時間がかかることがあると思いますが、airpenNOTE for MINIではデータを分かりやすく整理し、検索を行うことによってすぐに見たいページを探すことができます。
まずはデータの整理から。画面左下の方にある「書棚」を右クリックし「新規ノート」をクリック。
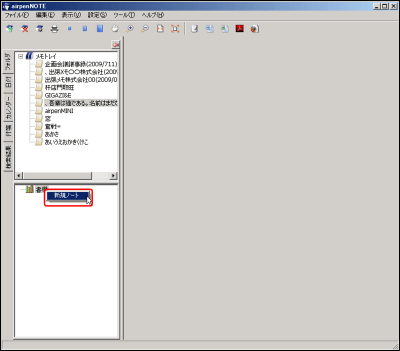
そうすると「ノート」というアイコンが現れます。
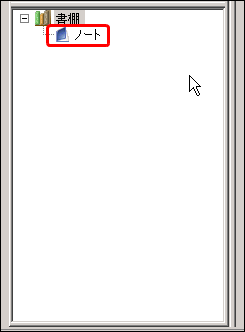
ノートの名前を変更し、メモトレイから保存したいノートのところまでドラッグすると、ノートの中にデータが保存されます。
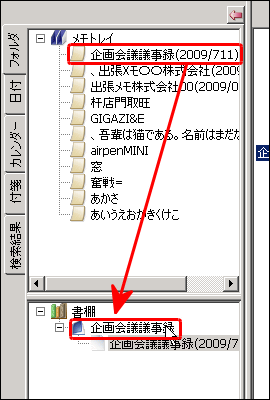
ノートを右クリックして更に新規ノートを作成すると、

ノートだったものがフォルダに変わり、階層分けすることが可能。
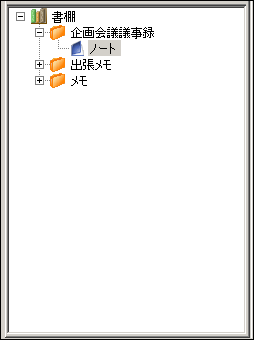
上記手順を繰り返してデータ整理するとこんな感じ。
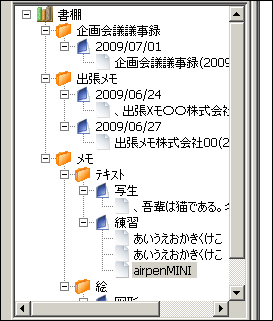
特に重要なものや至急確認しなければいけないものは、右クリックから「フラグ」にカーソルを合わせると、重要度の指定をすることができます。
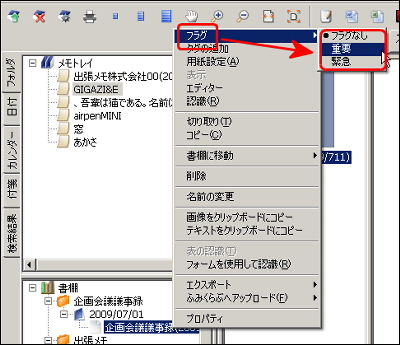
このように「重要」のタグを入れると黄色くなります。「至急」の場合は赤色。
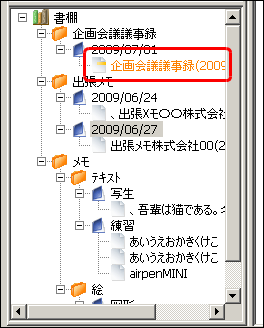
画面左側にある付箋タブをクリックすると、「重要」「緊急」フラグが入っているデータの一覧を見ることが可能。何が重要なのか一目で見ることができるので非常に便利。
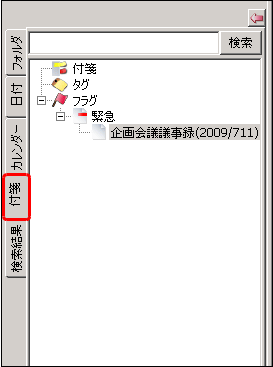
データ量が少なければフォルダやノートで整理しただけでも見つけやすくなりますが、データ量が多くなってきた場合は「検索」機能が非常に便利。データを検索したいときは「編集」から「検索」をクリック。もしくは「Ctrl」+「F」でも検索可能。
まず「検索する項目」と「更新日時」を決めて該当するデータを絞り、タイトルまたはキーワードに探しているデータのキーフレーズを入力し、「検索」をクリック
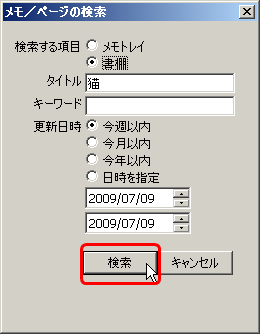
すると、画面左側に検索結果が表示されます。これならデータ量が膨大になってもすぐに見つけることができます。これで紙のノートのようにどこに何が書いているのか分からなくなるということは防げるはずです。
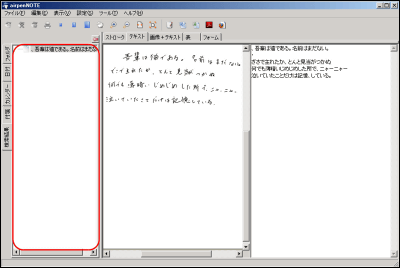
そして、非常に重要なのはデータのバックアップ。「airpenNOTE for MINI」では個別のデータもしくはノートごとでバックアップを取ることができます。
まずは基本的なバックアップ方法。バックアップを取りたいデータを選択し、その後「ファイル」から「ファイルの保存」を選択。
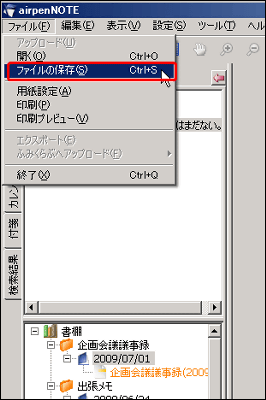
保存先を選択したら、ファイル名を入力し保存をクリック。
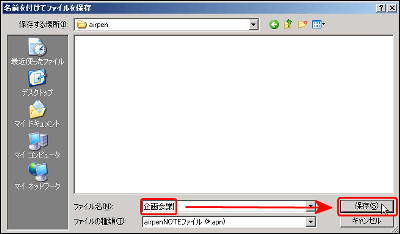
そうすると、このようなバックアップファイルが生成されます。
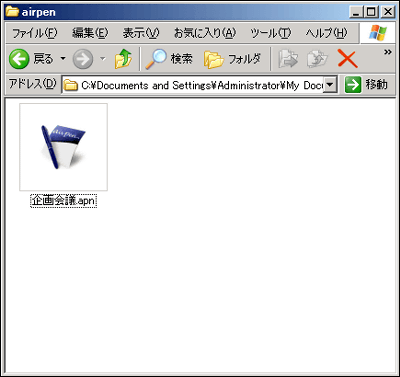
もしも誤操作でデータを削除してしまっても……
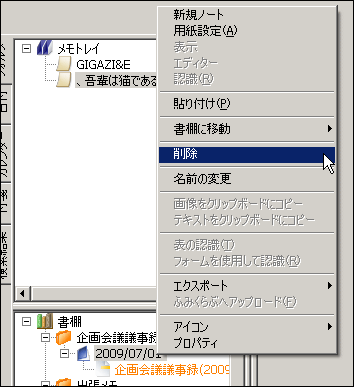
バックアップファイルをダブルクリックするとデータが復活します。ただし「重要」などのタグ設定は解除されているため、再度設定する必要があります。
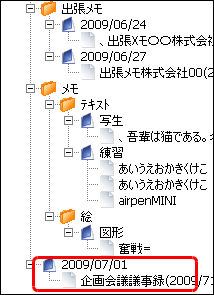
さらに使いこなせると便利なのが、テキストファイルや画像ファイルにエクスポートする方法。エクスポートできるファイルの種類は「TXTファイル」「RTFファイル」「JPGファイル」「PINGファイル」など合計9種類。エクスポートしたいファイルを右クリックし「エクスポート」選択。今回は「TXT」ファイルを選択。
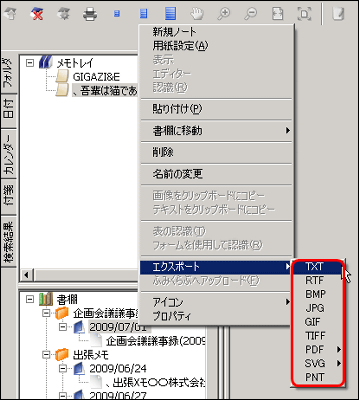
保存先を選択したあと、ファイル名を入力し保存をクリック。
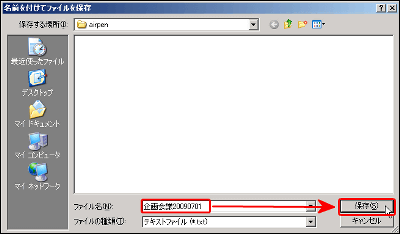
そうするとファイルがエクスポートされました。あとは外部メディアに保存すれば完了。
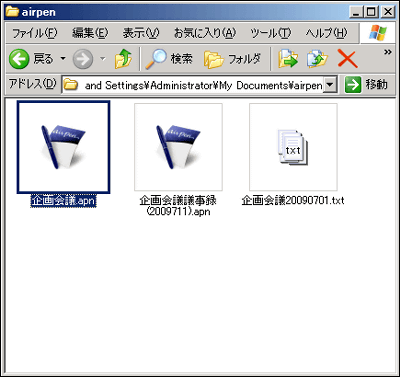
ちなみに受信ユニットを接続したままペンで字を書くとこのような画面が表示され、ペンタブレットのようにリアルタイムで線が描かれていきます。紙のメモが瞬時にPCに入っていくわけでこれはかなり便利かも。
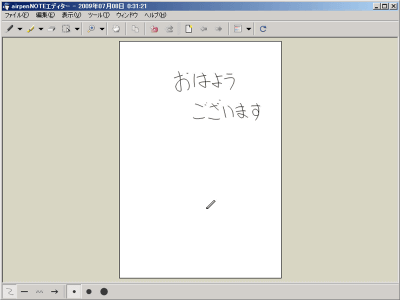
この手のデバイスはIBMのTransNoteなど昔から様々な方式のものがありましたが、正直なところ大がかりすぎたりオモチャっぽかったりしすぎてイロモノの域を出ないものが多かったように思います。
しかしairpenMINIはユニット全体がコンパクトにまとめられているため、メモ用紙やノートと一緒に運びやすく、文字認識などのアプリケーションもサクサクと軽快に動くためかなり実用性が高い感じ。操作も電子機器というよりはごくごく当たり前のボールペンの使用感であり、難しいことを意識せずに利用することが可能です。
なにより、紙でとったメモがいきなりテキストや画像ファイルになっていくのはかなり新鮮な感覚。PCと紙メディアの統合に悩み続けてきた情報マニアにとってまさに待ち望んでいたプロダクトと言えるのではないでしょうか。
■おまけ
エヴァンゲリオンに登場する使徒 「ラミエル」をイメージした絵をテキスト認識すると「奮戦=」と認識されました。確かに対ラミエル戦というのはヤシマ作戦のことであり、展開はまさに「奮戦」であったため、正解。さすがairpenMINI、おそるべき認識力です。
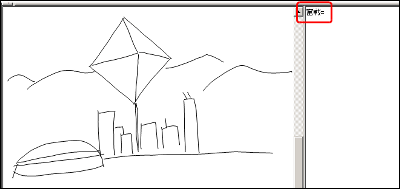
・おそるべき認識力のairpenMINIの製品詳細はこちら
http://www.airpen.jp/camp/0907/index.html
・関連コンテンツ
in レビュー, ソフトウェア, ハードウェア, 広告, Posted by darkhorse_log
You can read the machine translated English article I tried out the performance of the digit….