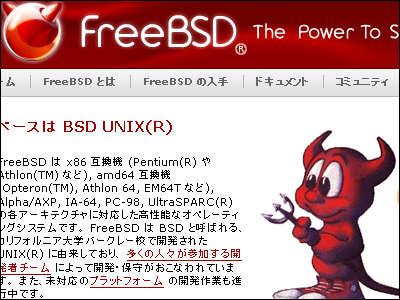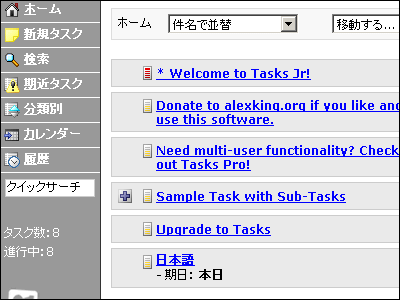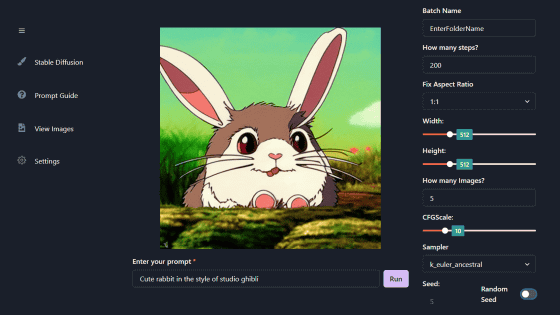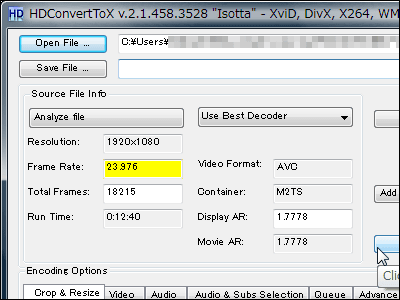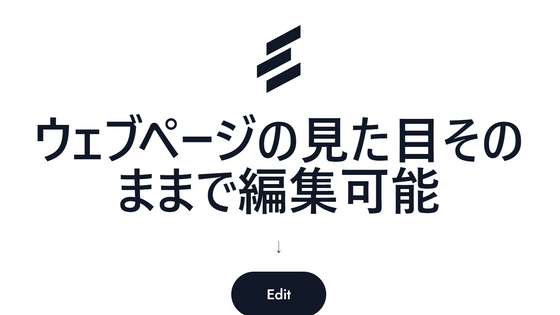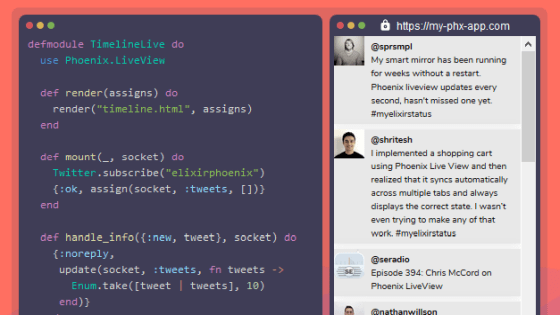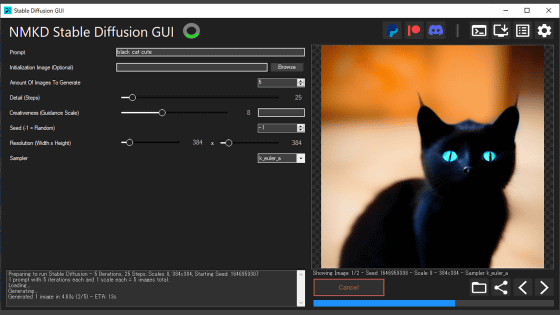FreeBSDベースで作成され簡単にセットアップできる「PC-BSD 7.1」を実際にインストールしてみた
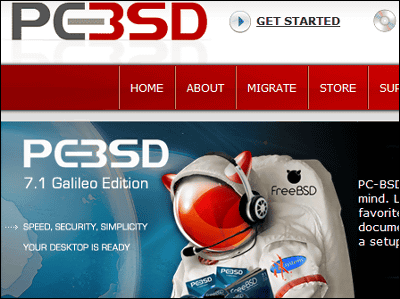
以前にGIGAZINEでFreeBSDのインストールを解説した際に痛感したのは、グラフィカルではなくコマンドラインベースのインストール方法ではとにかくとっつきにくいということ。いくら機能的に優れていると言っても、一番最初の段階の敷居の高さは否めません。しかし、デスクトップパソコン向けに特化した「PC-BSD」の場合、「すぐに、簡単に」使えることを目指して作られているとのことなので、簡単にグラフィカルな画面でインストールできるとのこと。要するにPC-BSDはFreeBSDの派生版ではなく、FreeBSDとデスクトップ環境KDEを簡単にインストールできるものだと思えばOKです。
ちゃんとFreeBSDのPortsも使えますし、依存性の問題がなく数クリックでソフトウェアをインストールできるPC-BSD特有の「PBI」というシステムが使えることもメリット。jailをGUIで設定できるWardenなどサーバ用途でよく使われる機能も強化されて充実しています。
というわけで、PC-BSDのサイトからFreeBSD 7.2-PRERELASEを使っているPC-BSD7.1をダウンロードしてインストールし、ちゃんと日本語を入力できるようになるところまでの手順は以下から。
まずはPC-BSD 7.1のISOファイルをここからダウンロード
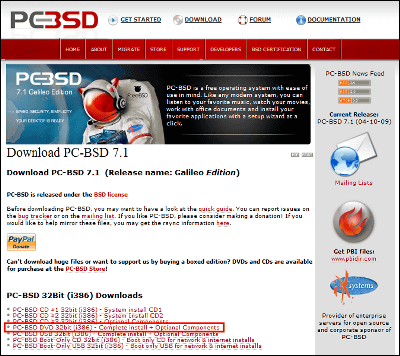
ダウンロードするサイトを選択します。日本のサイトを選択。
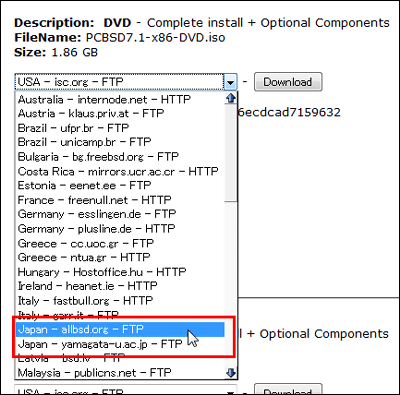
ダウンロード元を決めたら「Download」ボタンを押します
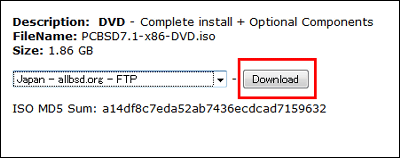
「ftp://pub.allbsd.org/pub/pcbsd/7.1/i386/PCBSD7.1-x86-DVD.iso」という感じでリンクが表示されるのでクリックします
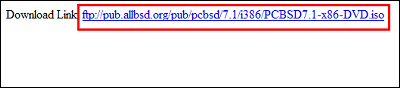
保存をクリック
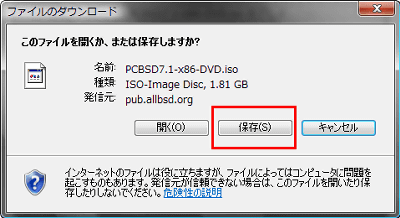
ISOファイルの保存先を決めて、「保存」をクリック。
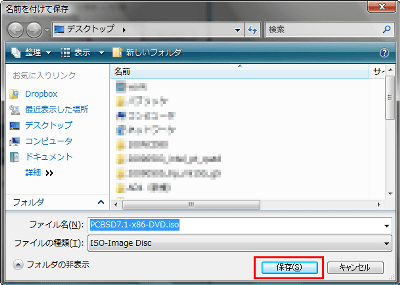
1.8GBも容量があるので、気長に待ちましょう。

20分くらいでダウンロード完了。次は早速インストールしてみます。

今回は、ハードを用意できなかったので、VMwareを使ってインストールしました。起動画面。いかにもBSD系って感じです。
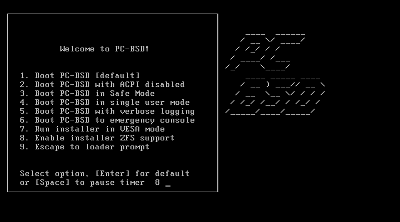
インストールを開始してすぐに「数分かかるかもしれないけどいい?」って聞かれるので、「y」を入力して「Enter」キーを押します。
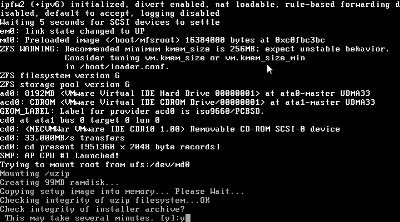
少し待つとこんな感じのグラフィカルな画面が表示されますので、インストール開始。
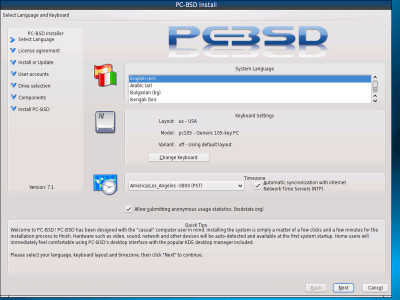
まずは言語の選択。迷わず日本語を使うため、「Japanese(ja)」を選択してください。
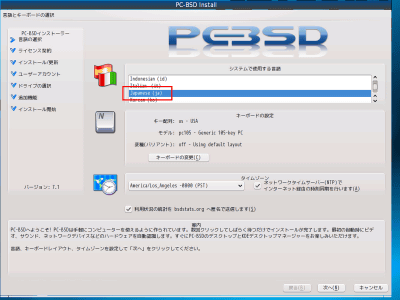
次はキーボードの選択です。モデルは「jp106 - Japanese 106-key」を選択、キー配列は「jp - Japan」を選択して「保存」ボタンをクリックします。
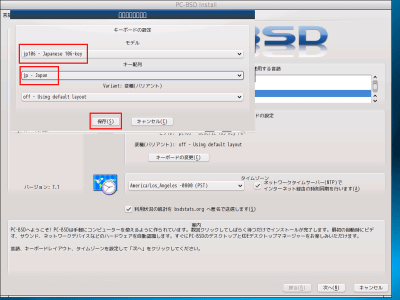
タイムゾーンは「Asia/Tokyo +0900(JST)」を選択し、「次へ」ボタンをクリックします。
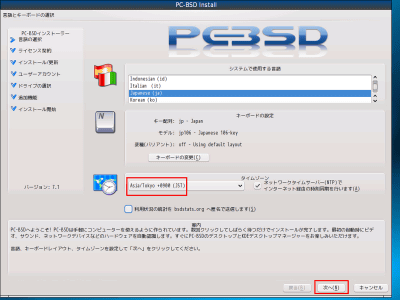
ライセンス契約。英語の文面ですが契約内容を一通り読み納得したら「承認します」のチェックボックスにチェックを入れて、「次へ」ボタンをクリックします。
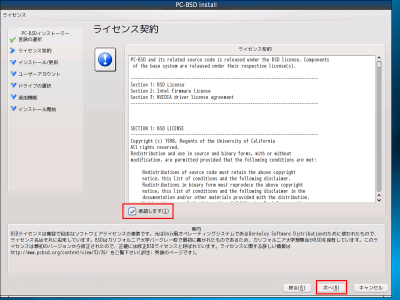
インストールの選択。特に変更がなければ、「次へ」ボタンをクリックします。
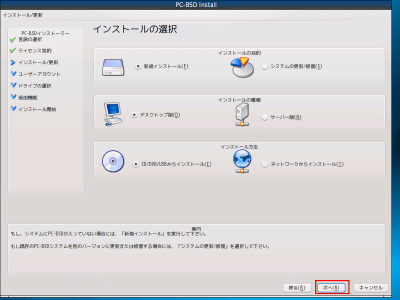
ユーザーアカウントの作成。管理者(root)用パスワードを入力します。ユーザーの追加もしておかないと次に進めないので、ユーザー名、フルネーム、パスワードを入力し「追加」ボタンをクリックします。
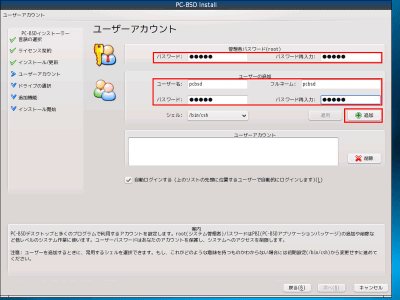
ユーザーアカウントに先ほど登録したユーザーが登録されているのを確認して、「次へ」ボタンをクリックします。
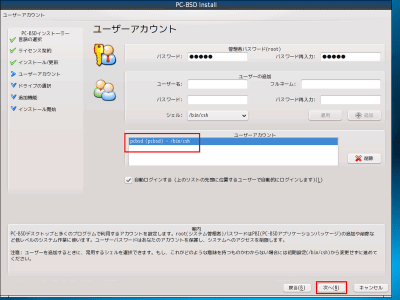
ドライブの選択。「検出されたハードディスクドライブ」に表示されているディスクを選択します。
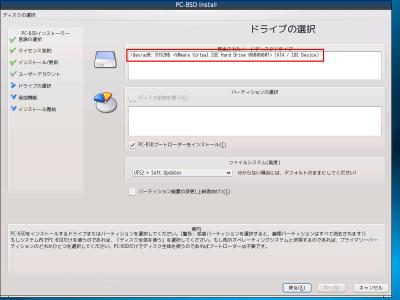
「パーティションの選択」にディスクが表示されることを確認。
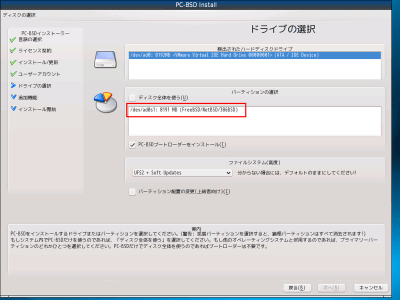
今回はデュアルブートにするわけではないので、「ディスク全体を使う」のチェックボックスにチェックを入れ、「次へ」ボタンをクリックします。
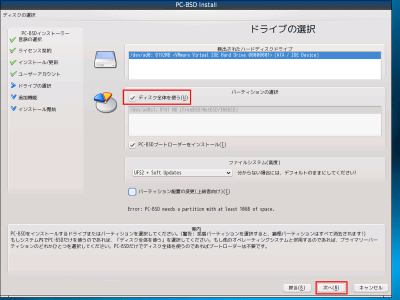
追加機能。ここでは何も入力せずに「次へ」ボタンをクリックします。
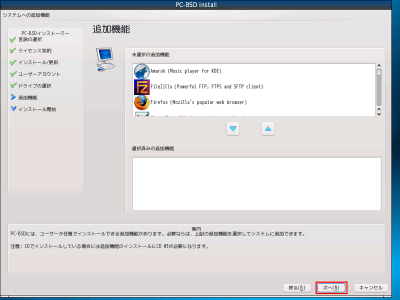
インストール準備の完了です。「次へ」ボタンをクリックします。
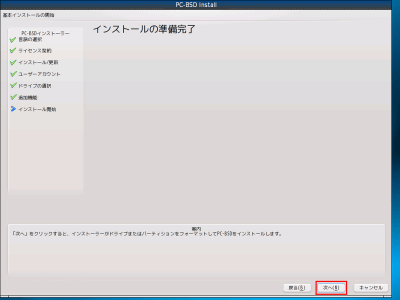
これまで設定した内容で、ハードディスクへインストールされます。マシンの性能によりますが、大体20分くらいかかるので、あせらずにゆっくりと待ちましょう。
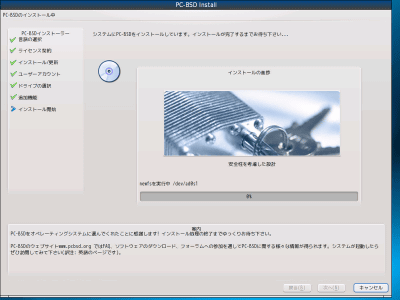
「設定が完了しました!」。「再起動」ボタンをクリックして再起動を待ちます。
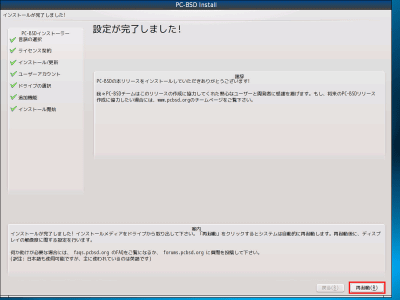
再起動するとディスプレイ設定画面が表示されますので、「適用」ボタンを押します。
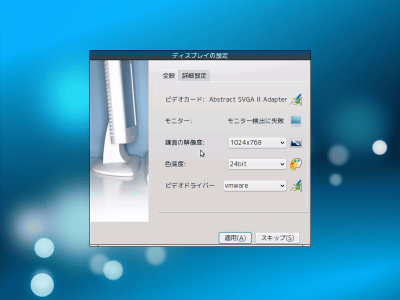
起動開始
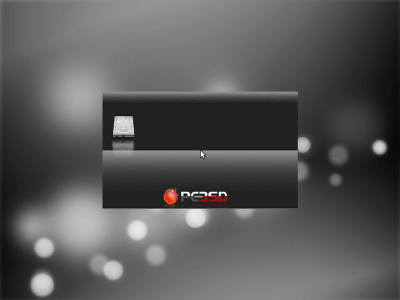
起動中
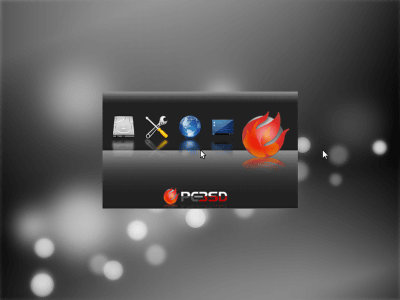
起動完了
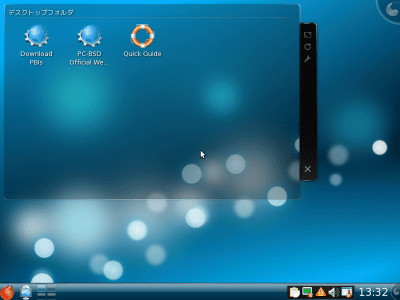
次に、デフォルト設定では日本語入力ができないので、日本語を使えるようにします。まずは、ブラウザを起動します。
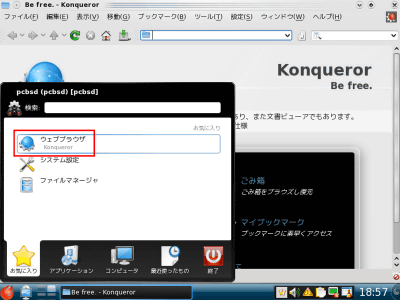
ここのPC-BSD Forumのサイトからダウンロードを行います。
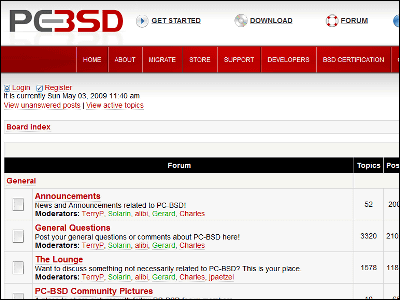
DevelopmentセグメントのTranslationsをクリック
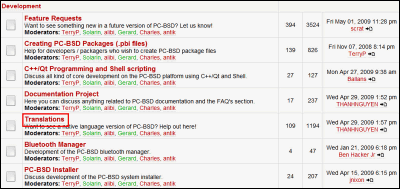
Japanese translationsをクリックします。
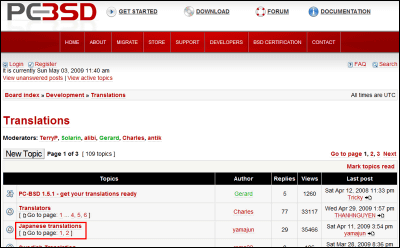
x86 versionにあるNormal Editionをクリックします
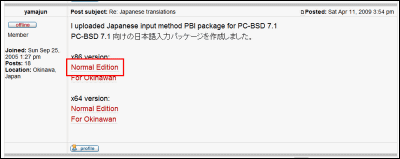
「名前を付けて保存」をクリック
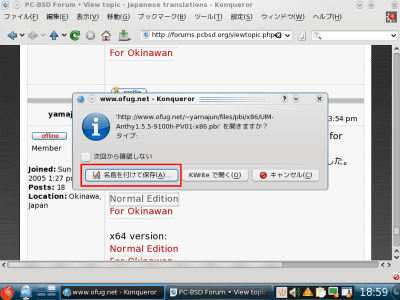
Desktopを選択します
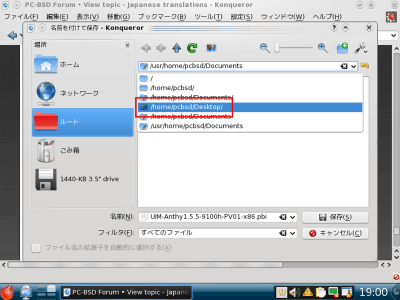
「保存」をクリック
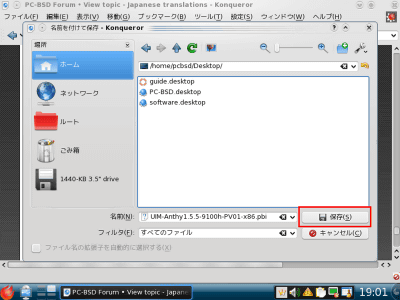
ダウンロード中。
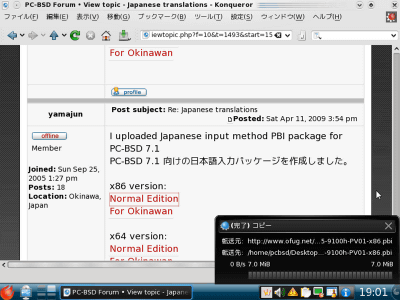
ダウンロードが完了すると、デスクトップフォルダに「UIM-Anthy1.5.5-9100h-PV01-x86.pbi」が作成されているので、ダブルクリック。
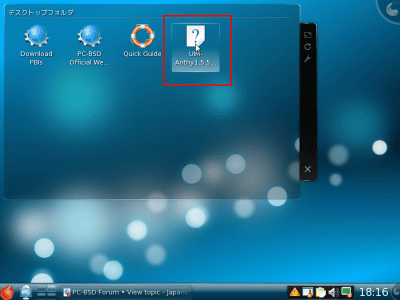
rootのパスワードを入力して「OK」ボタンをクリック
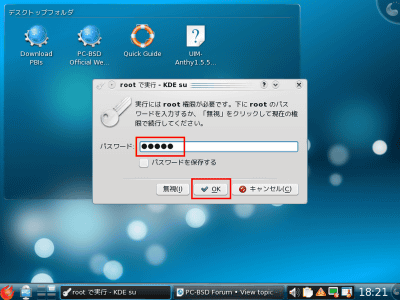
「Next」ボタンをクリック
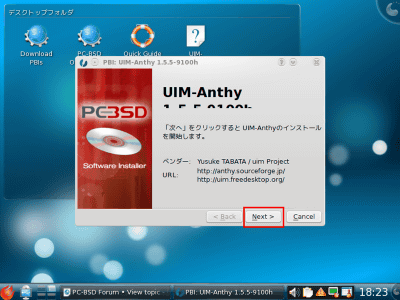
「承認します」のチェックボックスにチェックを入れて、「Next」ボタンをクリック。
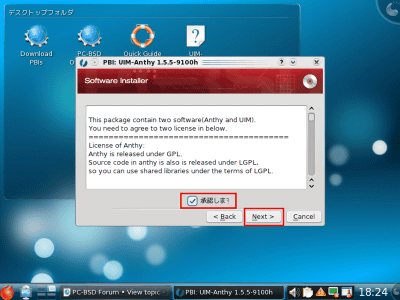
「Next」ボタンをクリック
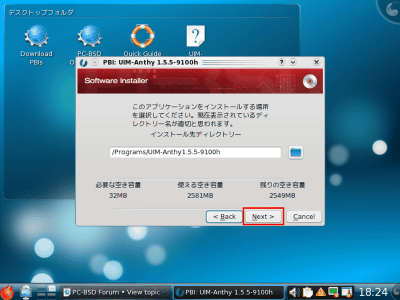
「Next」ボタンをクリック
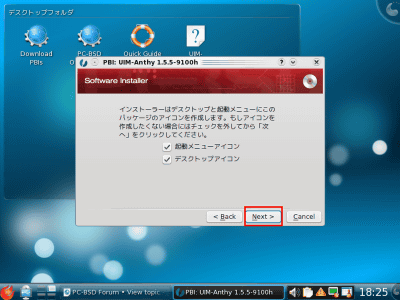
インストール中
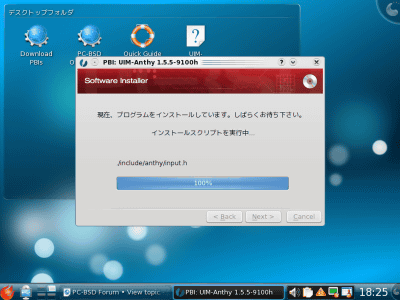
「OK」ボタンをクリック
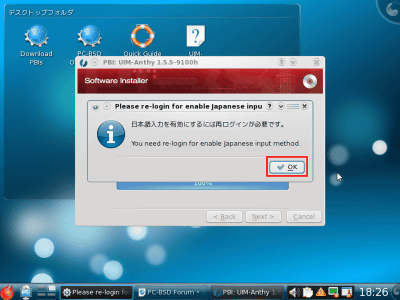
「Finish」ボタンをクリックして、インストール完了です。設定を有効にするにはログインし直してください。
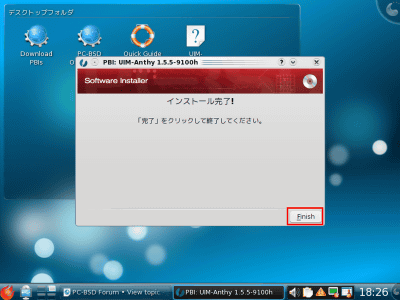
再ログインしてメモ帳を開いて日本語を入力。問題なく日本語が入力できました。
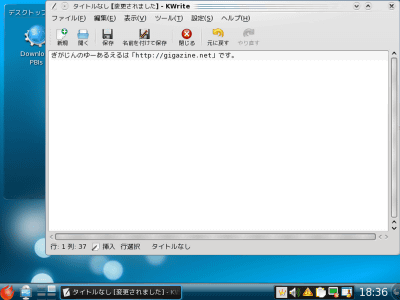
一応これで、基本設定は完了です。あとはpbiDIRがからpbiファイルをダウンロードして、細かいカスタムを行ってください。
・関連記事
Windowsが起動したままの状態でハードディスクをまるごとイメージ化できるフリーソフト「Macrium Reflect FREE Edition」 - GIGAZINE
FTP経由でHDDのバックアップとリストアができるフリーソフト「Ghost4Linux」 - GIGAZINE
ハードディスクの中身を高速に全セクターコピーしてお引っ越し可能なフリーソフト「EASEUS Disk Copy」 - GIGAZINE
パーティションを操作できるフリーソフト「GParted Live CD」 - GIGAZINE
フリーのパーティション作成・編集ソフト「Cute Partition Manager」 - GIGAZINE
無料パーティション操作ソフト「Partition Logic」 - GIGAZINE
・関連コンテンツ
in レビュー, ソフトウェア, Posted by darkhorse_log
You can read the machine translated English article I actually installed "PC-BSD 7.1" which ….