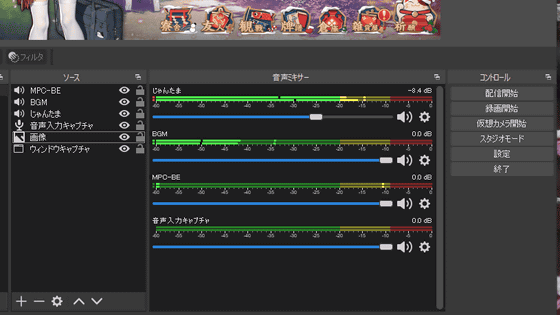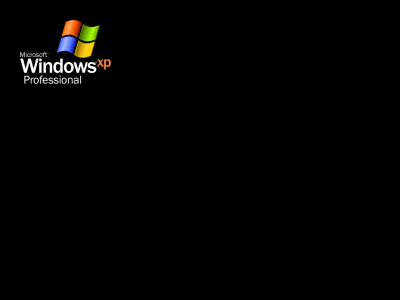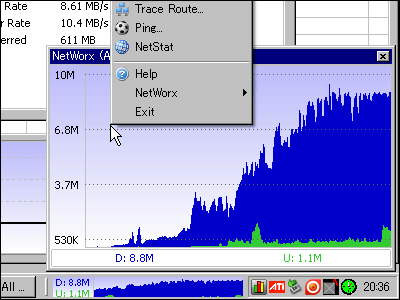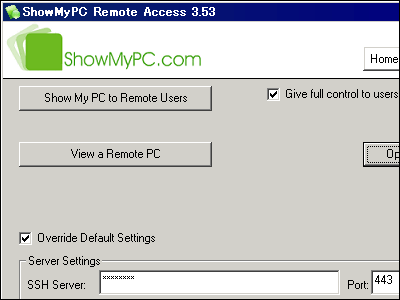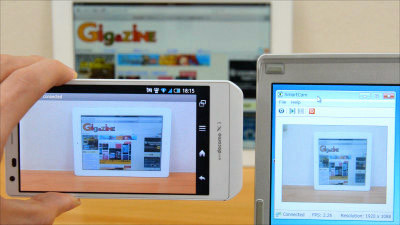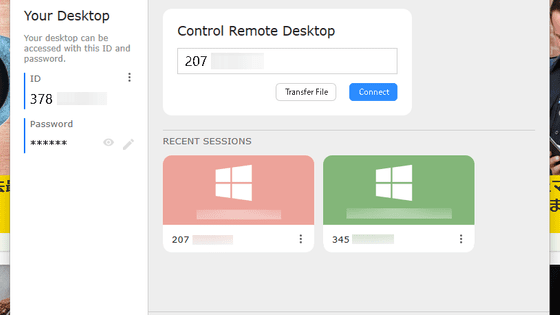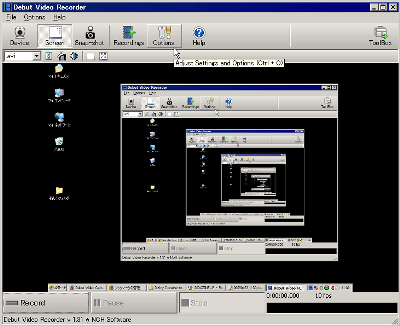なめらかな高速描画とファイル転送が可能なフリーのリモートコントロールソフト「UltraVNC」
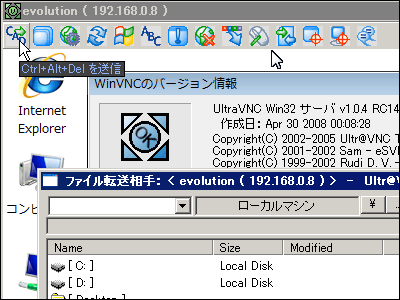
手元にあるWindowsマシンから別の場所にあるWindowsマシンをリモートコントロールでき、さらにファイル転送やチャットなども可能な高機能でフリーのリモートコントロールソフト、それが「UltraVNC」です。ミラードライバを追加インストールすることで、CPU負荷を低くして非常になめらかな高速描画によるリモートコントロールが可能となっており、そのほかにも、かゆいところに手が届くさまざまな機能も搭載されています。
今回は「UltraVNC 日本語版」をVistaとXPにインストールして実際に使ってみました。どれぐらい高速描画されるかがよくわかるムービーも撮影しておきました。
ダウンロードとインストール、設定などは以下から。
まずは実際の様子から。奥にあるモニターが「UltraVNC サーバ」が動作しているVistaマシン。手前にあるノートパソコンが「UltraVNC ビューア」が動作しているXPマシンです。XPからVistaをリモートコントロールしているというわけ。Vistaのモニターに映っているのと同じものがXPにも表示されており、ほとんど遅延が起きていない点や、Flashのアニメーションがなめらかに見えている様子、メニューの切り替えがスムーズであり、残像が残ったりしないことが確認できます。転送速度(KB/s)も参考程度にリアルタイム表示させてみました。ネットワーク環境は100MbpsのLANで、CPU負荷はIntel Core2 DUO 6600の2.40GHzで5%~10%程度(ミラードライバ使用時)です。
「UltraVNC 日本語版」は以下のページからダウンロード可能です。
UltraVNC 日本語版 | NANASI's Home Page
今回はVistaをサーバ(コントロールされる側、操り人形)とし、XPをビューア(コントロールする側、人形使い)にします。上のムービーと同じ構成です。
ダウンロードしたらインストーラを起動し、「同意する」にチェックを入れて「次へ」をクリック
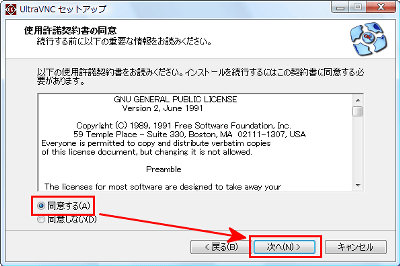
「次へ」をクリック
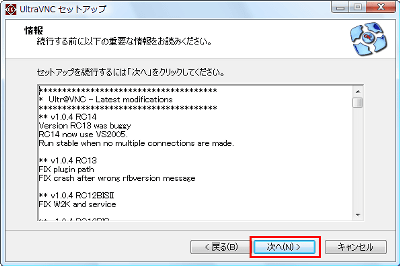
「次へ」をクリック
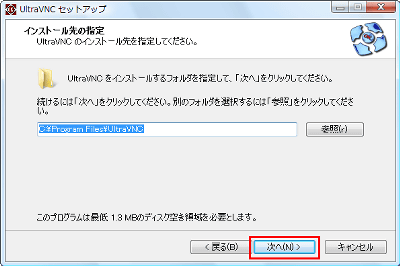
「フルインストール」を選び、「次へ」をクリック。
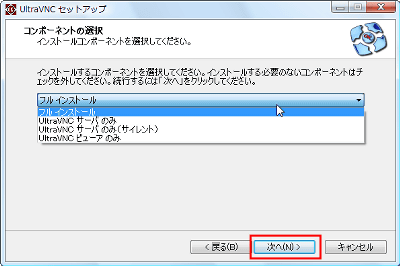
「次へ」をクリック
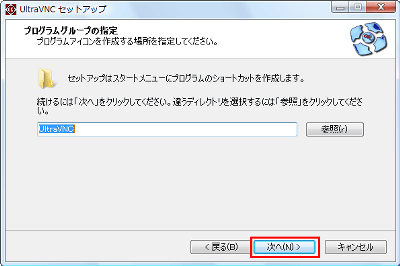
Vistaの場合はこのような画面が出るので、チェックを入れたら「次へ」をクリック。XPの場合は出ません。
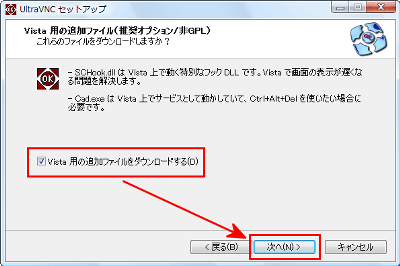
チェックを入れたら「次へ」をクリック
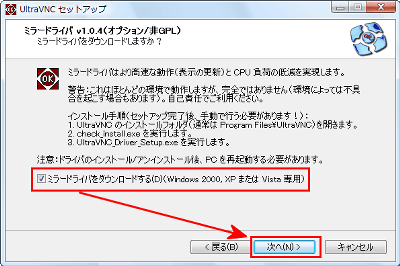
「次へ」をクリック。なお、個人的には「.vnc」と関連づけしておくとかなりラクです。それ以外は後からでも設定可能です。
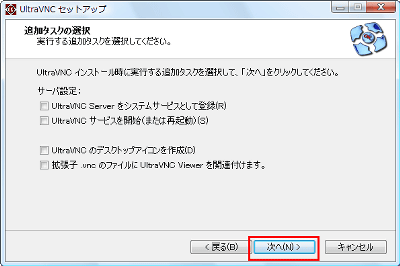
「インストール」をクリック
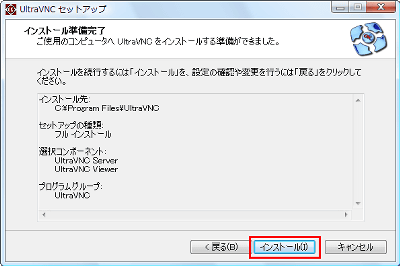
ダウンロード開始

インストール中
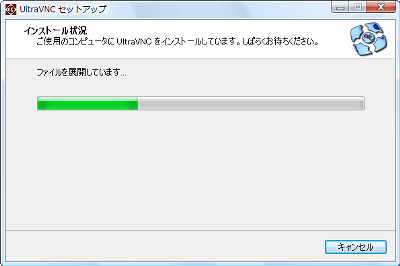
「次へ」をクリック
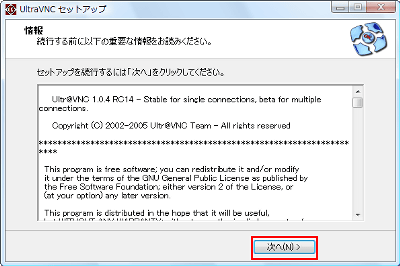
「完了」をクリック
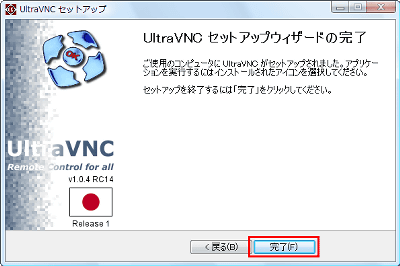
UltraVNCをインストールしたフォルダ(普通はProgram Filesの中のUltraVNC)を開き、中にある「check_install.exe」を実行
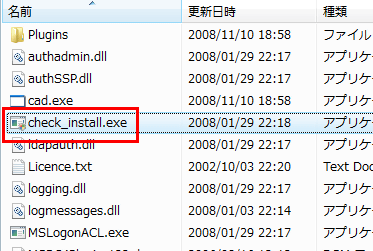
するとこのようにしてチェックが始まります。問題なければこのままウインドウが閉じます。サーバが起動していたり、常駐していたり、サービスとして起動している場合には、停止するように求められます。
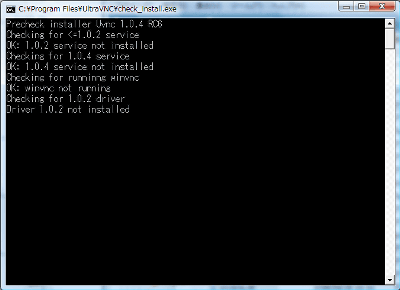
チェック終了後、「Ultravnc_driver_Setup.exe」をクリックして実行
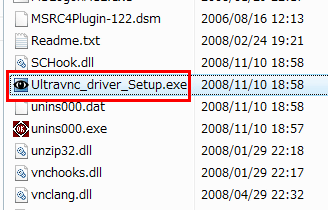
「Next」をクリック
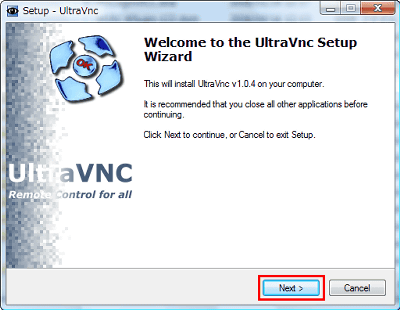
チェックを入れて「Next」をクリック
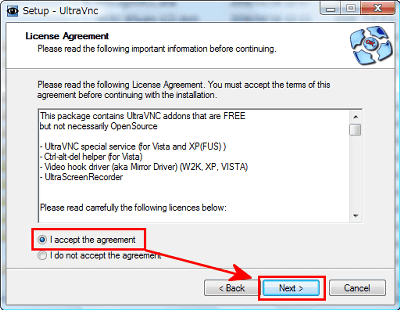
「Next」をクリック
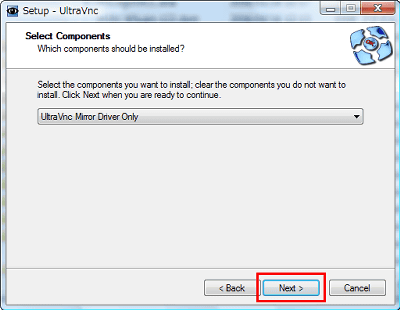
「Next」をクリック
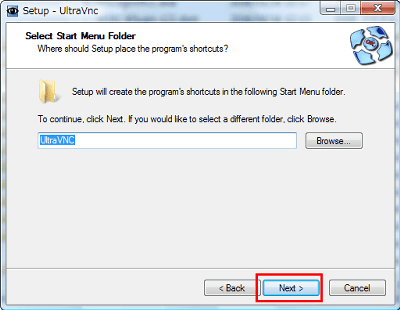
「Install」をクリック
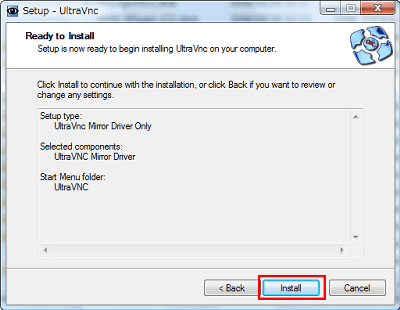
「このドライバソフトウェアをインストールします」をクリック
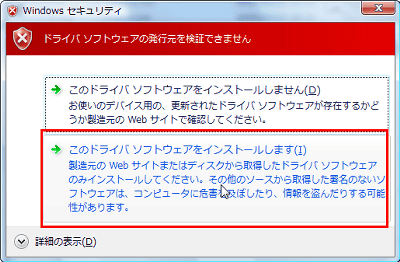
インストール中
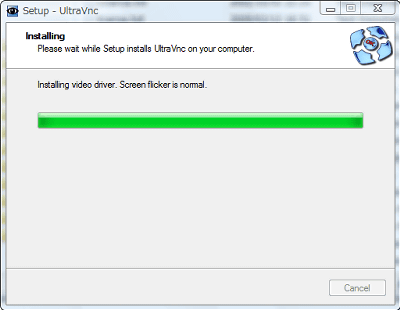
「Next」をクリック
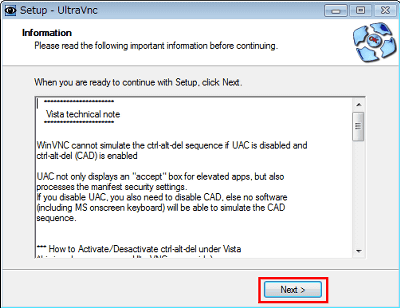
「Finish」をクリック
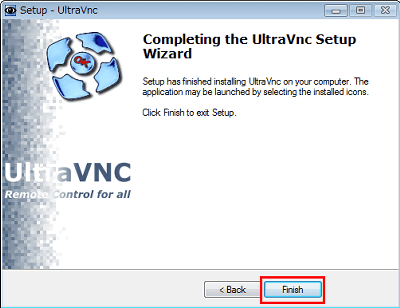
スタートメニューにこのようにしてショートカットがいろいろと登録されるので、コントロールされる側はサーバを起動、コントロールする側はビューアを起動するというわけです。今回はVistaをサーバにします。
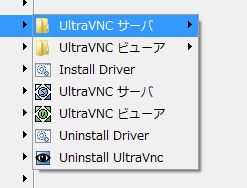
なお、サーバをサービスとして登録したり、起動することも可能です
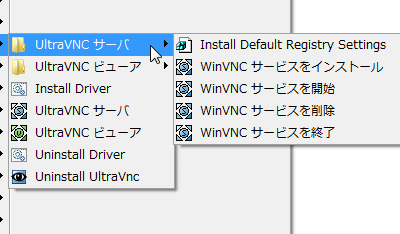
サーバを起動したら最初にこのような画面が表示されるので「VNCパスワード」からパスワードを設定し、「OK」をクリック。
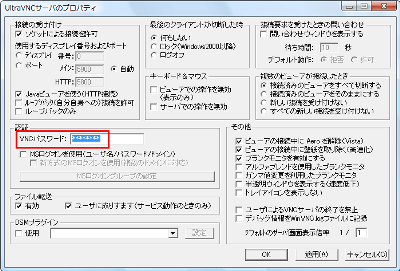
するとこのようにしてタスクトレイにアイコンが表示されて常駐します。次にインストールしたミラードライバを有効に使うための設定を行います。アイコンを右クリックして、「プロパティ」をクリック。
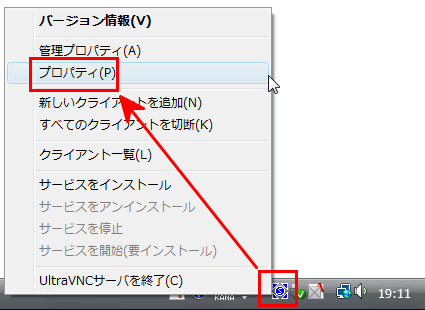
「システムフックDLL」と「ビデオフックドライバ」にチェックを入れて「OK」をクリックします。なお、「ビデオフックドライバのチェック」はビューアがサーバに接続しているときにクリックすると確認できるようになっており、サーバに誰も接続していない状態でクリックしても意味がないので要注意。
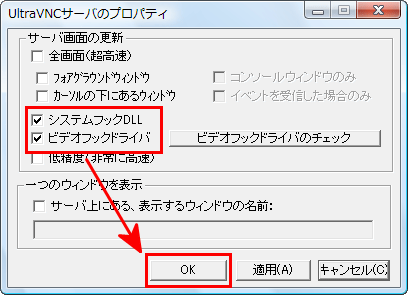
ちなみに、デバイスマネージャから見るとこのようにしてUltraVNC用のミラードライバ「mv video hook driver2」が確認できます。これがない場合はドライバのインストールに失敗しています。
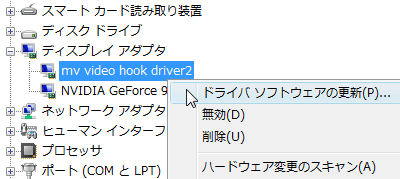
次にビューア側の設定を行います。今回はLANでの使用を前提に設定します。サーバが起動しているパソコンのIPアドレスを入力し、「接続」をクリックするだけです。
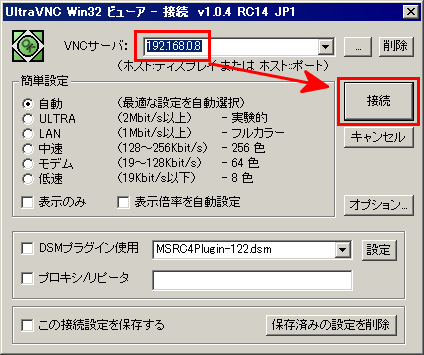
最初にこのようなウインドウが表示されます

次にこのようなウインドウが出てくるので、パスワードを入力後、「接続」をクリック
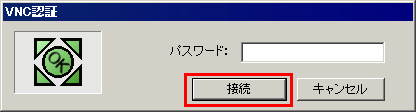
するとこうなります
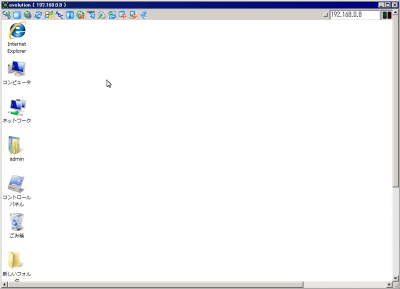
ツールバーのボタンはいろいろな機能を持っています。これは「Ctrl+Alt+Del」の送信。
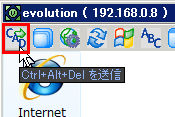
全画面モードに切り替えます
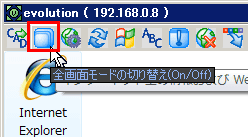
接続オプションを開きます
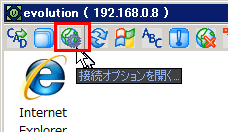
接続オプションはこんな感じ

クリックすると画面全体を更新します。
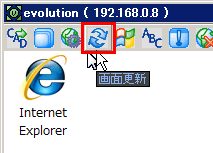
スタートキーをクリックしたのと同じ効果
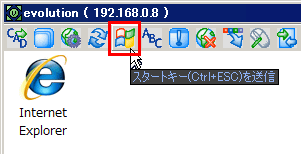
特定の組み合わせのキーを送信できます
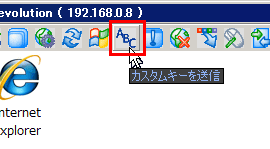
こんな感じ
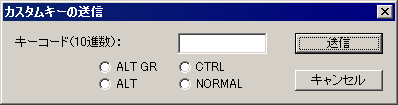
状態ウインドウを表示します
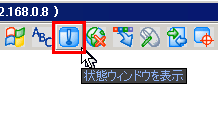
エンコードの形式や通信速度、送信量と受信量が見えます

切断します
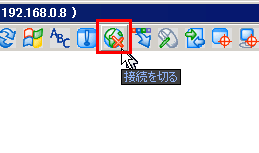
ツールバーを隠してくれます。全画面表示時に便利。
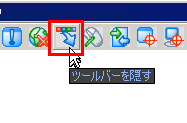
リモートの入力との切り替え
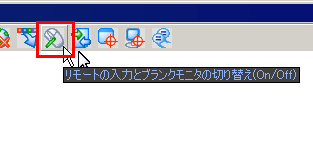
ファイル転送をするにはここをクリックします
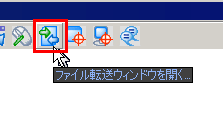
FTPソフトのような感じで、ビューア側とサーバ側でファイルのやりとりができます。かなり便利。
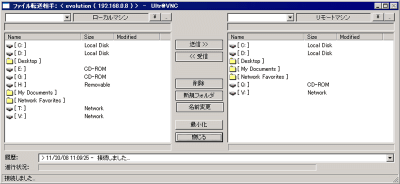
画面全体ではなく、特定のソフトのウインドウのみをリモートコントロールするモードです。
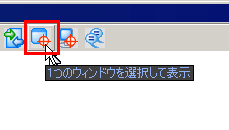
クリックするとターゲットを決めるようなマウスカーソルに変化するので、ウインドウをクリック
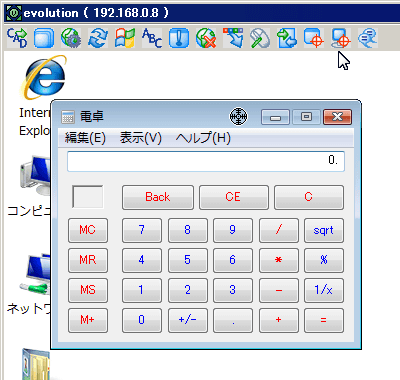
するとこうなります。ビューア側のウインドウ全体が小さくなっています。
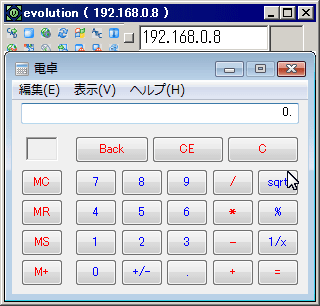
「デスクトップ全体を表示」をクリックすれば元のサイズに戻ります
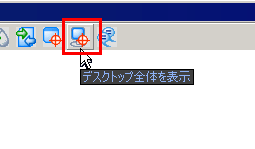
サーバ側の人とチャットするにはこの「チャットを開く」をクリック
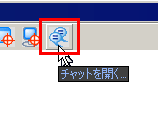
こんな感じでチャットできます
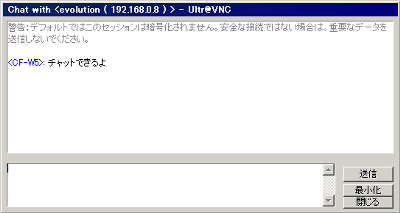
また、ビューアの左上にあるアイコンをクリックするとこのようにしてずらーりとメニューが出てきます。ショートカットキーの確認などに便利。また、複数あるサーバを操作する人の場合、「この接続設定をファイルに保存」をクリックすれば毎回IPアドレスを入力せずに済むのでラク。
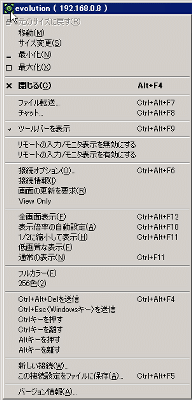
パスワードを保存することも可能なので、「.vnc」ファイルと関連づけていれば、ワンクリックで接続するということも可能です。

なお、この記事を執筆した時点での最新版「1.0.5」は以下の公式サイトからダウンロード可能です。日本語キーボードにちゃんと対応しています。
UltraVNC: Remote Support Software, Remote Support tool, Remote Desktop Control, Remote Access Software, PC Remote Control
・関連記事
妹がリモートPCを操作する遠隔操作ソフト「いもうとデスクトップ」 - GIGAZINE
VNCよりも高速で遠隔操作できる「FreeNX」 - GIGAZINE
Flashで作ったフリーのVNCクライアント「FlashVNC」 - GIGAZINE
リモートサポートを手軽に依頼できるフリーソフト「ShowMyPC」 - GIGAZINE
リモートデスクトップをリモートからオンオフする「Remote Desktop Enabler」 - GIGAZINE
・関連コンテンツ
in レビュー, ソフトウェア, 動画, Posted by darkhorse
You can read the machine translated English article Free remote control software "UltraVNC" ….