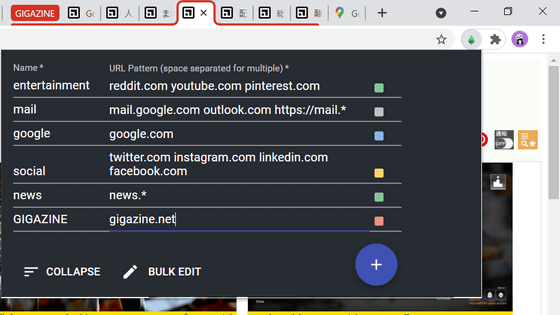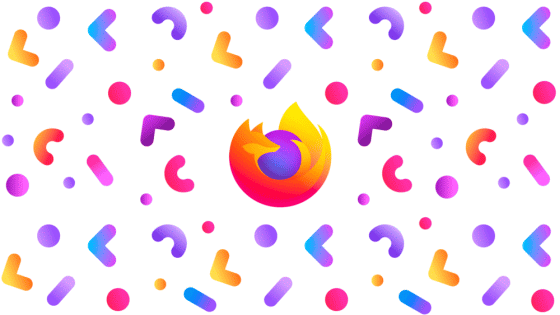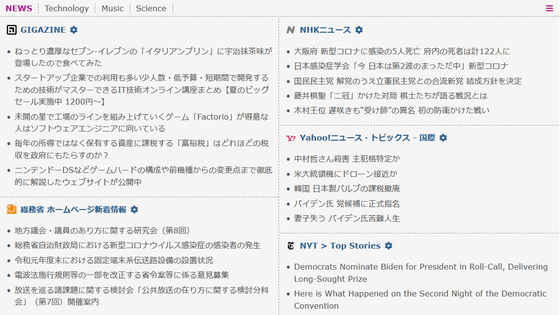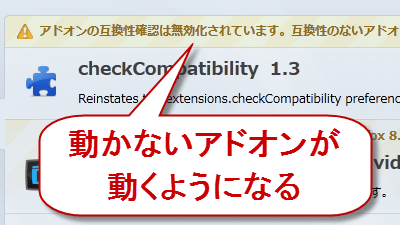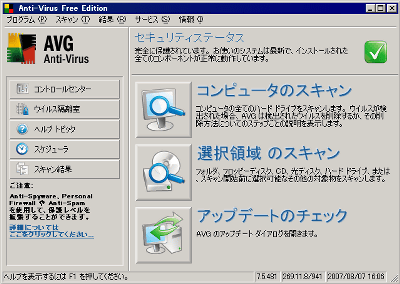Internet Explorer 7 ベータ 2 日本語版を使ってみました

ダウンロードはこちらから。11.9MBあります。
今回はダウンロードしてからインストールするまで、さらにRSSリーダー機能を使う場合、タブの使い方や印刷プレビューの使い方、ズーム機能についてなどを解説しておきました。
◆インストールから起動まで
ダウンロードして実行するとまずはこのような画面に。「次へ」をクリック。

ライセンス条項を読んで「同意する」をクリック
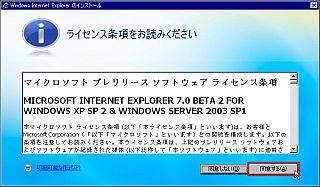
Windowsが正規版かどうかの確認が入るので「確認する」をクリック
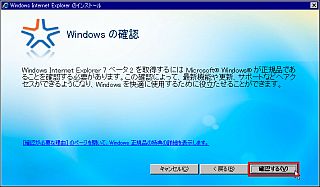
さらに悪意のあるソフトウェアの削除ツールなどをダウンロードするために「次へ」をクリック

インストール中なので待つ…

インストール完了後、「今すぐ再起動する」をクリックしてウインドウズを再起動

これが再起動後に表示させたInternet Explorer 7 ベータ 2 日本語版です。
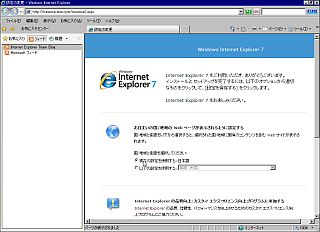
最初に自動的に表示されているページの一番下に行くと「設定を保存する」とあるのでクリック
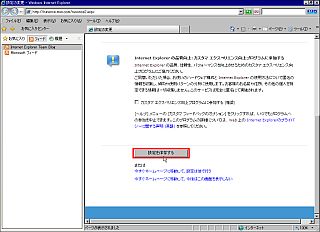
自動的にページが移動し、新しいInternet Explorer 7 ベータ 2 日本語版の機能説明のページに飛びます。

以下のような感じで新機能の説明ページを順に見ていくことが可能。何が変わったのか、どのような新機能が付いたかの概要が把握できるので、一度読んでおけばためになります。
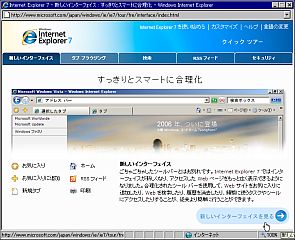
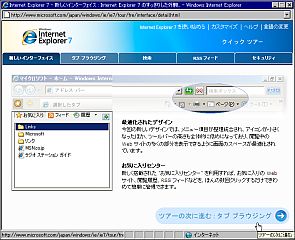
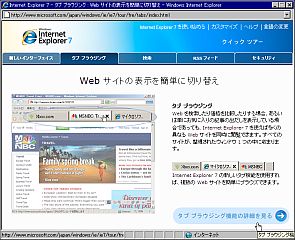
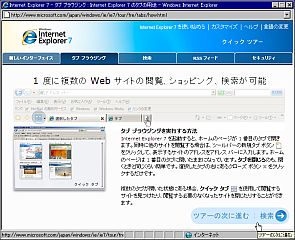
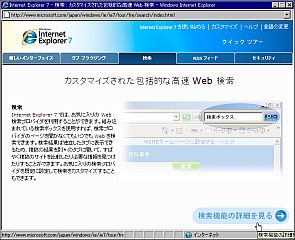
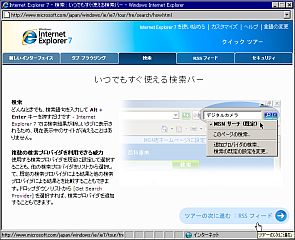
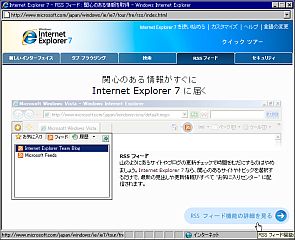
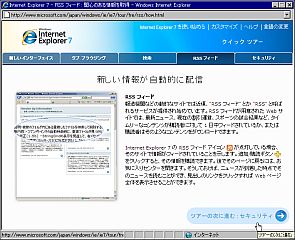
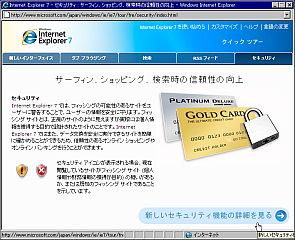
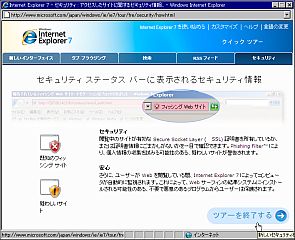
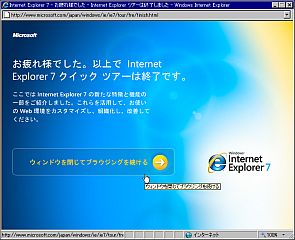
すぐに使い始めたい場合は「ツアーをスキップしてブラウジングを続ける」をクリック
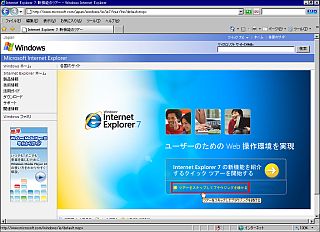
GIGAZINEを表示させてみたところ。フォントにClearTypeがかかっているので読みやすい…はず。

◆IE7のRSSリーダー機能を使う
GIGAZINEのようにRSSフィードに対応しているページの場合はこのようにRSSアイコンがオレンジ色になるので、クリックしてみましょう。
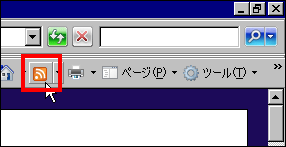
RSSフィードがこのようにページとして表示されるので、「このフィードを購読する」をクリック
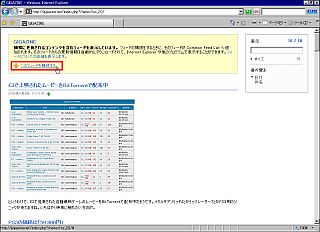
「購読」をクリック
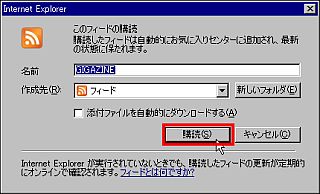
するとこのような文章になって登録完了。実際にどのように見えるか確認するために「フィードを表示する」をクリック
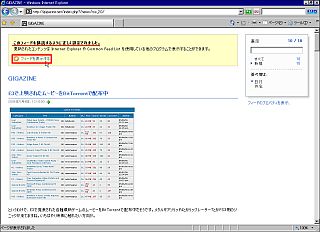
左側のお気に入りセンターの中にあるフィードというエリアに「GIGAZINE」というタイトルで加わりました。あとは自動的にデフォルト設定では1日1回、IE7がGIGAZINEのRSSをチェックして更新されているかどうかを教えてくれるわけです。
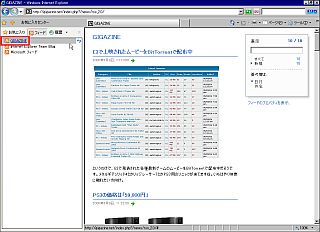
更新頻度を1日1回よりもさらに短く、たとえば15分ごとに確認したい場合などは「フィードのプロパティを表示」をクリック
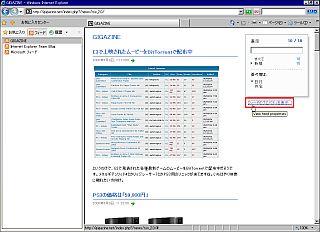
「設定」をクリック
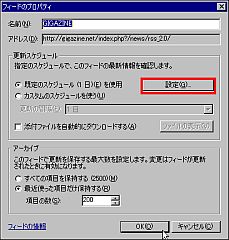
15分、30分、1時間、4時間、1日、1週間から確認する頻度を設定できます。また、このウインドウから更新されたら音を鳴らすように設定することも可能です。
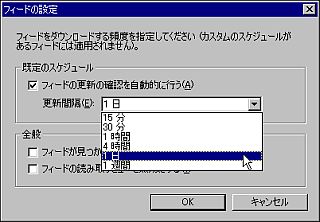
RSSフィードに関してさらに細かく設定するには「ツール」→「インターネットオプション」とすすみ、「コンテンツ」タブの一番下にある「設定」をクリック
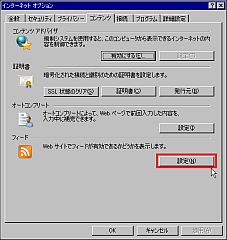
デフォルト状態でどのような設定にするかはここで調整できます。

◆タブの使い方
リンクをクリックする場合にタブで開くにはいくつか方法があります。
1.Ctrlキーを押しながらリンクをクリック
2.マウスの真ん中のボタンを押しながらクリック
3.リンクを右クリックして「新しいタブで開く」を選ぶ

タブの上で右クリックすれば、現在見ているタブ以外を閉じることも可能です。

また、左端の細いタブをクリックするとこのようにして現在開いているタブを一覧でリスト表示できます。

一番左端のタブをクリックすると現在開いているタブをサムネイル化して一覧表示可能。ビジュアル的に把握できるので便利。
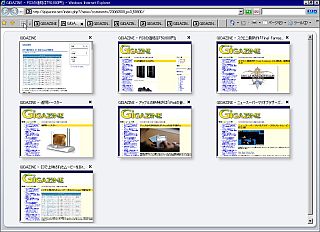
一番右端の何もないタブをクリックすると空白で新規タブが開きます。デフォルトではこのようにして使い方の説明が表示されます。
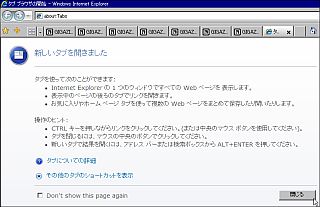
タブを個別に閉じる場合には、「Ctrl」+「W」キーか、あるいは各タブの右端にある「×」をクリックします。
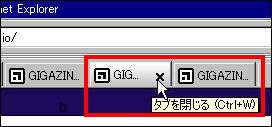
また、タブの動作をさらに細かく設定するには「ツール」→「インターネットオプション」とすすみ、タブの項目にある「設定」をクリック

かなり細かく設定できます。リンクをクリックしたらすぐにタブで開いて最前面に表示させることや、ポップアップウインドウを常にタブで開くようにしたり、他のプログラムから呼び出された場合にタブで開くかどうかも設定できます。かなり既存のタブブラウザの挙動を研究しているようです。
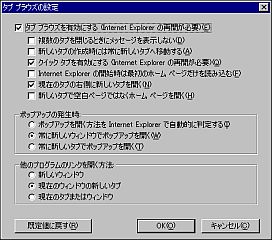
あと、タブを全部一気に閉じようとした場合にはこのような確認画面が出ます。

次にIE7を起動した場合にさっきまで開いていたタブをまた一気に開くことができるのはなかなか面白い。

◆起動した際に一番最初に表示されるページを変更する
起動した場合に最初に表示されるページ、つまりIE7の「ホームページ」も変更可能で、タブを使って今見ているページをすべて、最初に起動した場合に一気に開いて表示することも可能。
まず、いつもよく見ているページをあらかじめタブで全部開いてから家の形のアイコンの右隣をクリックし、「ホームページの変更」をクリック
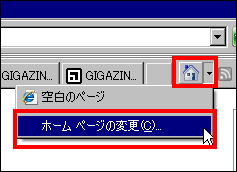
次に現在見ているページをホームページとするか、現在のホームページにさらに新たに加えて追加するか、現在開いているタブをすべてホームページとするかを選択すれば完了。

◆より便利になった印刷
今までと違って印刷のプレビューが強化されています。プリンタのアイコンの右隣をクリックして「印刷プレビュー」をクリック
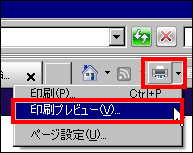
余白の調整がマウスのドラッグで可能です
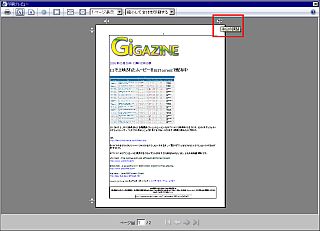
2ページにわたるプレビューを1つの画面で表示することも可能
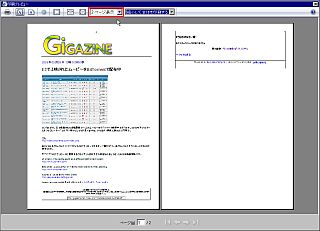
さらにページ全体を細かく指定して縮小させることで、1ページに収めることもできます
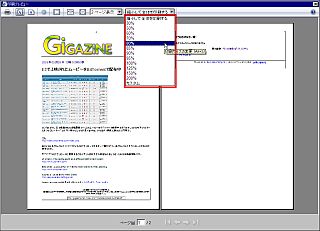
今回は80%にすることで見事、1ページに収めることができました
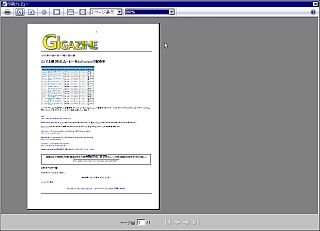
また、このボタンをクリックすれば、横幅きっちりに拡大表示されるので印刷されたらどうなるかを細かく確認可能。

◆ページのズーム表示
解像度の巨大なモニターの場合、ブラウザに表示されている文字が小さくて読みにくかったりしますが、そんな場合でも右下にあるズームアイコン部分をクリックすれば、任意の倍率に拡大可能です。
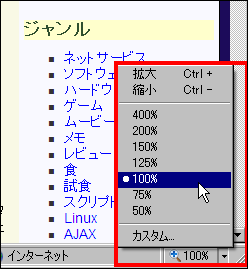
これは200%に拡大した場合
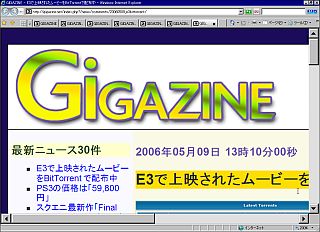
こっちは逆に50%に縮小した場合
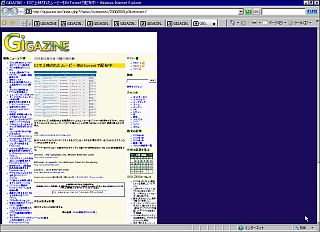
◆その他のツールについて
「ツール」をクリックすればさらに様々な機能を利用可能。例えば「閲覧の履歴の削除」というのがあるため、今までよりも簡単に見たページの履歴を一括削除できます。
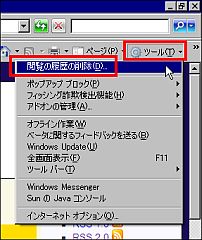
JavaScriptによって自動的に開くポップアップウインドウについても、どのサイトで許可するのかを指定可能に。
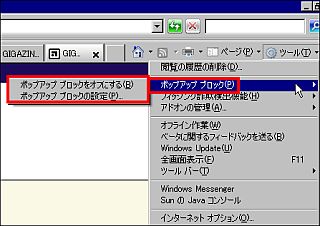
こんな感じで簡単に追加できます

銀行のページでもないのに銀行のページのように見せかけてログイン情報を横取りしようとする「フィッシング詐欺」にも対応しており、見ているサイトが安全かどうかを判別できます。また、自分の見ているサイトがフィッシング詐欺のサイトである場合には通報も可能。
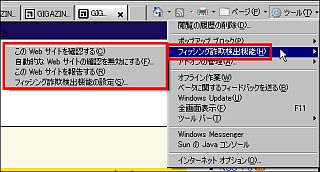
ツールバー関連もこのようにしてカスタマイズ可能
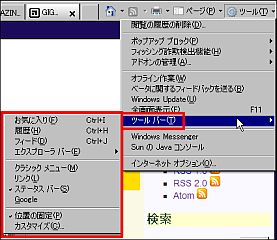
また、「ツール」→「インターネットオプション」の「プログラム」タブから「アドオンの管理」を選べば、IE7に追加されているプラグインなどの情報を一覧できます。

このような感じ。あやしいものがインストールされている場合にはここから削除可能です。

・関連コンテンツ
in レビュー, ソフトウェア, Posted by darkhorse_log
You can read the machine translated English article I tried using Internet Explorer 7 Beta 2….