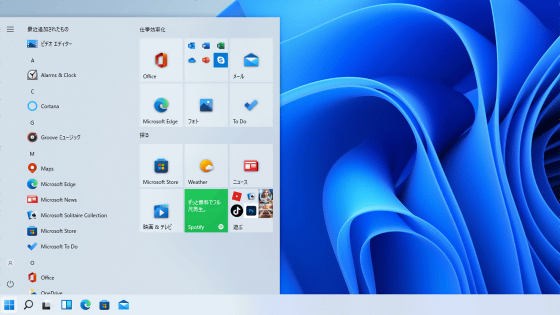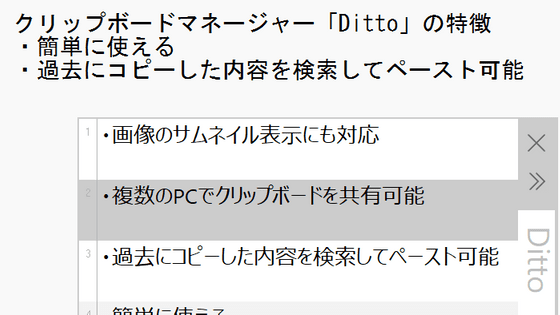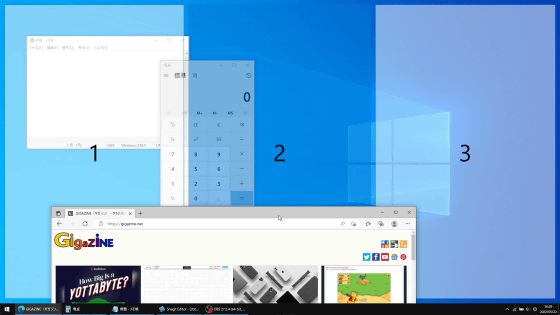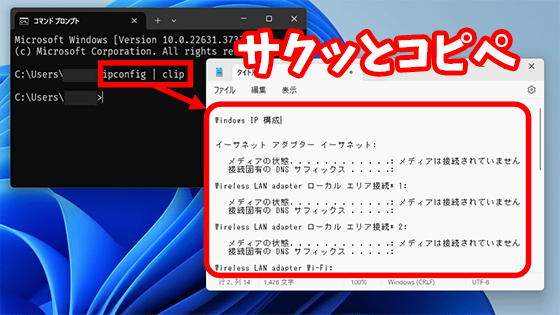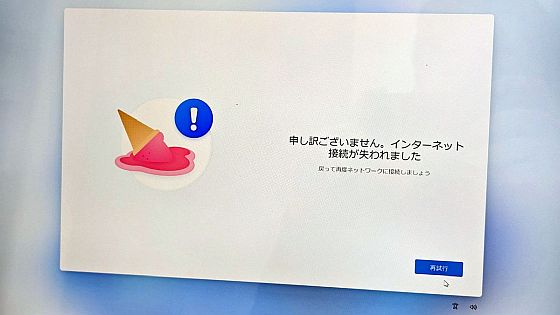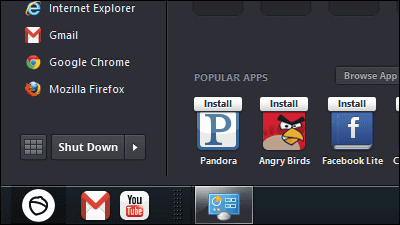How to disable the Start Menu web search that has been noted to slow down Windows 11 and 10?
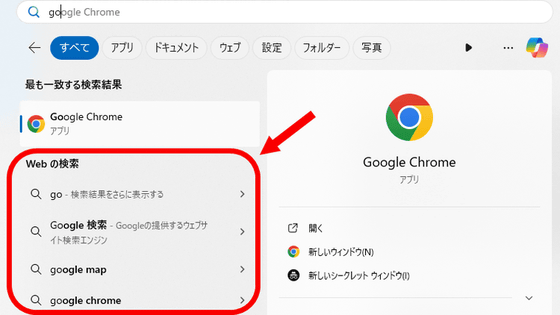
In Windows 11, you can search your PC and retrieve matching results using the search bar in the Start menu, and in Windows 10, you can use the search box or search icon next to the Start icon. However, at this time, Bing web search suggestions are also displayed for the keywords you enter at the same time, so you have to wait a few seconds for the search results to appear. Abram Pilch, editor-in-chief of technology media Tom's Hardware, explains how to disable the Windows web search function.
How to Disable Windows Web Search and Speed Up Your PC | Tom's Hardware
When I pressed the Windows key and typed 'go' in Windows 11, 'Google Chrome' was displayed as a search result. In this way, you can quickly access an app by entering the initials or part of the name of a file or app. In addition, 'Search the Web' is displayed below the app search results, and the results of a real-time Bing search for the text you entered are displayed. Clicking on a web search result opens a search page on Bing.
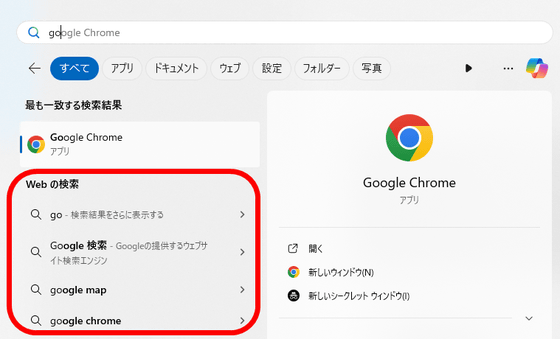
Although it is convenient because you can search immediately from the Window key, users who do not use Bing may find it annoying that the web search slows down the operation even though they just want to launch an app, or that they mistakenly open Bing and search for an unrelated word because they mistyped the app name. According to Pilch, web search can be disabled by simply adjusting some Windows registry. However, the speed reduction caused by web search is only slight, and adjustments to change the registry are operations that affect the system, so you should do it at your own risk. Also, this time we are setting it up on Windows 11, but you can set it up in Windows 10 with the same procedure.
Press the Windows key and type 'regedit' and the Registry Editor will appear, so click on it to launch it.
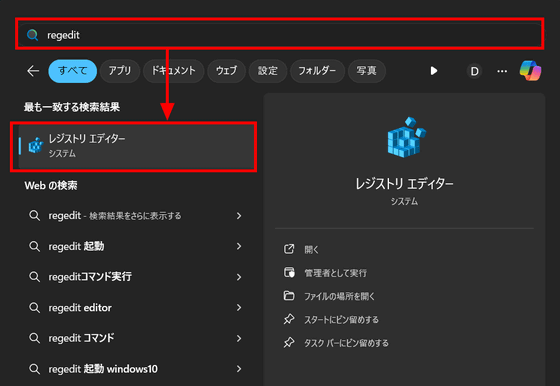
In Windows 10, the Registry Editor may not start even if you enter it in the search box of the start menu. In that case, you can also open the Registry Editor by pressing the Windows key and R key at the same time to start 'Run', entering 'regedit' and pressing 'OK'.
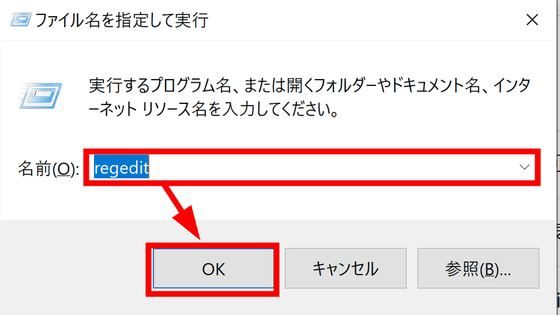
Open the 'HKEY_CURRENT_USER' folder and click 'Software'.
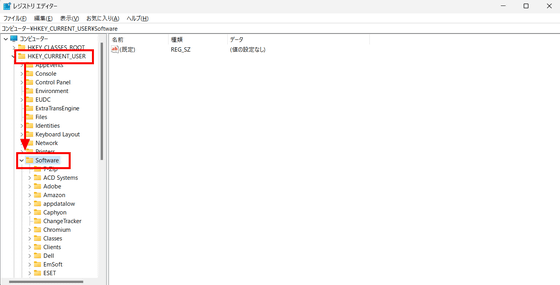
Go down the hierarchy to 'Policies', 'Microsoft', and 'Windows'. Finally, it will be OK if you open 'Computer\HKEY_CURRENT_USER\SOFTWARE\Policies\Microsoft\Windows'.
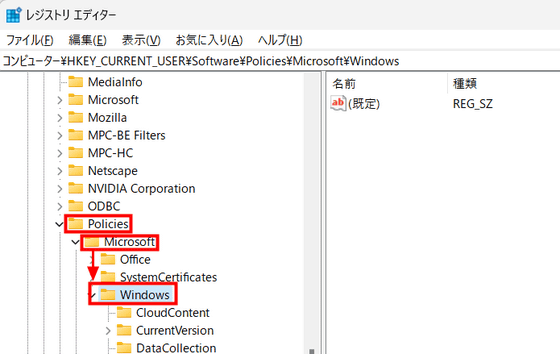
Select 'Edit,' 'New,' and then click 'Key.'
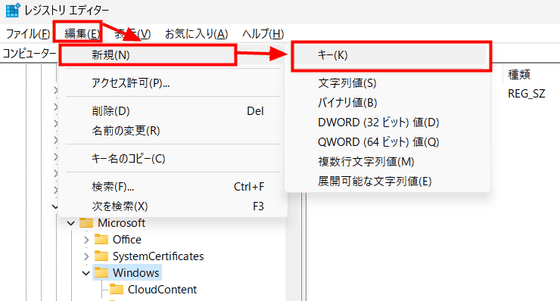
Name the created folder (key) 'Explorer'.
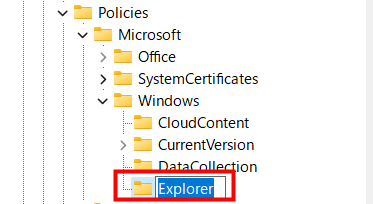
Next, with 'Explorer' open, select 'Edit', then 'New', and click 'DWORD (32-bit)'.
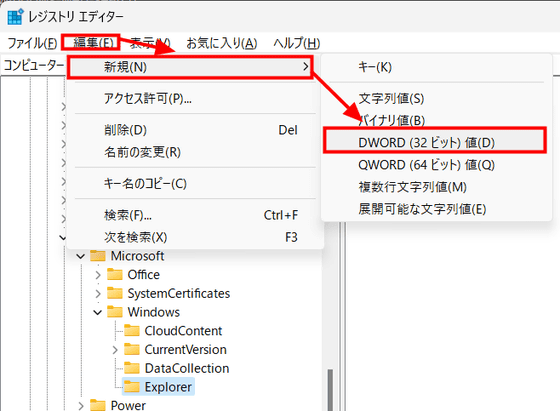
Name the created registry key 'DisableSearchBoxSuggestions'.
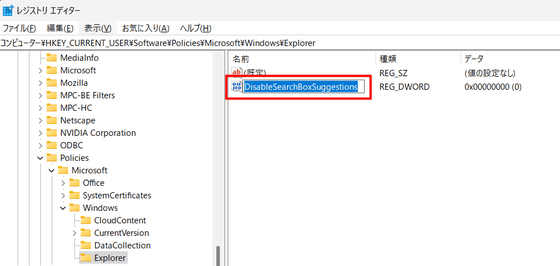
Double-click 'DisableSearchBoxSuggestions' to open the editing screen, enter '1' in 'Value data', and click 'OK'.
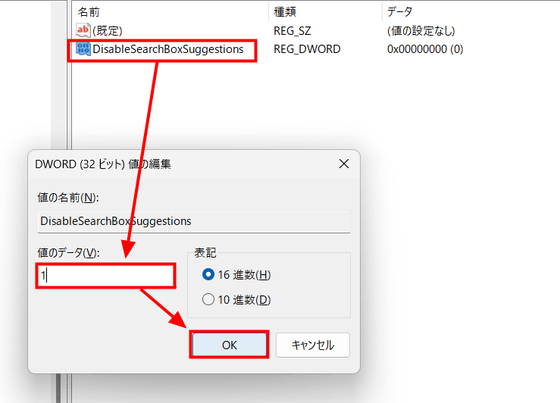
Once the settings are complete, close the Registry Editor and restart your PC. When I pressed the Windows key and typed 'Google' again, no web search results were displayed, only the Google Chrome app.
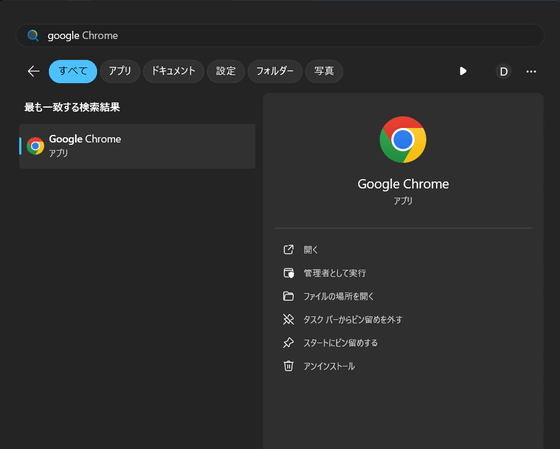
Also, if you make a typo in the name of an app, it will simply say 'No results found,' so you won't accidentally open Bing.
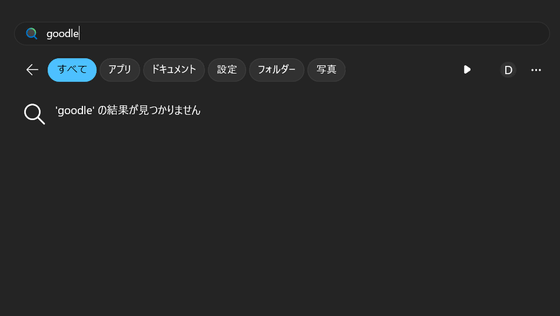
Related Posts:
in Software, Web Service, Posted by log1e_dh