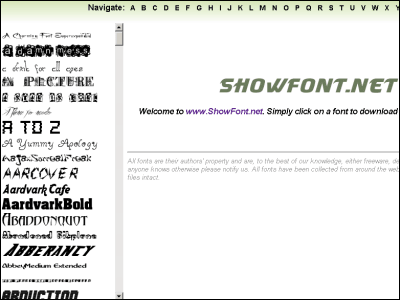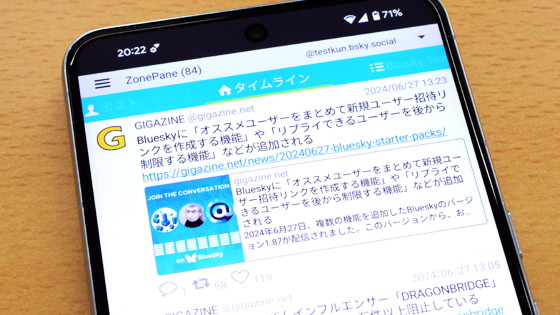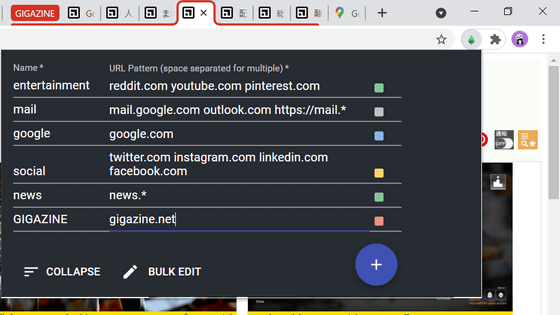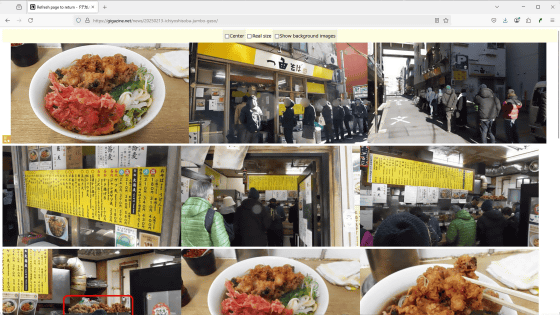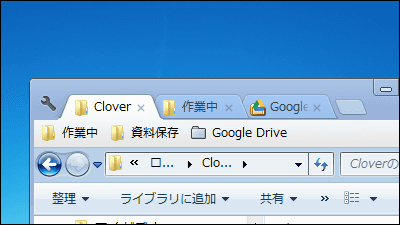Review of ``VisiOS'' that allows you to start the OS in the browser and manage a huge number of bookmarks with a GUI, and it is also possible to develop applications and edit documents in the browser, making it extremely versatile
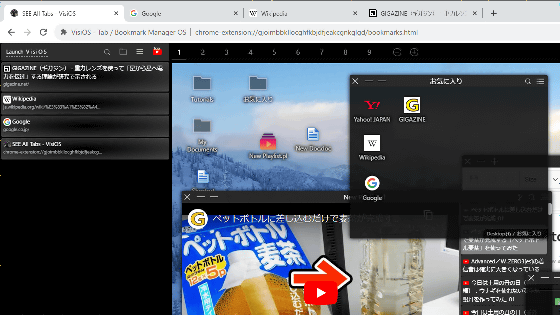
There are many people who manage a large number of bookmarks in order to visit a large number of websites such as news sites, blogs, SNS, video distribution services, etc. When you have a few dozen bookmarks, you can manage them without any problem using the browser's standard bookmark manager, but when the number of bookmarks reaches several hundred, you'll get the message 'I thought I bookmarked a site where I could get information about ○○, but I can't find it.' This situation tends to occur. By using the browser extension ' VisiOS ' developed by programmer
VisiOS - Tab/Bookmark Manager OS (Chrome/Edge extension)
https://beta-japan.com/
·table of contents
◆1: Install VisiOS on Chrome
◆2: Manage bookmarks with VisiOS
◆3: Register YouTube playlist and play within VisiOS
◆4: Change the background of VisiOS
◆5: Edit document files with VisiOS
◆6: Install additional apps on VisiOS
◆7: How to create your own app for VisiOS
◆1: Install VisiOS on Chrome
VisiOS is compatible with Chrome, Edge, etc. This time, we will check the steps to use with Chrome. First, click the link below to access the VisiOS distribution page.
VisiOS - Tab / Bookmark Manager OS - Chrome Web Store
https://chrome.google.com/webstore/detail/visios-tab-bookmark-manag/gjoimbbkllocghfkbjdfjeakcgnkglgd
After accessing the distribution page, click 'Add to Chrome'.
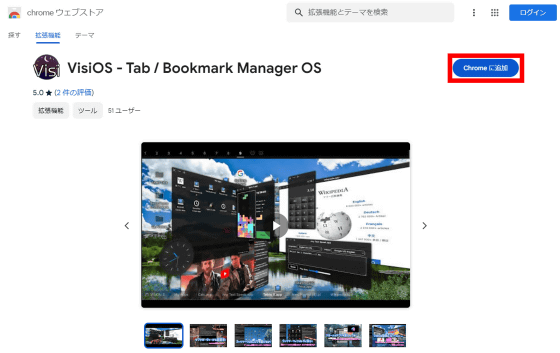
When the following pop-up appears, click 'Add Extension'.
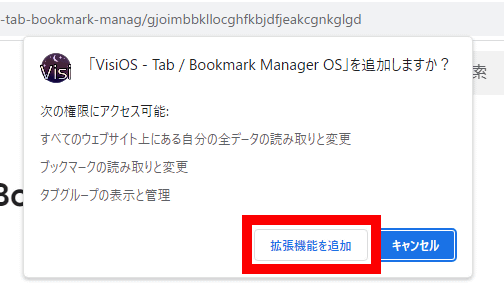
Next, click the puzzle piece-shaped button at the top right of the screen, and then click the pin mark placed to the right of VisiOS.
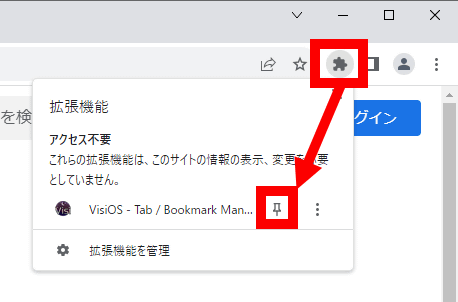
It is OK if the VisiOS icon is displayed to the right of the address bar.
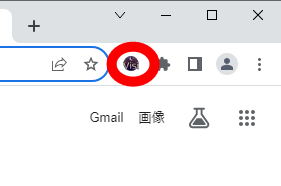
To launch VisiOS, click the VisiOS icon and then click Launch VisiOS.
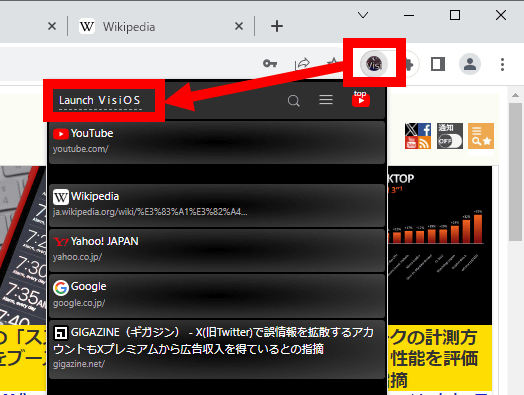
The VisiOS screen looks like this. Open tabs are listed on the left side of the screen, and the VisiOS 'desktop' is displayed on the right side. VisiOS allows you to easily manage a large number of bookmarks by arranging bookmarks and folders containing them on your desktop.
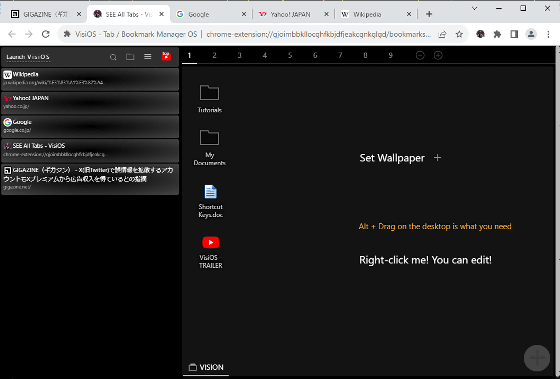
When you first start up, an explanation such as 'Set Wallpaper' is placed on the right side of the screen, so right-click to bring up the menu and click 'Delete' to delete the explanation.
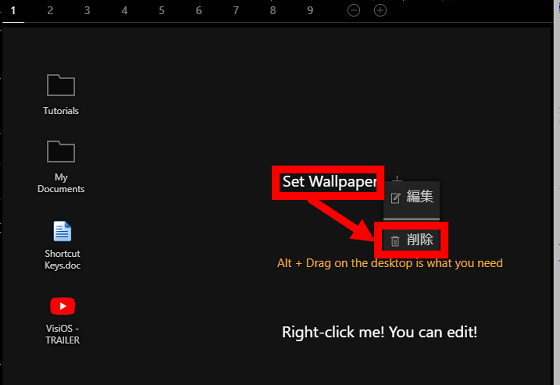
When the deletion confirmation screen appears, click OK.
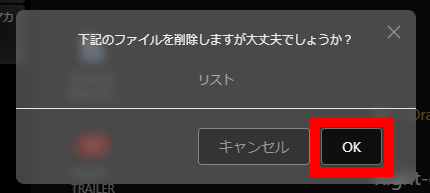
◆2: Manage bookmarks with VisiOS
To register a bookmark in VisiOS, select the tab you want to register from the tab list on the left side of the screen and drag and drop it to the right side of the screen.
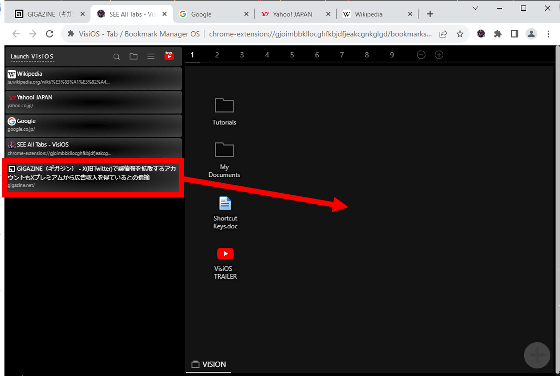
Then, the bookmark will be registered as shown below. Right-click the website icon to change the bookmark title.
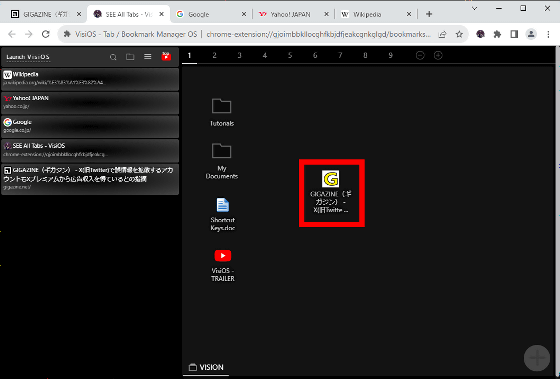
Then click 'Rename'.
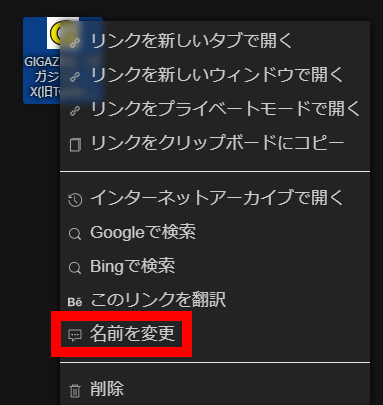
Enter any name and click 'OK'.
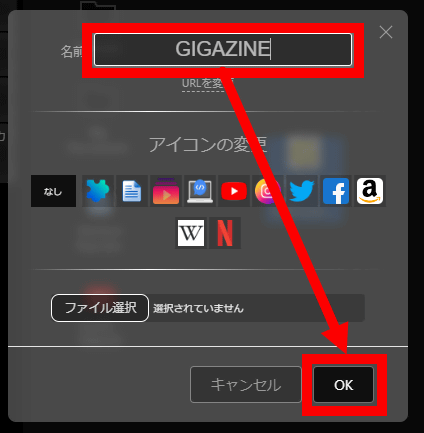
Now you can change the name. Double-clicking the icon will open the website in a new tab.
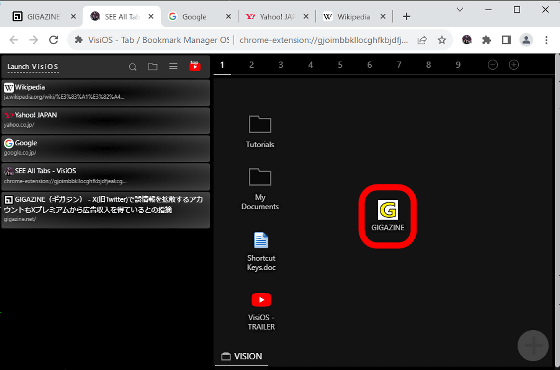
VisiOS also allows you to combine multiple bookmarks into one folder. To create a folder, right-click an empty area on the right side of the screen.
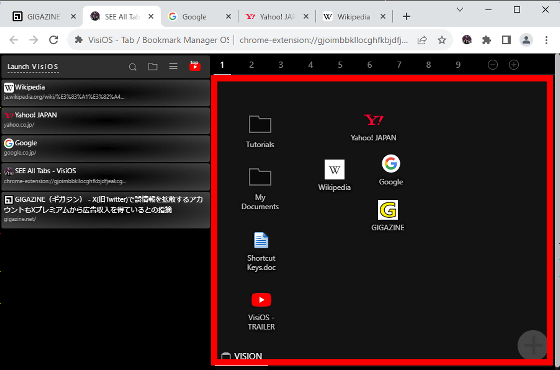
When the menu appears, click 'Create Folder'.
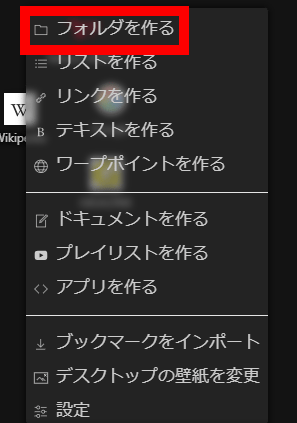
A folder named 'New Folder' will then be created. Right-click on a folder to rename it.
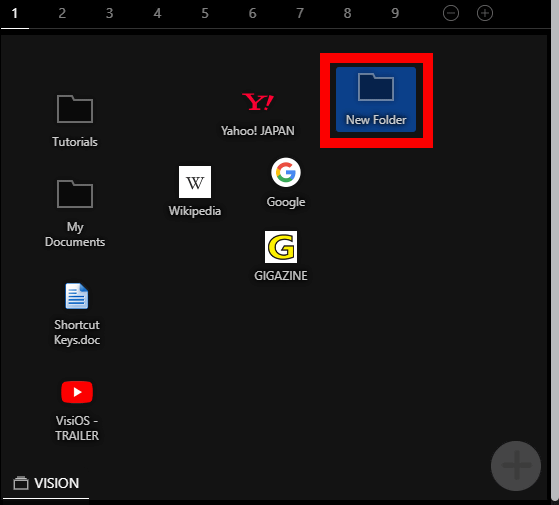
Click 'Rename'.
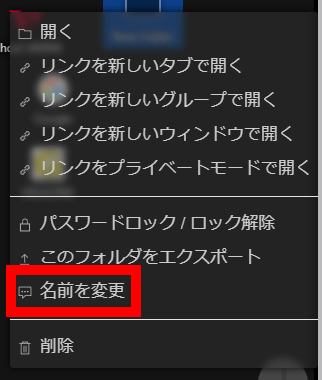
Enter any name and click 'OK' to complete the name change.
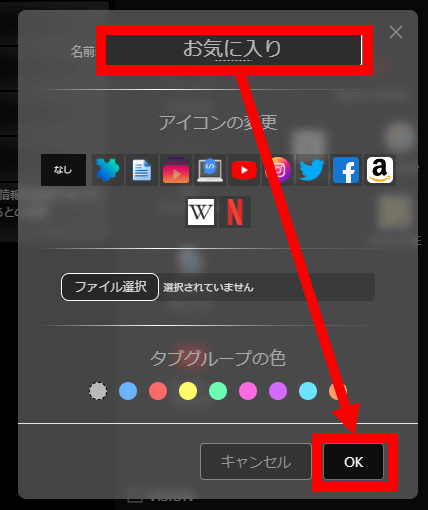
If you want to move a bookmark to a folder, just drag and drop the bookmark to the folder.
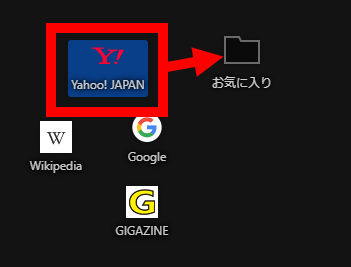
Double-click a folder to see its contents.
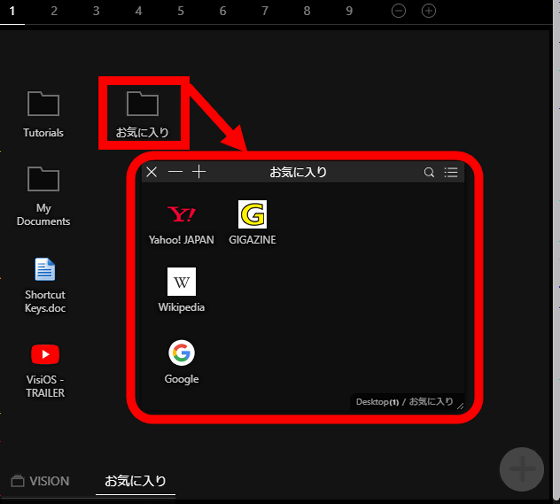
◆3: Register YouTube playlist and play within VisiOS
VisiOS also has a function to create playlists of videos from video distribution services and play them. To create a playlist, right-click on the screen and click 'Create Playlist'.
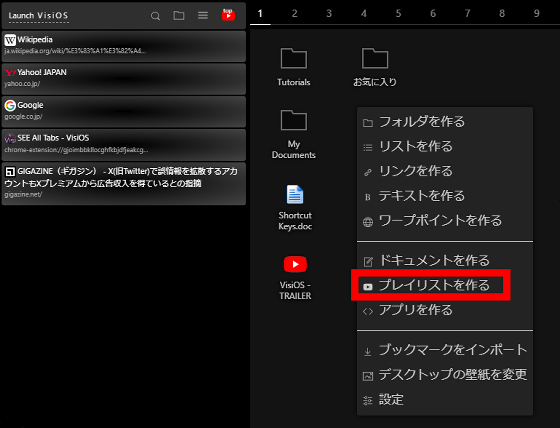
Once you have created a playlist, double-click it to open it.
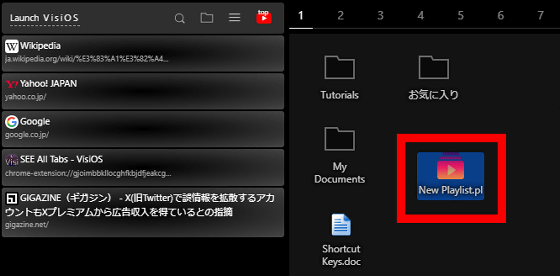
When the screen below is displayed, you can register videos to the playlist by dragging and dropping bookmarked videos onto the screen. You can also load YouTube playlists. This time, I will load a YouTube playlist. First, click the button surrounded by a red frame at the top right of the screen.
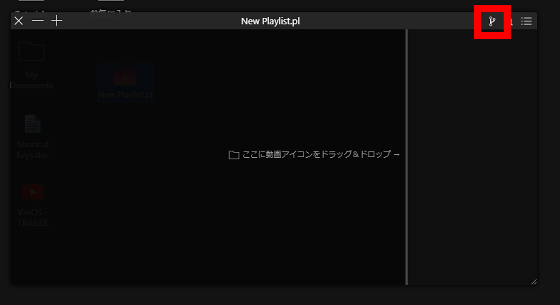
The YouTube playlist loading screen will then be displayed.
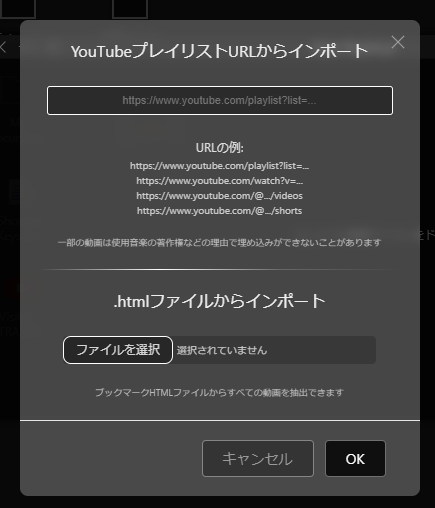
Next, open the playlist you want to load and copy the URL. This time, I will create
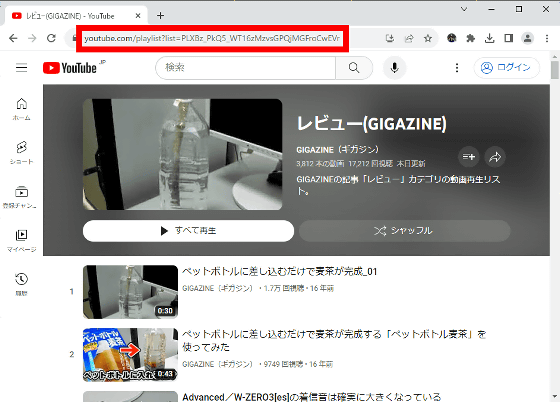
Paste the copied URL on the loading screen and click 'OK'.
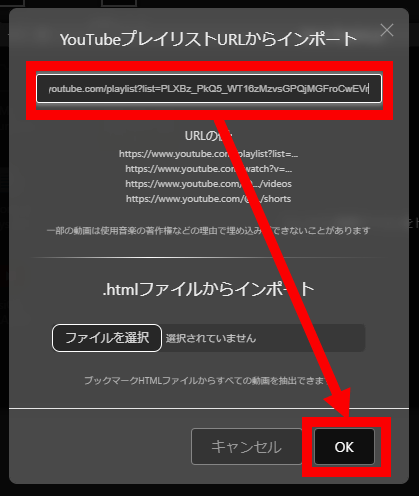
Then, a list of videos was displayed on the right side of the playlist screen.
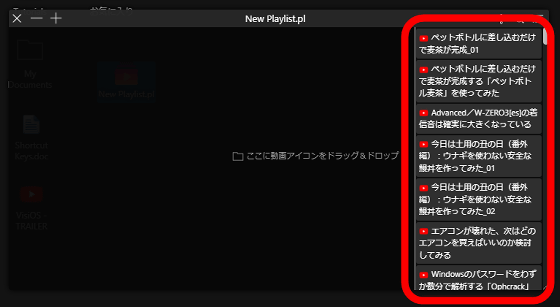
Click on the video you want to play, and the video will be played in the playlist screen.
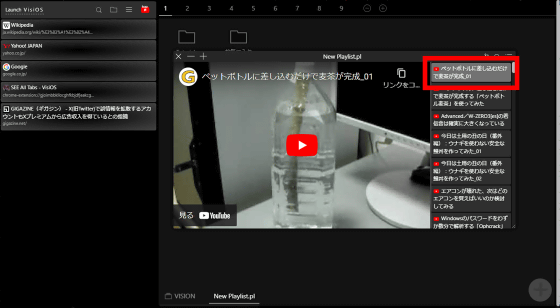
◆4: Change VisiOS background
To change the background of VisiOS, right-click inside the screen and click 'Change desktop wallpaper'.
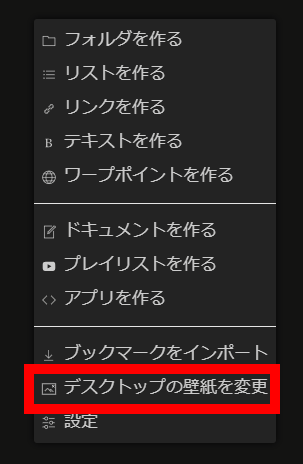
Select your favorite wallpaper from the wallpaper list.
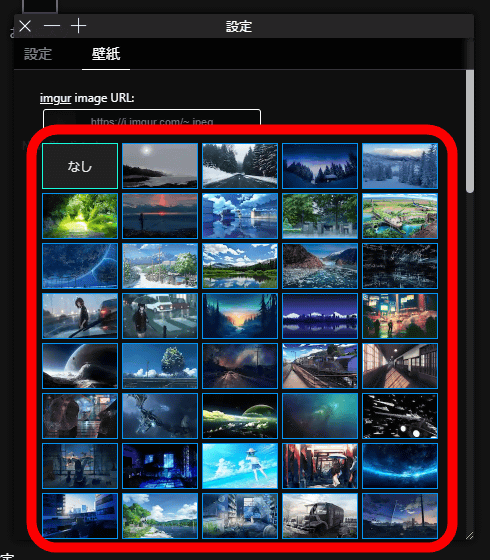
The wallpaper change is now complete.
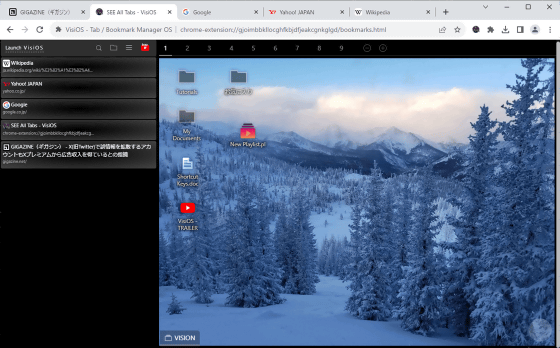
◆5: Edit the document file with VisiOS
VisiOS can not only manage bookmarks but also create documents and code. To create a document file, click 'Create Document' from the right-click menu.
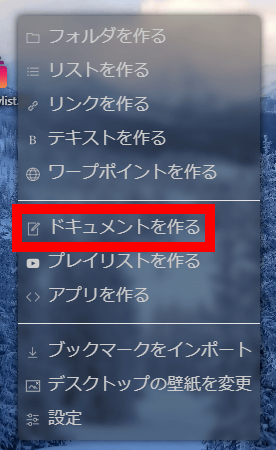
A document file will then be created, so double-click to open it.
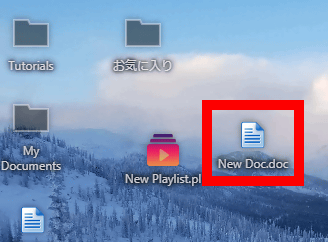
Double-click the document file to launch the editor. This editor allows you to use many functions such as making text bold, changing fonts, and inserting tables.
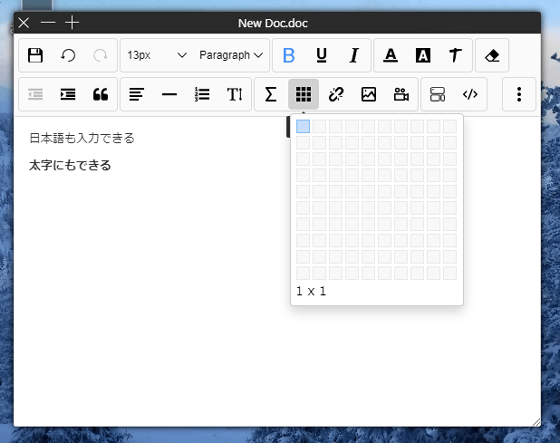
To print the document file, click the menu button at the top right of the editor and then click the print button.
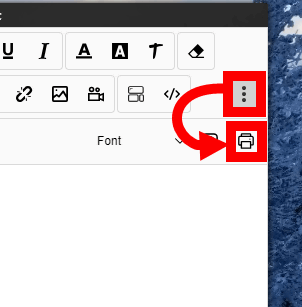
Now you can print the file.
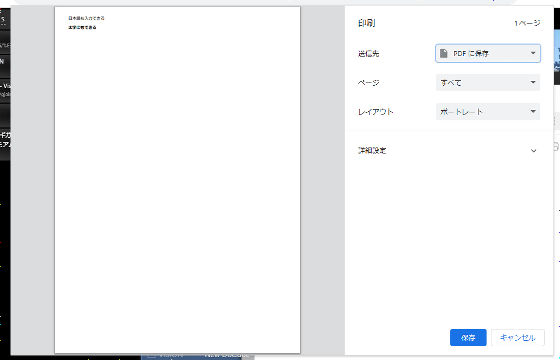
◆6: Install additional apps on VisiOS
It is possible to install additional paint apps and game apps on VisiOS. To install the app, click the '+' button at the bottom right of the screen.
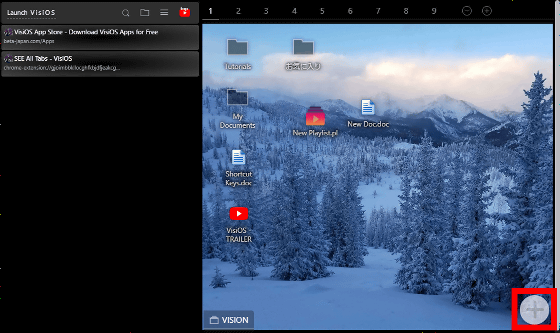
Then click 'Install Apps'.
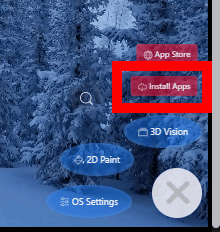
A list of apps will then be displayed, so search for the app you want to install.
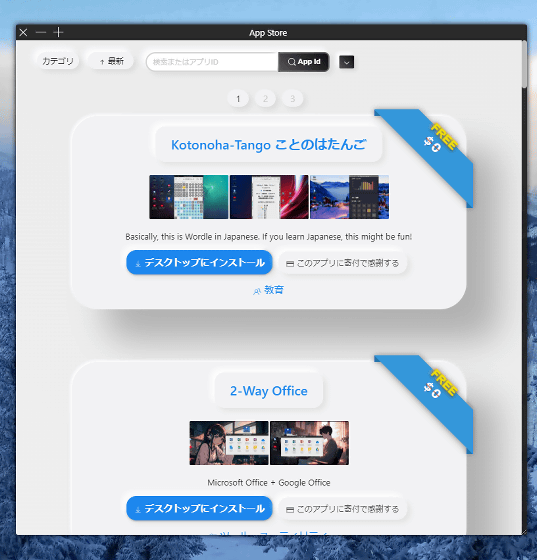
This time, I will install the application 'Tetris for VisiOS' that allows you to play Tetris. Click 'Install on Desktop'.
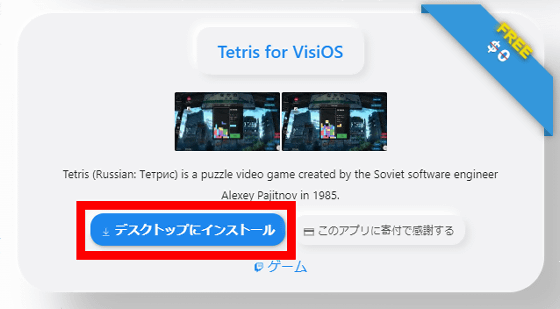
After a short wait, the installation of Tetris for VisiOS will be completed. Try double-clicking to run it.
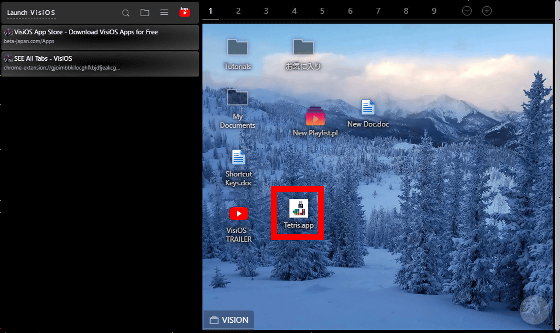
The Tetris play screen was displayed.
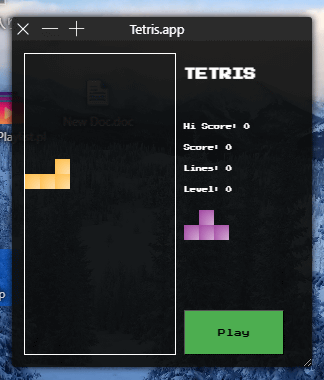
You can check the apps that can be installed on VisiOS at the link below. In addition to Tetris for VisiOS, a wide variety of other apps have been released, such as painting apps, image editing apps, and virtual currency price display apps.
VisiOS App Store - Download VisiOS Apps for Free
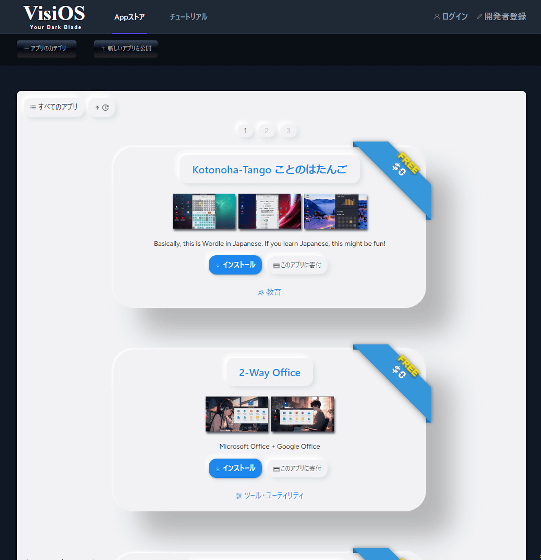
◆7: How to create your own app for VisiOS
VisiOS also includes a code editor that allows you to create apps for VisiOS within VisiOS. To create an application, click 'Create an application' from the right-click menu.
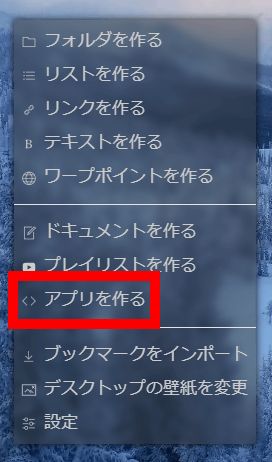
Once the app template is created, right-click and click 'Edit Code'.
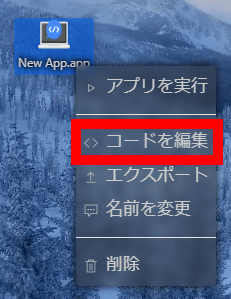
The code editor will then open, allowing you to freely edit and develop your own app. In addition, you can check the contents of officially distributed apps by clicking 'Edit Code' from the right-click menu, which can be helpful for development.
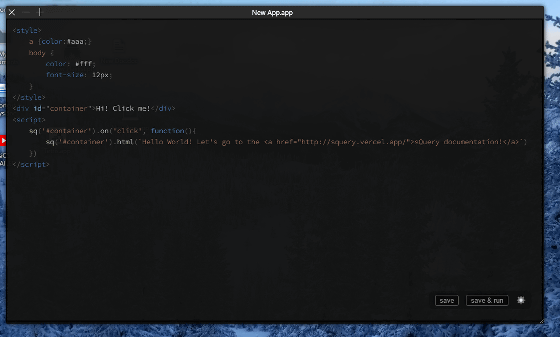
◆Forum now open
A forum related to this article has been set up on the GIGAZINE official Discord server . Anyone can write freely, so please feel free to comment! If you do not have a Discord account, please create one by referring to the article explaining how to create an account!
• Discord | 'How many bookmarks do you have in your browser?' | GIGAZINE
https://discord.com/channels/1037961069903216680/1178623491067613234
Related Posts: