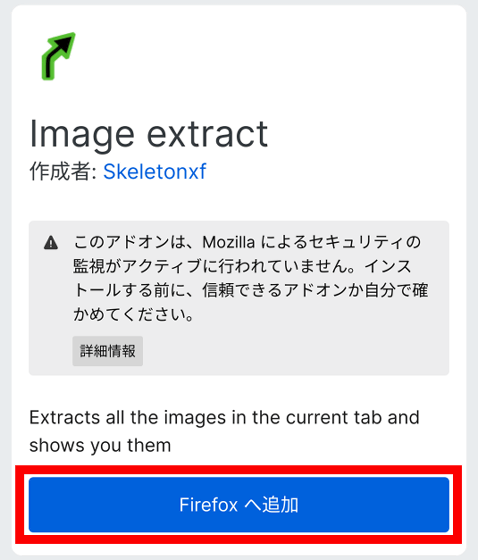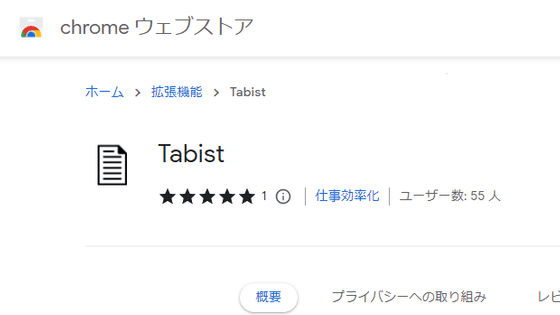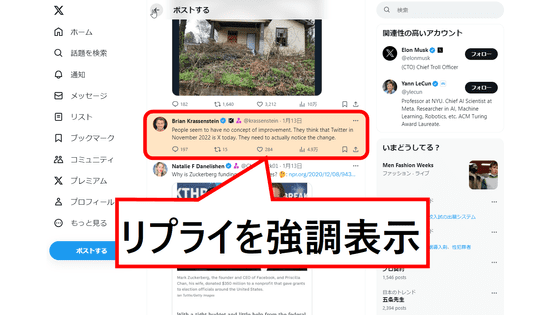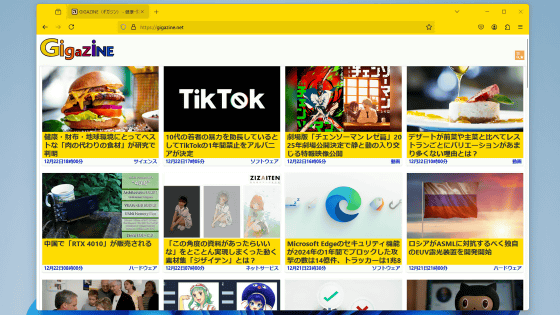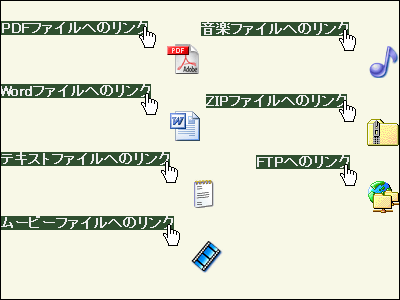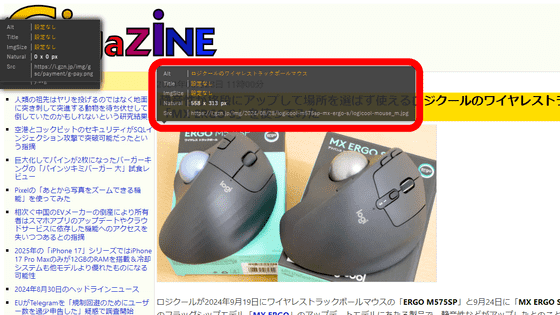'Image extract' is a Firefox add-on for PC and Android that allows you to display all images on the page in the tab you are viewing in a list.
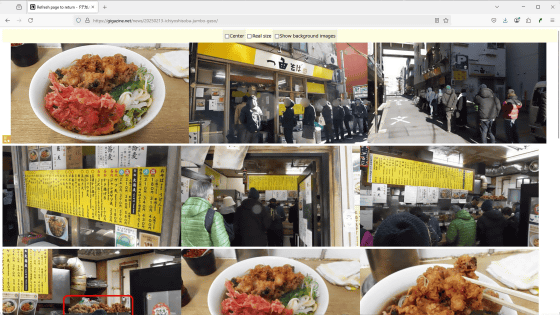
' Image extract ' is a Firefox add-on that displays a list of all the images on the web page you are viewing. It can be used not only on PCs but also on the Android version of Firefox. It looked useful, so I tried it out.
Image extract – 🦊 Get this Extension for Firefox (en-US)
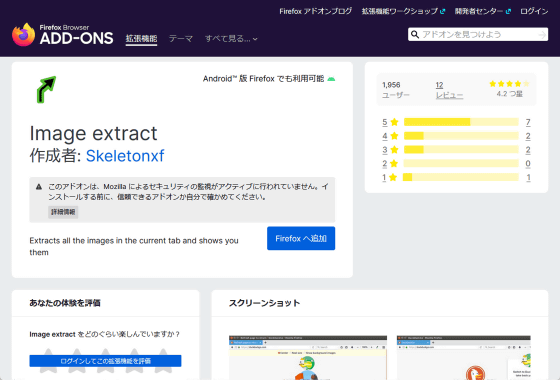
To use Image extract on the PC version of Firefox, first access the link above and then click 'Add to Firefox.'
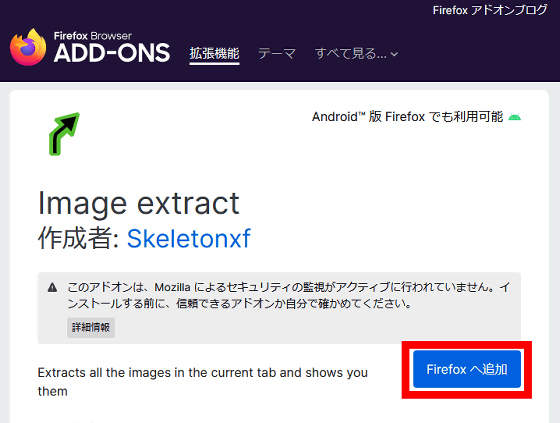
When the following pop-up appears in the upper right corner of the screen, click 'Add'.
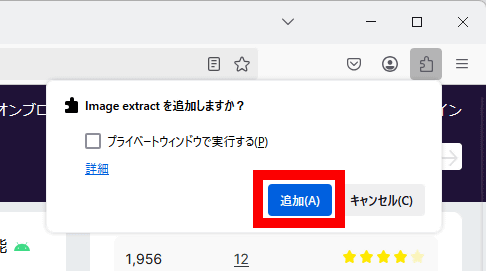
Click 'OK' and you're ready to use Image extract.
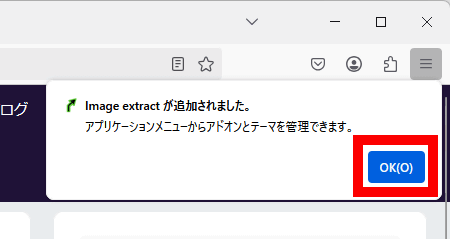
Let's actually use Image extract. First, open the web page where you want to list images. This time, we will try it with a GIGAZINE tasting article .
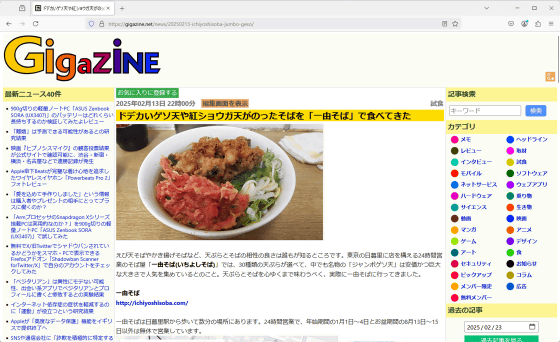
Click the extension button in the upper right corner of the screen and then click 'Image extract'.
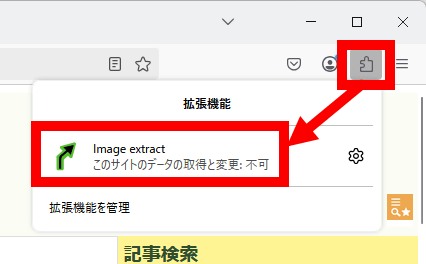
This will display a list of all the images contained on the web page.
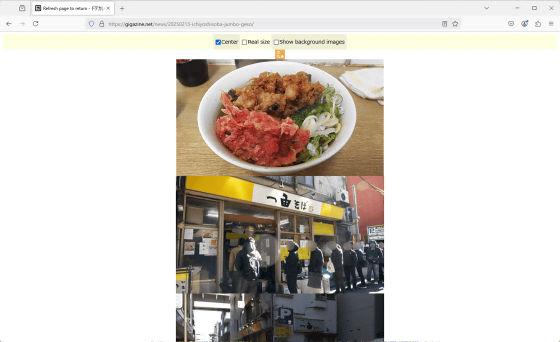
However, if the webpage is designed to load images in sequence as you scroll the screen, only part of the image will be displayed. To display all the images on the webpage, click the refresh button to return to the original screen.
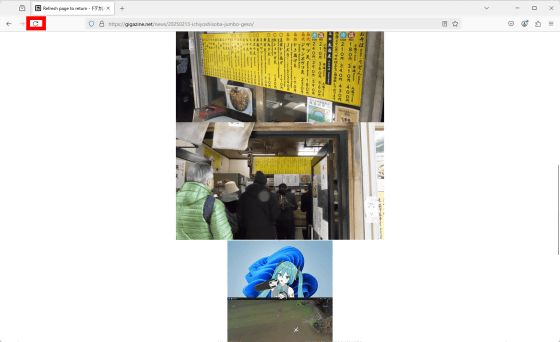
Scroll to the bottom of the webpage for all images to load.
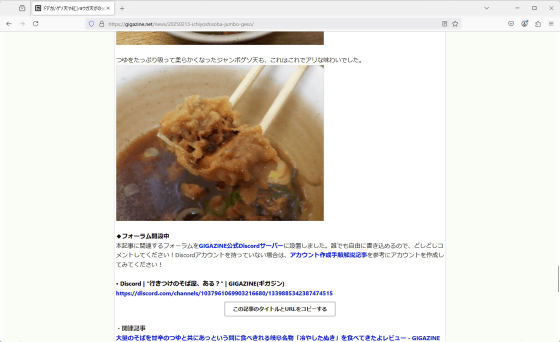
Run Image extract again.
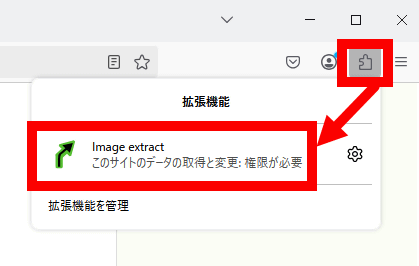
Now you can see all the images in a list.
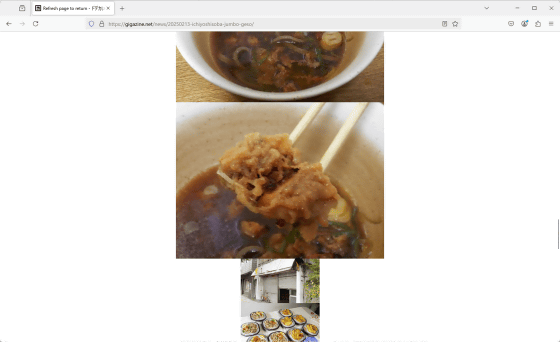
By default, the Center function is enabled and images are arranged vertically in the center of the screen. If you disable the Center function by clicking 'Center' at the top of the screen, the image will be displayed full-sized. In addition, you can click 'Real size' to display the reduced image at full size, and click 'Show background images' to display the background image of the web page. You can display the original web page by clicking the refresh button or pressing F5 to refresh the screen.

By default, it takes several clicks to run Image extract, so we will customize it so that it can be run with one click. First, click the extension button in the upper right corner of the screen, then click the settings button to the right of Image extract and click 'Pin to toolbar.'
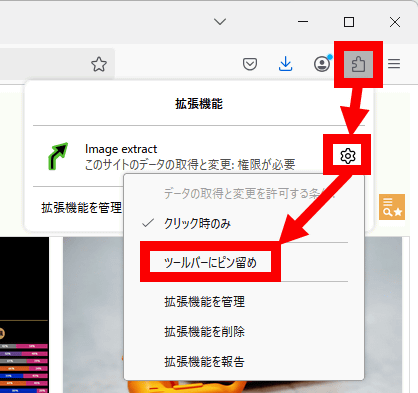
Now, a button has been added to the toolbar that allows you to instantly run Image extract.
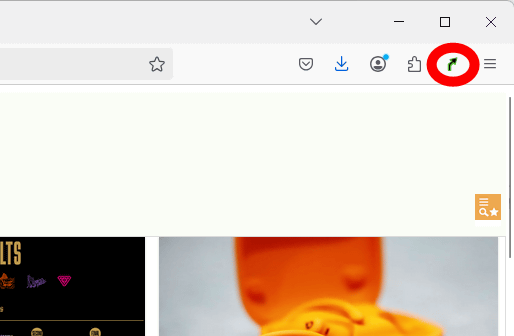
In addition, you can set it to run with a shortcut key. First, right-click the Image extract button and click 'Manage Extensions.'
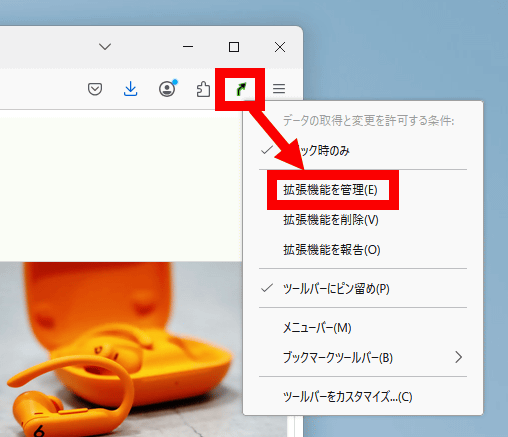
Click 'Options'.
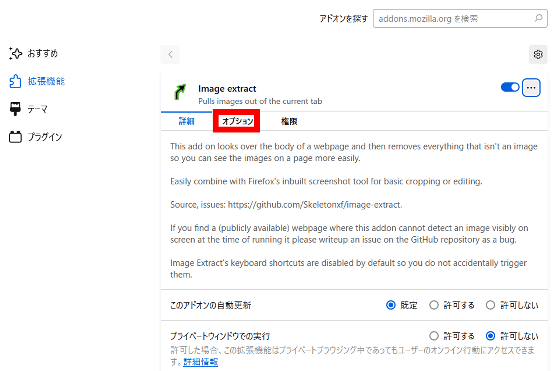
There are three types of shortcut keys available in the area surrounded by a red frame. By clicking the check box to the left of each shortcut key, you can launch Image extract using the shortcut key.
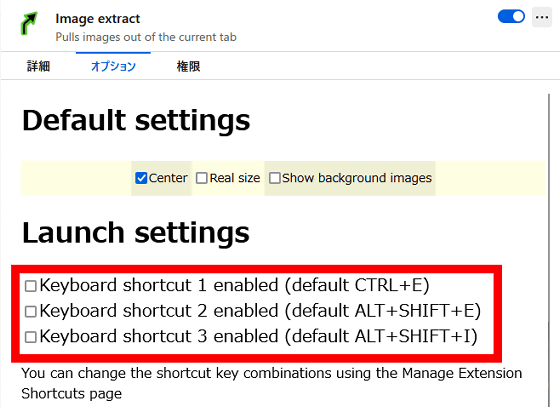
If you want to use a combination of shortcut keys other than the pre-defined ones, click the Settings button in the upper right corner of the extension management screen and then click 'Manage extension shortcut keys'.
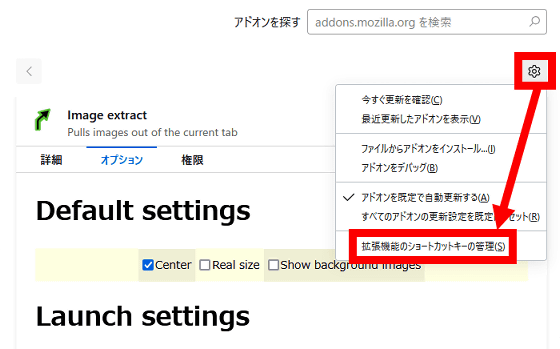
You can register your preferred shortcut keys on the screen below.
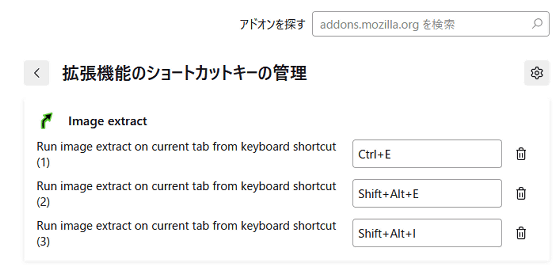
Image extract can also be used with Firefox for Android. First, access the following page with Firefox for Android.
Image extract – 🦊 Get this Extension for Firefox Android (en-US)
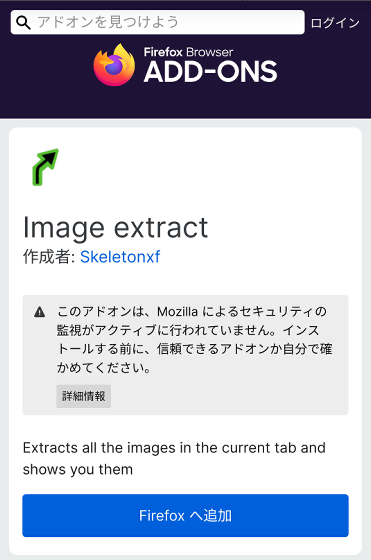
When the confirmation screen appears, tap 'Add.' On the Pixel 9, only the top half of the 'Add' text was displayed, but that's not a problem.
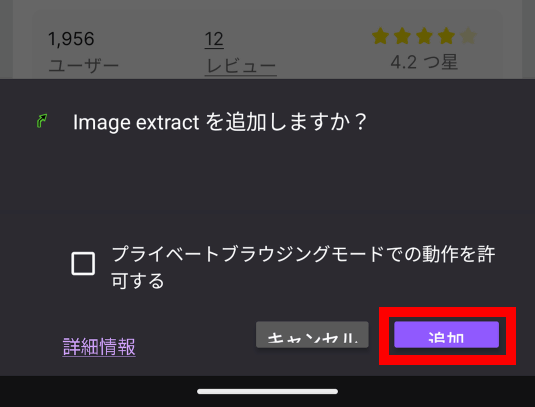
Tap 'OK' and you're ready to use Image extract.
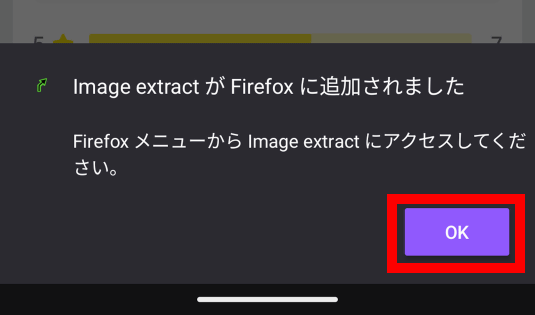
To use Image extract, tap the button in the red frame in the upper right corner of the screen to open the menu.
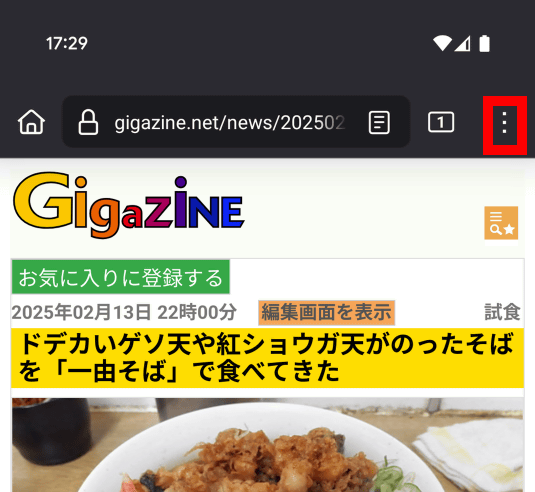
Tap 'Extensions' in the menu.
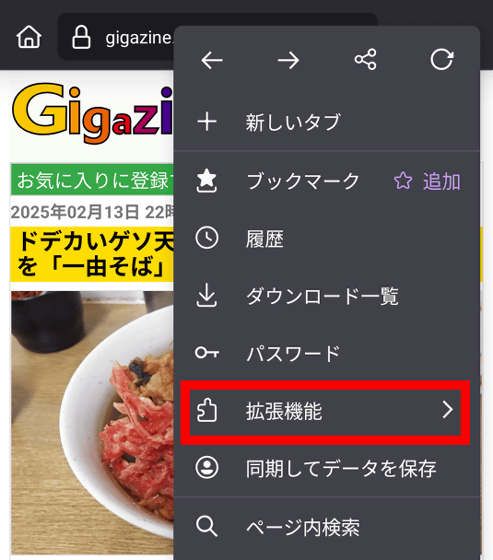
Tap “Image extract”.
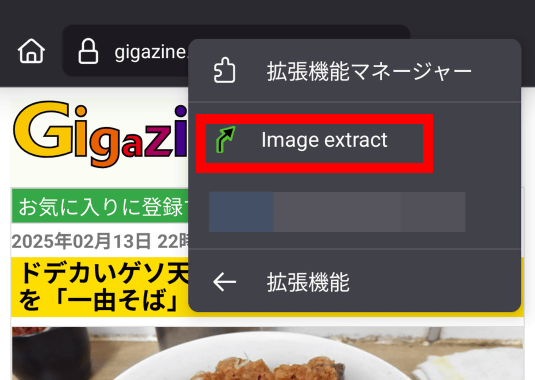
Now you can see a list of images on a web page. To view the original web page, just pull down the screen to refresh.
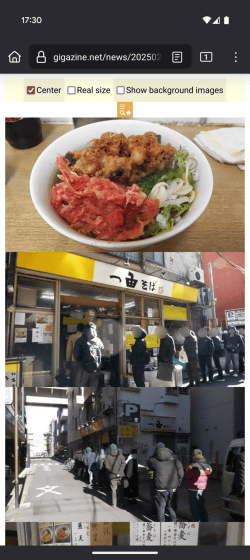
The source code for Image extract is available at the following link.
GitHub - Skeletonxf/image-extract: Shows you the images in the current tab
https://github.com/Skeletonxf/image-extract
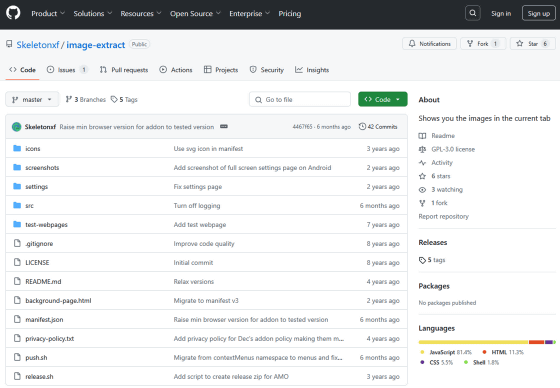
Related Posts: