A beginner who actually touches the liquid tab 'Wacom One 13 touch' which is super simple until the start of drawing and has a touch function for the first time as an entry model

Wacom's entry model LCD pen tablet '
Wacom One LCD Pen Tablet 12 / 13touch - Liquid tablets, pen tablets, and board tablets are available at Wacom Store (Wacom) [Official]
https://estore.wacom.jp/ja-JP/category/pen-displays/wacom-one/display.html
First of all, I checked the usability of 'Wacom One 13 touch' and the included 'Wacom One Standard Pen'. If you watch the movie below, you can clearly see how the line is actually drawn and how the thickness of the line changes depending on the pen pressure.
I actually experienced the ease of use of the entry model liquid tab 'Wacom One 13 touch' and checked the difference in pen pressure - YouTube
'Wacom One 13 touch' comes with ' bundled software ' recommended for beginners, so this time I am using ' CLIP STUDIO PAINT PRO '. The feeling of drawing a line with 'Wacom One 13 touch' is different from the feeling of drawing with a pen on paper, but the pen is not slippery and difficult to draw.

You can change the pen pressure sensitivity by adjusting 'Nib Sensitivity' from 'Pen' in Wacom Center. If you set the pen tip sensitivity to 'soft', the lines will become thicker when you apply a little pressure, as if you were drawing with a soft brush. If you find that the pen detects too much pressure and the pen becomes thinner or thicker due to a slight difference in feel, you can set the pen tip sensitivity to 'Hard' to make it stable even for people who are not familiar with LCD pen tablets. You can draw lines.
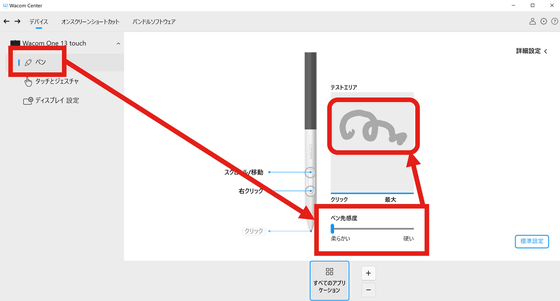
It takes practice to draw clean, consistent lines, but I never experienced any slippage or poor response.

The image below shows the tip of the pen drawing the line up. When using an LCD pen tablet and a touch pen, there are cases where ``the expected position of the pen tip and the position where the line is drawn seem to be misaligned,'' but in the case of ``Wacom One 13 touch'', the LCD screen is slightly thinner. There is only the distance of the screen, and it can be drawn in the desired position. Also, even when you move the pen quickly, the lines follow with almost no delay, so there is no difference in sensation.

If you feel that the pen tip and display are misaligned due to changing the angle of the LCD pen tablet, the direction of your line of sight, or the tip of the pen, you can perform calibration. Select 'Advanced Settings' from the 'Pen' menu of Wacom Center and click 'Align refill with cursor'.
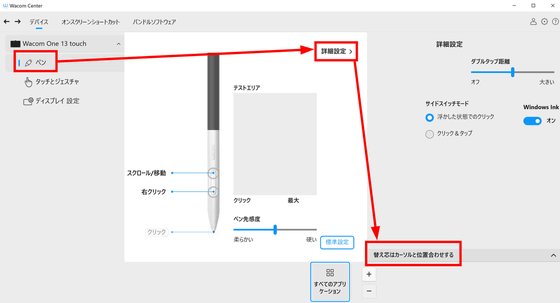
You can correct the misalignment of the pen tip by placing the LCD pen tablet in the shape you normally use, looking at it from the angle you usually draw, tapping the center of the crosshair with the pen, and pressing 'Apply'.
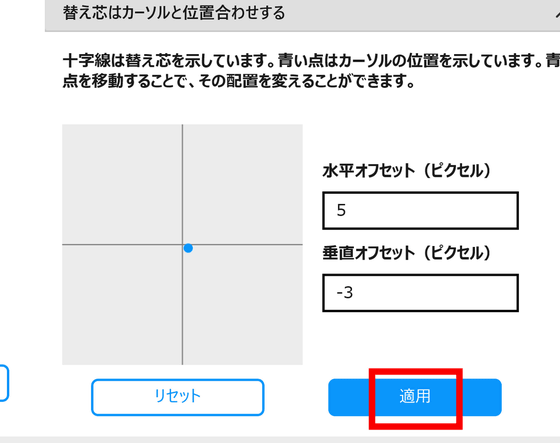
I also tried coloring using the pages of the full-color comic '

The display size of 'Wacom One 13 touch' is 13.3 inches, and the display area is about the same as A4 size, excluding the bezel width of about 2 to 3 cm.

The main body size is 22cm long x 33cm wide. Including the ease of connecting with just a USB Type-C cable, it does not take up too much space and has a clean impression.

On the top of 'Wacom One 13 touch' there is a 'slider for switching touch functions' as shown in the red frame in the image below.

When you move the slider, 'Touch function ON' is displayed on the screen of 'Wacom One 13 touch', and you can touch the screen with your finger as well as the pen. It is especially useful for people who are accustomed to drawing on smartphones and tablets, as you can intuitively perform operations such as scaling and rotating the canvas with the hand that is not using the pen. that's right.
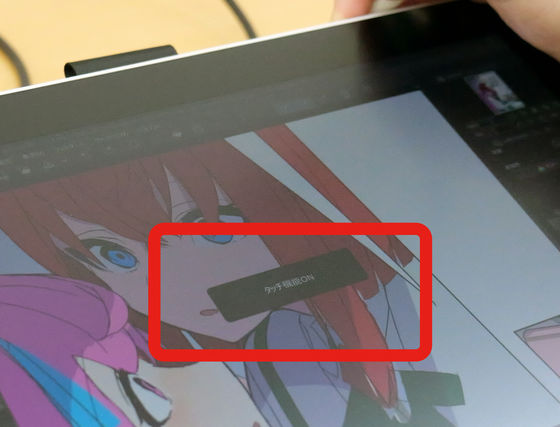
Also, the 'Wacom One Standard Pen' that comes with the 'Wacom One 13 touch' has two buttons on the grip.

You can freely assign functions to the 'Wacom One Standard Pen'. You can change the assigned shortcut by opening the 'Pen' menu of Wacom Center and clicking the 'Scroll/Move' and 'Right click' parts of the up and down buttons.
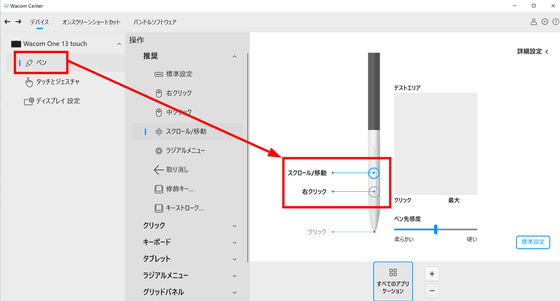
If you want to use shortcuts while drawing, you can use your keyboard or left-hand device, but you can also use '
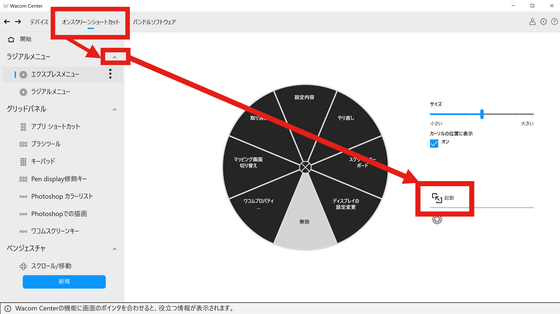
A circular shortcut menu will appear on the screen. This shortcut menu can be fixed so that it is always displayed, so if you display frequently used commands such as 'Undo' and 'Redo', you can easily operate them simply by touching them.

The shortcut menu can also be customized from the Wacom Center.
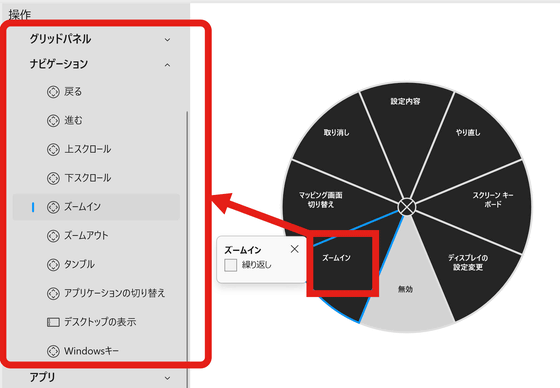
If you want to change the size of the shortcut menu, move the 'Size' slider left or right.
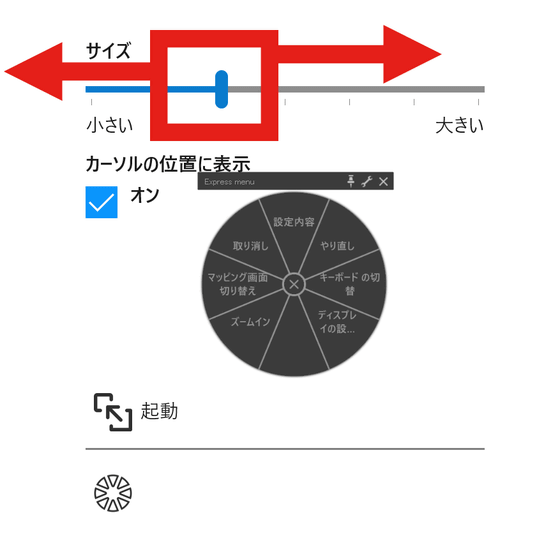
You can adjust the size to suit your needs.
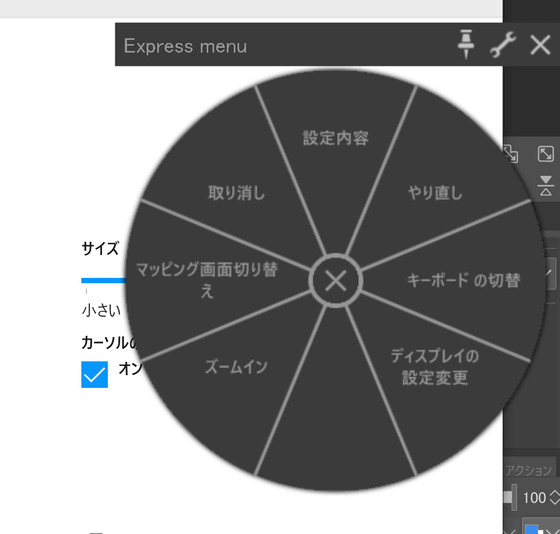
There is also a form called 'Grid Panel' in the shortcut menu.
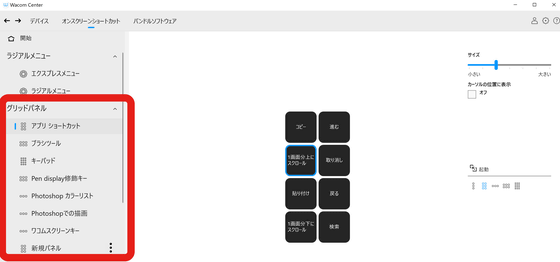
By arranging the grid panel in the opposite position to the dominant hand, it is also possible to easily operate the shortcuts with the opposite hand while drawing with the pen with the touch function turned on. The grid panel seems to be particularly compatible with touch operations.
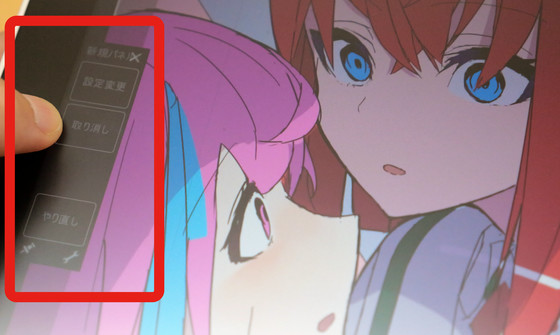
There is no mechanism such as a stand on the back of the 'Wacom One 13 touch' except for the non-slip feet in the corners.

Therefore, if you want to stand it upright, use the separately sold '

When a beginner with an LCD pen tablet tried using the 'Wacom One 13 touch', it was super easy to start drawing because all you have to do is connect it with a USB-TypeC cable and it comes with the necessary software. On the other hand, when I actually tried to draw something in earnest, there were many detailed settings such as shortcuts and pen sensitivity, and I was confused because I didn't know what to do in the end. It's super easy to start drawing, and I felt that even though it's an entry model, it's highly expandable thanks to the highly flexible shortcut settings and touch function operations. It seems to be good for people who want to learn from the know-how of the liquid crystal pen tablet while proceeding.
The Wacom One 13 touch is scheduled to be released on September 13, 2023, and will be sold at Wacom stores, consumer electronics retailers nationwide, and Amazon.co.jp. On Amazon.co.jp, the '3 in 1 cable' version can be reserved for 92,180 yen including tax.
Amazon.co.jp: [Amazon.co.jp Exclusive] Wacom 13.3 Inch Liquid Tab Wacom One LCD Pen Tablet 13 Touch Original Custom Brush Set TDTH134W4D: Computers & Peripherals
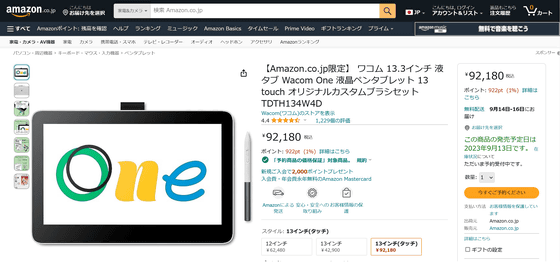
Wacom One Stand (ACK649Z) | Wacom Store (Wacom) [Official] for liquid tabs, pen tabs, and board tabs
https://estore.wacom.jp/ja-JP/products/accessories/ack649z.html
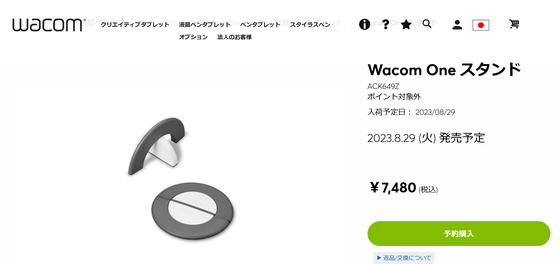
Related Posts:







