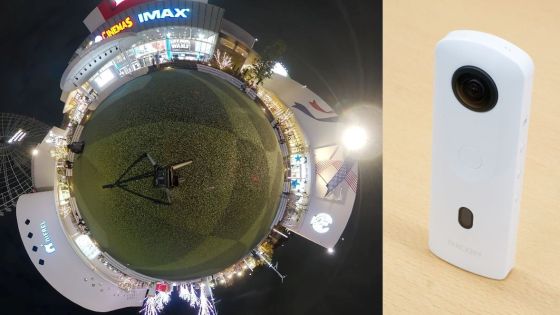Summary of steps to connect 'RICOH THETA X' to a smartphone and post a 360 degree movie to YouTube

The 360-degree camera '
Product introduction | RICOH THETA X
https://theta360.com/ja/about/theta/x.html
◆ Contents
・ 1: Procedure for installing 'RICOH THETA' on a smartphone
・ 2: Procedure for connecting 'RICOH THETA X' to a smartphone
・3: What you can do with the dedicated app 'RICOH THETA'
・ 4: Procedure for posting movies shot with 'RICOH THETA X' to YouTube
・ 5: Installation procedure for the editing application 'THETA+'
・ 6: How to edit movies with 'THETA+'
◆ 1: Procedure to install 'RICOH THETA' on the smartphone
'RICOH THETA' has an iOS version and an Android version , but this time we will install the iOS version on the iPhone and link it with RICOH THETA X.

First, search for “RICOH THETA” in App Stpre and install it. Since I had installed it before, this time I tapped the cloud icon and installed 'RICOH THETA'.
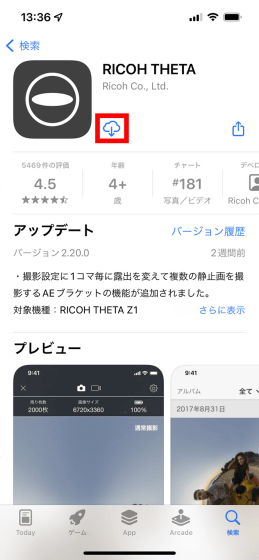
When the installation is complete, tap 'Open' to start 'RICOH THETA'.
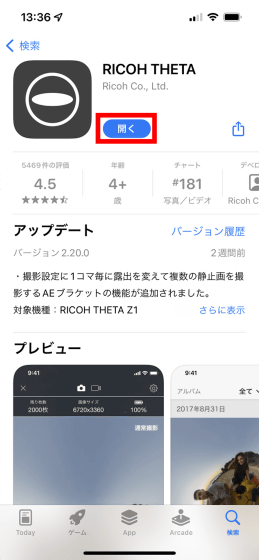
Since the terms of use are displayed at the first startup, read carefully and tap 'I agree to the terms of use'.

Next, you will be asked to allow access to photos and use of location information, so first tap 'Enable Photos'.
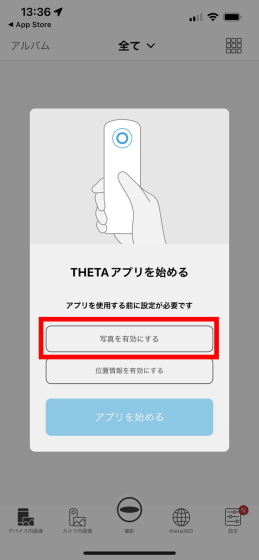
Then tap 'Allow access to all photos'.
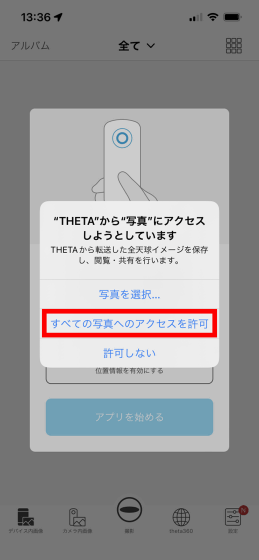
Next, tap 'Enable location information' ...
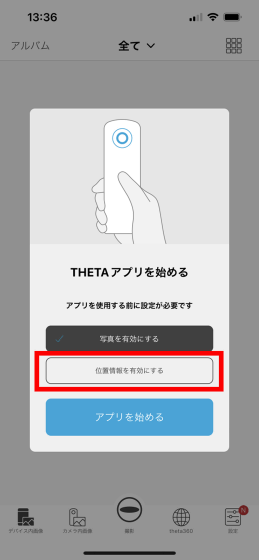
Tap Allow While Using App.
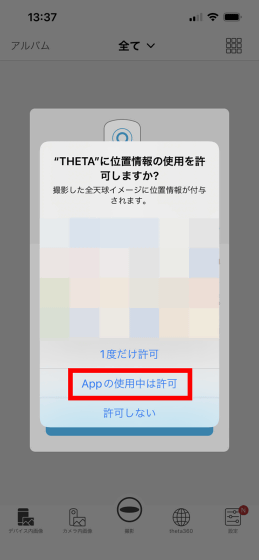
This completes the permission settings for photos and location information. Tap 'Start App' to proceed to the next screen.
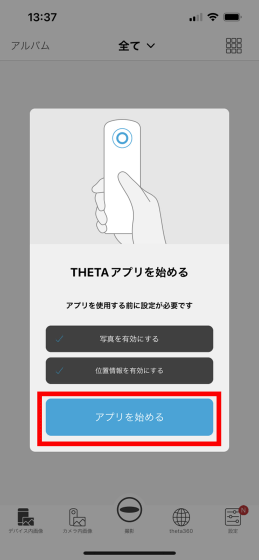
This time you will be asked for device search permission on the local network, so tap 'OK'. Installation and initial settings are now complete.
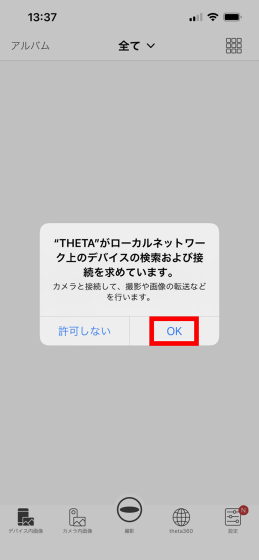
◆ 2: Procedure for connecting 'RICOH THETA X' to a smartphone
After completing the installation and initial settings of 'RICOH THETA', set up the connection with RICOH THETA X. First, tap 'shoot' at the bottom of the screen ... ...

Select 'THETA X' on the registered camera selection screen.
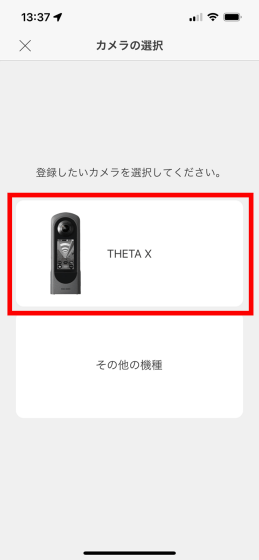
Select 'OK' when asked for permission to use Bluetooth.
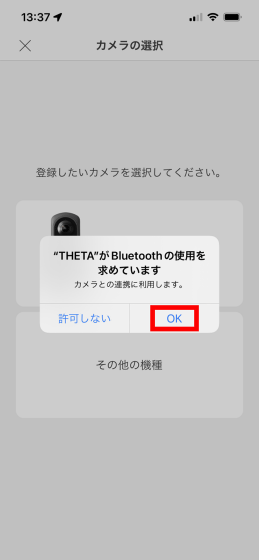
Tap 'THEA X' again to try to connect.
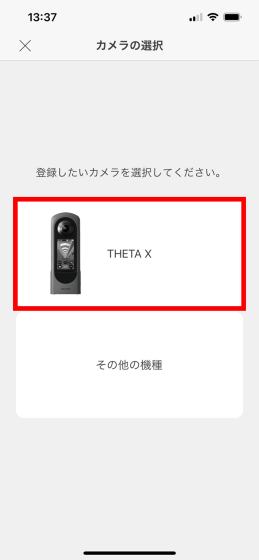
However, 'Bluetooth connection failed' was displayed because RICOH THETA X was not set to be connectable.
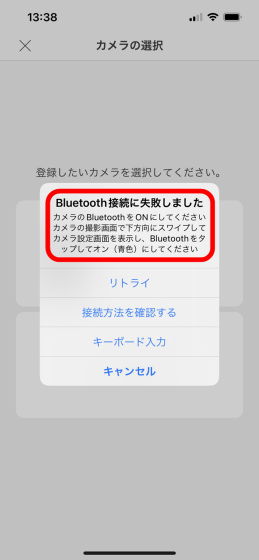
The reason why the connection failed is that the wireless connection of RICOH THETA X was not enabled. So, swipe the screen downward to activate the Bluetooth connection of RICOH THETA X ......

I tapped the Bluetooth icon.
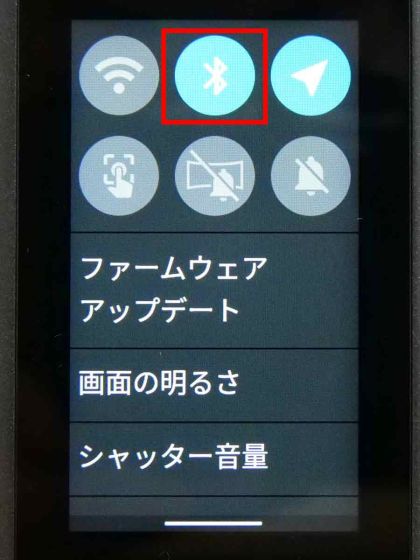
After setting RICOH THETA X and tapping 'Retry' ......
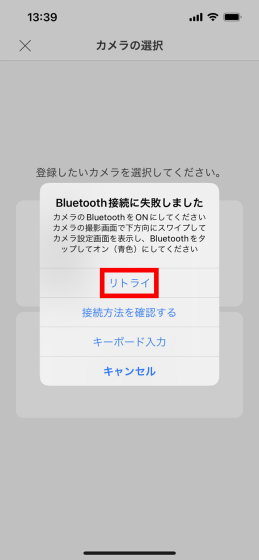
This time I was asked for permission to connect, so I tapped 'Connect'.
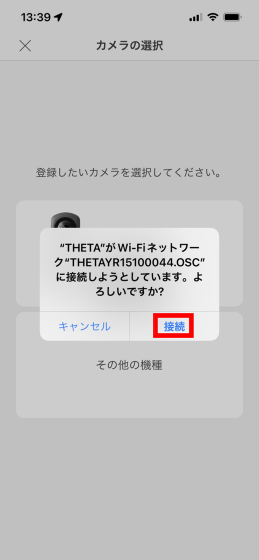
When the connection was successful, I was asked for permission to use location information, so I tapped 'Change to 'always allow''.
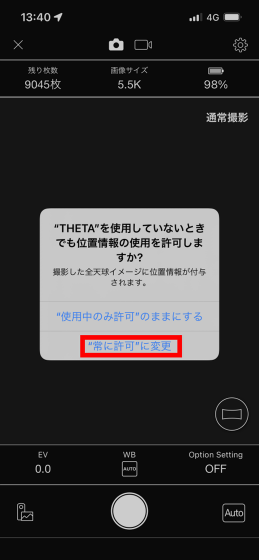
Then, the contents shot with RICOH THETA X are now displayed on the iPhone screen.

◆3: What you can do with the dedicated app 'RICOH THETA'
By connecting RICOH THETA X to a smartphone, you can check the image displayed on the camera in real time, change shooting settings, and press the shutter button from a distance. You can also switch between still image mode and movie mode by tapping the icon at the top of the screen.
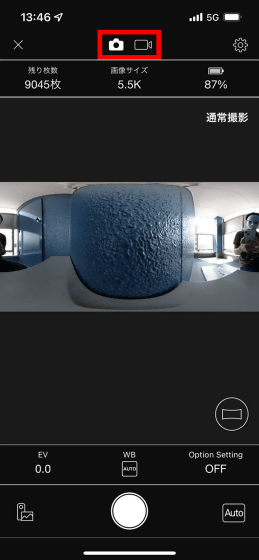
However, movie mode has the limitation that it cannot handle high quality movies. If the following notes appear and the shooting screen is not displayed, tap the gear icon at the top right of the screen ......
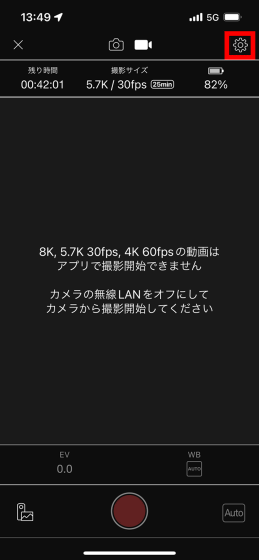
It is OK if you select an available video size from the setting item of 'Video size'.
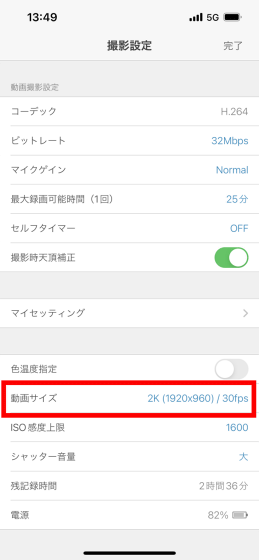
Also, when you tap the icon at the bottom left of the screen ......
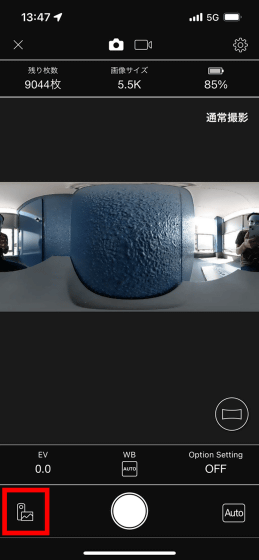
A screen will appear where you can copy images and movies shot with RICOH THETA X to your iPhone.
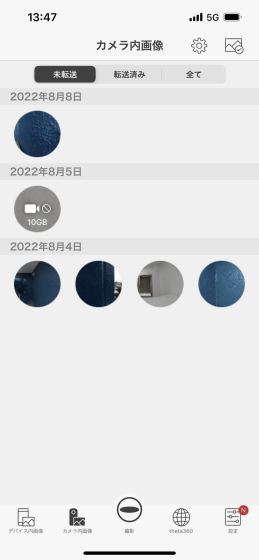
◆ 4: Procedure for posting movies shot with 'RICOH THETA X' to YouTube
With 'RICOH THETA', it is also possible to post 360-degree movies shot with the camera to YouTube. To post to YouTube, you need to log in to your Google account with 'RICOH THETA'.
To log in to your Google account, first tap 'Settings' at the bottom right of the screen, then tap 'Share Settings'.
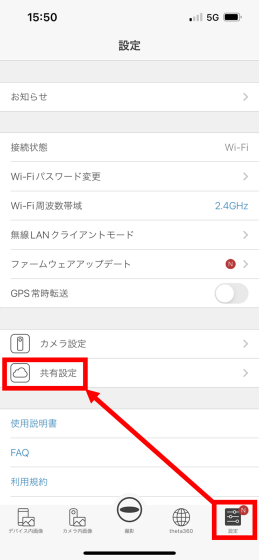
Next, select 'YouTube' from the list of SNS that can be linked.
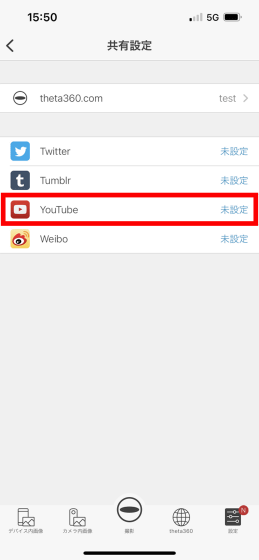
Tap 'Continue' when asked for permission to log in on google.com.
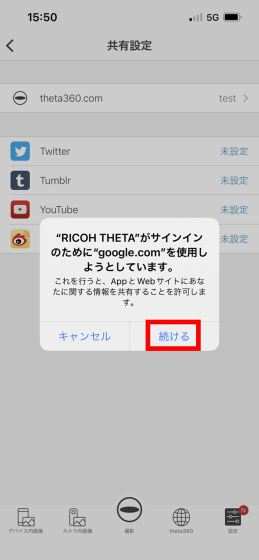
Then, the login screen of the Google account is displayed, so enter the email address of the account you want to log in and tap 'Next'.
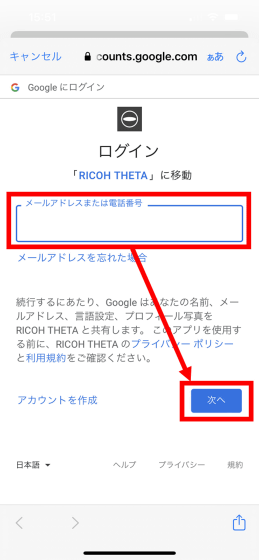
Furthermore, enter the password and tap 'Next'.
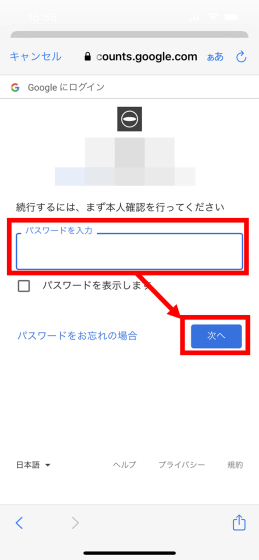
When the sign-in trust confirmation screen is displayed, tap 'Allow'.
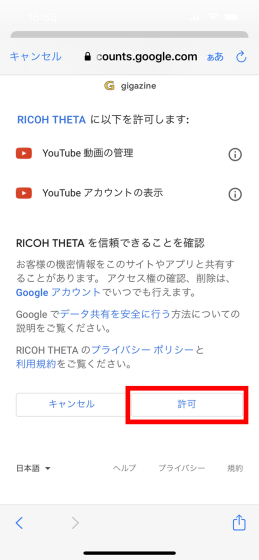
You are now logged in to YouTube.
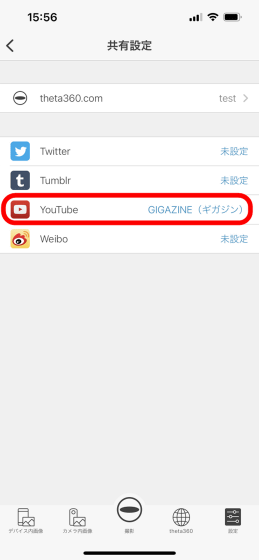
After logging in to YouTube, select the movie you want to post on YouTube.
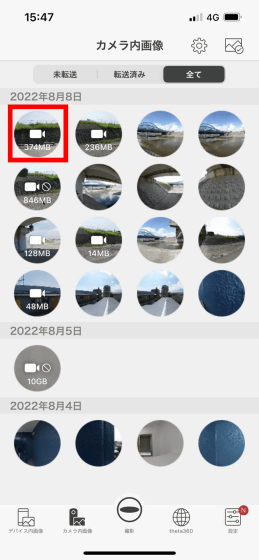
If the movie size is large, a confirmation screen saying 'Transfer takes time' will be displayed, so tap 'Yes'.
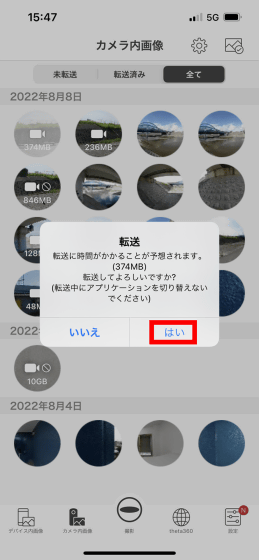
When the movie is displayed, tap the share icon in the upper right ... ...

Tap Share on YouTube.
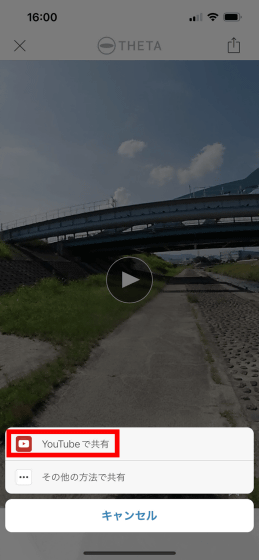
After that, enter the title and description and tap 'Share' OK. Now the 360 degree movie will be posted on YouTube.
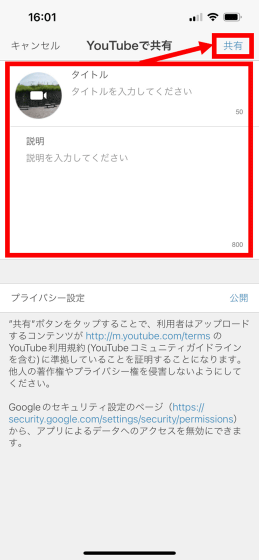
When posting is completed, the URL of the movie is displayed, so if you share this URL with SNS or message application, you can share the 360 degree movie with others.
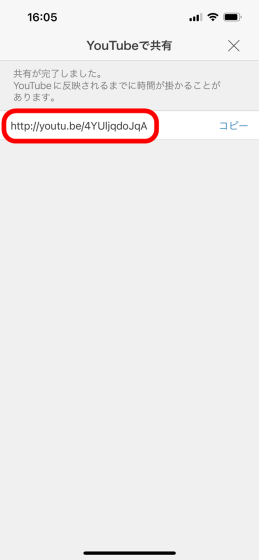
The movie actually posted in the above procedure is as follows. You can enjoy the movie while moving 360 degrees by browsing on the YouTube application on your smartphone or on your PC.
◆5: How to install the editing app 'THETA+'
Ricoh's editing application 'THETA+' allows editing such as joining 360-degree movies and adjusting brightness. 'THETA +' has an iOS version and an Android version , but this time I will use the iOS version.
First, search for 'THETA+' in the App Store. I had installed it before, so this time I tapped the cloud icon to install 'THETA+'.
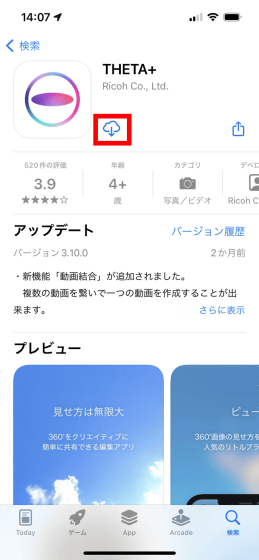
When the installation is complete, tap 'Open' to start 'THETA+'.
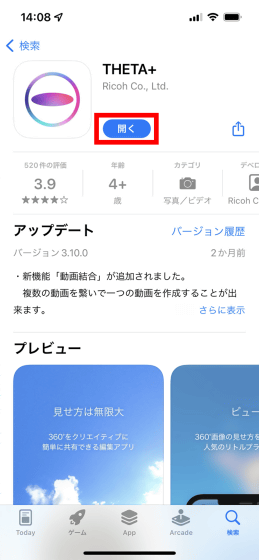
The terms of use will be displayed at the first startup, so read carefully and tap 'I agree to the terms of use'.
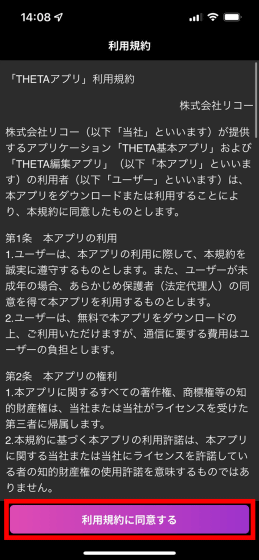
Next, you will be asked for permission to access the photos, so tap 'Allow access to all photos'.
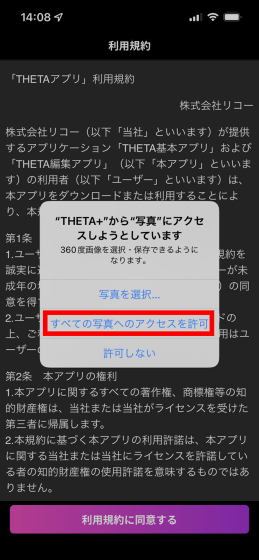
When the function introduction screen of 'THETA+' is displayed, swipe the screen to read.
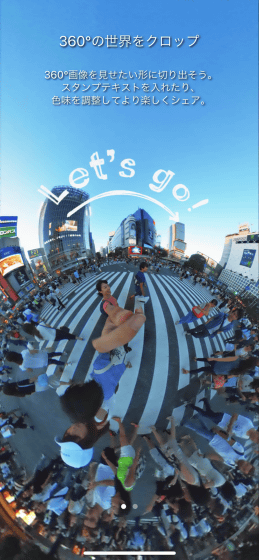
After reading to the end, tap 'Start'.

Then, an explanation movie of the latest function is displayed, so tap the play button to watch the movie ......
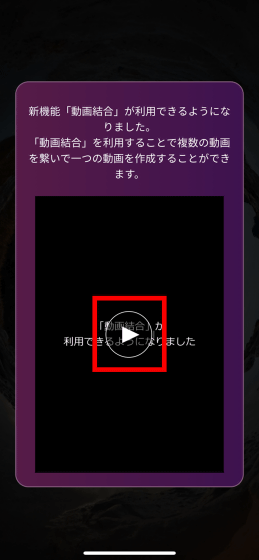
When you finish watching the movie, tap 'Start'.
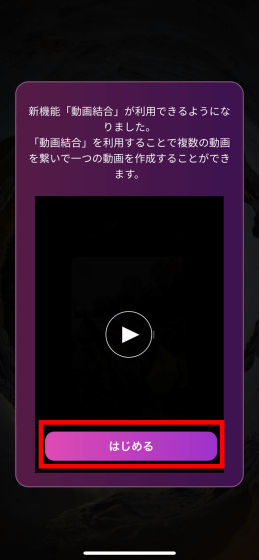
When the notification list is displayed, tap the icon at the top right of the screen. This completes the installation and initial settings of 'THETA+'.
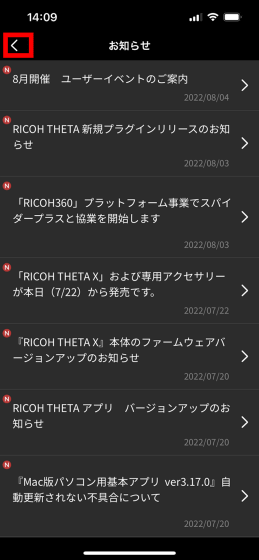
◆ 6: How to edit movies with 'THETA+'
The top screen of 'THETA+' displays a list of still images and movies saved on the smartphone with 'RICOH THETA'. To edit a movie, select the movie you want to edit from the displayed content ......
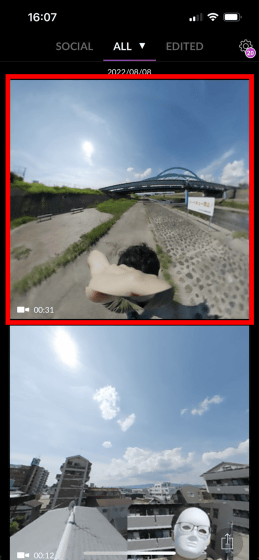
Tap 'Edit Video'.
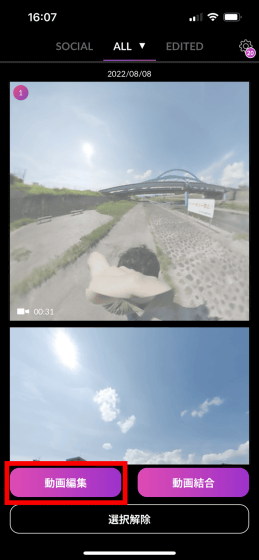
Then tap 'Edit' at the bottom of the screen.

The edit screen looks something like this. You can select edit items at the bottom of the screen to edit the composition and color, add background music, add wipes, and more. For example, if you select 'Little Planet' as an item for setting how a 360-degree movie looks...

You can create a screen that looks like a small planet like this.
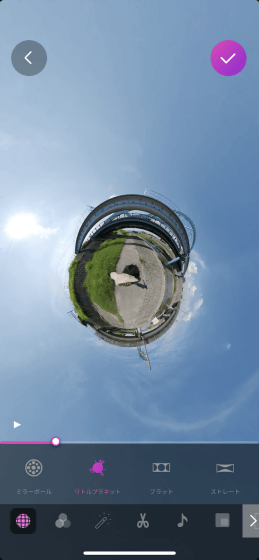
There are many other setting items such as detailed color editing such as exposure adjustment and color temperature adjustment.
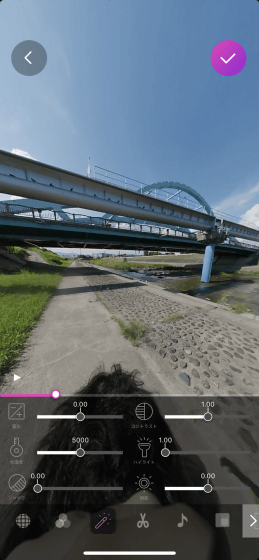
When editing is completed, tap the check mark in the upper right.
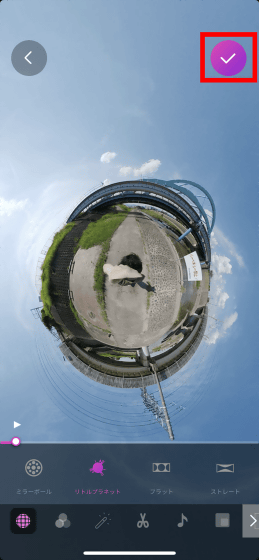
Next, tap 'Save' ......
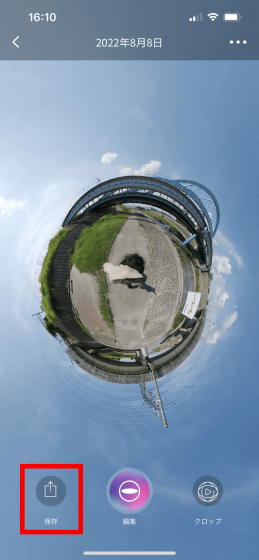
You can output the movie and save it on your smartphone or post it to various SNS. To save it on your smartphone, tap 'Save to camera roll' OK.
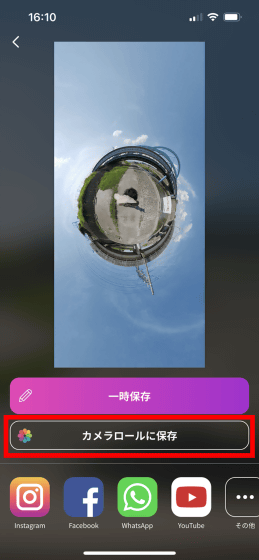
Then, the output of the movie starts, and when the output is completed, the completion screen is displayed. The completion screen can be closed by tapping 'OK'.
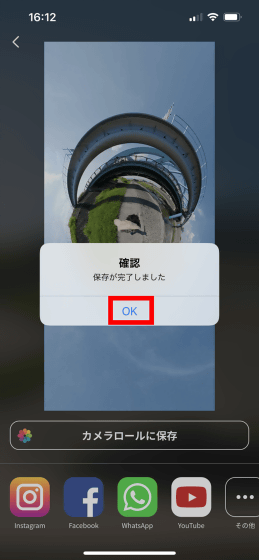
The movie output by the above procedure is as follows. We were able to create a unique image that can only be achieved with a 360-degree camera, as if you were walking on a small planet.
Asteroid-like movie shot with 360 degree camera 'RICOH THETA X' - YouTube
In addition, RICOH THETA X is sold at Amazon.co.jp at 109,800 yen including tax at the time of article creation.
Amazon | RICOH THETA X Metallic Gray 360-degree camera [THETA series advanced model] 2.25-inch large LCD touch panel Maximum approx. ) | Compact mail order
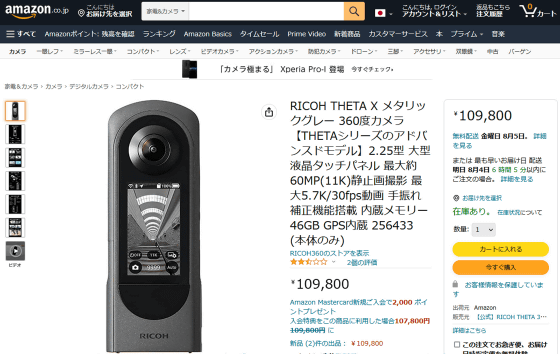
Related Posts: