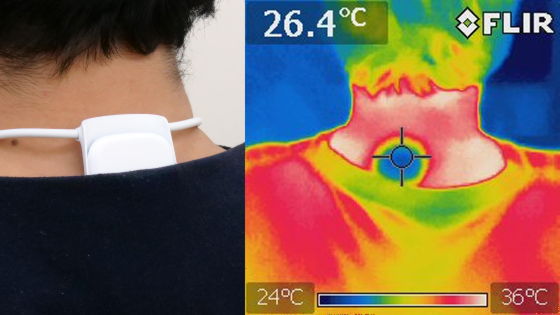Summary of installation procedure & connection procedure of dedicated application that can remotely monitor & operate EcoFlow portable power supply

About the EcoFlow App – EcoFlow Japan
https://jp.ecoflow.com/pages/ecoflow-app
◆ Procedure to install the dedicated application of EcoFlow
There are iOS and Android versions of the apps provided by EcoFlow. This time, install the iOS version and connect it to the compact and lightweight EcoFlow portable power supply ' RIVER Plus '.
First, search for 'EcoFlow --Power A New World' in App Sore and tap 'Get'.

Then tap 'Install' ...
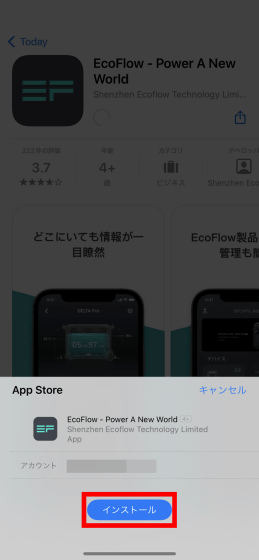
When the installation is complete, tap 'Open' to launch the app.
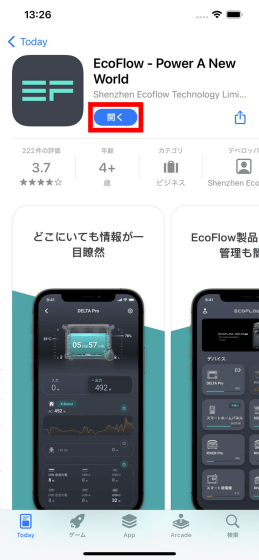
The tracking permission setting is displayed at the first startup. This time, I tapped 'Request not to track App'.
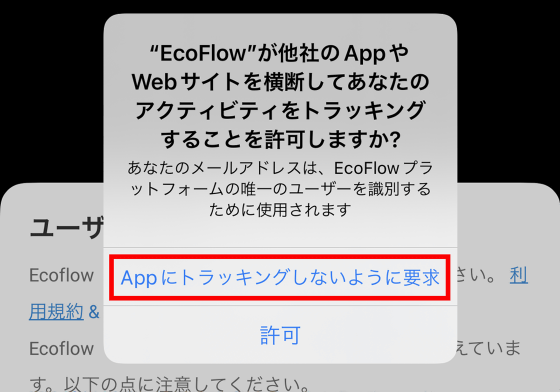
Next, you will be asked for permission to send notifications, so tap 'Allow'.
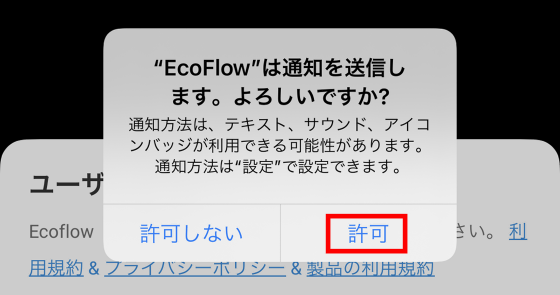
Then, a link to the terms of use and privacy policy will be displayed, so read it carefully and tap 'Agree'.
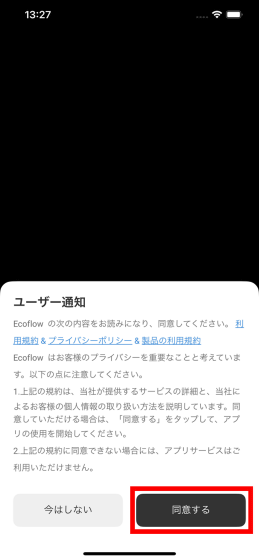
Next, you will be asked to log in with your EcoFlow account. I didn't have an account this time, so I tapped 'New registration'.
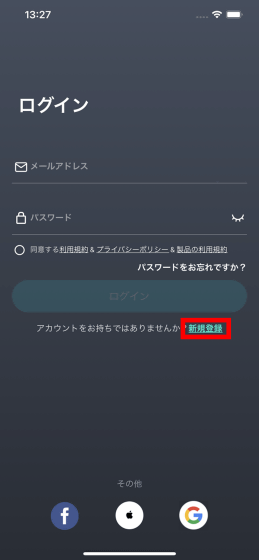
When the account creation screen is displayed, enter your e-mail address and password, check the agreement to the terms of use and privacy policy, and then tap 'Login'.
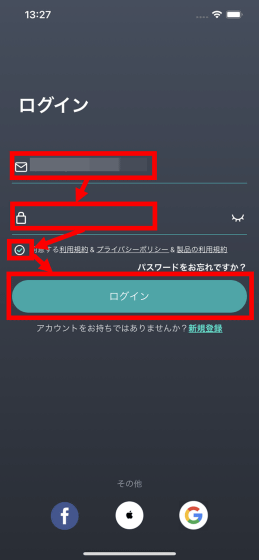
If you log in successfully, you will be asked for permission to connect to the local network, so tap 'OK'.
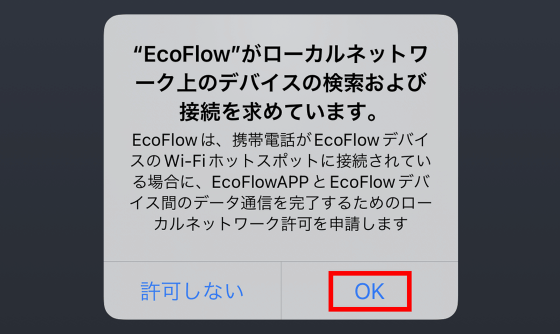
You will also be asked for permission to use Bluetooth, so tap 'OK'.
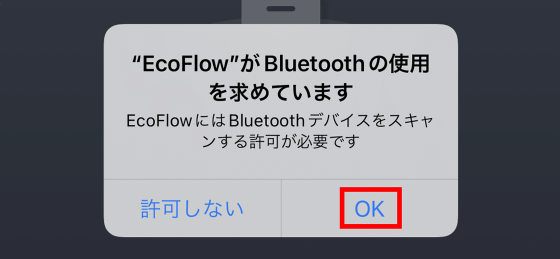
After completing the permission settings, tap the + button at the top right of the screen.
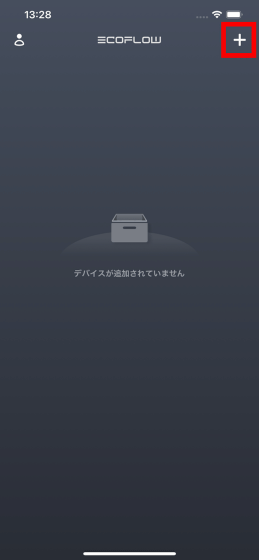
When the device list is displayed, find the device you want to connect to and tap it. This time I chose RIVER Plus.
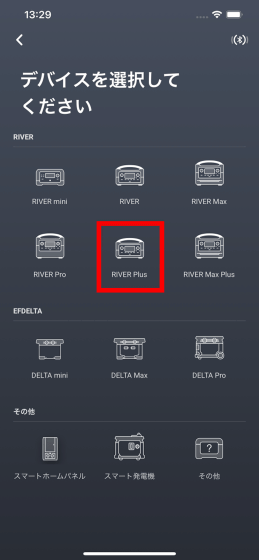
When I selected RIVER Plus, I was asked to press and hold the 'IOT RESET' button on the main unit, so ...
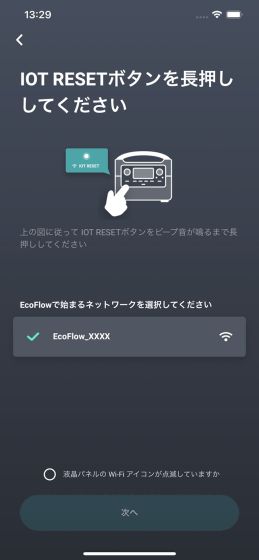
Press and hold the 'IOT RESET' button located at the bottom left of the front of the main unit until you hear a beep. After the sound is heard, the Wi-Fi icon will flash on the monitor.

After confirming that the Wi-Fi icon is blinking, check the box at the bottom of the screen and tap 'Next'.
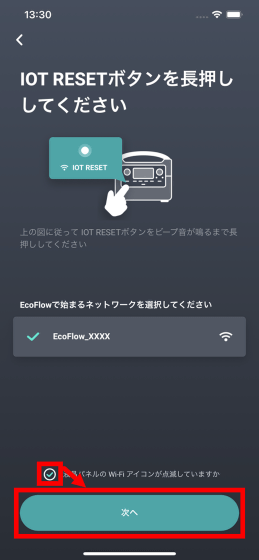
Then you will be taken to the Wi-Fi setting screen, so select the Wi-Fi whose name starts with 'EcoFlow'.
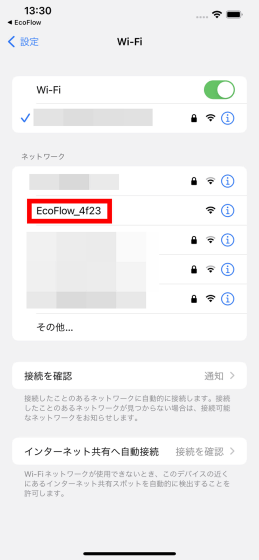
It's OK if Wi-Fi with a name starting with 'EcoFlow' is displayed at the top of the setting screen like this. It doesn't matter if it says 'Internet not connected'.
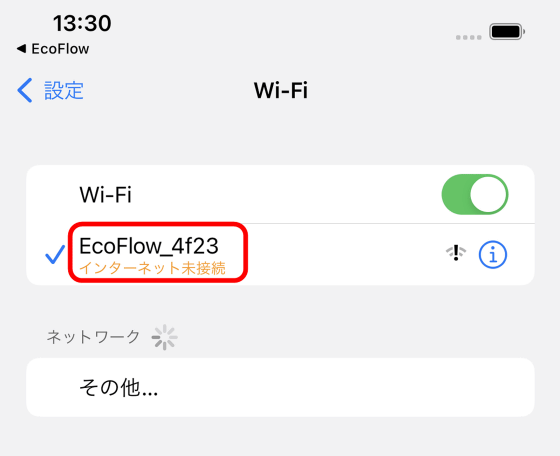
Go back to the EcoFlow app and tap Next again.
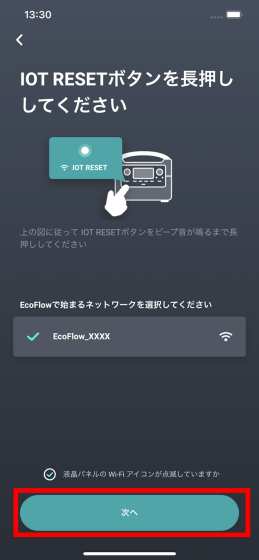
Then, RIVER Plus and iPhone can be directly connected wirelessly. You can also remotely monitor and operate by tapping 'Use without Internet' in this state, but in this state it will not be possible to connect to the Internet from your iPhone while connected to RIVER Plus. There is no problem in this state when the internet environment is not set up outdoors, but this time we will use it indoors where the internet environment is set up, so we will continue to set up the internet and let RIVER Plus participate in the network deployed indoors.
First, tap the part marked 'Wi-Fi' and select the Wi-Fi you want to connect to RIVER Plus.
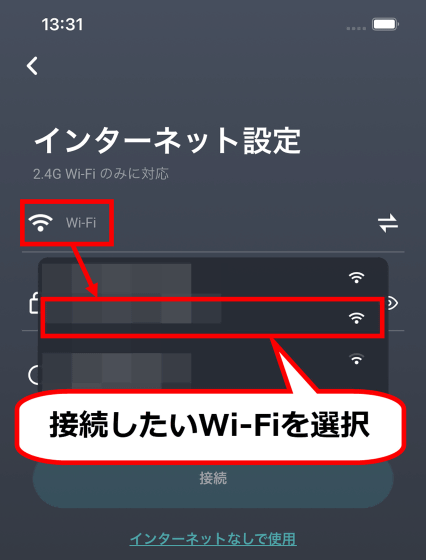
Next, enter the Wi-Fi password, select whether to save the password, and then tap 'Connect'.
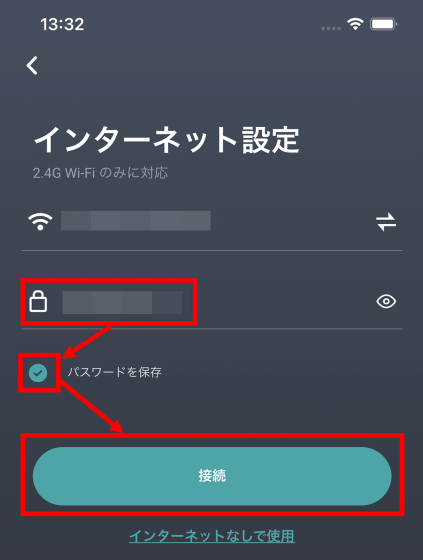
When the connection confirmation screen is displayed, tap 'Connect'.
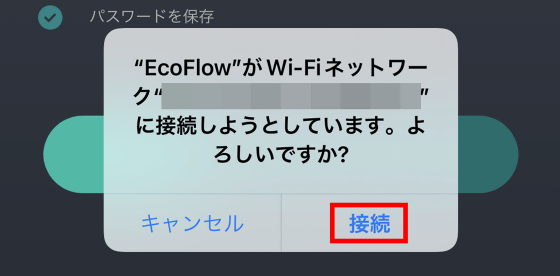
After waiting for a few tens of seconds, the message 'Device connected' is displayed ...
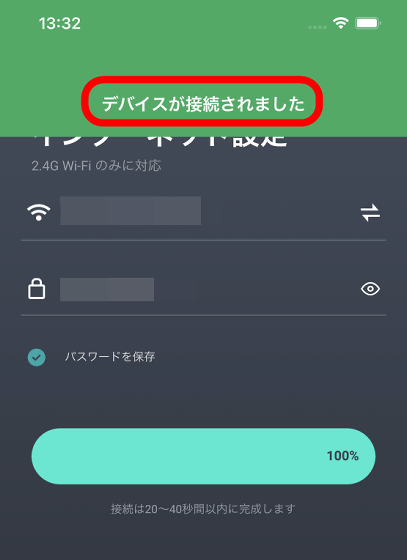
You will be taken to the screen below. This completes the connection settings. When I tap the device displayed on the screen ...
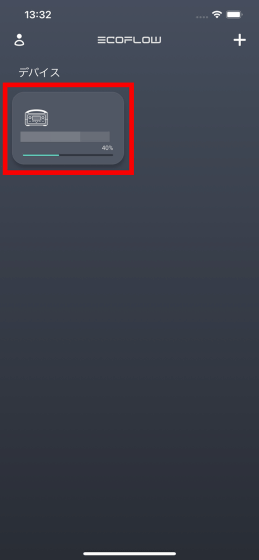
The remote monitoring & operation screen is displayed like this.
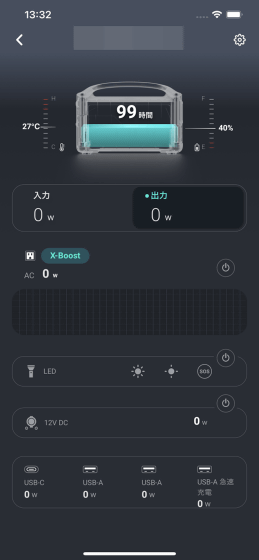
◆ What you can do with the dedicated app
With EcoFlow's dedicated app, you can check the power consumption and temperature of the connected portable power supply in real time. For example, when connected to RIVER Plus, the temperature of the main unit, estimated usable time, and remaining battery level are displayed at the top of the screen, the input power and output power are displayed below it, and the transition of output power is displayed in the center of the screen. ..
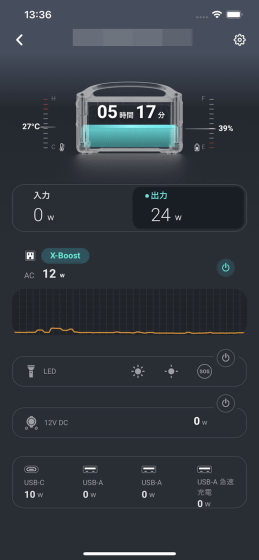
It is also possible to remotely switch the AC output and LED on / off. The time it takes to switch is negligible.
Furthermore, if you tap the setting icon at the top right of the screen ...
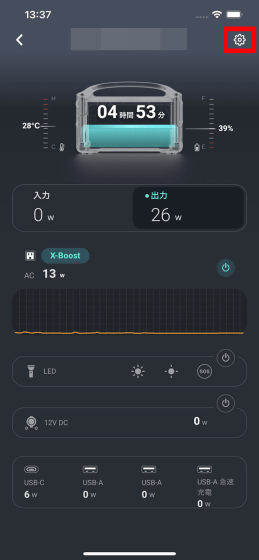
The setting image is displayed, and you can switch the output frequency and beep sound on / off. Also, if you tap 'Firmware' at the bottom of the screen ...
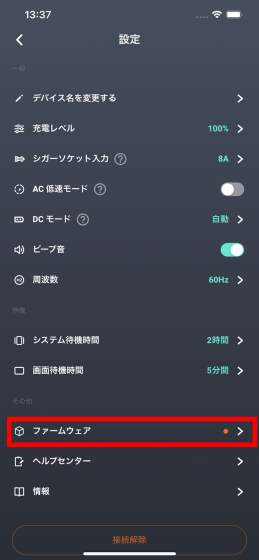
You can check the firmware update and update it.
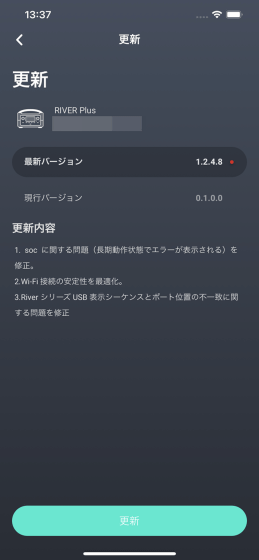
The EcoFlow portable power supply has a monitor that displays the battery level and output status, but you can check the output status in real time by using the dedicated app. You can also change the frequency and update the firmware from the app, so it is recommended that you install the app when you purchase an EcoFlow portable power supply.
The RIVER Plus used this time is sold at Amazon.co.jp for 49,500 yen including tax at the time of writing the article.
Amazon.co.jp: EcoFlow Portable Power Supply RIVER Plus Portable Battery 360Wh Large Capacity Fast Charging: DIY / Tools / Garden
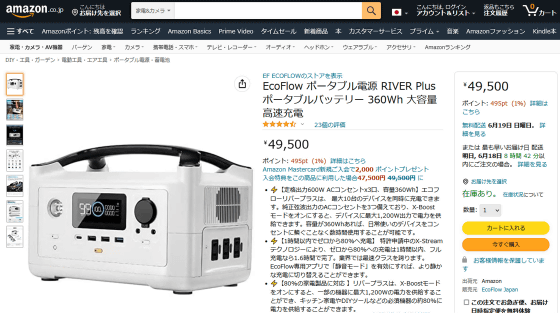
Related Posts: