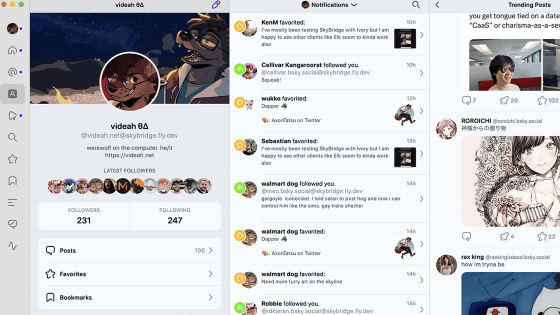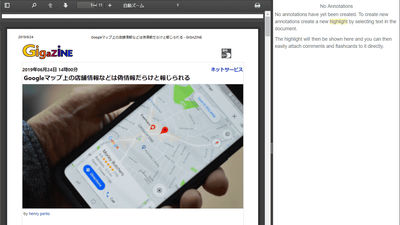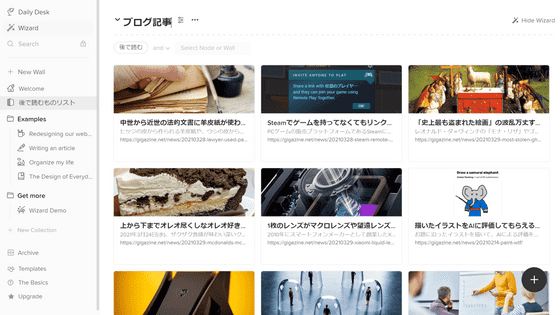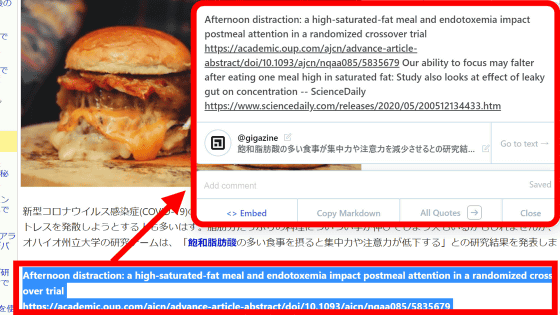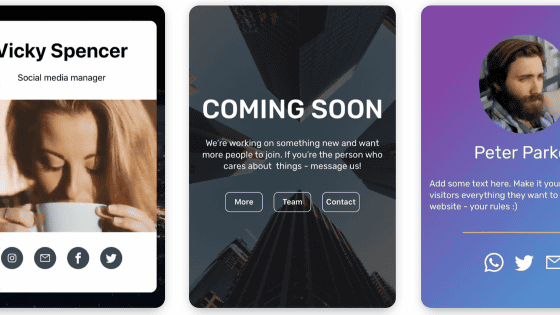I tried using the mobile version of the Markdown editor 'Obsidian' that allows you to build your own Wiki with easy operation
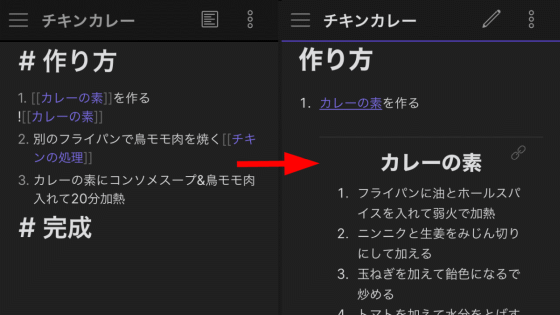
With the basic free
Mobile apps --Obsidian
https://obsidian.md/mobile
Obsidian --Connected Notes on the App Store
https://apps.apple.com/us/app/obsidian-connected-notes/id1557175442
Obsidian-Google Play app
https://play.google.com/store/apps/details?id=md.obsidian
There are iOS and Android versions of the mobile version of Obsidian. This time I will use the iOS version of Obsidian. First, search for Obsidian on the App Store and tap 'Get'.
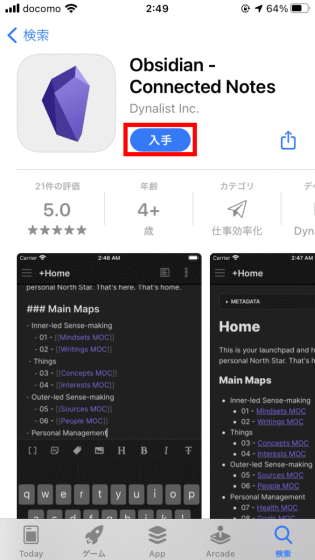
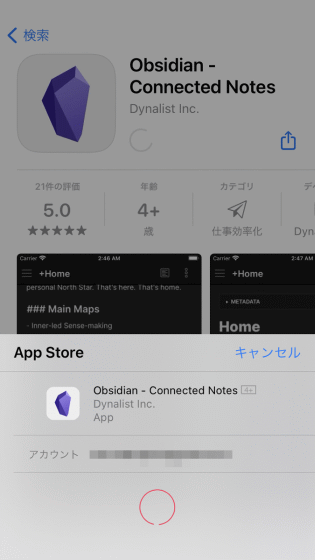
When the installation is complete, tap Open to launch Obsidian.
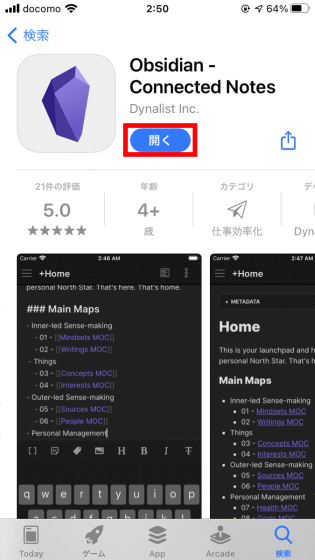
Obsidian stores and manages multiple files in a 'Vault'. Initially, the vault does not exist, so tap 'Create new vault' to create a new vault.
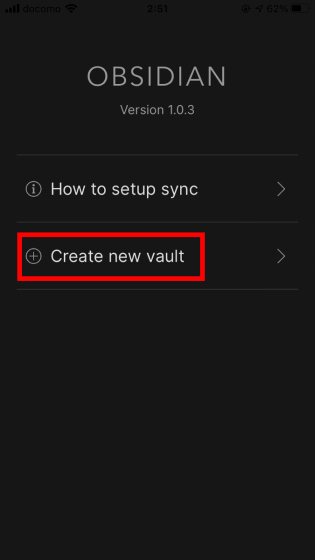
Enter the name of Vault in the input field and tap 'Create'.
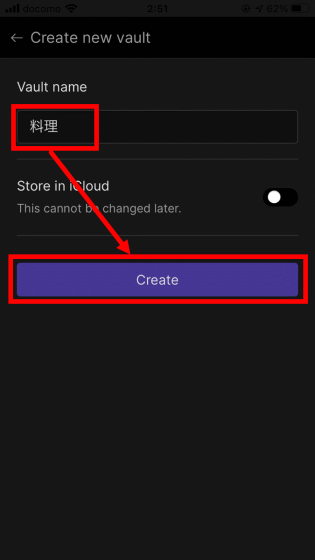
Then an empty Vault was created. Tap 'Create new file' to create a new file.
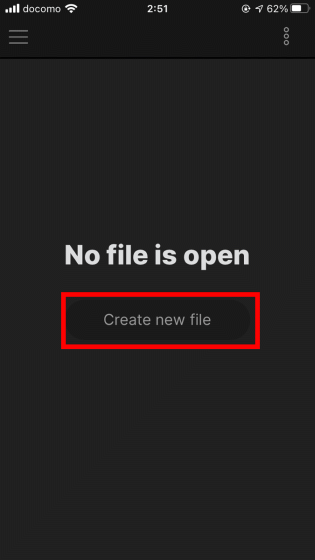
An empty file looks like this. The title input field is displayed at the top, and the area to describe the contents of the file in Markdown format is displayed at the bottom.
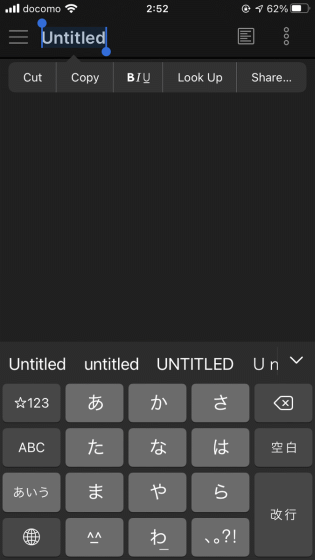
After describing the content in Markdown format, you can switch between the edit screen and the preview screen by tapping the icon in the red frame at the top right of the screen.
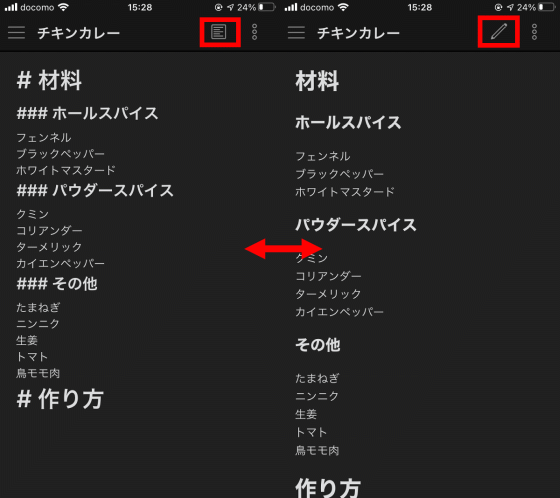
A feature of Obsidian is that you can link between each file. This time, tap the red frame icon at the top of the keyboard to insert a quote link for another file.
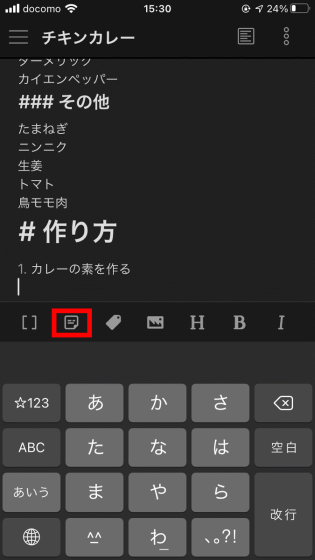
Then, a list of created files will be displayed, so select the file you want to quote, 'Curry Element'.
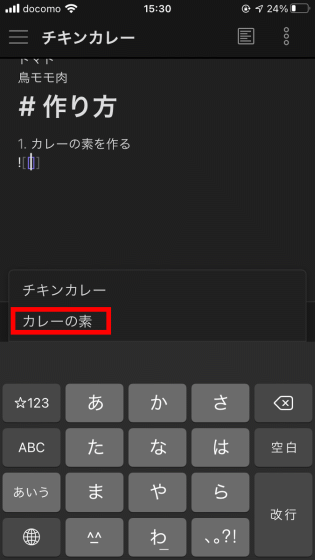
If '! [Curry element]' is displayed, the citation link has been successfully inserted. When you actually tap the button at the top right of the screen to check the preview screen ...
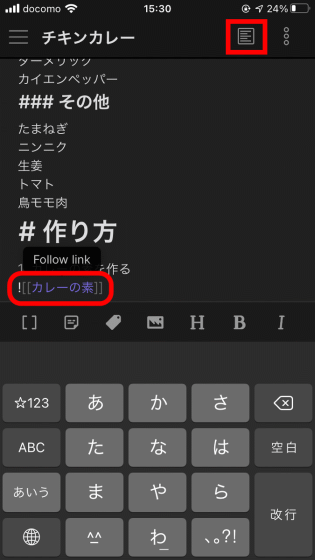
Like this, the 'Curry Element' file was inserted in the text in a state where the contents could be confirmed.
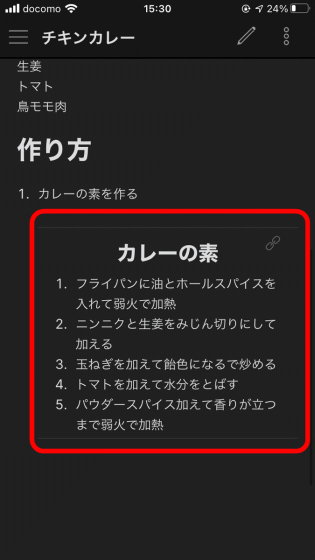
If you want to create a link without checking the contents, you can insert a simple link in the text by tapping the icon in the red frame and selecting the file in the same way. In this state, tap the part marked 'Curry Element' to view and edit the 'Curry Element' file.
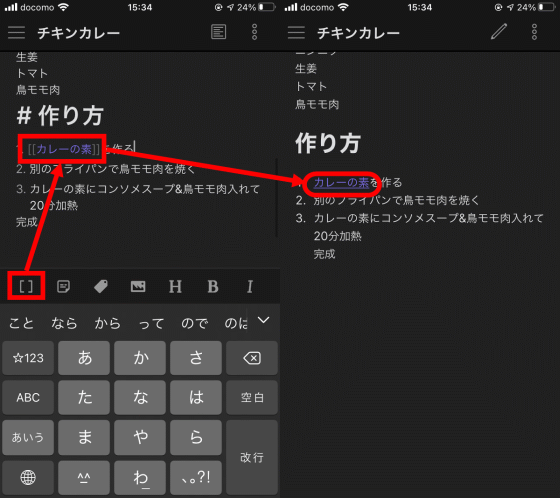
Obsidian has a feature that makes it easy for people who don't know Markdown's writing rules to write well-formatted sentences. For example, if you want to display the entered text as a headline, tap the 'H' in the red frame and select the size of the headline from 1 to 6 levels.
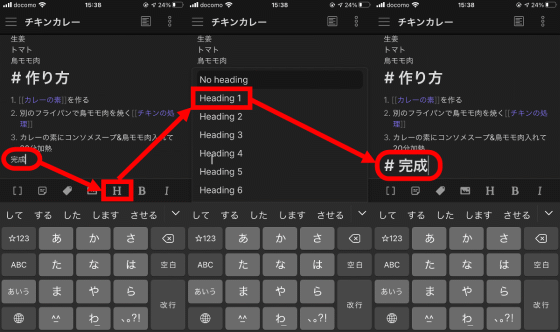
You can also tap the red frame icon to add a strikethrough ...
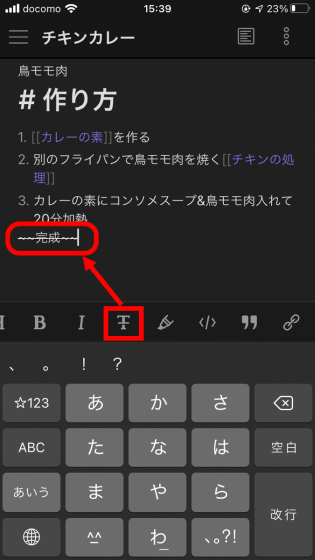
You can write Markdown format sentences just by tapping the prepared icon, such as tapping the icon in the red frame to highlight it.
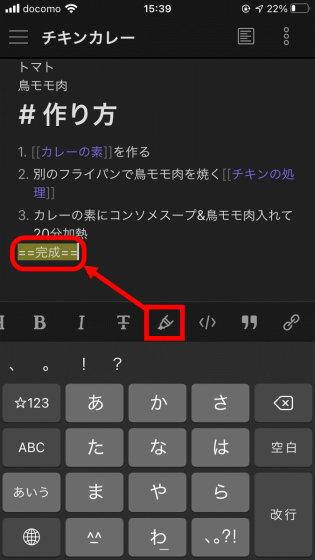
You can display the menu by tapping the icon on the upper left of the screen.
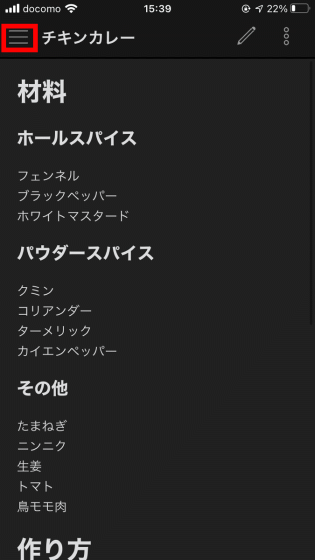
On the menu screen, you can check the list of files in Vault and create or delete files. When you tap the icon in the red frame at the top left of the screen ...
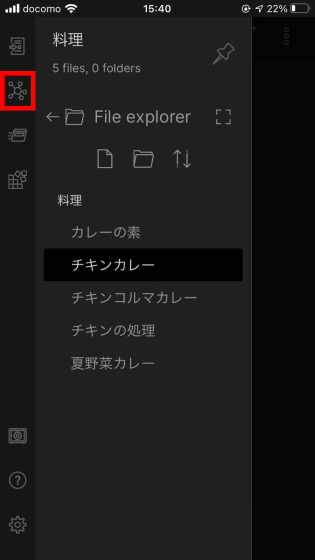
You can display a 'Graph view' that visualizes the link status between files.
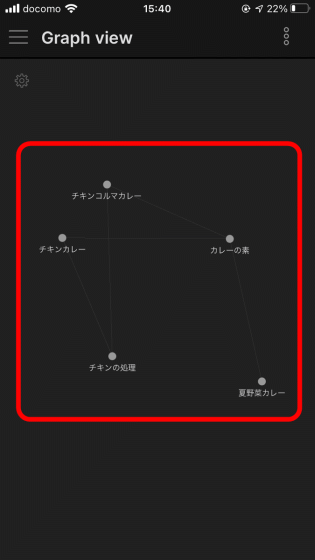
When you tap the icon at the bottom of the Graph view ...
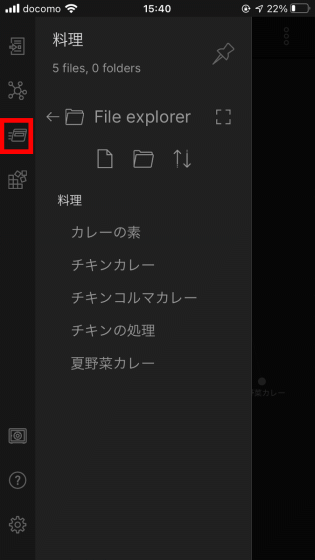
You can display
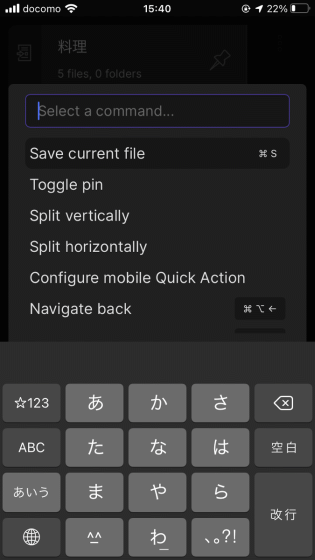
When you tap the icon in the red frame ...
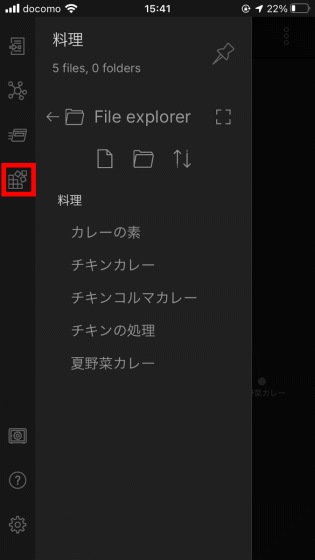
A menu will be displayed for changing the Markdown description format to achieve the same operability as a familiar tool.
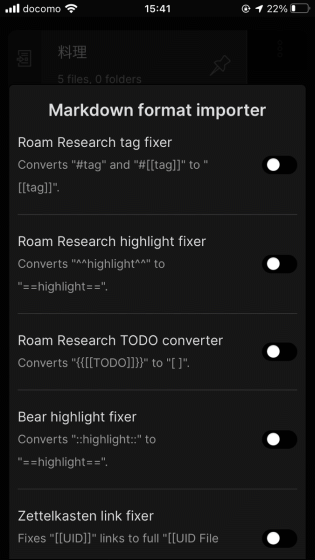
To display the list of Vaults, tap the icon in the red frame at the bottom left of the screen.
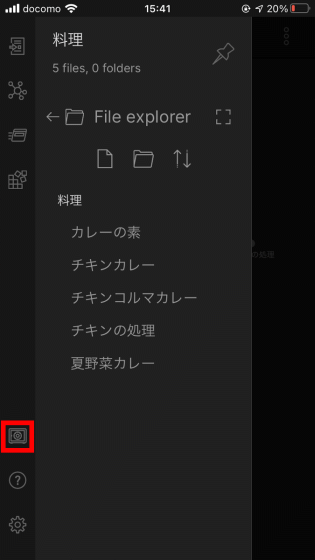
On the Vault list screen, you can create a new Vault or rename the Vault.
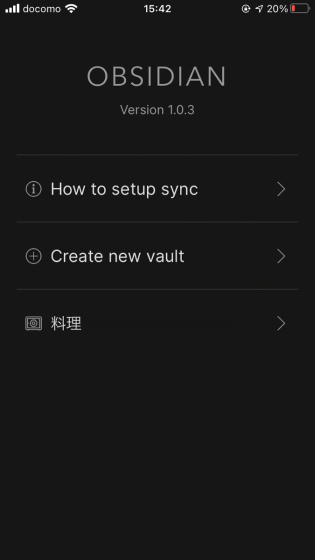
As a result of actually using Obsidian, even people who do not know the description format of Markdown can build easy-to-read sentences with the tap of a button, and it was an application that you can easily build your own Wiki by linking to each file. .. In addition, it is possible to manage multiple Vaults such as 'cooking', 'learning English', and 'diary', so it seems that it can be used in various ways according to the purpose.
Obsidian is free to use.
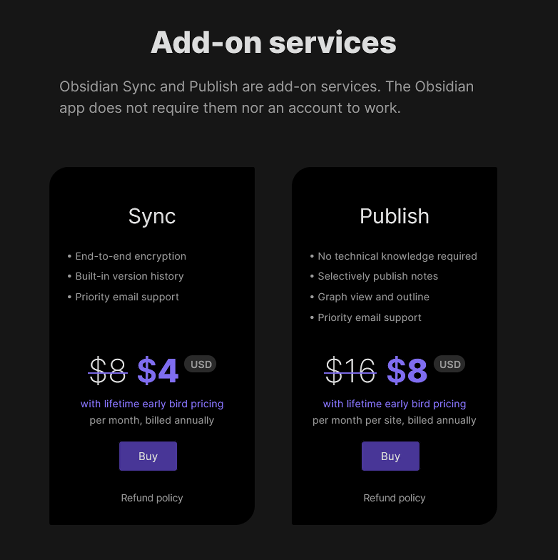
Related Posts: