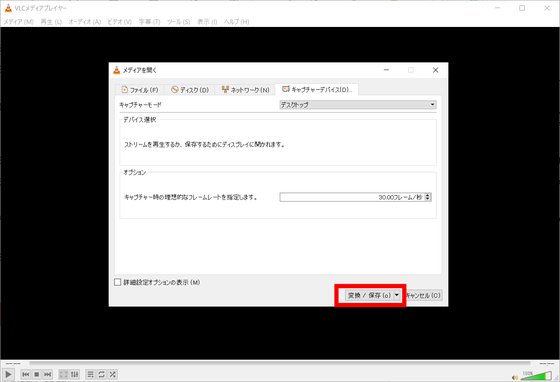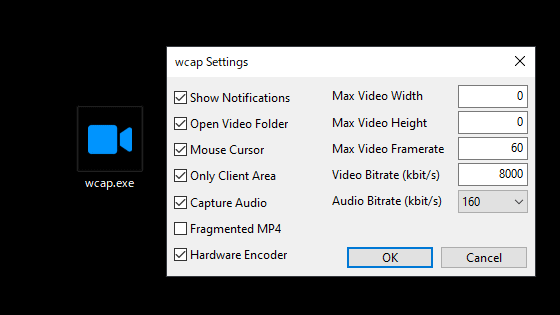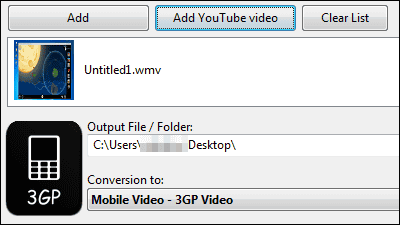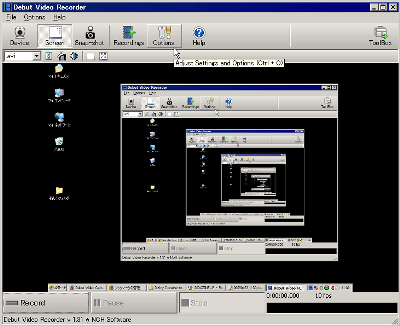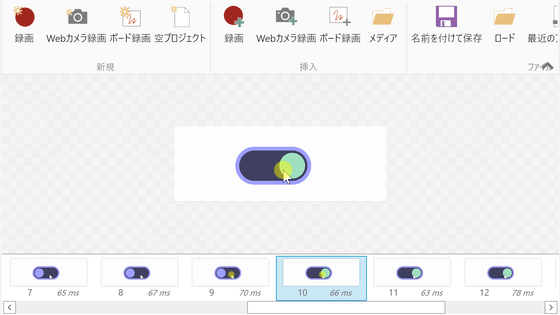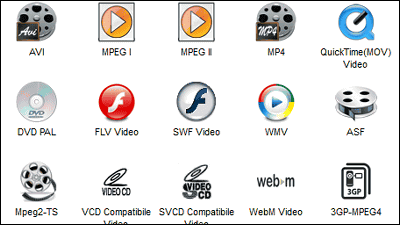How to easily record PC screen with free open source media player 'VLC'
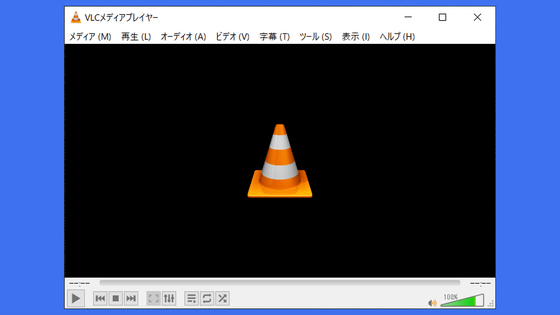
It is often useful to be able to record your work on your PC, explain how to use the software, and record your PC screen. To record the screen of a PC, you can use the standard Windows 'game bar' function or the open source distribution software '
How to Record Your Screen Using VLC
https://www.makeuseof.com/tag/record-screen-using-vlc/
From VLC's top menu, Media, select Convert / Save. The version of VLC used this time is 3.0.16.
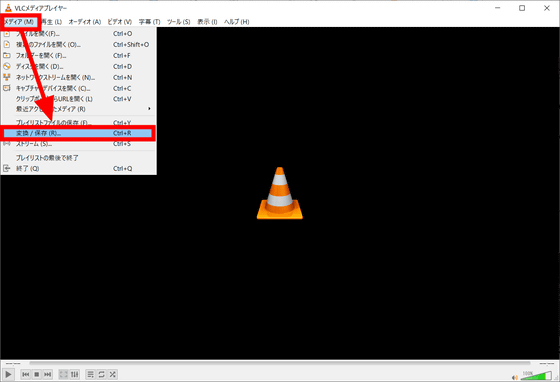
The 'Convert / Save' window will open, so select the 'Capture Device' tab.
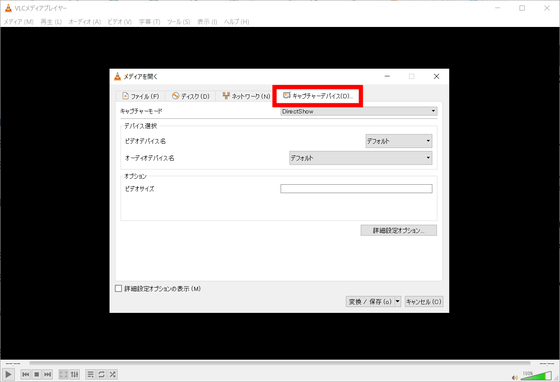
Set the capture mode to 'Desktop'.
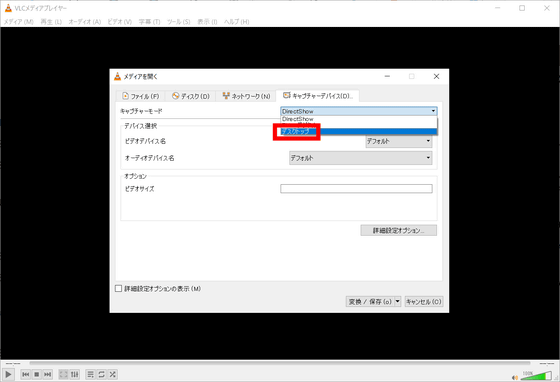
Select the number of recording frames. The default is 1 fps (frames / second), so set it to 30 fps, which is the number of frames for general videos.
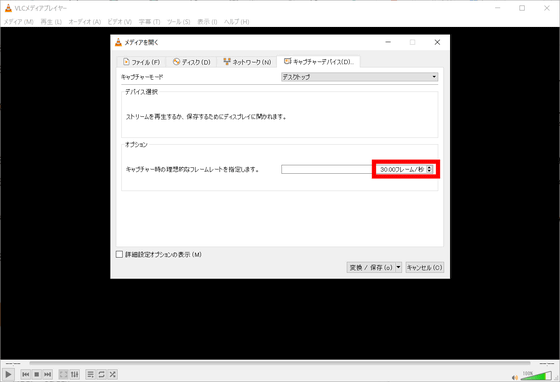
The 'Convert' window will be displayed. Select the video encoder, audio encoder, and output file in the conversion profile. This time, select mp4 output with H.264 and MP3.
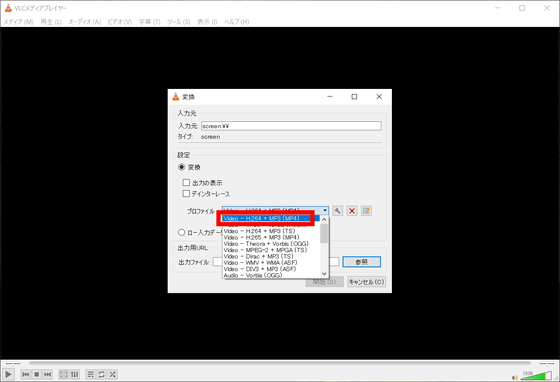
Next, click 'Browse' in the output file.
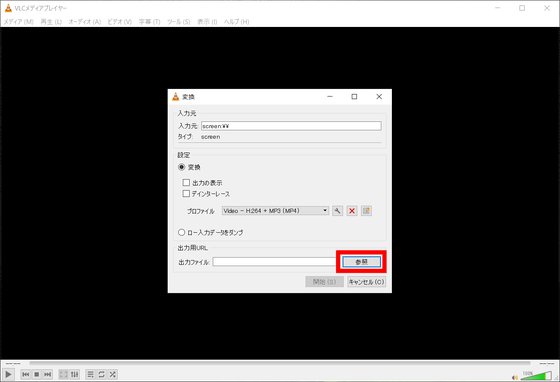
Enter the file name of the output file and click Save.
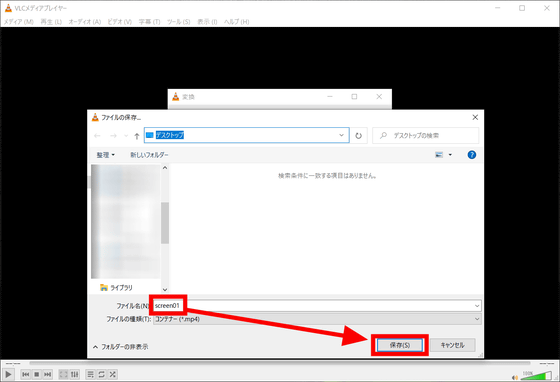
Finally, click 'Start' to start recording the screen.
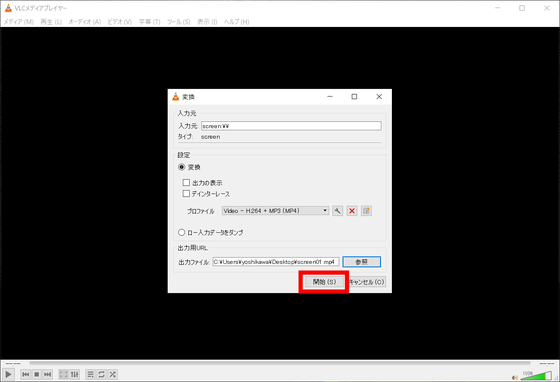
The actual recording is as follows. To end the recording, click the stop button on the VLC ■ icon.
Recording a PC screen using VLC looks like this-YouTube
Related Posts: