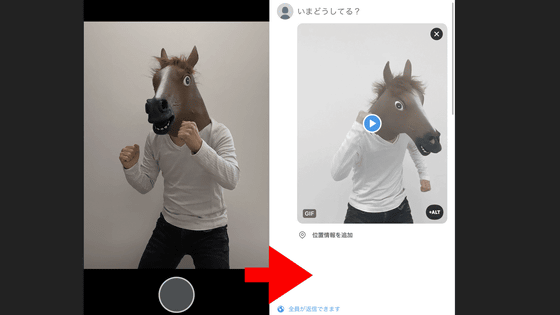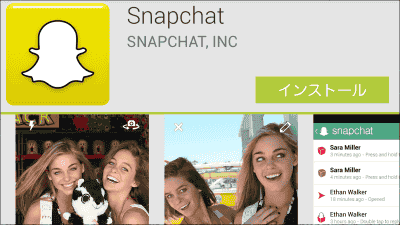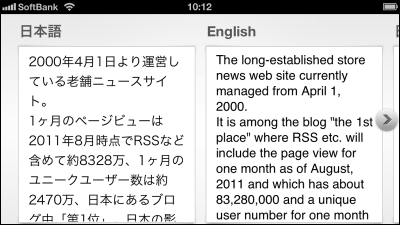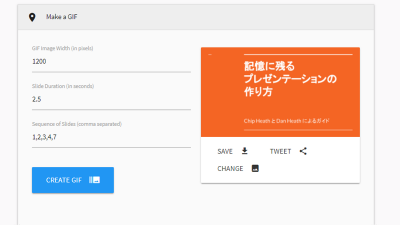How to use Google official app "Motion Stills" to make iPhone's moving picture "Live Photos" animated as a GIF Summary

You can shoot 'moving photos' on iPhone'Live Photos"Is a new feature of cameras implemented from the iPhone 6s / 6s Plus. Live Photos was only able to play on iOS 9 or later iPhone or iPad, but official Google app that can easily convert Live Photos to GIF animations and videosMotion Stills"Has appeared, so I actually tried using it.
Motion Stills - Create with Live Photos on the App Store
https://itunes.apple.com/jp/app/id1086172168
Research Blog: Motion Stills - Create beautiful GIFs from Live Photos
https://research.googleblog.com/2016/06/motion-stills-create-beautiful-gifs.html
First of all, in order to install Motion Stills, search for "motion stills" on the iPhone App Store and tap "Get".
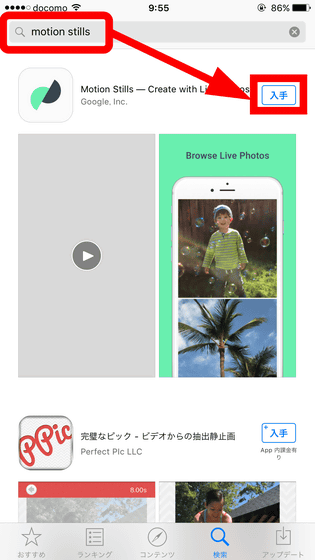
After installing the application, tap "Open".
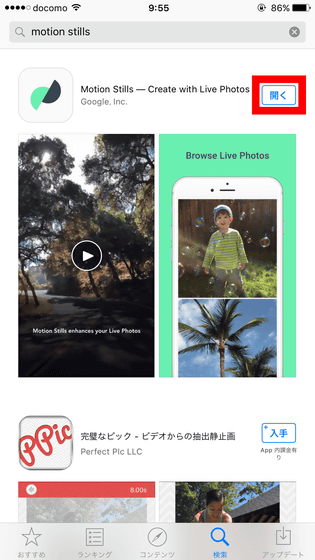
When Motion Stills starts up, tap the arrow mark.
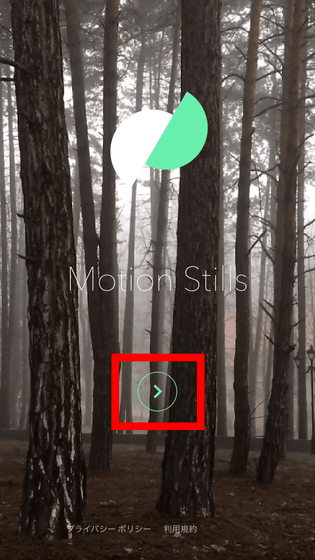
Swipe to the left and read through the tutorial.
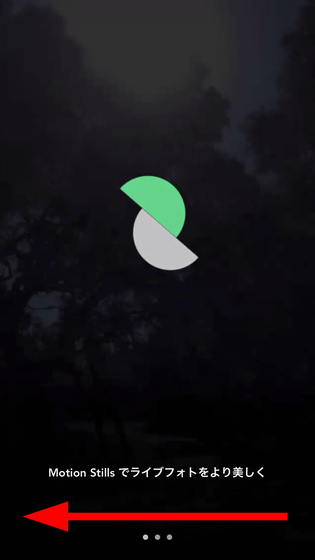
At the end of the tutorial, tap the check mark to allow access to photos in the device.
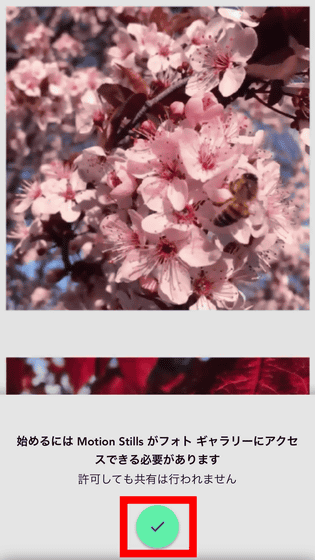
Tap "OK".
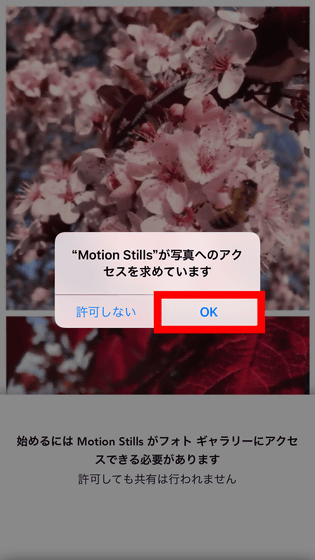
When the tutorial is over, the Live Photos saved in the device are automatically loaded and displayed. As you will see "Let's make the first movie", swipe to the right by selecting one Live Photos ... ...
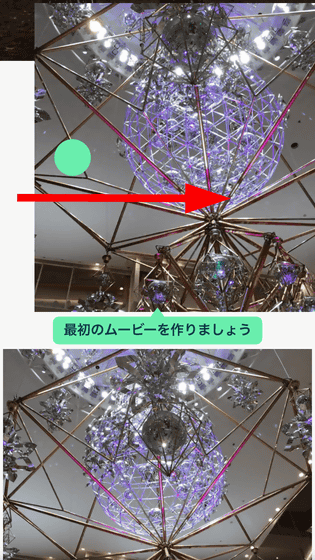
The selected Live Photos are displayed at the bottom of the screen. To create a GIF animation, tap the play button on the right.
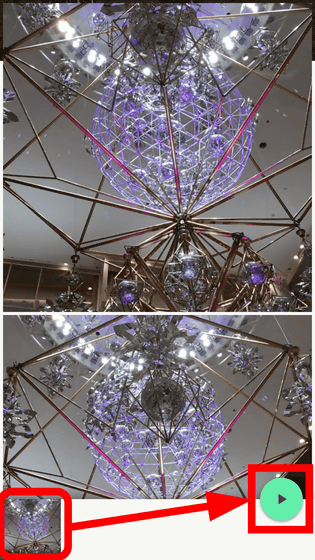
Then, Live Photos has been converted to GIF animation. Tap the arrow to save / share GIF animation.

Two types of menus are displayed, "Send GIF" and "Share clip". Tap 'Send GIF' ......
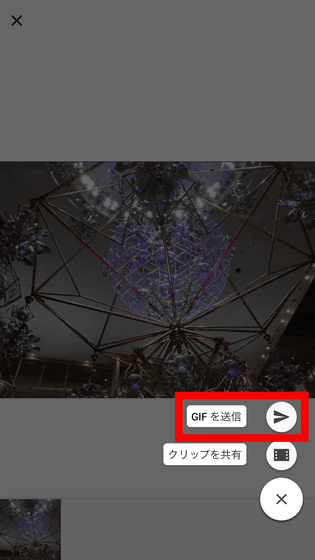
You can share it on iCloud or send GIF animation to an application such as mail · Twitter · Facebook · Gmail · Evernote. You can also copy and save GIF animations to your device.
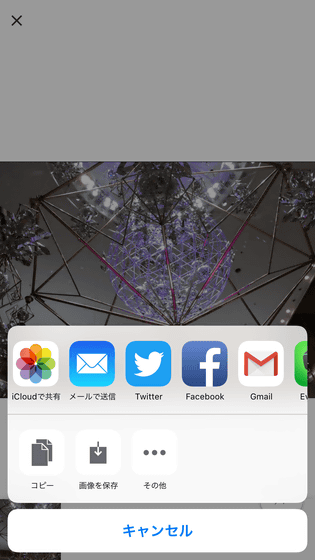
You can see the animation of GIF actually created with Motion Stills from the following. (Tap to display with new tab, about 4.74 MB)

Please note that iPhone's "Photo" application can not play GIF animation.
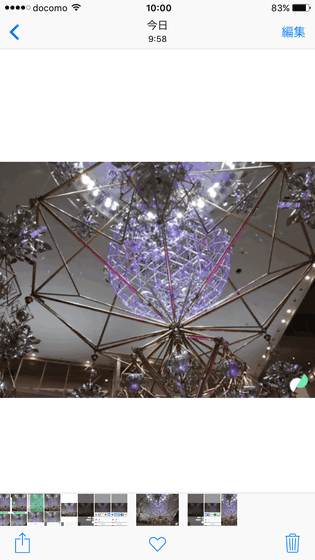
Return to the Motion Stills application and tap "Share clip" on Live Photos edit screen.
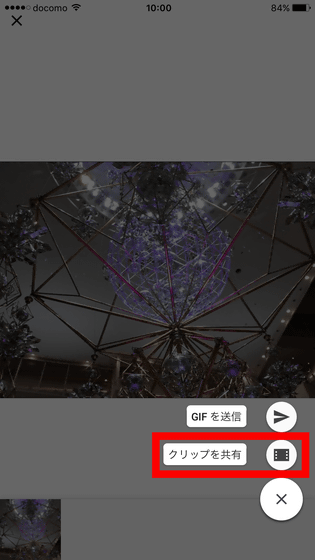
Then you can save Live Photos as a movie.
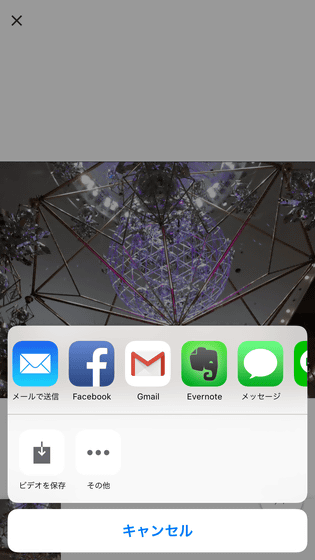
If saved as a movie, it is possible to play from iPhone's "Photo" application.
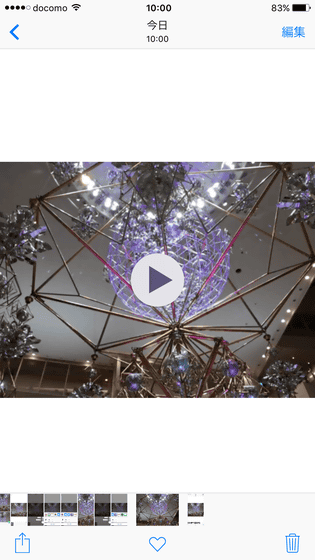
Next, I will shoot a new Live Photos and try to create a GIF animation. Open the iPhone camera application, keep the Live Photos button at the top of the screen yellow, and tap the shutter button. Then you can shoot "moving photos" for 3 seconds including 1.5 seconds before and after pressing the shutter.
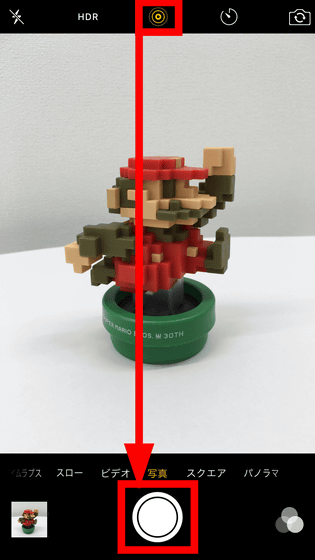
Open the Motion Stills application and select Live Photos you want to make a GIF animation.
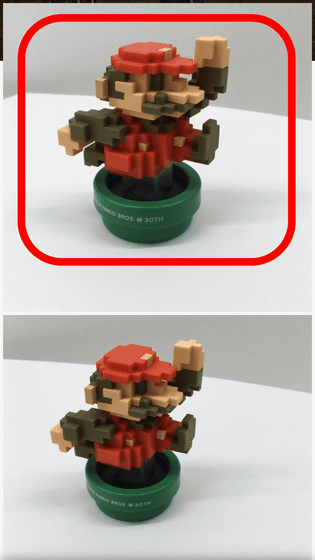
On the edit screen, you can select "Enlarge / Reduce Image" and "Presence / Absence of Audio" from the bottom left button.
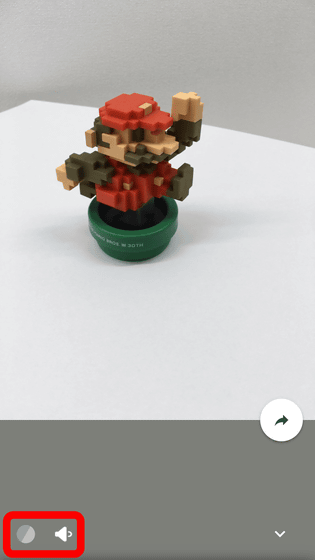
With enlarged display, the subject appears slightly bigger with the following feeling.
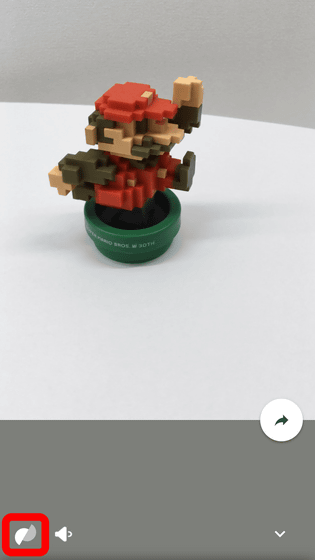
Click the arrow to save and share GIF animation.
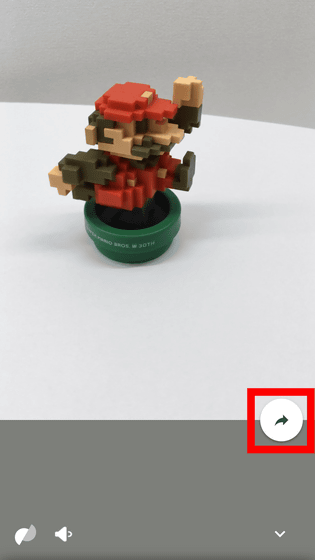
You can send "send GIF" or "share clip" as you did with Live Photos on your device.
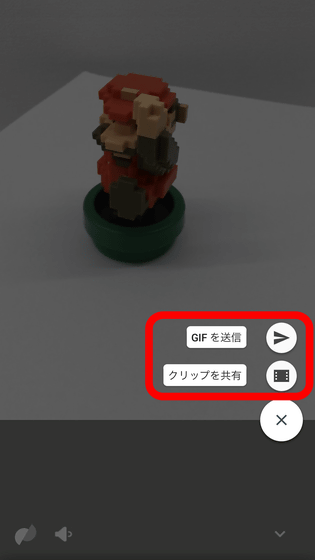
Actually completed GIF animation can be seen from the following. (Tap to display in new tab, about 2.26 MB)

It is also possible to combine multiple Live Photos. Swipe Live Photos to the right and select it, the selected Live Photos will line up at the bottom of the screen.
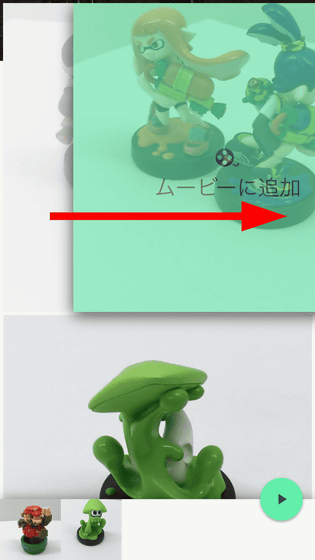
To delete the selected Live Photos once, drag and drop it to the top of the screen OK.
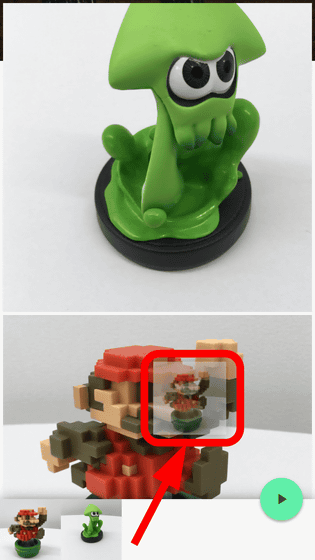
To start over from the beginning, tap the "×" mark at the bottom left of the screen to reset it.
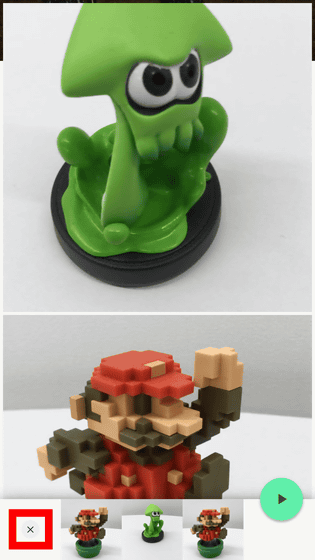
Also, you can hide Live Photos that you do not want displayed on the application by swiping to the left.
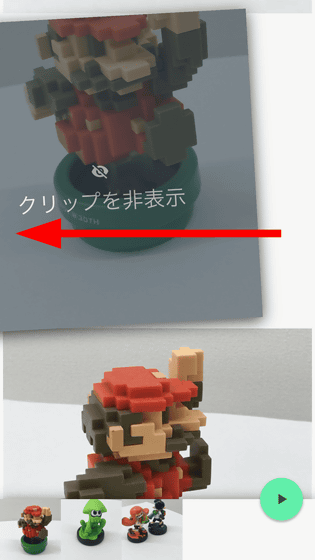
After selecting the Live Photos you want to use, tap the play button.
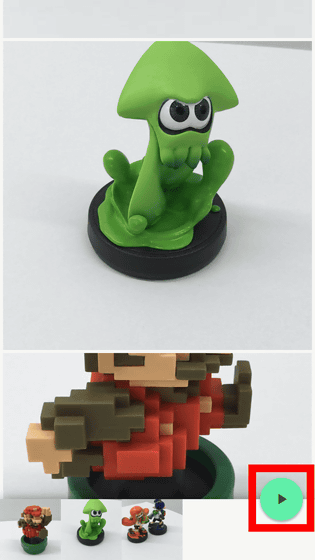
Tap the arrow mark.

When multiple Live Photos are combined, it can not be saved as a GIF animation, it can be saved only in movie format. "Upload to YouTube" or "Share videos" is possible. This time I will upload the video to YouTube.
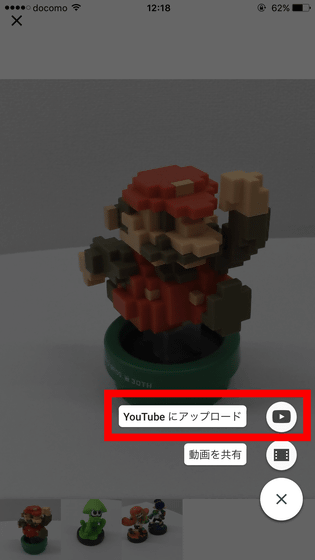
To upload videos to YouTube, you need a YouTube app for iPhone. If you do not have an application installed, you will see "Please install YouTube application"Install application from App StoreTo do.
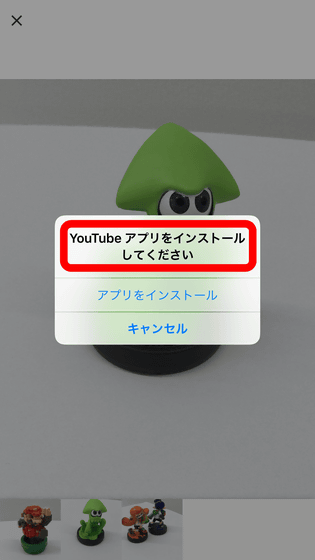
If you are installing the YouTube app, it will automatically go to the YouTube application. Tap "OK".
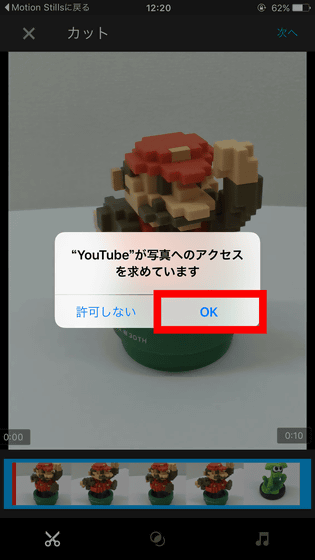
Tap "Next".
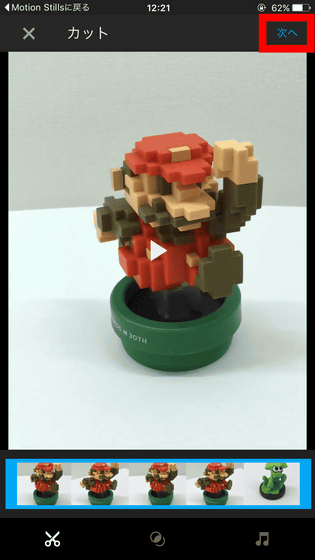
By tapping "upload", it is possible to upload the created video to YouTube.
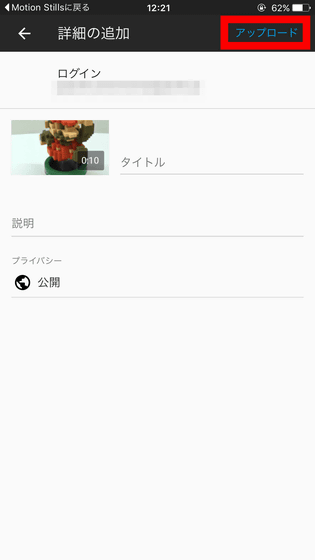
You can see the movie actually created in Motion Stills from the following.
Movie created by "Motion Stills" that can convert Live Photos of iPhone to GIF / Movie - YouTube
To change Motion Stills settings, tap the setting mark at the top of the screen.
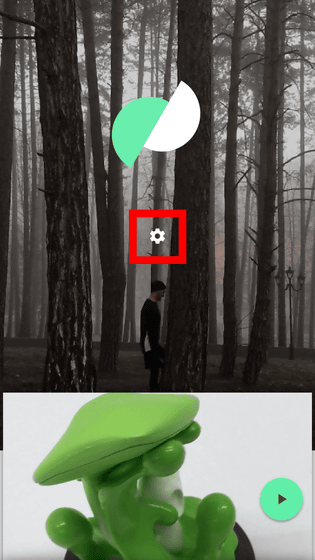
It is possible to change the setting of GIF image quality, repeat, watermarked GIF and so on.
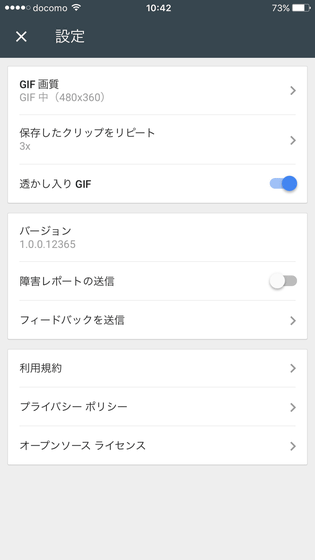
GIF image quality can be selected from 3 types of large (640 × 480), medium (480 × 360), and small (320 × 240).
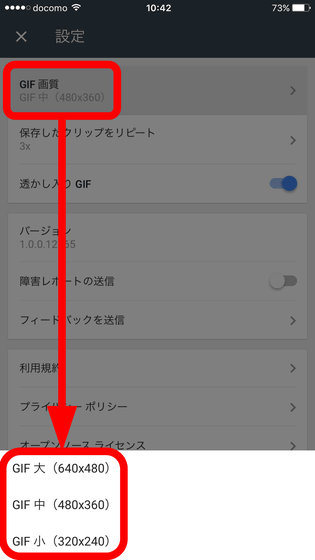
Either one or three repeat settings can be selected.
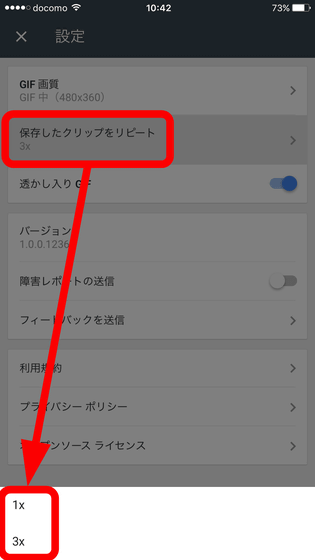
Related Posts: