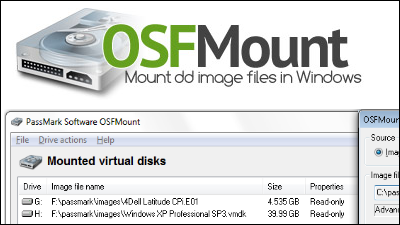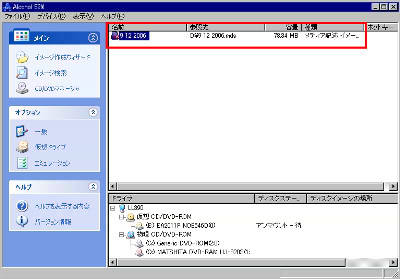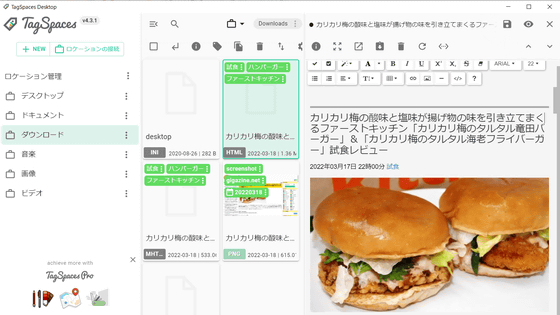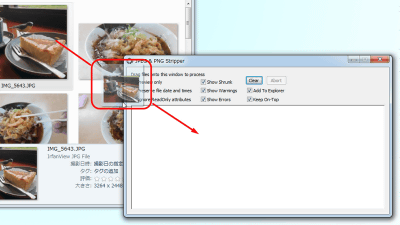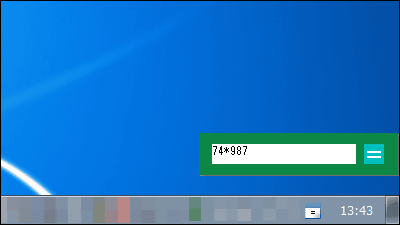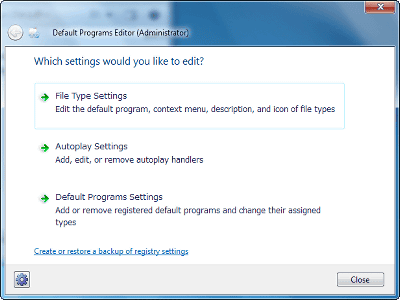"SoftPerfect RAM Disk" that can create multiple RAM disks that data will not be lost even when the power is turned off
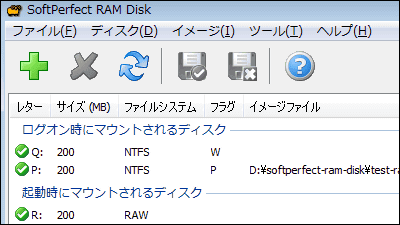
Free software that can create RAM disks as many as the remaining drive letters is "SoftPerfect RAM Disk"is.
The RAM disk can be used for boot disk and data which can not be erased, it can be used for browser caching etc. to speed up the processing of the PC and reduce unnecessary writing to HDD and SSD, Prevent fragmentation of. Unnecessary files such as temporary files can be deleted automatically at shutdown. The software can be started on Windows XP, Vista, 7, 8, 2003, 2008.
Installation, Japaneseization, creation of RAM disk that does not lose data, how to set RAM disk as IE cache etc.
RAMDisk: High-performance RAM Disk for Windows
http://www.softperfect.com/products/ramdisk/
Click "Download" on the above site.
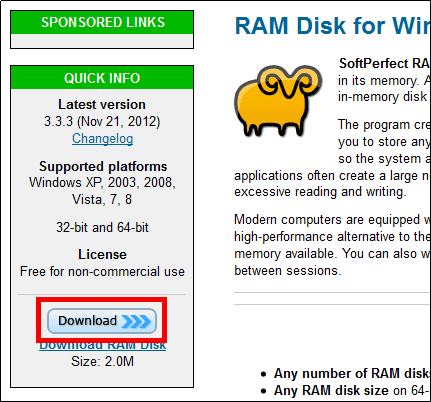
Run the downloaded installer.

Click "Next"
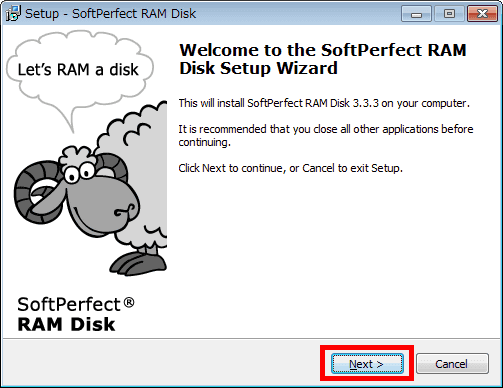
Please check above and click "Next"
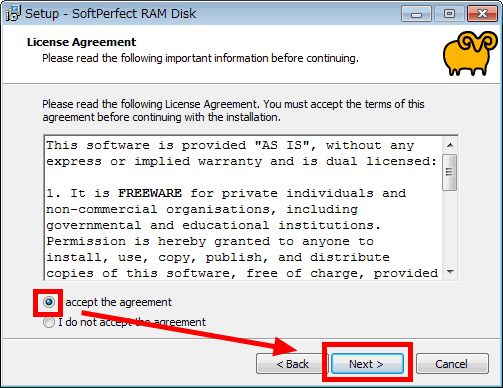
Click "Next"
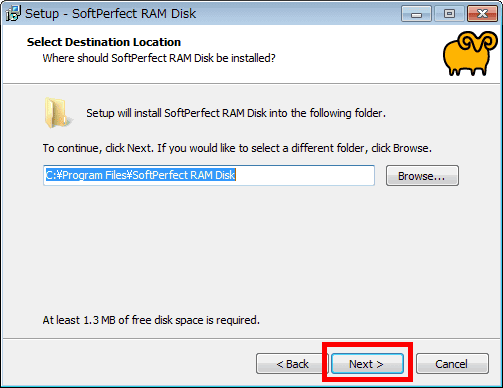
Click "Next"
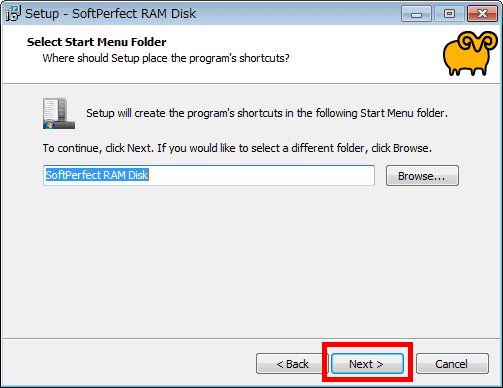
Click "Install"
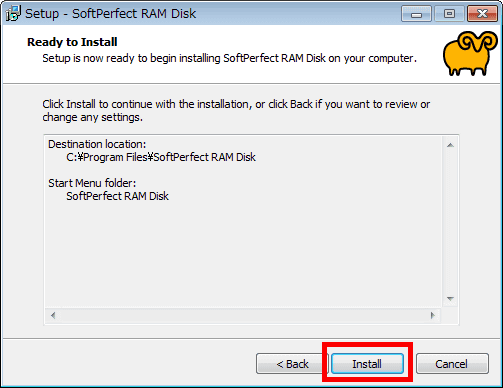
Click "Finish"
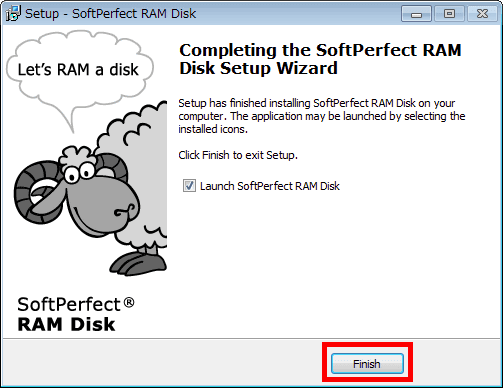
The operation screen is displayed.
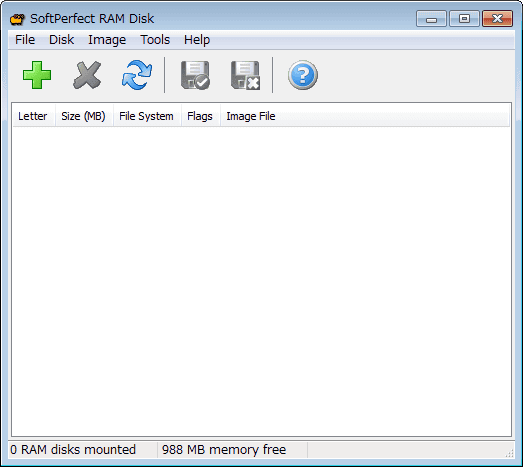
◆ Japaneseization
If you want to translate Japanese, Japanese language file is distributed "Nice cheat."And click" ramdiskjp.zip ".
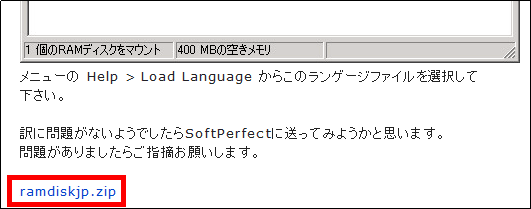
Download the downloaded ZIP fileExplzhExtract it with the SoftPerfect RAM Disk etc. in the installed folder etc and select "Load Language" from "Help" menu bar of SoftPerfect RAM Disk operation screen.
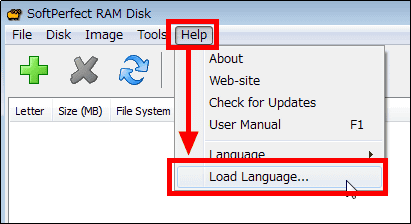
Select "Japanese.ini" in the unzipped folder and click "Open".
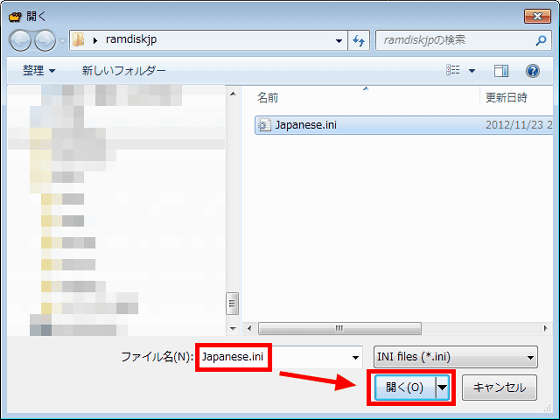
It becomes Japanese display.
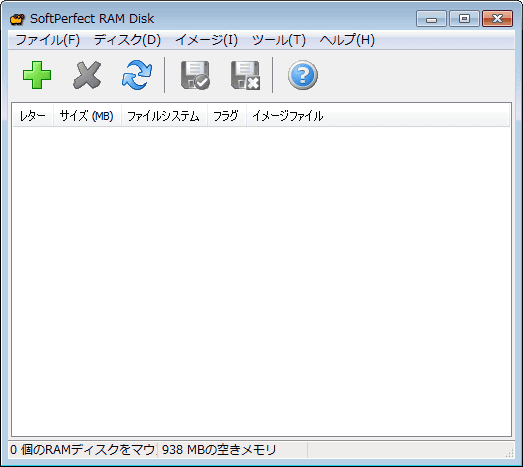
◆ RAM disk creation
To create a RAM disk, click "Add" from "Disk" in the menu bar.
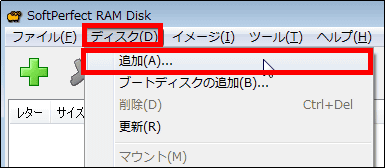
RAM disk size, drive letter, option (here "erase memory at unmount"), file system (installed on Windows 7, here "NTFS) And click "OK".
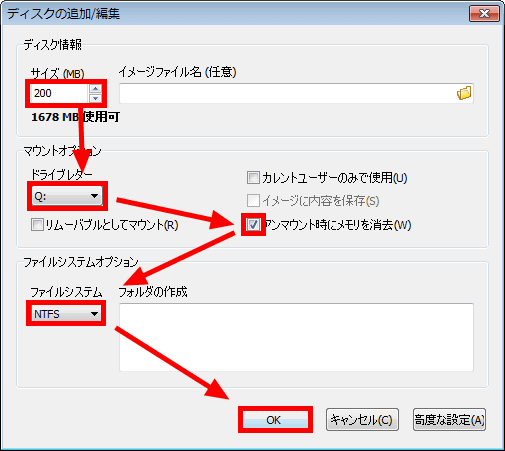
The created RAM disk is displayed on the operation screen.
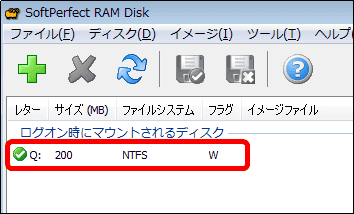
When you check with Explorer, it is recognized as a hard disk.
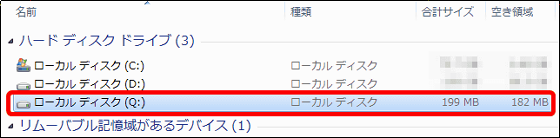
Delete · mount · unmount · property (setting change) is possible by right clicking on the created RAM disk.
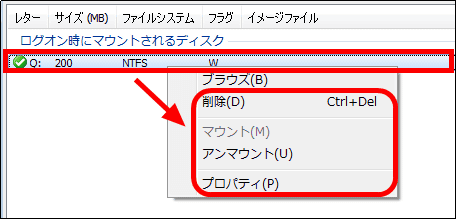
◆ Creating a RAM disk that does not lose data
To create a RAM disk in which data does not disappear even after shutting down or rebooting, click "Create Image" from "Image" in the menu bar.
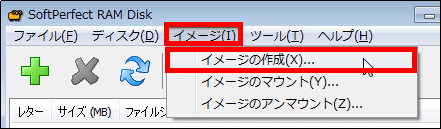
Click the folder icon.
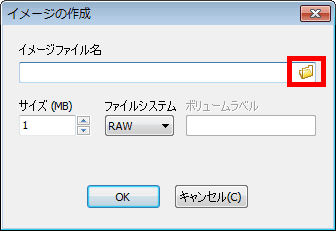
Open the folder where you want to create the image file, enter "File name (here test-ram) .svi" and click "Save".
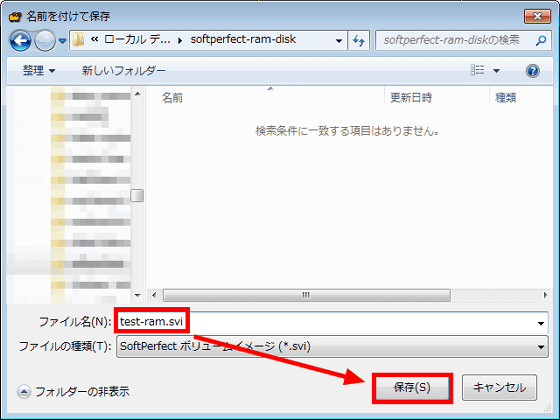
Size and file system (installed on Windows 7, select "NTFS" here), decide the volume label (if necessary) and click "OK".
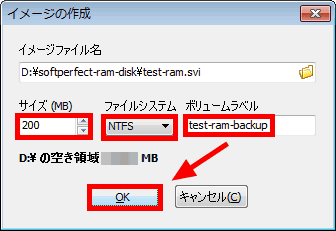
Click "OK".
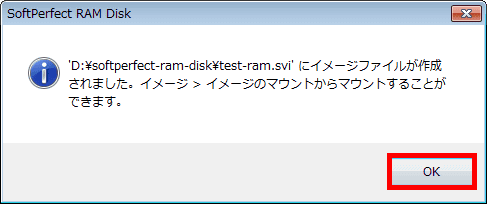
Click "Add" from "Disk" in the menu bar.
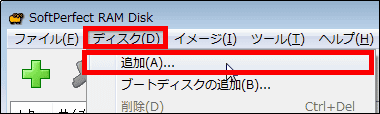
Click the icon of the folder, select the created image file, select the drive letter, check "Save contents to image" and click "OK".
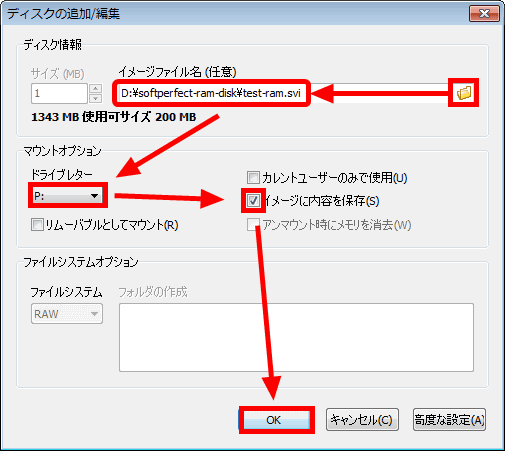
With this, you can create a RAM disk from which data will not disappear.
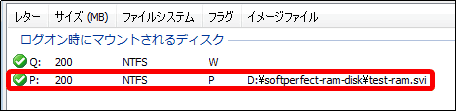
◆ Create RAM disk for boot disk
To create a RAM disk for the boot disk, create it by clicking "Add Boot Disk" from "Disk" in the menu bar. The creation method is the same as the above-mentioned RAM disk creation.
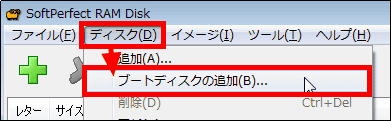
◆ Performance comparison between SSD and RAM disk
This time is the benchmark software that measures the read / write speed of various storageCrystalDiskMark(Shizuku Edition), we compared the performance of SSD and RAM disk.
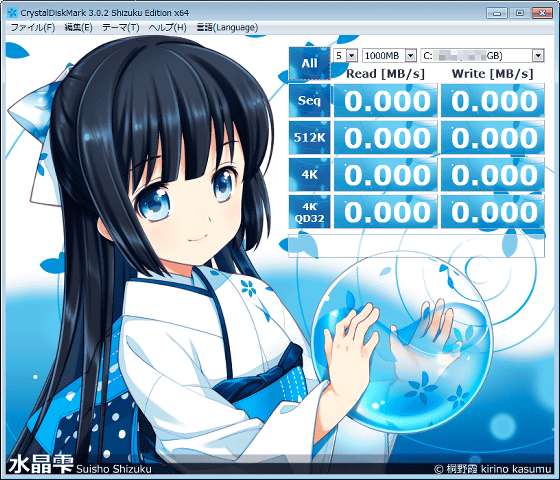
The measurement result of SSD on the left and RAM disk on the right. You can see that RAM disk performance is better.
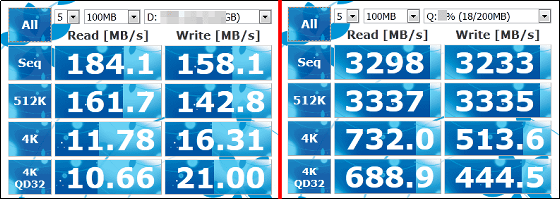
◆ Use RAM disk as Internet Explorer cache
To set RAM disk as cache of IE, click "Internet Options" from "Tools" in IE menu bar.
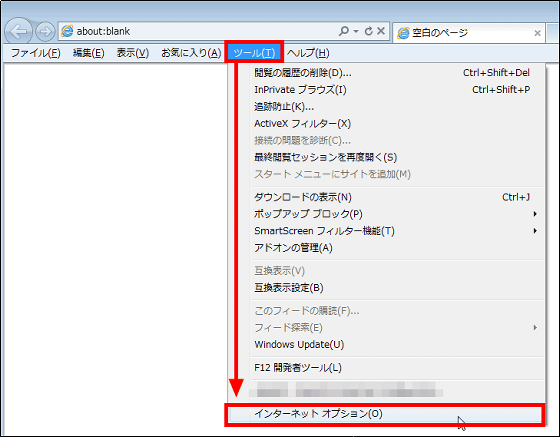
Click "Setting" in the browsing history on the displayed screen.
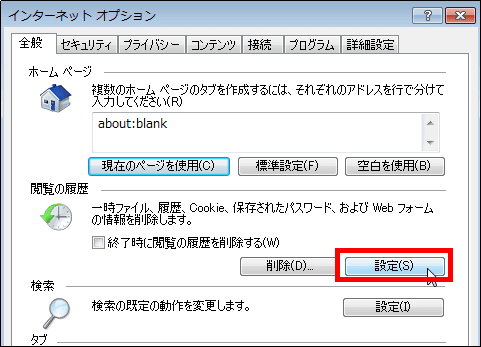
Click Move Folder and select the RAM disk you created earlier.
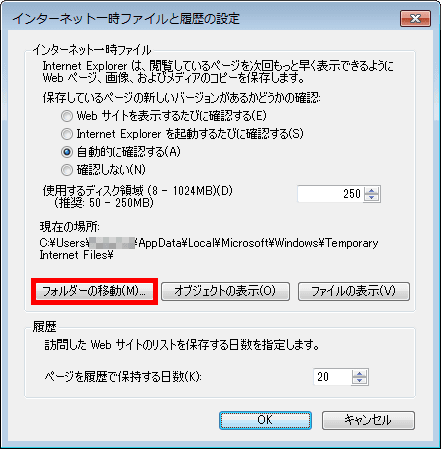
Click "Yes" to log off from Windows.
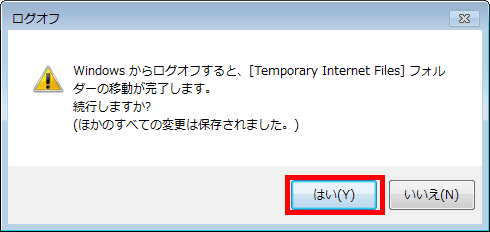
After logging on, the cache of IE is changed to RAM disk.
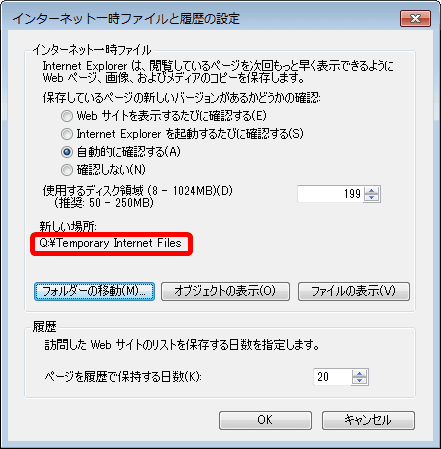
◆ RAM disk set to temporary folder
Temporary folderTo make RAM disk, click "Windows TEMP folder setting" on the menu bar.
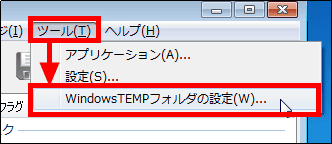
Create a TEMP folder etc. in the RAM disk, input that path to TEMP and TMP, and click "OK".
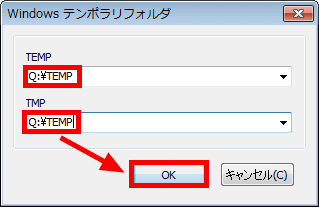
◆ Automatic activation
Normally, if you start an application that uses the RAM disk before the RAM disk is mounted normally, it will not start normally. To prevent this, if you want the application using the RAM disk to start automatically after mounting the RAM disk, select "Application" from "Tool" in the menu bar.
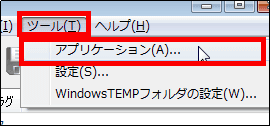
Click Add, select the application using the RAM disk, and click "OK".
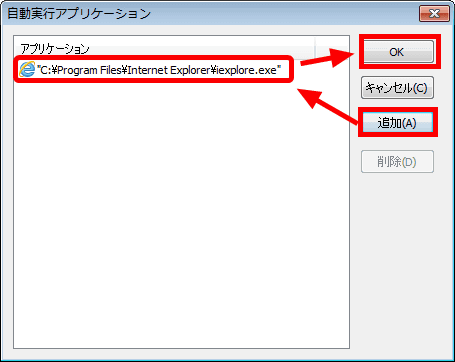
◆ Other settings
When setting up automatic startup, setting change of unauthorized user, permission to remove removable RAM disk, assignment of global letter, display of task tray ......
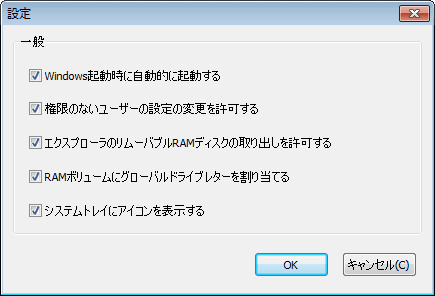
Click "Setting" from "Tools" in the menu bar to set it.
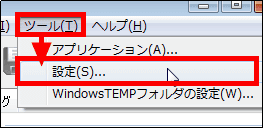
For 32-bit version of Windows, the maximum RAM size that can be created is up to 3.5 GB.
Related Posts: