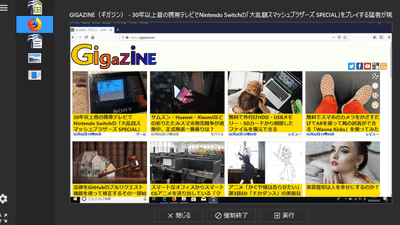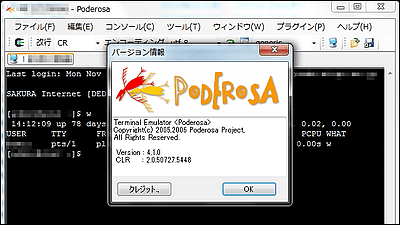"VistaSwitcher" which allows you to switch windows easily and easily with "Alt + Tab"
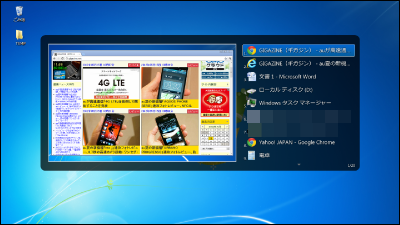
When it is necessary to open dozens of windows and work, when switching windows over and over and switching over to this, it will be in a condition not to be able to keep up with it, but even such a hard work is alleviated even a little Convenient free software that will do "VistaSwitcher"is. Installation and operation · How to set up is as follows.
◆ "VistaSwitcher" function
When you are working at work or at home, opening a window that you want to open from the taskbar becomes too hard if you have such a large number of windows open so you do not know what you are opening.
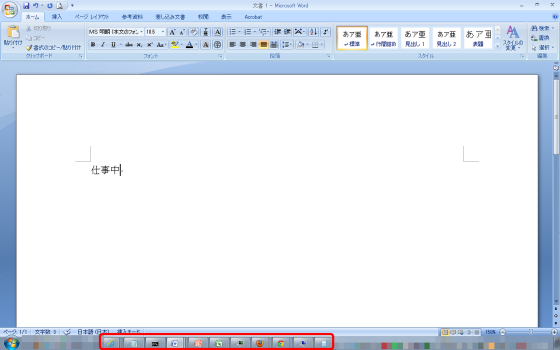
In case of such a situation Windows has a window change function, when you press "Alt + Tab" the following screen will be displayed and if you press and release "Tab" while holding "Alt", the window to be displayed When selected, when you release your hand from "Alt", the selected window will be displayed. However, although you can easily see how many windows are open on the operation screen that switches this window, the icons of the same application are exactly the same and can not be distinguished from each other, so the information of the window you want to open is only small letters and icons, so select It is inconvenient to do.
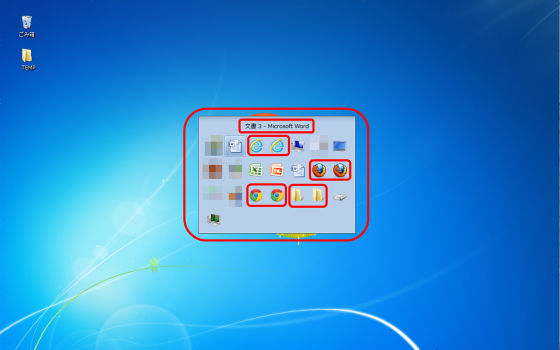
A convenient free software that resolves the weak point of such default window switching function is "VistaSwitcher" and when you press "Alt + Tab" after installation, the window you want to open is displayed in the preview screen and it is open You can check the window with large letters. Try pressing and holding "Alt" and pressing and releasing "Tab" and selecting "Goole - Google Chrome" on this screen, when you let go of "Alt" from your hand ......
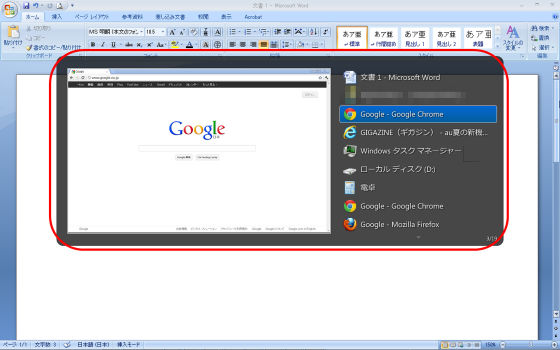
In this way it is possible to switch windows quickly.
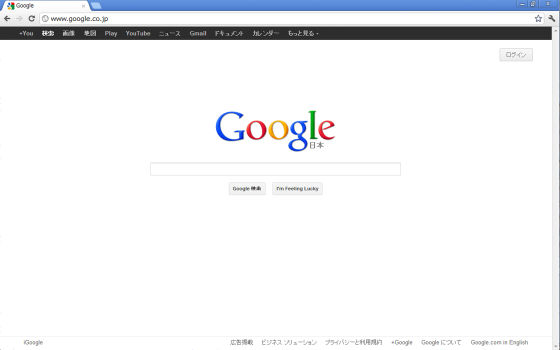
The movies actually operated are as follows.
Operation of "VistaSwitcher" - YouTube
Download VistaSwitcher - NTWind Software
http://www.ntwind.com/software/vistaswitcher/download.html
◆ Installation
Click "Download" on the above site to install.
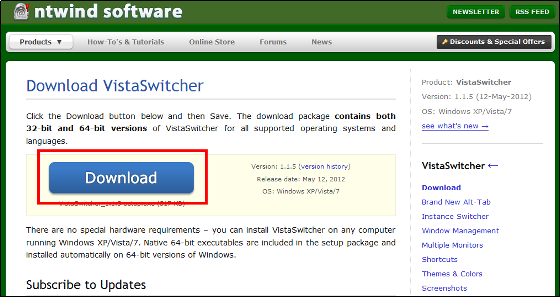
Launch "VistaSwitcher_1.1.5 - setup.exe".
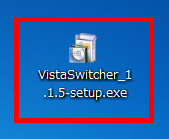
Click "OK".
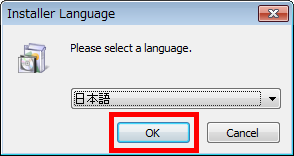
Click "I agree".
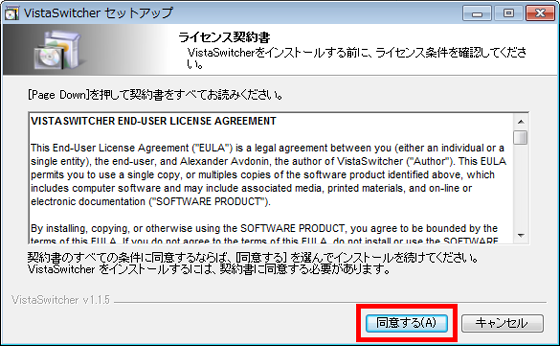
Click "Next".
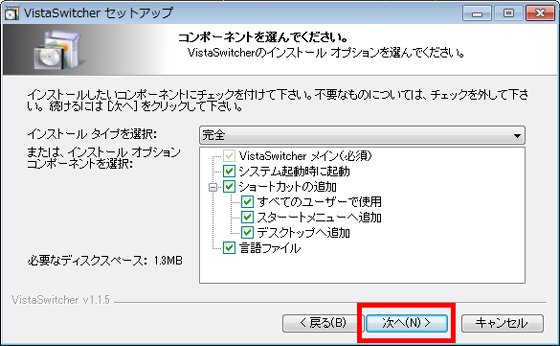
Click "Install".
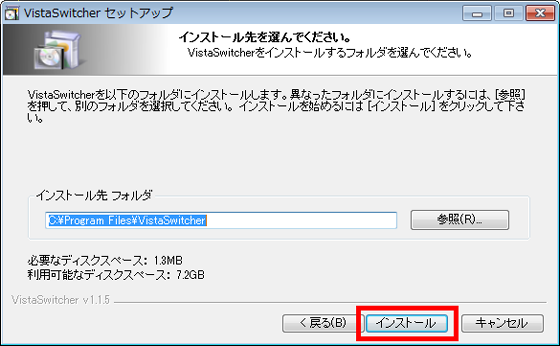
Click "Finish". You can use "VistaSwitcher" immediately by pressing "Alt + Tab" after the installation is completed.
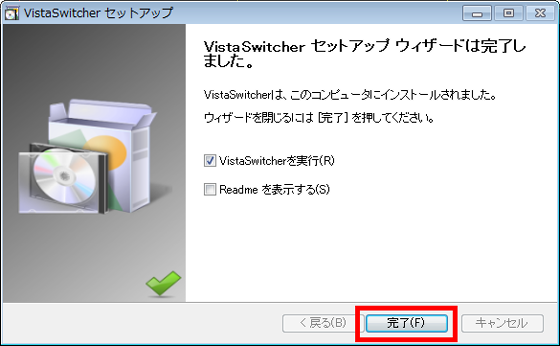
◆ Change display
There are 3 types of "VistaSwitcher" display. To change, right-click "VistaSwitcher" displayed on the task bar and click "Setting".
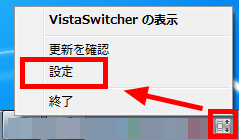
Click the "Display" tab and select "desktop style", "window" style "," do not display "from the preview and click" OK ".
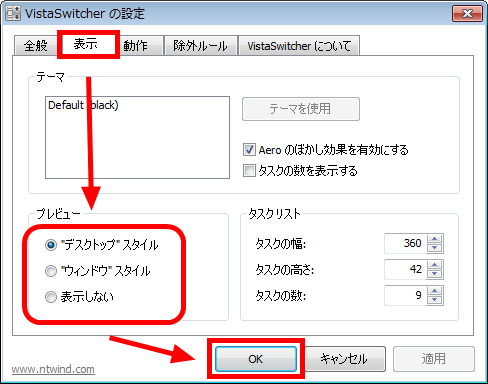
"" Desktop "style" is displayed on the preview screen "Selected window displayed on the desktop".
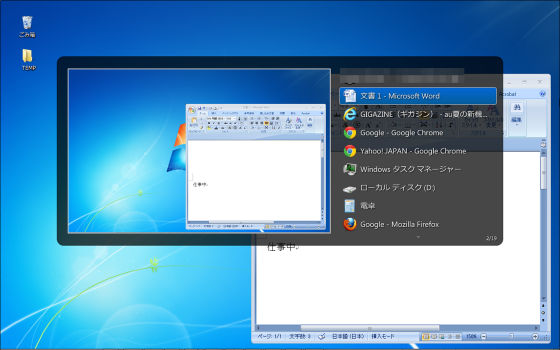
"'Window' style 'is' Selected window' on the preview screen.
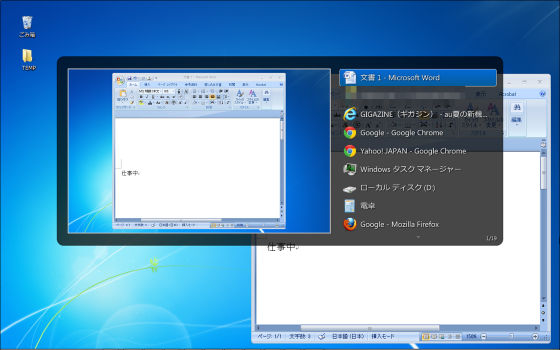
There is no preview screen "Do not display".
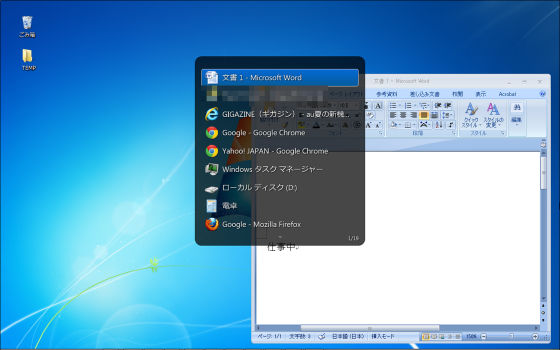
◆ Advanced settings
If you do not erase "VistaSwitcher's operation screen" but set the setting to open the window by pressing the number on the keyboard even if you release your hand from "Alt", right-click "VistaSwitcher" displayed in the task bar and select "Setting" Click.
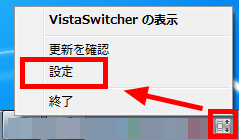
Click the "Display" tab and check "Show number of tasks".
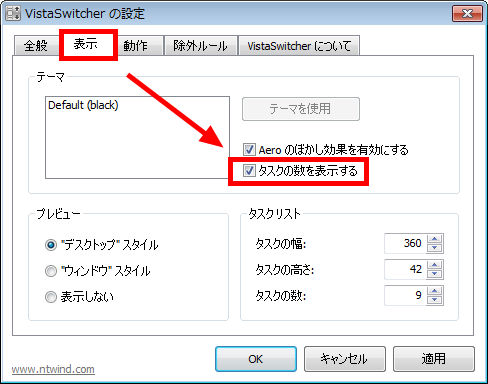
Next, click the "Action" tab, click "Do not hide VistaSwitcher even if you release the Alt key" and click "OK" to complete the setting.
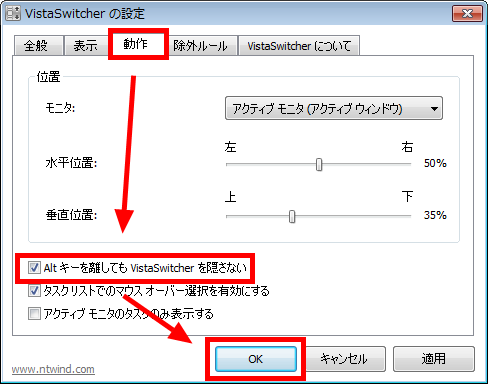
Even if you release "Alt" after pressing "Alt + Tab" after the operation screen is displayed, the operation screen will not disappear like this.
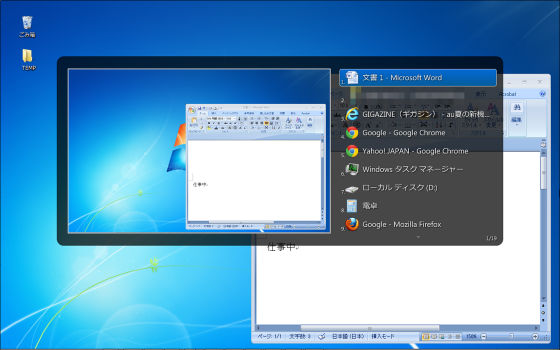
Depending on the settings you made, windows will be numbered.
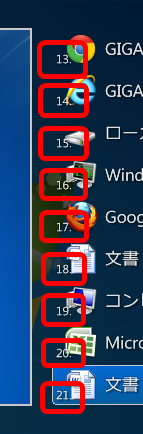
When you type "window number you want to open" with the keyboard, the window with that number is selected, and when you press "Enter" ... ...
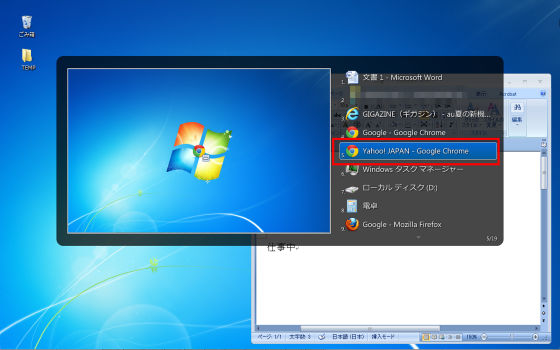
A window was opened like this.
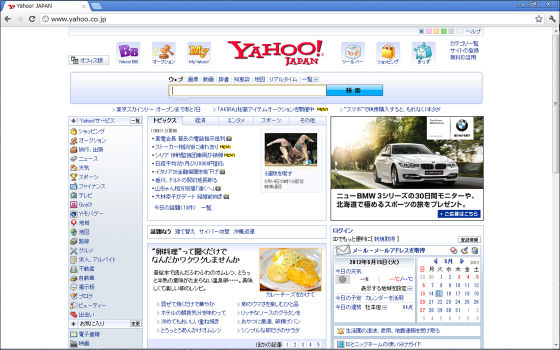
◆ Use "VistaSwitcher" with mouse
To operate "VistaSwitcher" with only the mouse, click the "General" tab from "VistaSwitcher" setting, check "Replace right click + wheel" and click "OK". Setting is completed.
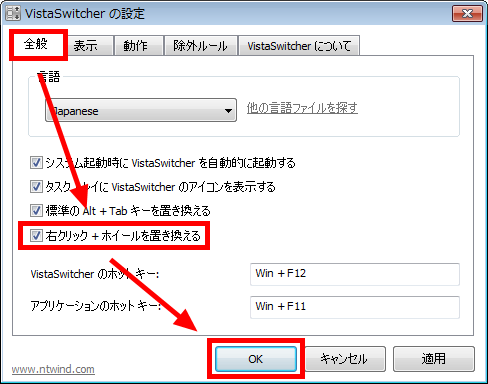
After setting, you can use "VistaSwitcher" by right clicking the mouse and moving the wheel like the following movie.
Operate "VistaSwitcher" with mouse - YouTube
◆ Remove the "VistaSwitcher" display from the task tray
To delete "VistaSwitcher" from the task tray, click the "General" tab from the "VistaSwitcher" setting, uncheck "Show VistaSwicher icon in task tray" and click "OK".
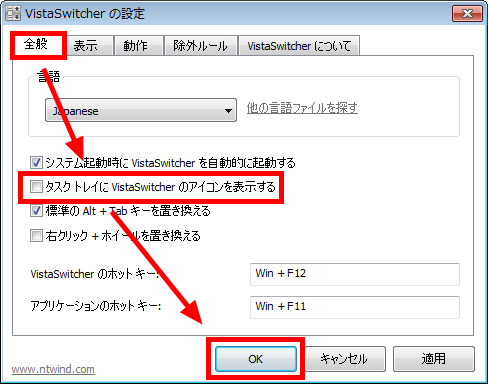
◆ Setting of Multi Monitor and Shortcut Key
When using "VistaSwitcher" with multiple monitors, you can click on the "Action" tab and make settings from "Monitor".
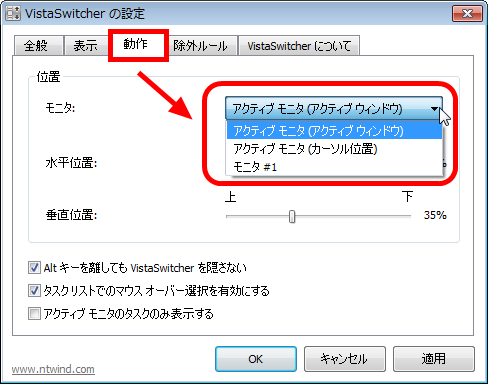
To use with another shortcut key, click the "General" tab, click the input item of VistaSwitcher's hot key ... ...
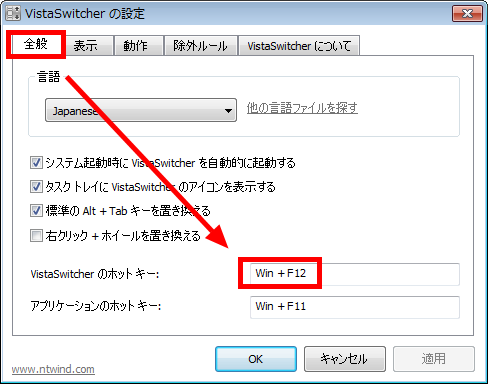
Press the keyboard shortcut key combination and click "OK". Here we pressed the "Windows logo button" and "V" button at the same time.
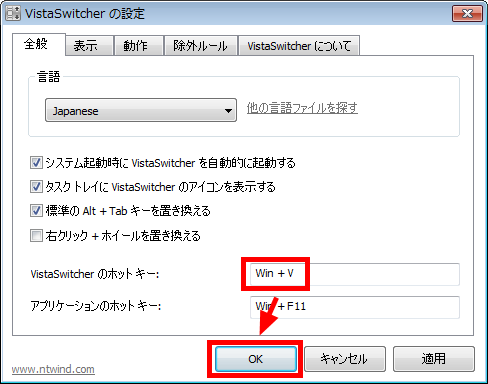
The latest version of "VistaSwitcher" was released on May 12, 2012 for the first time in a year and a halfvariousAnd has been fixed.
Related Posts: