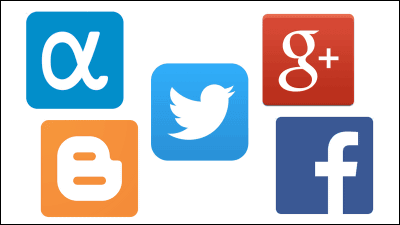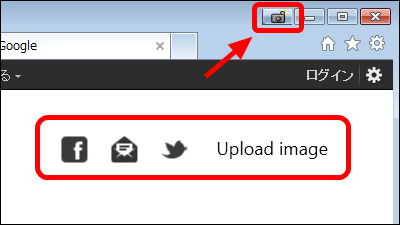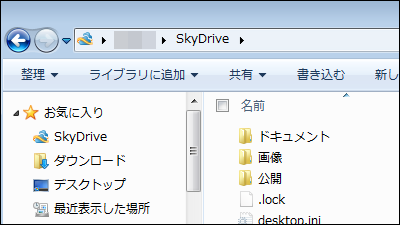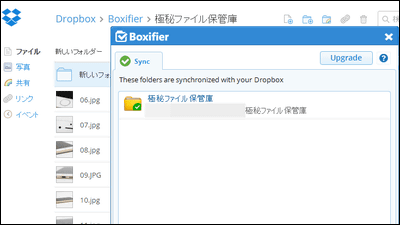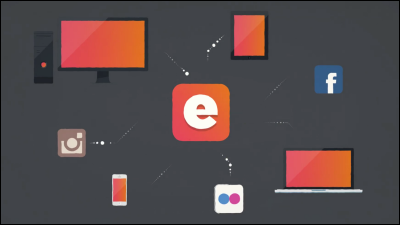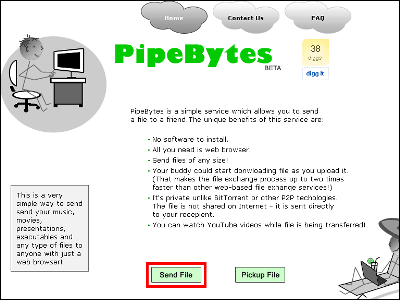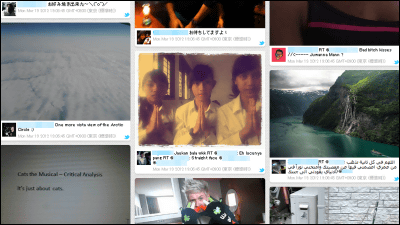"SocialFolders" that you can download files such as Twitter, Facebook, Evernote etc. at once and manage them like backups and folders at once
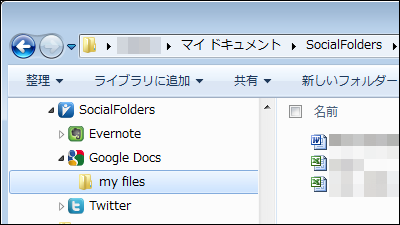
Compatible with Windows · Mac, you can manage documents, photos, videos etc. saved separately to various social services collectively as one folder like Google Drive and Dropbox without logging in to them all together You can download and back up, drag and drop it to a folder and upload it at high speed or move at a stretch "SocialFolders"is. Installation and operation method etc. from the following.
Batch management is Box Evernote Facebook Flickr Google Docs Instagram Photobucket Picasa SmugMug SoundCloud Twitter YouTube.
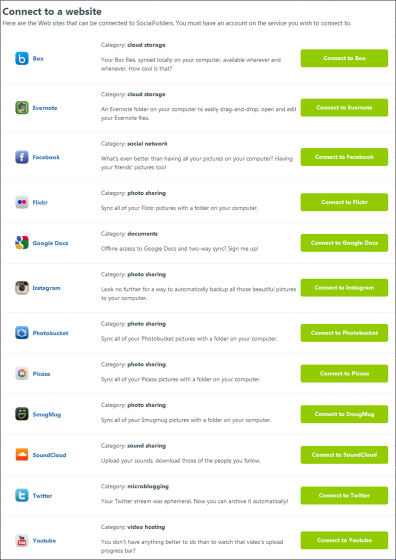
SocialFolders: Download PC
http://socialfolders.me/
◆ Installation
Click "Download" on the above site.
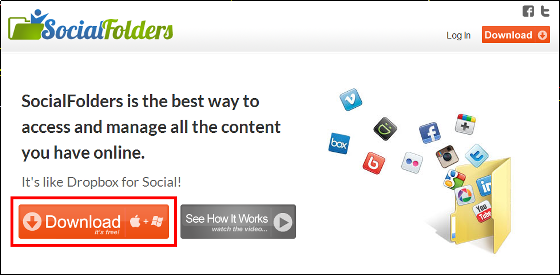
Launch "SocialFolders-setup-2.2.0.exe" downloaded.
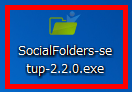
Click "Install".
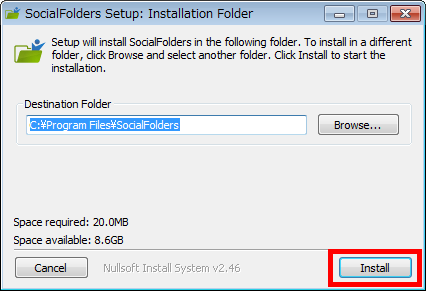
Enter "First name (Last name)" "Last name" "Email address" "Password" "Confirm password" (same password again) "," I have read and agree to the terms of of Please check "Service" and uncheck "I'm happy to receive information and announcements about SocialFolders - and just that!" And click "Next". "Password" entered here is the password required for logging in the "SocialFolders" site.
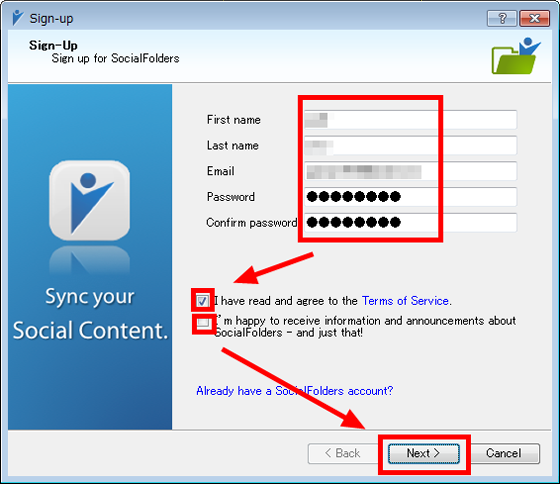
Click "Finish".
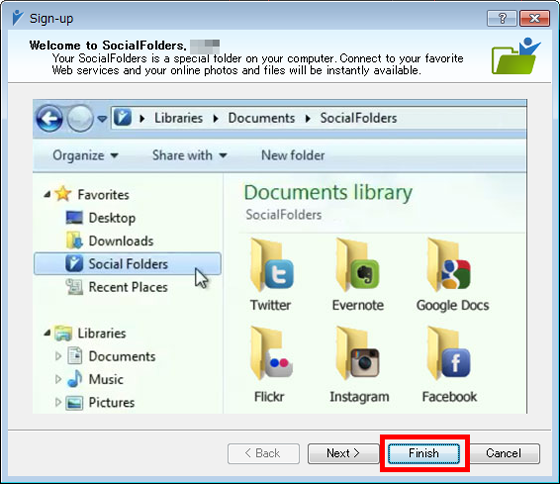
◆ How to cooperate with other services
First of all, we will collaborate with other services on the "SocialFolders" site. Right-click "SocialFolders icon" created on the task bar and click "Connect to my services".
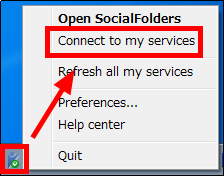
Click "Connect to your first service".
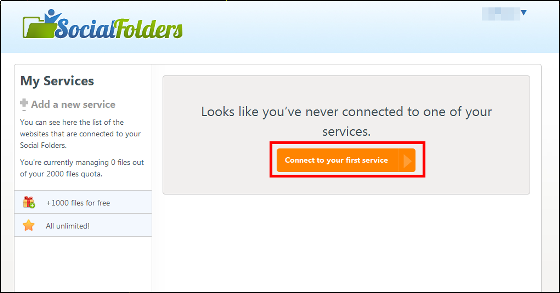
Try to cooperate "Google Documents" and "SocialFolders". Click "Connect to Google Docs".
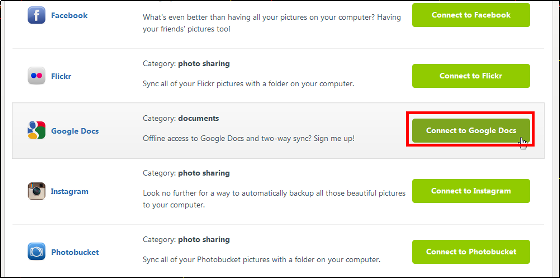
Click "Allow Access".
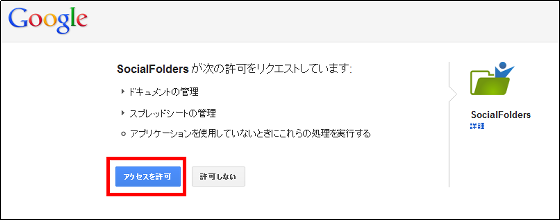
Click "Download all my files".
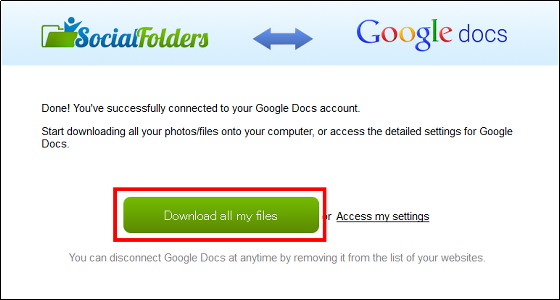
If you want to link another service in succession, click "Add a new service" on the left side.
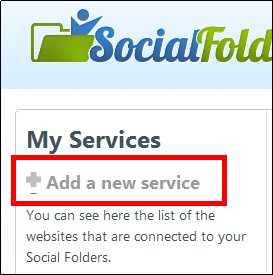
Next we will link "Twitter" together. Click "Connect to Twitter".
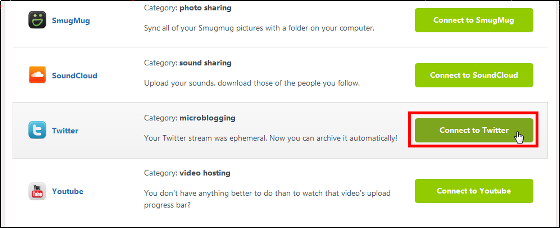
Enter "Login ID" and "Twitter Password" and click "Authenticate linked applications".
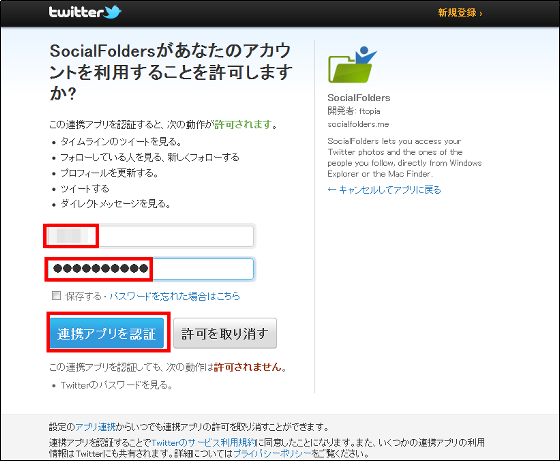
Click "Download all my photos".
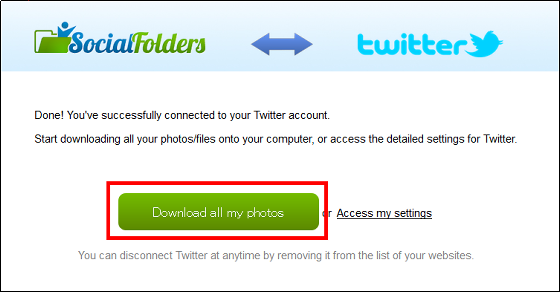
The coordinated service is displayed like this.
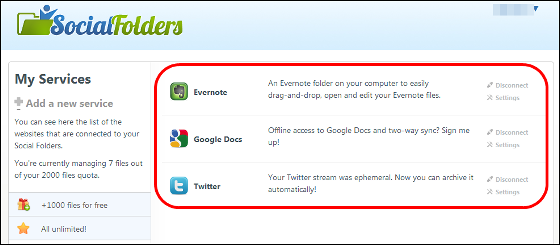
If you want to cancel the cooperation, click "Disconnect" on the right side of the linked service.

◆ How to operate the "SocialFolders" folder
First, in order to open the locally created "SocialFolders" folder, right click on "SocialFolders icon" created in the task bar and click "Open SocialFolders".
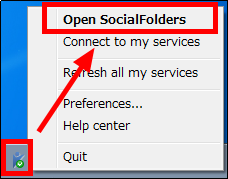
If synchronization with other services is completed, you can check the documents saved in other services as below.
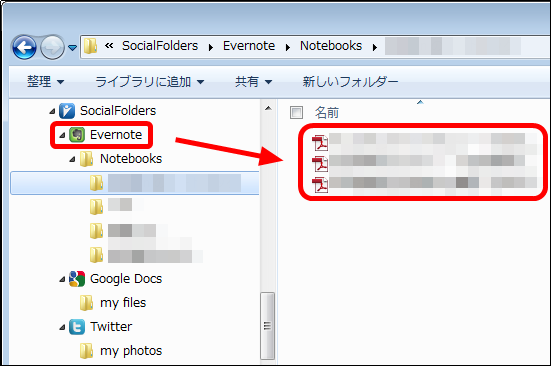
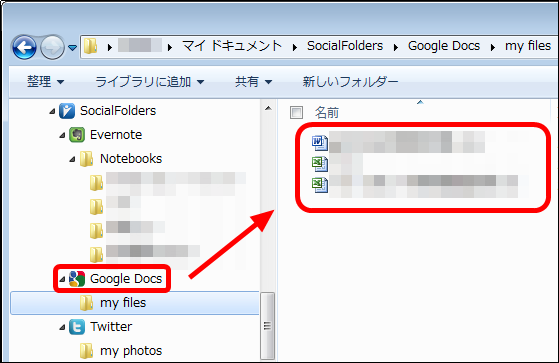
Of course, if you place a document / picture etc in a folder with various service names in "SocialFolders", it can be saved automatically in synchronism with that service. Usage is exactly the same as ordinary folder, so once you finish setting it will not get lost at all.
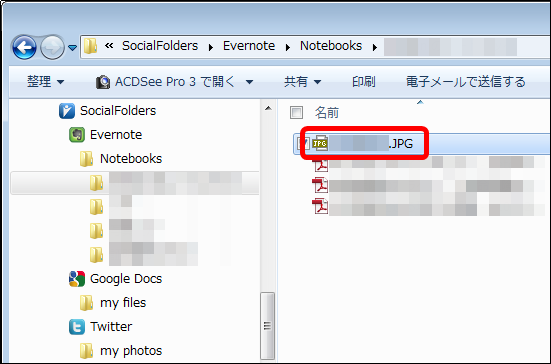
Related Posts:
in Review, Software, Web Service, Posted by darkhorse_log