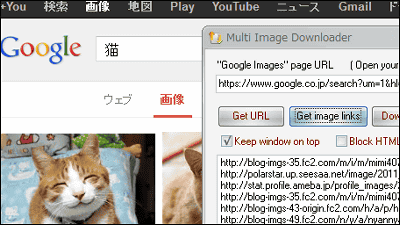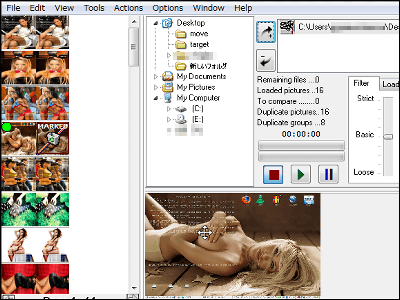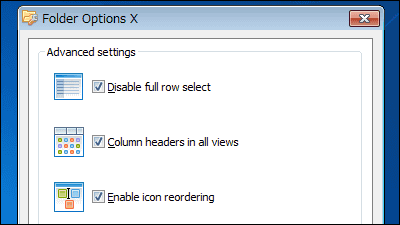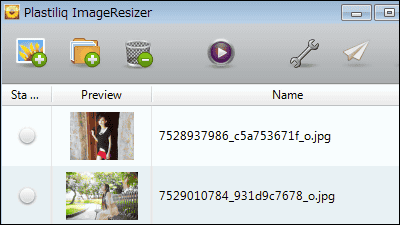Free software "PixelCryptor" that can use images as encryption keys, not character strings
![]()
When encrypting files and folders, there are many cases where character strings that are a combination of large and small alphabets and numbers are used as passwords, but if you memorize a password somewhere, memorize it if it is simple It is a hassle because it is necessary to keep it.
We will introduce "PixelCryptorIf you use the image, you can use the image as the encryption key, so if you prepare a lot of images beforehand, even if others try to decrypt the encryption it takes a very long time, There are advantages such as being able to release it. It is free software compatible with Windows 2000, XP, Vista, 7.
Download and install from the following.CodeGazer
http://www.codegazer.com/
![]()
◆ Download from installation
Click "PixelCryptor" in the above page
![]()
Click "the latest version of PixelCryptor"
![]()
This time I downloaded from the mirror. Click "Mirror 1" or "Mirror 2" link.
![]()
Click downloaded executable file
![]()
Click "Next"
![]()
Check "I accept the agreement" and click "Next"
![]()
Click "Next"
![]()
Click "Next"
![]()
Click "Install"
![]()
Please clear "View Pixel Cryptor help to get started" and click "Finish" to complete.
![]()
Click the shortcut on the desktop.
![]()
This is the start screen.
![]()
◆ Actual usage
Click "Encode Files" to attach image encryption keys to folders and files.
![]()
I will try it with folders this time. Click "Add Folder".
![]()
Select the folder and click "OK"
![]()
Click "Next"
![]()
Click the red frame part.
![]()
Select the image to be used as the encryption key and click "Open".
![]()
After confirming that the image is displayed, click "Next".
![]()
Select the save destination of the file. Click the red frame.
![]()
Select the save destination, enter the appropriate file name, and click "Save".
![]()
Click "Next"
![]()
Encoding begins.
![]()
Succeeded. Click "Finished" and close the window.
![]()
Next, let's try to decrypt the encrypted file. Click the encrypted file.
![]()
Click the red frame.
![]()
Select the image used for encryption and click "Open".
![]()
Click "Next"
![]()
Click "Next"
![]()
Specify the save destination of the file after decrypting it. Click the red frame.
![]()
After specifying the save destination, click "Next"
![]()
Unlocking encryption will start.
![]()
Has completed. Click "Finished" to close the window.
![]()
The encrypted folder was restored.
![]()
Related Posts:
in Software, Posted by darkhorse_log