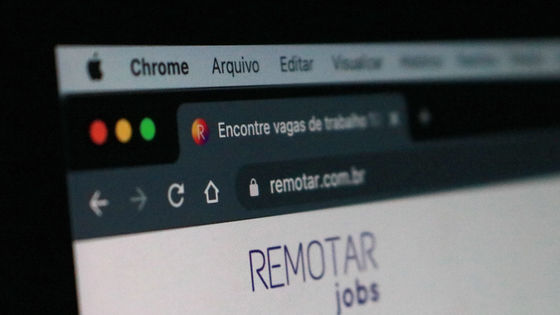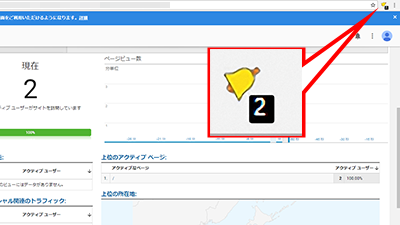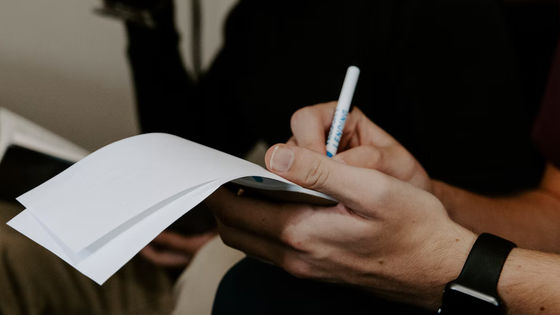訪れたサイトからどんな第三者サイトに接続しているかが一目でわかるアドオン「Firefox Lightbeam」
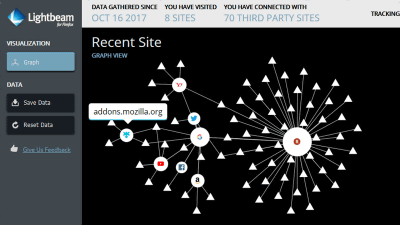
我々がウェブサイトを訪問すると、そのウェブサイトに埋め込まれたコードが実行されて、訪問したわけではないサイトに接続しているケースがあります。時には行動監視(トラッキング)のためだったり、あるいはその他の目的だったりして、必ずしも悪意がある事例ばかりではありませんが、見えないところでどこへ接続されているのかは気になるもの。いったい、ブラウジングの中で、我々はどれぐらいの第三者サイトに接続してるものなのか、「Firefox Lightbeam」というアドオンを使って確認してみました。
Firefox Lightbeam
https://addons.mozilla.org/en-GB/firefox/addon/lightbeam/
Remaking Lightbeam as a browser extension ★ Mozilla Hacks – the Web developer blog
https://hacks.mozilla.org/2017/10/remaking-lightbeam-as-a-browser-extension/
◆インストール
まずは「Firefox Lightbeam」の配布ページを開き、「Add to Firefox(Firefoxへ追加)」をクリック。
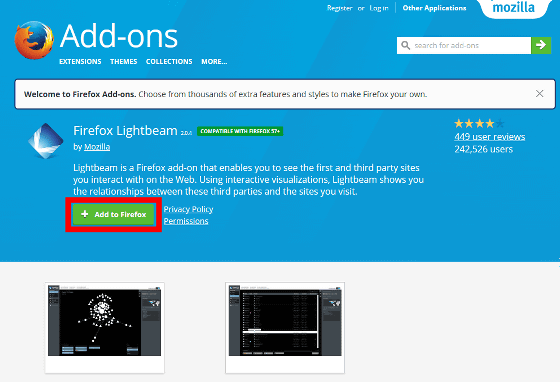
プライバシーやデータベースにアクセスする許可を求めるダイアログボックスが表示されるので「追加」をクリック。
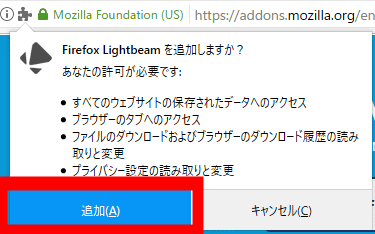
インストールが完了したら「OK」をクリック。
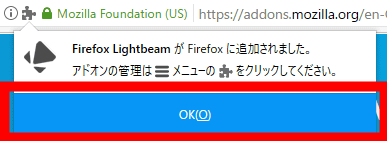
ハンバーガーアイコンの左隣に、黒地のひし形に白地のL字を重ねた「Firefox Lightbeam」のアイコンが追加されています。
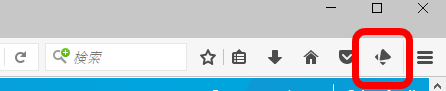
◆どのウェブサイト経由でトラッキングされたかを確認する
先ほど追加された「Firefox Lightbeam」アイコンをクリックすると……
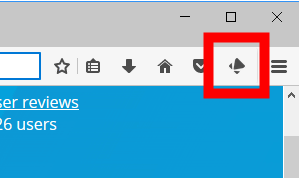
新しいタブでFirefox Lightbeamが開きます。この時点で接続情報の収集がスタートし、以後はブラウジングするたびに、そのページからの接続情報がLightbeamに追加されていきます。まずは、Lightbeamを開いたのとは別のタブで、先ほどアドオンをダウンロードした「addon.mozilla.org」へアクセスしてみます。
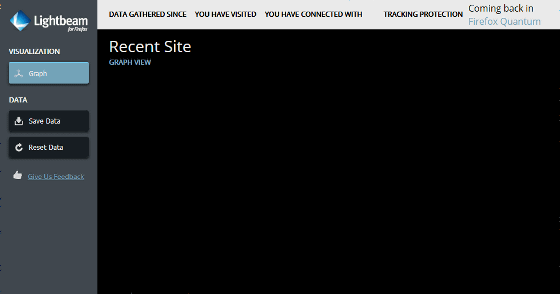
上部の赤枠内にLightbeamでのデータ収集開始日・訪れたサイトの数・接続しているサードパーティのサイトの数が表示されています。下部にはそれを図にしたものが表示されています。「〇」で示されているのが自分でアクセスしたウェブサイトで、「△」で示されているのが接続しているサードパーティサイト。この時点で4つのサイトにトラッキングされている可能性があるといえます。
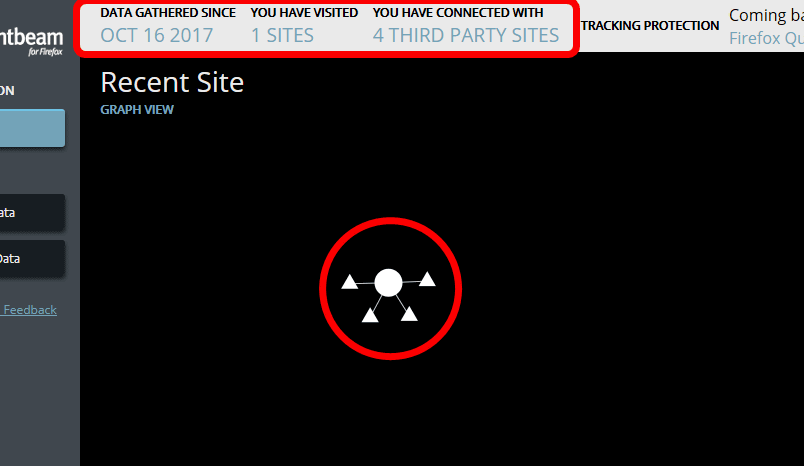
丸いアイコンにマウスカーソルをのせると、アクセスしたウェブサイトのアドレスが表示されます。
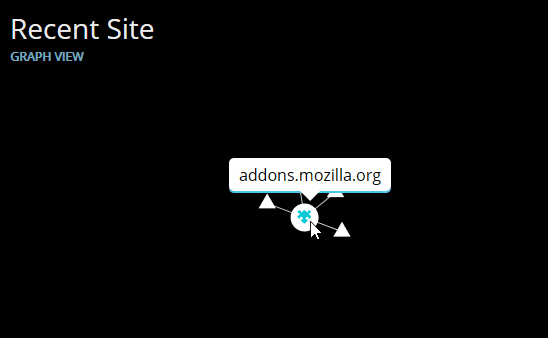
接続しているサードパーティのサイトも確認できます。なお、対応している通信プロトコルはHTTP・HTTPSのみで、他の方式で接続している場合は表示されません。
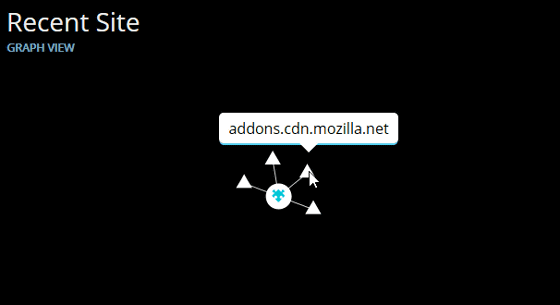
続いて、YouTubeへGoogleの検索結果経由でアクセスしてみます。
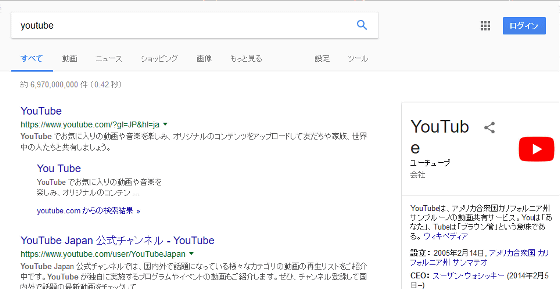
すると、アクセスしたGoogleとYouTubeを表す丸いアイコンが繋がって表示されました。
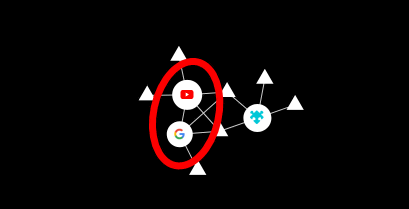
これら2サイトと、先ほど別途開いた「addons.mozilla.org」も繋がっていますが、これは共通して「google.com」「gstatic.com」という第三者サイトとの接続があるため。gstatic.comはGoogleのコンテンツ配信ネットワークです。
ASCII.jp:現れては消える奇妙なサイトを追うブルーコートの研究者の話 (1/2)
http://ascii.jp/elem/000/000/943/943586/
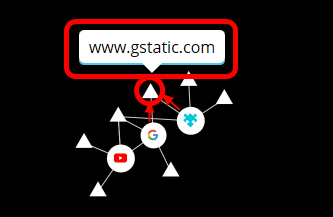
なお、「第三者サイト」として表示されているサイトにアクセスすると、もはや第三者ではなくなるので、三角アイコンが消えて、丸アイコンに統合されます。この事例だと、google.comが第三者として表示されていましたが、アクセスしたことでアイコンが統合されました。
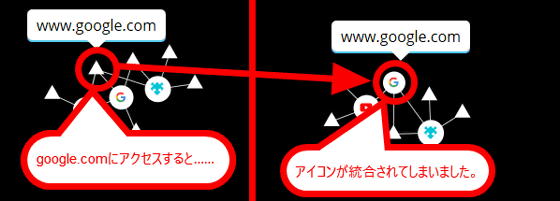
「Firefox Lightbeam」をインストールしてから「addons.mozilla.org」を開き、その後、Google検索からYouTube、Amazon、Facebook、Yahoo! JAPAN、楽天のトップページにそれぞれアクセスしたところ、合計77つの第三者サイトに接続していることが確認できました。すべてが悪意あるトラッキングというわけではありませんが、見えないところではこんなにも多数のサイトに接続しているわけです。
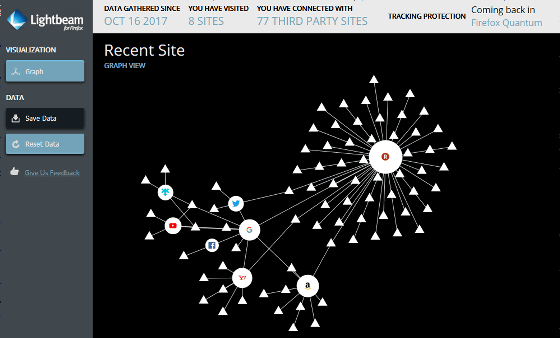
◆アクセスしたサイトと接続した第三者サイトの記録を保存する
画面左側にある「Save Data」をクリックします。
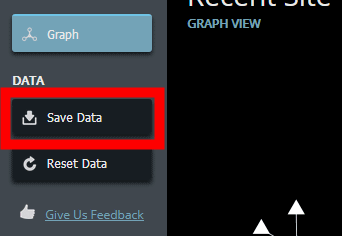
すると、JSON形式のファイルでダウンロードができ、Firefoxなどのブラウザやテキストエディタで閲覧できます。
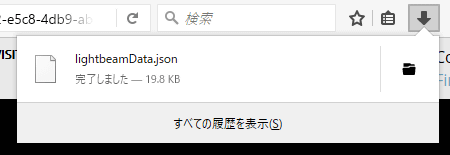
◆アクセスしたサイトとトラッキングをされたサイトの記録をリセットする
画面左側にある下部の「Reset Data」をクリック。
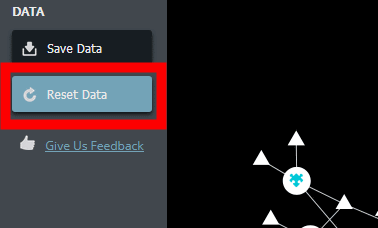
データを消して良いか確認が表示されるので「OK」をクリックします。
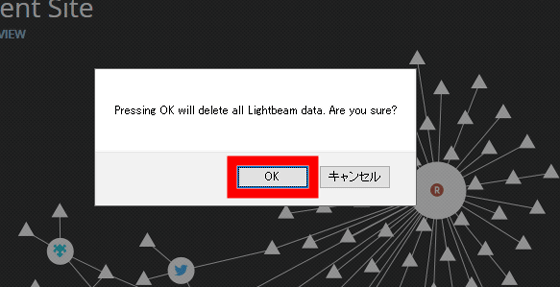
すると、アクセスしたウェブサイトなどが消え、データがリセットされました。
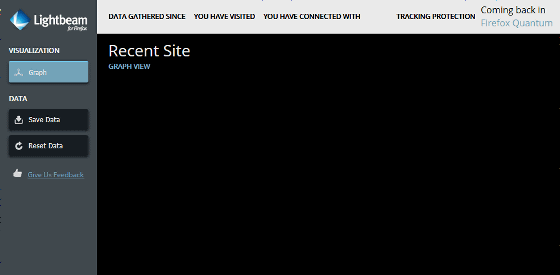
・関連記事
ユーザーのCookieを利用してクロスサイトトラッキングされるのを防ぐ機能「Intelligent Tracking Prevention」がSafariに導入される - GIGAZINE
「Facebookがユーザーのブラウジング行動をログアウト後も追跡するのは違法」と訴えた裁判で判事が訴えを棄却 - GIGAZINE
「Adblock Plus」のニセモノがChromeウェブストアで配布され3万7000人がダウンロードしてしまう事態が発生 - GIGAZINE
ネット上であなたのプライバシーを守る簡単な6つの改善案 - GIGAZINE
用途バラバラな複数のタブを一括管理できるFirefoxアドオン「Firefox Multi-Account Containers」レビュー - GIGAZINE
iOS 10ではターゲット広告の表示を制限する機能が強化されている - GIGAZINE
Android端末をターゲットにGoogle AdSenseの広告経由でマルウェアを自動でダウンロードさせる手口が横行 - GIGAZINE
Twitterがユーザーのブラウジング履歴などに基づいた広告を開始 - GIGAZINE
・関連コンテンツ