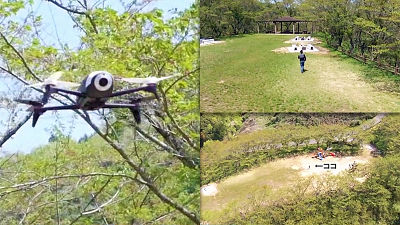Parrot Bebop 2を任意のルートでオートフライト&空撮できる「Flight Plan」機能で自動撮影してみた
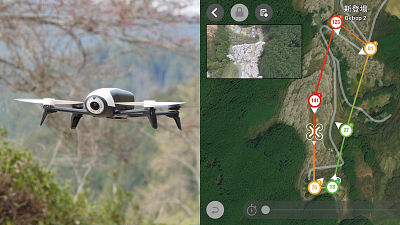
Parrotの新型ドローン「Bebop 2」は最大で25分の飛行で空撮&一人称視点で圧巻のフライトも楽しめるというドローンになっていますが、さらにスマートフォンやタブレットのアプリ「Free Flight 3」に搭載されているオートフライト機能「Flight Plan」を使うことで、自分で設定した空中のルートを自動でフライトさせ、さらに空撮を行うことができます。マニュアル操作での空撮は前回の記事でレビューしているので、今回は文字どおり「指一本触れない状態」でどれほどの撮影ができるのか、実際に飛ばしてみることにしました。
Parrot Bebop 2. 超軽量・コンパクトかつ耐久性を重視したデザインの「空飛ぶオトモ」。
http://www.parrot.com/jp/products/bebop2/
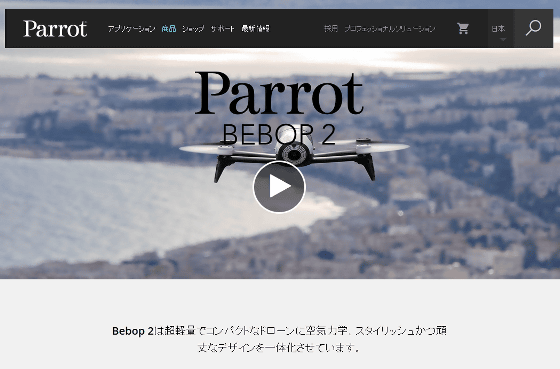
◆こんな空撮映像が撮影できました
ということで、Bebop 2とSkyController(スカイコントローラー)を持って撮影にやって来ました。スカイコントローラーにはiPad Airをセットしてあります。今回は、満開の桜を上空から空撮してみることにします。

アプリ「FreeFlight 3」の有料機能である「Flight Plan」を使うと、このようにマップ上に自分でウェイポイント(通過地点)を設定することが可能。ウェイポイントは位置情報に加え、高度、移動速度、カメラアングルとアングルの変更速度、機体の旋回とその速度などを設定することができます。今回はこのルートを反時計回りに飛びながらの空撮です。
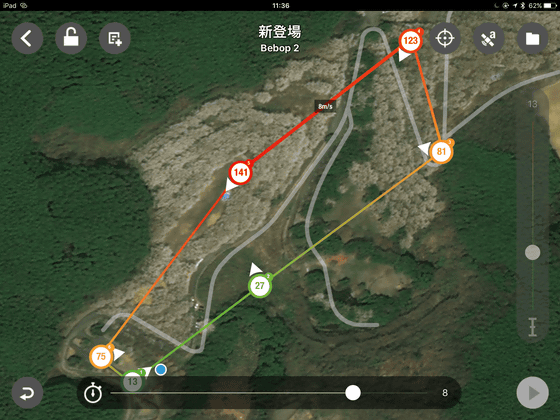
ということで、実際に撮影してみたムービーがコレ。Bebop 2で撮影した映像をほんの少し明るくし、彩度を上げてBGMをのせる加工をしていますが、基本的には撮影開始から終了までの全ての工程をそのまま収めてあります。
Parrot Bebop 2で使えるオートフライト機能を使って桜咲く山を空撮してみました - YouTube

アプリ画面右下の三角アイコンをタップすると、オートフライトが始まります。ムービーでは、偶然にもホトトギスの「ホーホケキョ」という声が入っており、春らしさを存分に感じられる状態です。

「プワン」とプロペラの音をたてて飛び上がるBebop 2。

ここからが実際にBebop 2が捉えた映像。カメラの露出などはオートで撮影していたので、冒頭の数秒は少し暗めになってしまいました。

しかし、山肌にアングルを移すと、こんな風にディティールがよく収められています。

今回はオートパイロットに初挑戦だったのですが、はたしてどのぐらいのレベルで自分のルートが再現されるのかドキドキしながら飛ばしてみました。しかしそんな心配をよそに、こともなげに指定されたルートをキッチリとトレースする様子は驚きを通り越して逆に「へぇ~」と感心してしまうほどでした。

一番咲き乱れている場所もこんな感じ。なお、今回はお花見に来ている人が多くいたので、人のいるエリアは高度を100メートル以上に設定してあります。

このムービーは、文字どおりコントローラーに「指一本触れない状態」で撮影されたもの。リハーサルを何回か繰り返すだけで、簡単にオートフライトでの空撮を行うことができてしまいました。
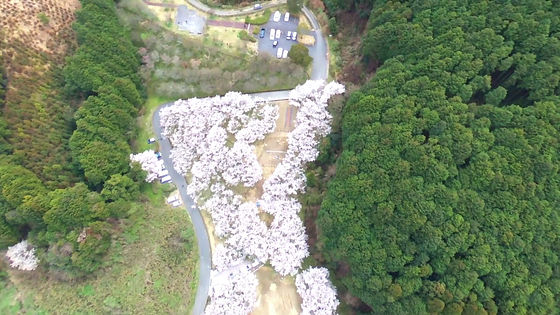
◆アプリ「Free Flight 3」の追加機能「Flight Plan」
Flight Planは、Parrotのドローン専用アプリ「Free Flight 3」の課金機能となっています。iOS版かAndroid版のアプリをインストールしておいたうえで、画面左下にある「FLIGHT PLAN」の「購入」アイコンをタップ。
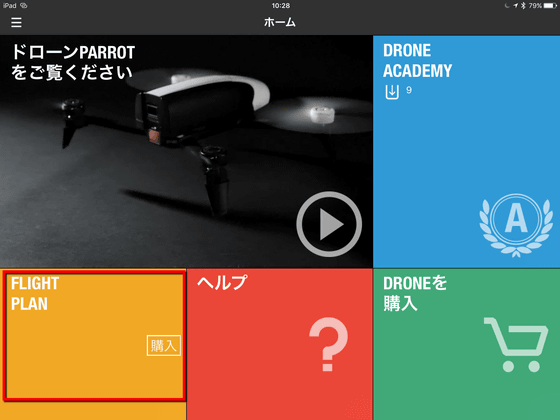
アカウントのパスワードを入れて「OK」をタップ
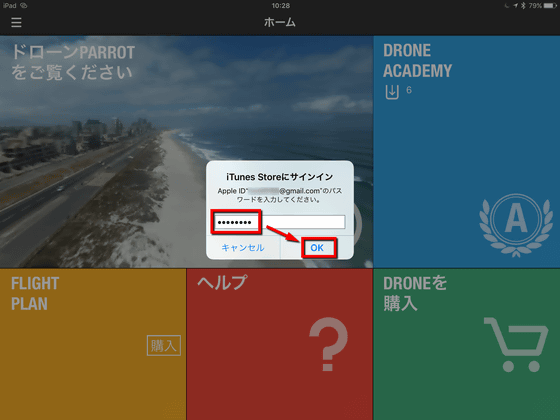
「購入する」をタップ。Flight Planは2400円の課金機能です。
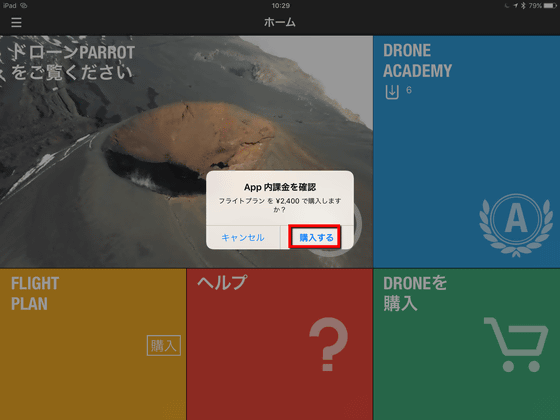
処理が完了したら、「OK」をタップして購入完了です。
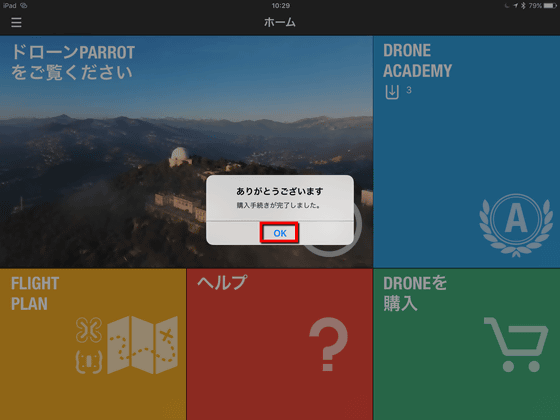
スカイコントローラーの電源を入れ……

Bebop 2の電源を入れると、、スカイコントローラーと自動で接続が行われます。あとはiPadなどのタブレットやスマートフォンから、Wi-Fiでスカイコントローラーに接続すると、こちらも自動でアプリとの接続が完了するのでラクチン。

アプリを起動し、「Flight Plan」と書かれたエリアをタップします。購入が完了している場合は、画面の表示が少し変化していることがわかります。
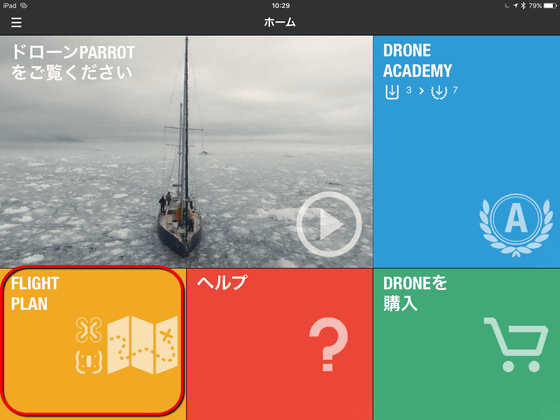
起動時に、今使っているドローンの種類を尋ねてくるので、今回は「Bebop 2」をタップ。
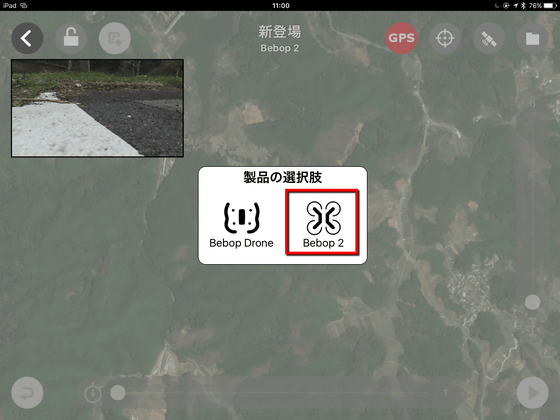
ほどなくすると、Bebop 2の現在位置がアイコンで示されました。画面はGoogleマップの衛星画像が使われています。なお、衛星画像ではないベクター画像のマップを表示させることも可能ですが、地上の位置関係を把握するためなど、なにかと衛星画像を表示させておいたほうが良さげです。
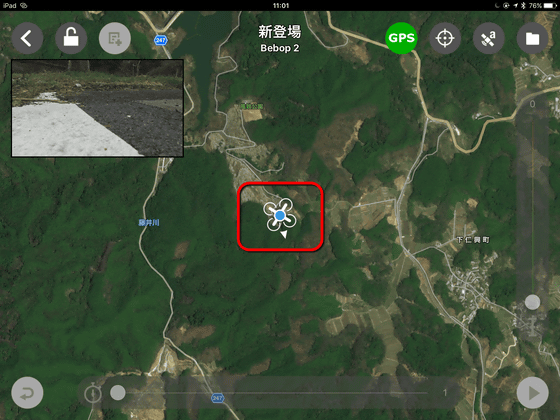
◆ウェイポイントの設定
実際にBebop 2を飛ばすルートを設定します。ウェイポイントの設定は、画面を指でタップするだけという簡単なものとなっています。実際にタップしてみると、このように「3」と書かれた緑色の円と、矢印のようなものが表示されました。「3」は「高度3メートル」を意味し、矢印はカメラと機体の向きを示しています。この向きはもちろん自由に変更することが可能。
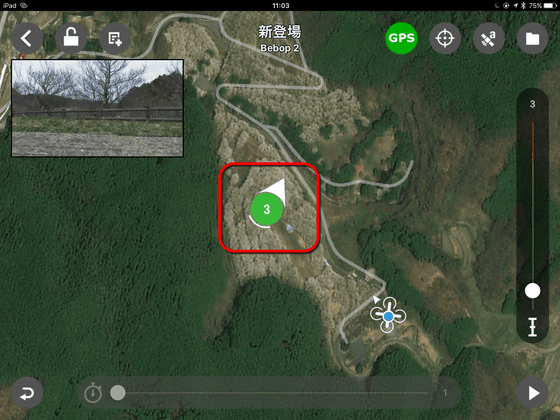
ということで、ポンポンポンと画面をタップしてウェイポイントの設定が完了。
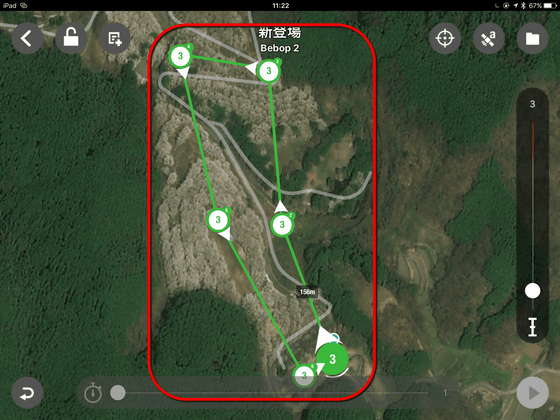
各ポイントを順番に表示させる画面もあり、この画面をつかうことでさらに細かい設定をすることも可能。この部分は後述します。
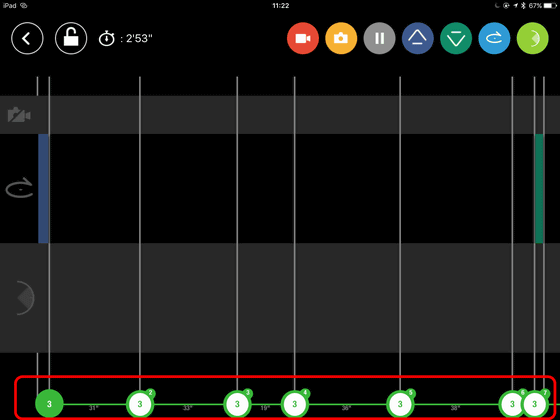
マップは角度を変えて表示させることも可能。まだこの状態では、高度3メートルのままぐるっと回る設定になっていて面白くないので、ここから高度や角度などを設定して行きます。
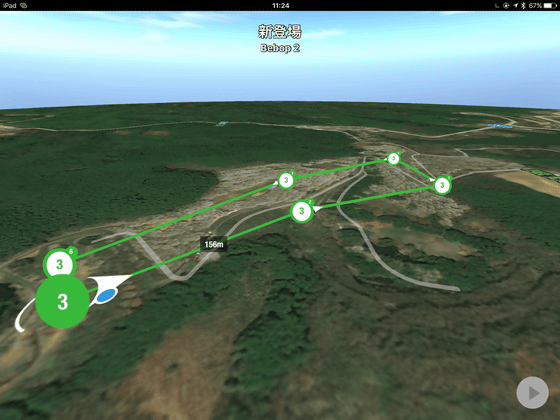
各ウェイポイントをタップして選択し、画面右にあるスライダーアイコンを動かすと、その地点の高度を設定することが可能です。
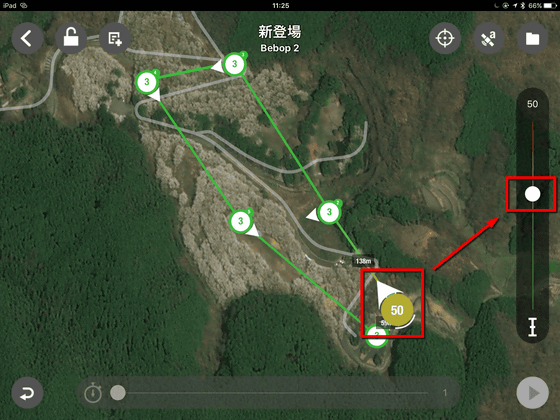
各ポイントの高度を設定し、マップで表示させるとこんな感じ。高度に応じて、アイコンとラインの色が緑から赤に変化している様子がわかります。なお、各ポイント間は直線的に結ばれるようになっているので、曲線を描くルートが必要な場合は、ポイントを細かく設定すればOKです。むしろ、その方が予期せぬ障害物に衝突するリスクを軽減できるので良さげ。
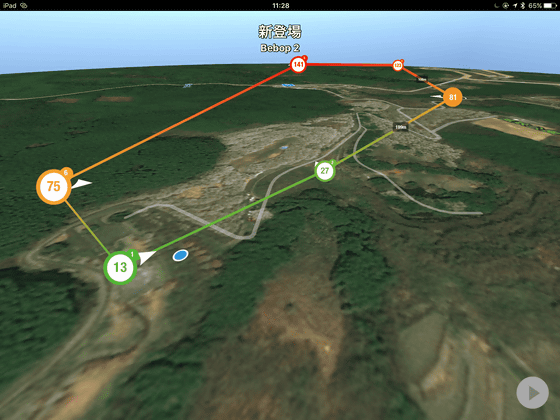
再びウェイポイントの順番を表示する画面を表示させ、赤色のカメラアイコンをドラッグして各ポイントの間に置くと、カメラ撮影を実施するタイミングを決めることが可能です。
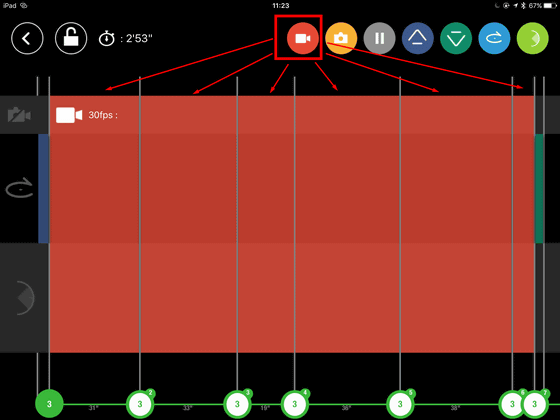
青いアイコンは、機体の旋回を行うためのもの。カメラアイコンと同じく、指でドラッグして旋回させたい地点へ置けばOK。
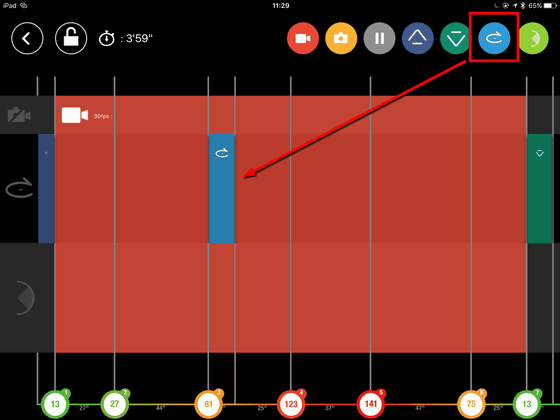
拡大すると、旋回の角度や旋回速度を細かく設定することもできます。旋回速度によって、旋回時要する時間が自動で計算され、画面下に表示されるのもナイスな機能。
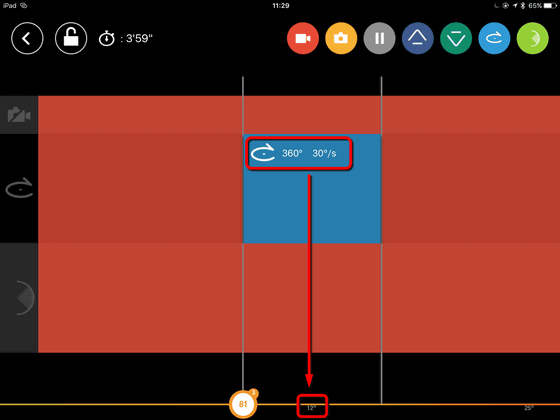
このように、数字を1度単位で指定することができます。
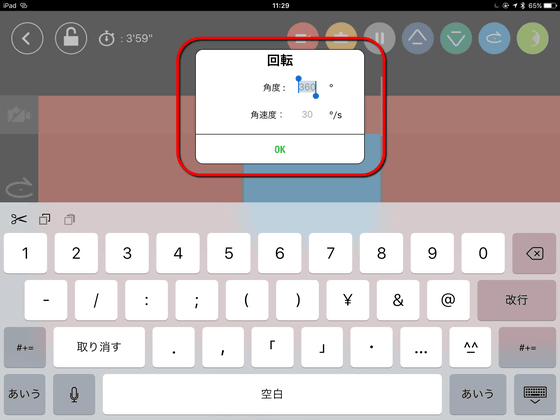
一番右の若草色のアイコンは、カメラのアングルを決めるためのもの。ウェイポイントごとに角度を設定することができます。
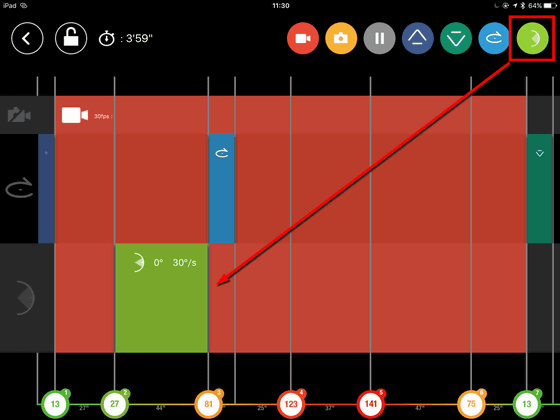
角度は、水平方向を向く0度から、最も真下を向く83度までを設定することが可能。ここでも、アングルを変化させる速さを指定可能です。
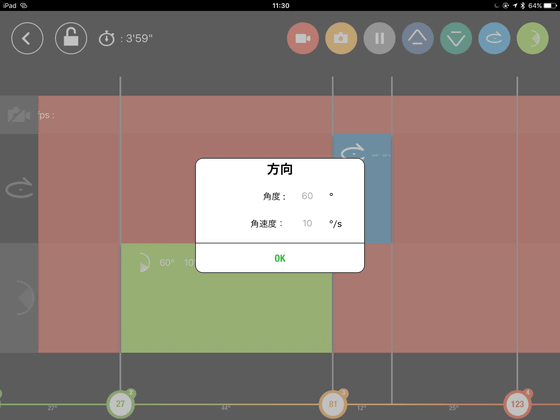
こんな感じで、実際に設定してみたウェイポイントの設定はこんな感じになりました。基本的にずっと撮影しっぱなしで、上下のアングルをウェイポイントごとに変化させ、1回だけ360度旋回を行って、周囲の風景をぐるっと撮影させてみました。
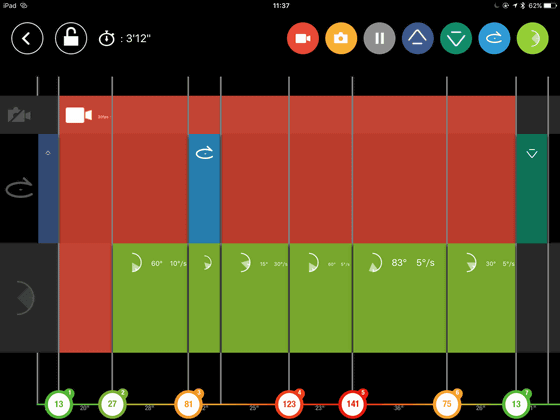
なお、このウェイポイントの設定は、Bebop 2に接続していない状態でも可能というのが非常に大きなポイントと言えそう。現地に行かなくても、自宅などで事前にルートを設定しておけるのは非常に役に立つ機能です。
◆実際に飛ばしてみた
設定が完了したら、実際にBebop 2を飛ばす段階に入ります。ムービーで触れたように、画面右下の三角アイコンをタップするだけで、「ぷわん」とBebop 2がフライトを開始するという手軽さでした。
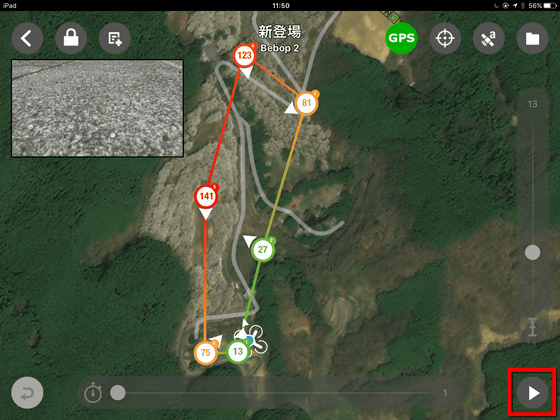
フライト中は、このように現在位置がマップ上のアイコンで表示されます。さらに、実際の映像がWi-Fiで伝送され、画面左上に小さく表示されています。これは実際の映像の確認に加え、危険な障害物の確認にも役立ちます。
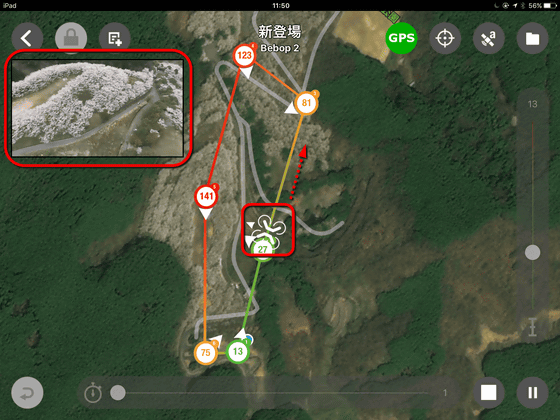
こんな感じで、Flight Planを使うことでいとも簡単にオートフライトでの空撮を行うことができました。実際に触ってみると非常に便利で精度の高いフライトと撮影ができるので、Bebop 2を持っていて空撮を行うチャンスがある人は導入しても決して損はしないはずです。
・関連記事
世界12カ国を回ってドローンで撮影した美麗な4Kムービー「AIRTime」 - GIGAZINE
最大で25分の飛行で空撮&一人称視点で圧巻のフライトも楽しめる「Parrot Bebop 2」を実際に飛ばしてみた - GIGAZINE
重量わずか500グラム、最大で25分の飛行が可能な新型ドローン「Bebop 2」フォトレビュー - GIGAZINE
どのドローンが一番キレイな画質なのか、空中撮影画質比較ムービー - GIGAZINE
・関連コンテンツ
in レビュー, ソフトウェア, ハードウェア, 動画, Posted by darkhorse_log
You can read the machine translated English article I tried automatic shooting with Parrot B….