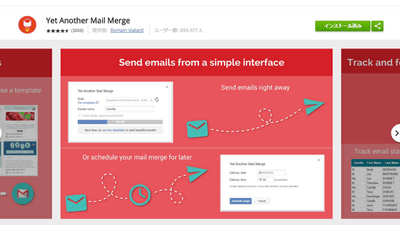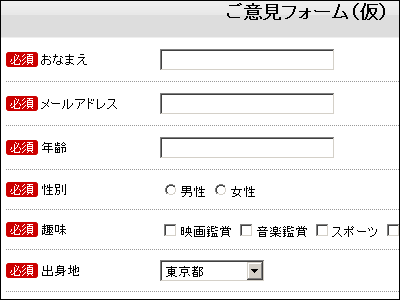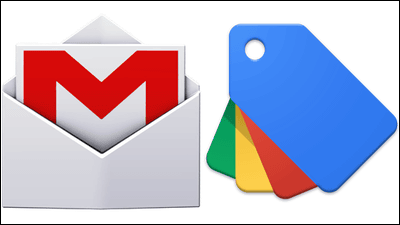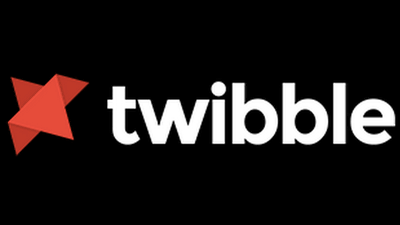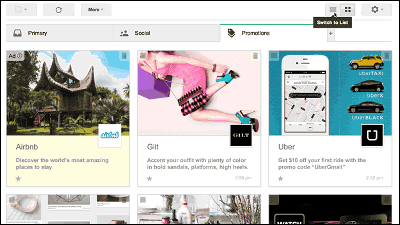Gmailに相手が読んだかどうか確認・期限になると相手が読めなくなる・スケジュール送信などの便利機能を追加するChrome拡張機能「Mixmax」
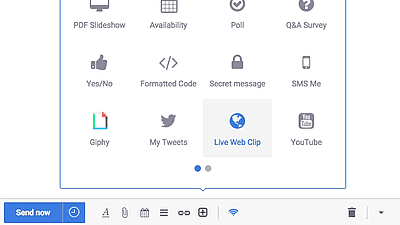
Gmailで指定時間にメールを送信したり、メールの本文中にアンケートを埋め込んで受信した人に答えてもらったり、そもそもメールを読んでいるのかどうかを送信者側で確認できるようになったり、パスワードを入力しないと本文が読めない「鍵付き」メールを送ったりできるChrome拡張機能が「Mixmax」です。
Email tracking, scheduling, templates, send later, and surveys for Gmail | Mixmax
https://mixmax.com/
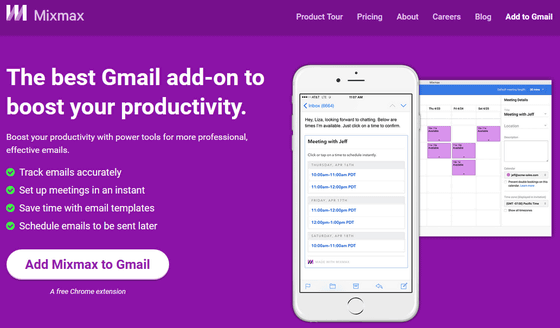
◆インストール
まずはGoogle ChromeでChrome ウェブストアの「Mixmax Email Tracking, Scheduling & Surveys」のページにアクセスし、「CHROMEに追加」をクリック。
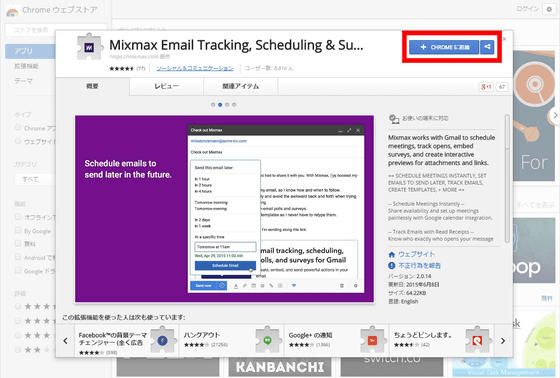
こんなダイアログが出るので「追加」をクリック
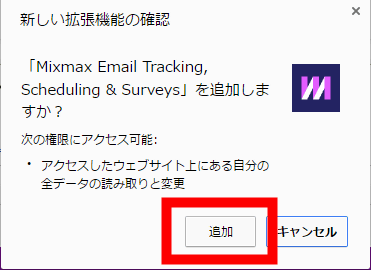
Gmailのアカウント選択画面になるので、Mixmaxを使いたいアカウントを選択し……
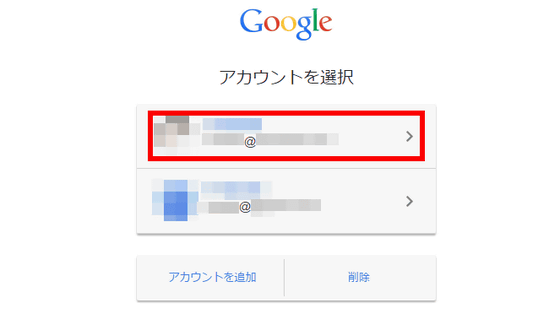
「Start Mixmax」をクリック。なお、「ほかのアカウントではMixmaxを使っているけれど、このアカウントでは使いたくない」という時は「Disable Mixmax for this address」をクリックすればOK。
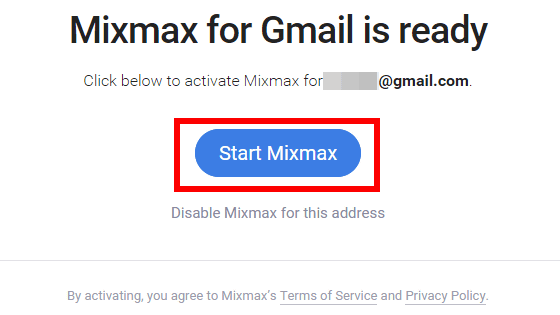
許可リクエストの画面になるので、「承認する」をクリック。
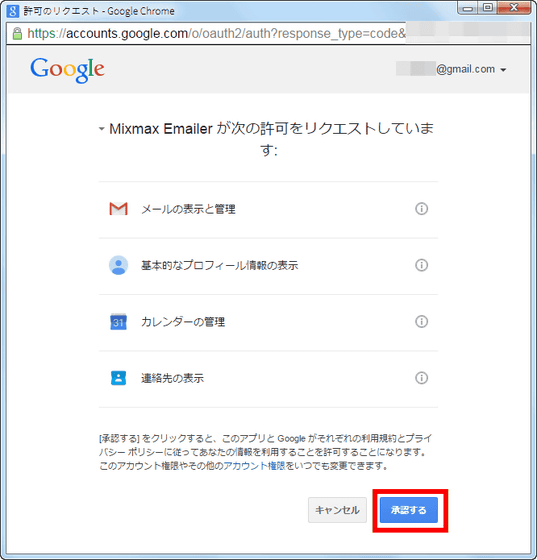
画面右下にこんなチュートリアルが表示されるので「Skip this tour」をクリック。
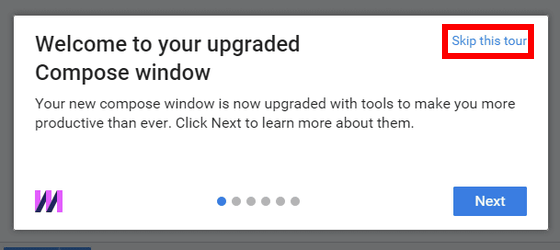
◆基本メニュー
基本的にはGmailの画面と見た目は同じなのですが、左端のメニュー部分に「Mixmax」という項目が加わっています。
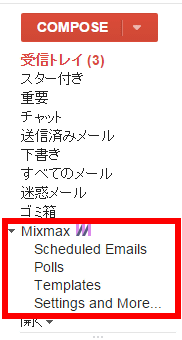
また、「作成」ボタンが「COMPOSE」と英語表記になり、横の「▽」を押すと拡張メニューが出てきます。
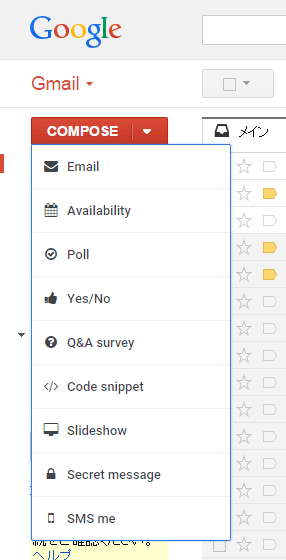
メールを作成するときは、今までと同じように「COMPOSE」ボタンを押せばOKで、このように画面右側に新規メールウィンドウが開きます。
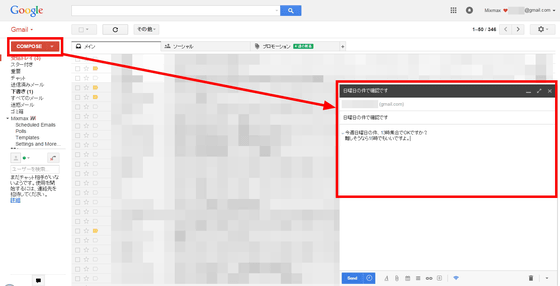
◆メールの指定時間送信
メールを特定の時間に送信したい場合は、メールを作成したあと、「Send」ボタンの隣にある時計印のアイコンをクリックすると「1時間後に送信」「2時間後に送信」「4時間後に送信」「明日の朝送信」「明日の夕方送信」「2日後に送信」「1週間後に送信」「指定した時間に送信」が選べます。
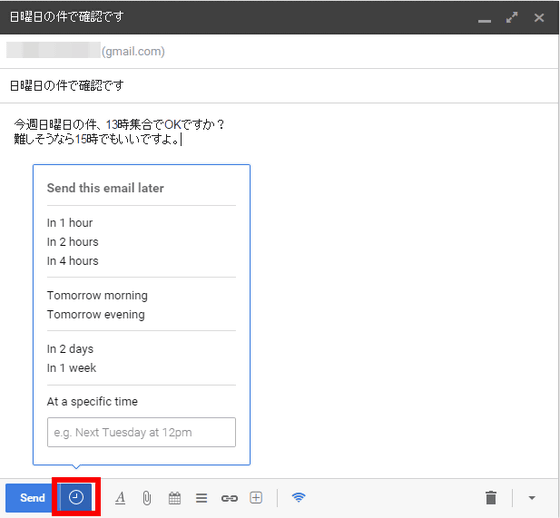
どれかを選ぶと、受信トレイ上部に送信予定時刻が表示されます。これで準備はOKなのですが、本当に送信の予約できたのか確認するには左側メニューの「Scheduled Emails」をクリック。
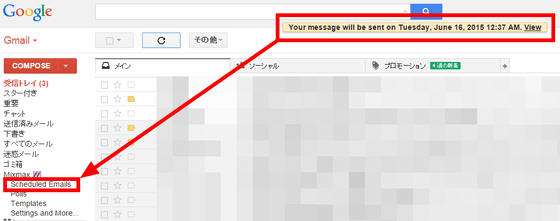
すると、Gmailとは別に「Mixmax」のタブが開きます。「Scheduled Emails」の項目に、現在、送信待ちのメールがこのように表示されます。
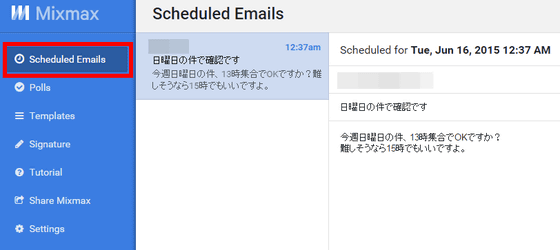
◆アンケート機能
アンケートフォームのようなものを本文に埋め込んだメールも簡単に作ることができます。メール作成時に、ウィンドウ下部にある「+」アイコンをクリックして、「Poll」「Q&A Survey」「Yes/No」を選べばOK。
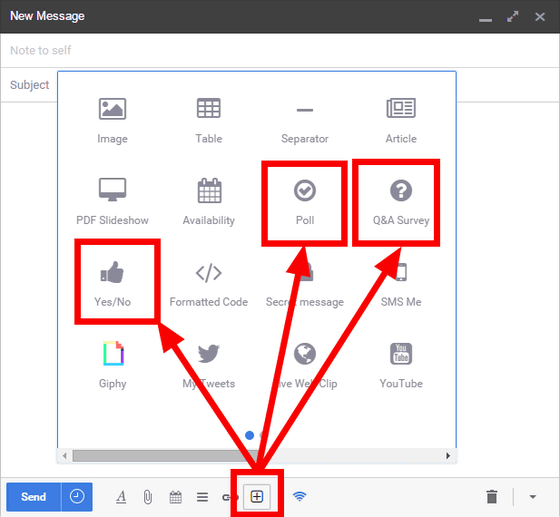
「Poll」は複数の選択肢から1つの答えを選ぶタイプ。上部の枠に質問事項を記入し、中央の欄にその質問に対する答えを記入。デフォルトでは回答欄は3つですが、増やしたり減らしたりすることが可能です。完成したら「Insert Poll」をクリックすれば、メール本文に作ったフォームが埋め込まれます。
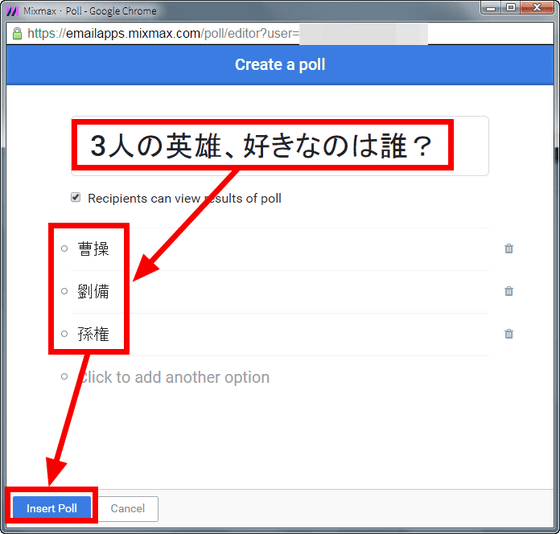
「Q&A Survey」は答えが自由記入欄になっています。上部の枠にはタイトルを入れ、中央の枠に質問事項を記入します。これも、質問は追加することが可能。完成したら「Insert Q&A Survey」をクリック。
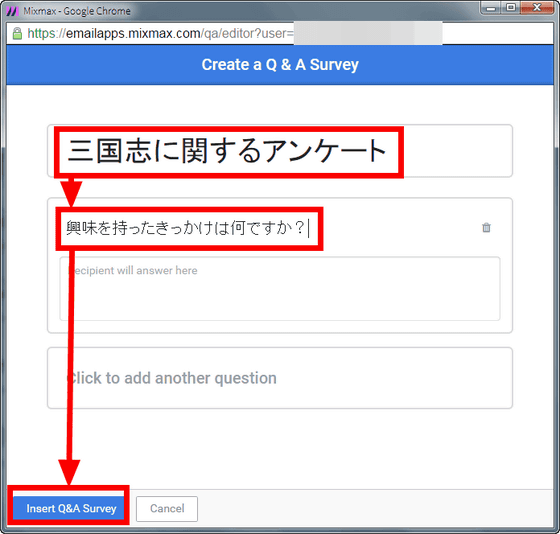
「Yes/No」は質問事項に対して「はい・いいえ・たぶん」の3つから答えを選ぶもの。質問事項を記入したら「Insert Question」をクリック。
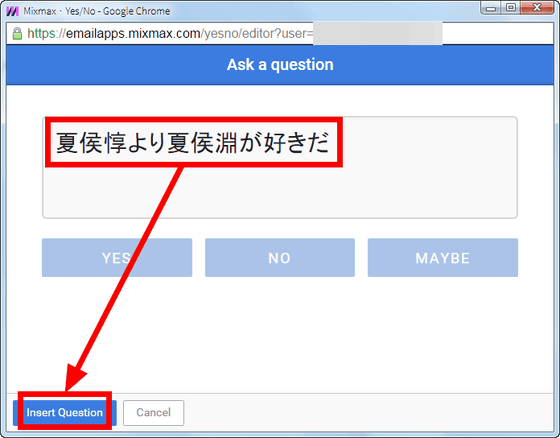
ということで、3種類のアンケートフォームを突っ込んだメールはこんな感じ。Pollは、コレだと思った答えの横の「VOTE」をクリックすればOK。
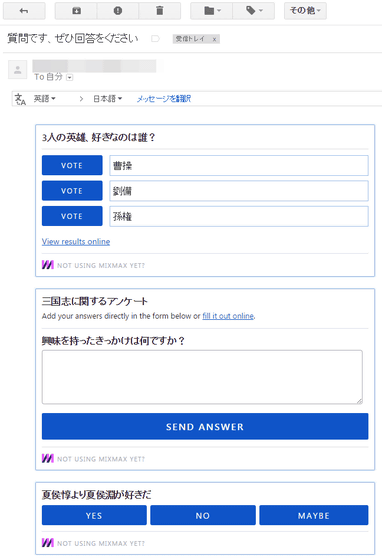
すると「投票が記録されました」というメッセージウィンドウが表示されます。作成者が回答を公開していれば、これまでにみんなが何に投票したのかを見ることができます。
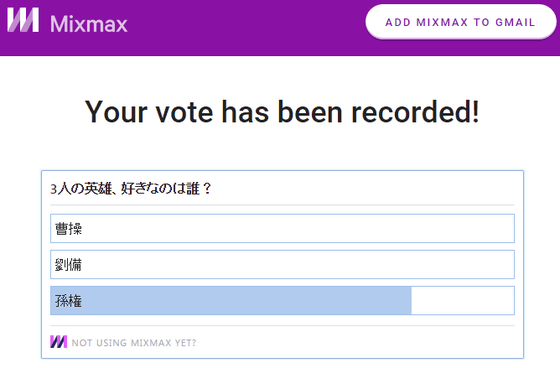
自由記入タイプは答えを記入した後、「SEND ANSWER」をクリック。
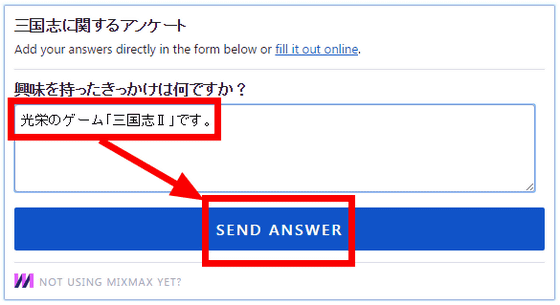
「OK」をクリックすれば回答の送信は完了。
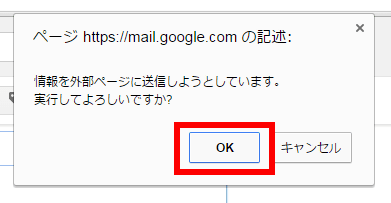
「YES/NO」もPollと同じく、これだと思った答えをクリックするだけ。
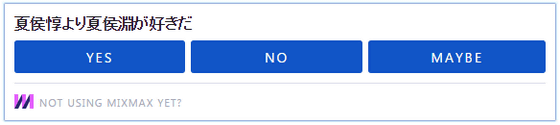
回答した内容は、それぞれ受信者(回答者)の手元にも1通ずつ控えが送られてきます。

そして、送信者のところには、フォームごとに1通ずつのメールが到着。
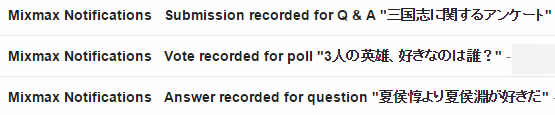
内容は「○○さんが以下のように回答しました」というお知らせ。Pollだとその時点の結果が見られます。
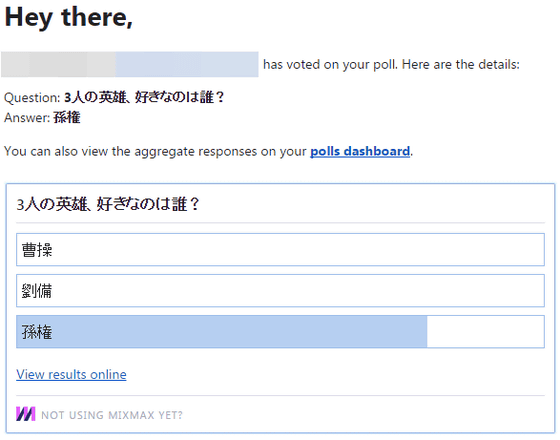
自由回答の場合はこんな感じ、日本語やローマ数字も問題なく通りました。
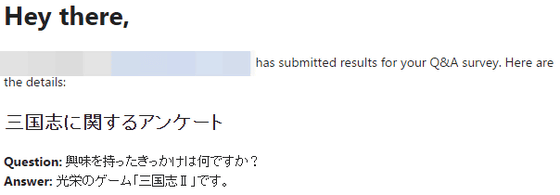
「Yes/No」だと回答はシンプル。
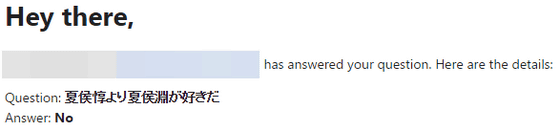
Mixmaxの「Polls」という項目で、「Poll」に集まった回答の様子を見られます。これは複数人で遊びに行くときに候補地を決めたり、どのお店で食べるのかを多数決で決めたりするときに使えそう。
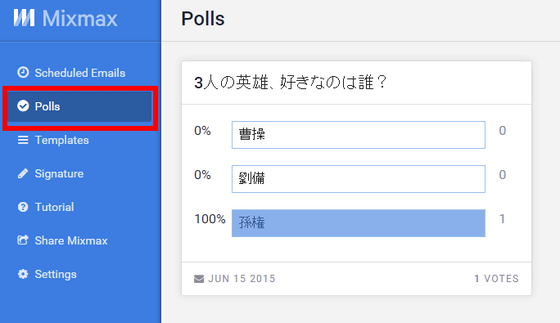
◆インスタントスケジューリング
埋め込めるのはフォーム以外にもいろいろとありますが、Gmailを拡張する機能らしさを感じるものの1つが「Availability」。
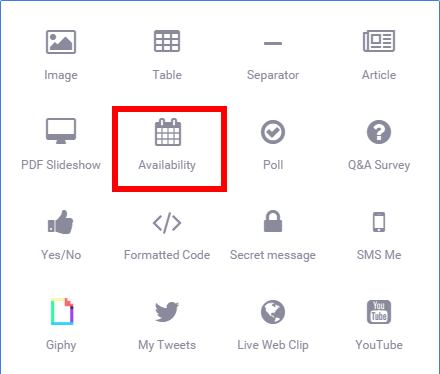
カレンダー上で空いている時間を選択します。選択は15分刻みで、ドラッグ&ドロップで拡大・縮小が可能。また、予定をクリックすると削除できます。
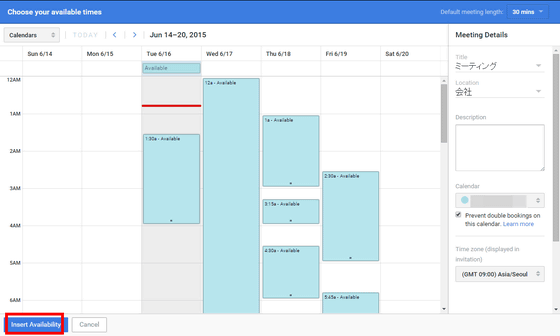
できたものはこのように時間帯の一覧表になり、受信した人は「この時間帯なら合わせられる」という第1候補をクリックすれば、送信者のGoogleカレンダーに予定が反映される、というわけです。
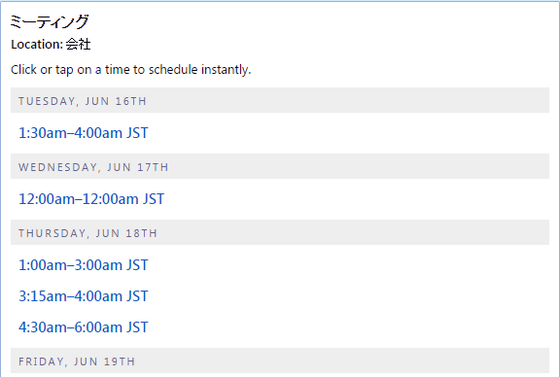
◆テンプレート機能
CCやBCCで送るメールではないものの、同じ文面を何度も送ることがある、というときに重宝するのがテンプレート機能。Mixmaxの「Templetes」欄にいくつかサンプルがありますが、テーブルやムービーを埋め込んだようなテンプレートも作れます。
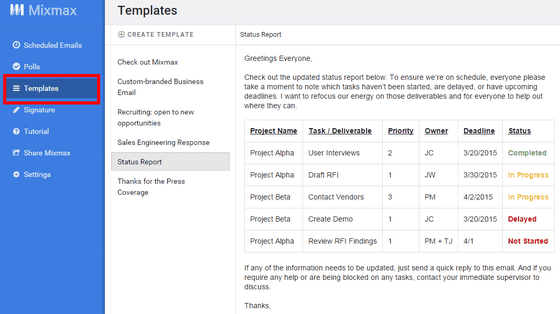
自分で作成するときは「CREATE TEMPLATE」をクリック。
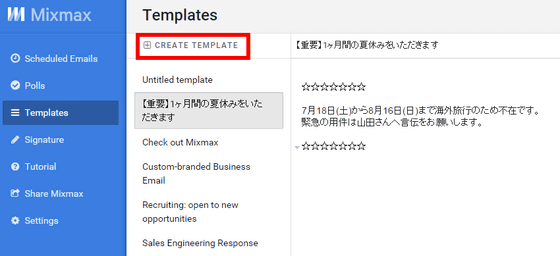
メール作成ウィンドウで、ハンバーガーアイコンのような3つの棒が並んだアイコンをクリックし、テンプレートを選択。
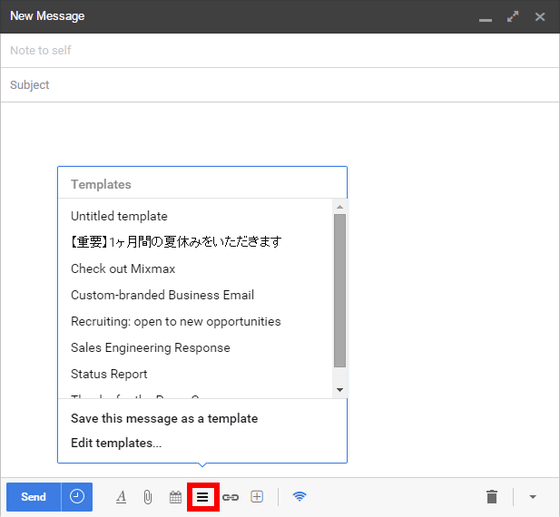
すると、内容に反映されます。
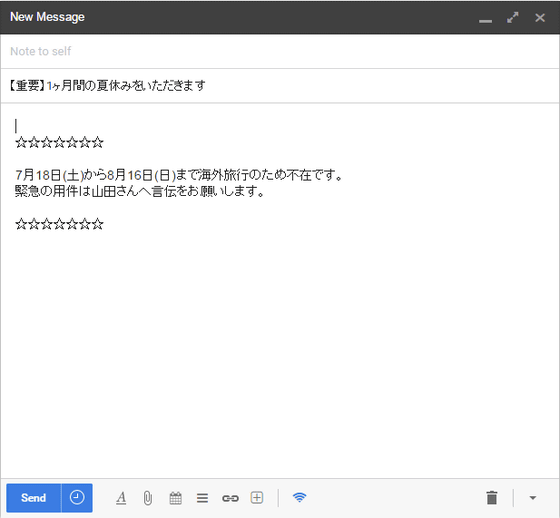
◆署名
当然ですが、署名欄も設定可能。デフォルトだと「Not using Mixmax yet?」というメッセージが入っています。
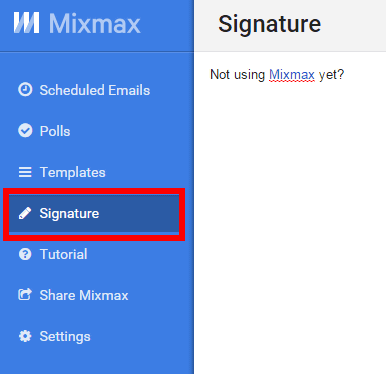
◆メール追跡機能
送信したメールを相手がちゃんと読んでくれたかどうかは、このように送信トレイで確認可能。わざわざ開封確認メッセージを使う必要はない、というわけです。
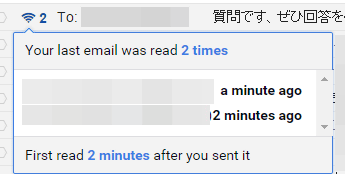
なお、Mixmaxの「Settings」メニューにメール追跡に関する設定があって、デフォルトで「Turn on tracking automatically for new emails(自動的に新規メールを追跡する)」にチェックが入っているので、この機能を使いたくない人はチェックを外して下さい。
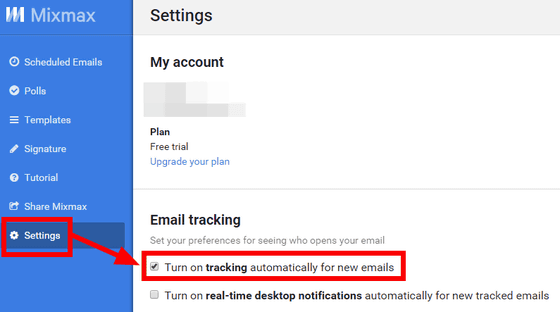
◆リンク先プレビュー
YouTubeやツイートなどを送信するときには、自動的に埋め込み形式に変換してくれるので、プレビューが可能。「教えたかったムービーじゃなくて、自分の趣味全開のヤツを間違えて送ってしまった」ということが防げるかも。なお、対応しているのは現時点ではGitHub Gists、Googleマップ、Linkedin、Pinterest、Twitter、Vimeo、YouTubeです。
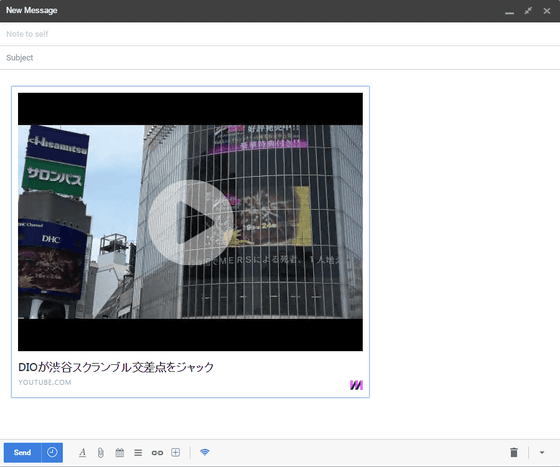
◆シークレットメッセージ送信
メール本文にパスワードをかけることもできます。フォームなどと同様に「+」アイコンをクリックしたあと「Secret message」を選択。
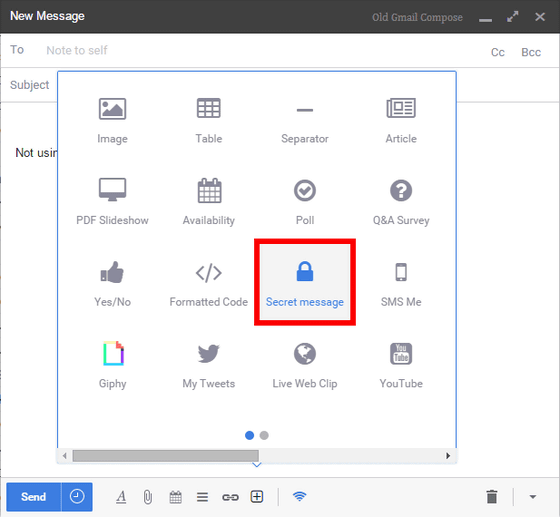
メッセージの内容を記入したあと、パスワードを設定し、メッセージに消滅期限をつけるかどうかを設定して、「Insert Secret Message」をクリック。この例では、メッセージには消滅期限は設けていません。
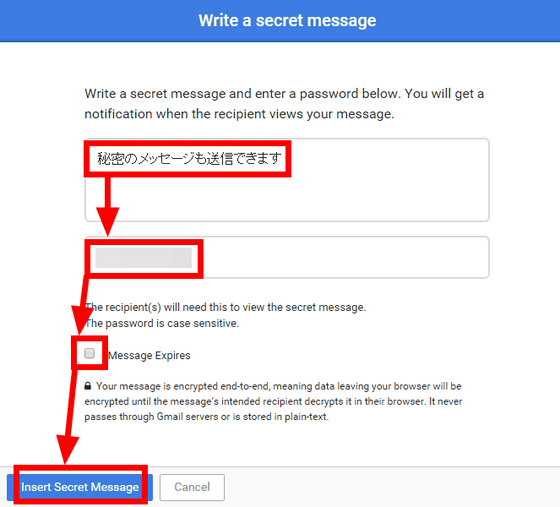
チェックボックスにチェックを入れると、カレンダーを使って、消滅期限を時間単位まで指定することができます。
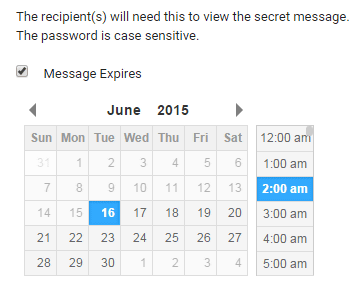
届いたメールはこんな感じ。メッセージの枠内をクリックすると……
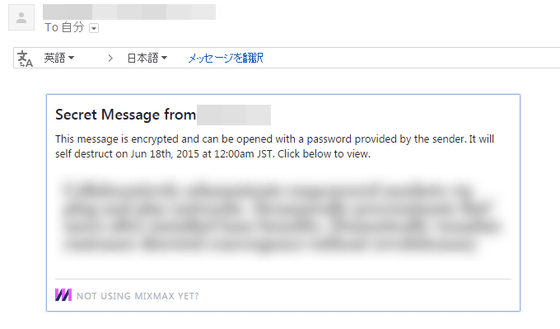
パスワード入力画面に遷移。口頭で伝えられているか、別便のメールで届いているかわかりませんが、指定されたパスワードを入力して「UNLOCK」をクリック。
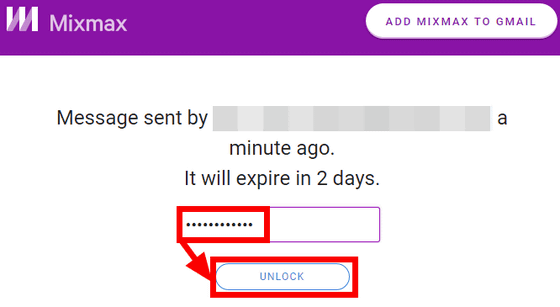
これで中身を読むことができます。このメールの場合、「2日後に自動的に消滅する」と設定されていて……
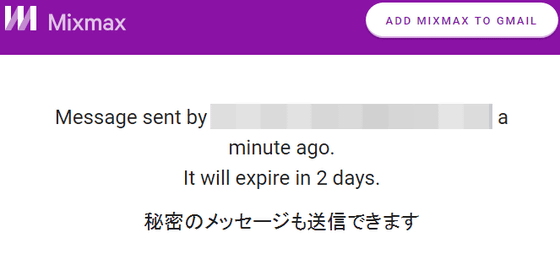
期限が来ると、受信したメールのメッセージ部分をクリックしたときにパスワード入力画面ではなく「Secret Message Expired」と、内容が削除された旨のメッセージが表示されるようになります。
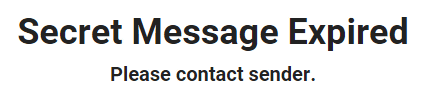
当然ながら、HTMLメールとしての機能を活用しているので、テキストで受信しても秘密のメッセージの中身は読めません。

かなり便利な拡張機能ではあるのですが、同時に「拡張機能でそこまでできてしまっていいのだろうか?」と感じる部分も多々あるため、最初から「特定の用途にしか使わない」と割り切っているアカウントなら問題はなさそうですが、重要な仕事からプライベートの込み入った話までが入り交じっているという人は、使用にはちょっと気をつけた方がよさそうです。
なお、Mixmaxには無料のフリー版のほかに月額9ドル(約1110円)のスターター版・月額19ドル(約2340円)のプロフェッショナル版・月額49ドル(約6050円)のプレミアム版があり、フリー版の場合はインスタントスケジューリングが月100件まで・メール追跡が月に100通まで・テンプレートは10個まで・指定時間送信は月10通までという制限があります。スターター版にするとこれらの数量制限が解除され、プロフェッショナル版だとアドバンスドメール追跡として「どこで・どんな端末で開いたのか」ということまでわかるようになります。
・関連記事
Gmailをさらに強化して山ほど届くメールを全自動管理できる「Inbox」をGoogleが提供開始 - GIGAZINE
サービス開始から10年を迎えたGmailの開発秘話や現在、そして今後の課題など - GIGAZINE
クリック一発でGmailにある送受信メールをバックアップできるフリーソフト「Gmail Backup」 - GIGAZINE
Gmailに2クリックで広告メールを購読中止できる機能が追加される - GIGAZINE
・関連コンテンツ
in レビュー, ソフトウェア, Posted by logc_nt
You can read the machine translated English article Confirm whether the other party reads in….