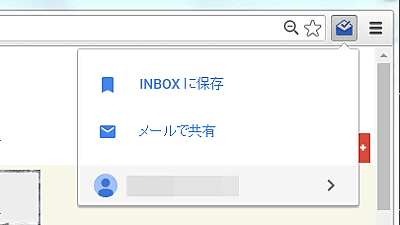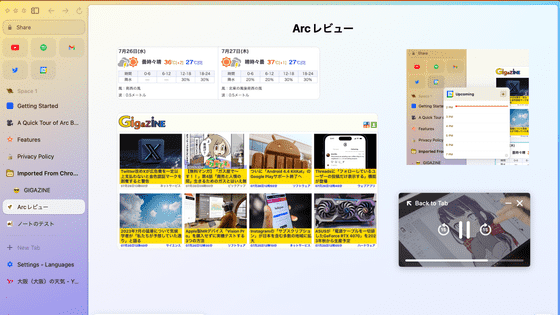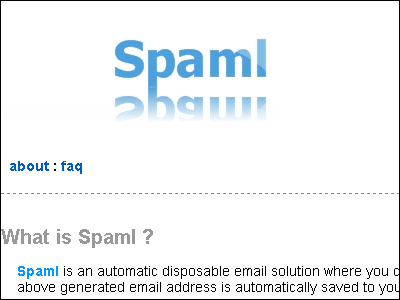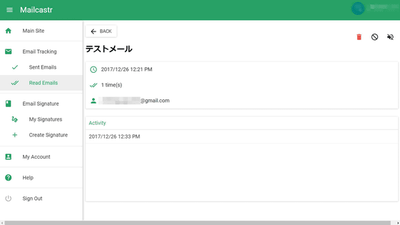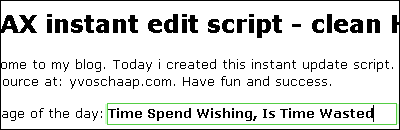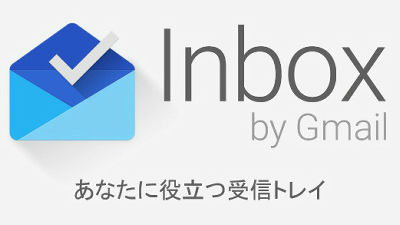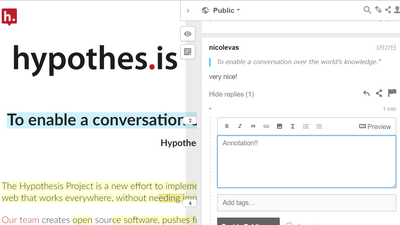Gmailの受信メールをメールボックス内で直接編集しタスクをラクに管理できる「Signal」
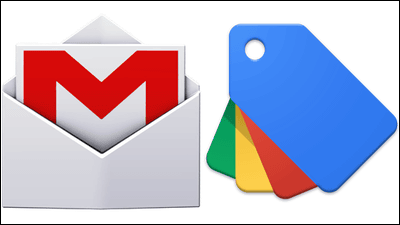
GmailにはToDoリスト機能があり、これを使用すればメールボックス内でToDoリストの作成ができますが、メールで自分の予定をチェックしながら自身のタスクをToDoリストにわざわざ手打ちするのは面倒な作業。そんな時にGmailの受信メールをメールボックス内で直接編集できるChrome拡張機能「Signal」を使用すれば、メール内容を編集して、それをそのままToDoリストに投げたり、メールにラベルを付けてToDoリストを自作したりすることでメールボックス内でのタスク管理が簡単に可能になります。
Signal – Edit emails in your inbox
https://trysignal.com/
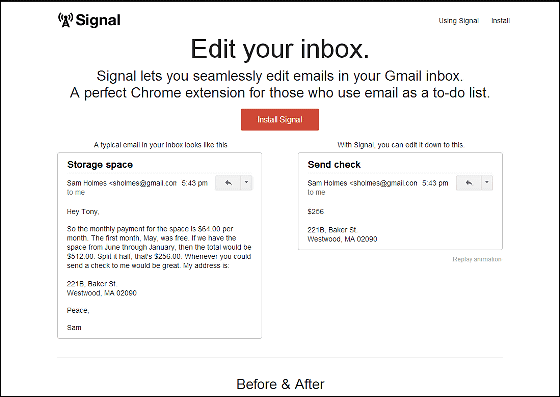
◆実際に使ってみた
トップページの「Install Signal」をクリック。
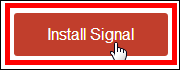
ChromeウェブストアのSignalを追加するページに飛ぶので……
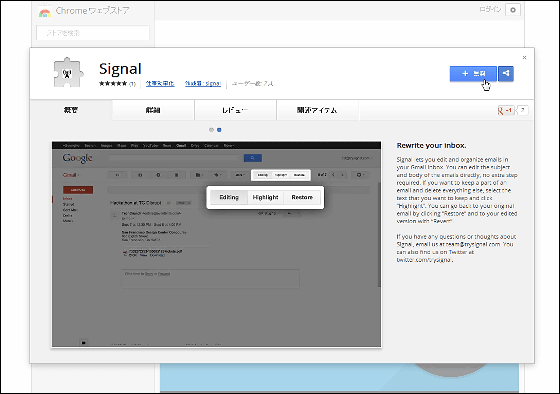
「無料」をクリック。
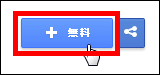
「追加」をクリック。
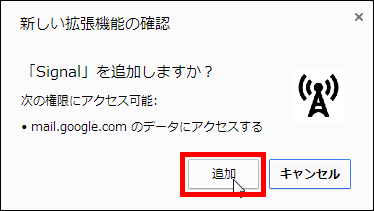
Signalの追加が完了すると、こんなポップアップが表示されます。

というわけでSignalを使用してみるべくGmailへ移動。

Signalを追加してからGmailへ移動すると、初回はこんな画面が表示されSignalの使用方法が書かれています。
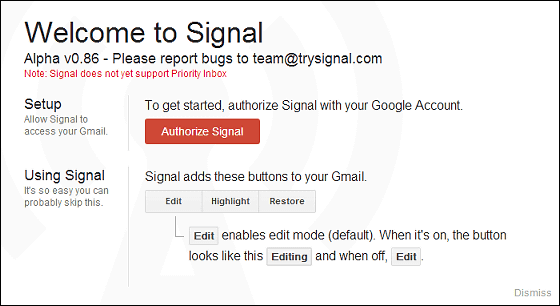
「Authorize Signal」をクリック。
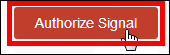
「承認する」をクリックすれば、Signalの使用が可能になります。
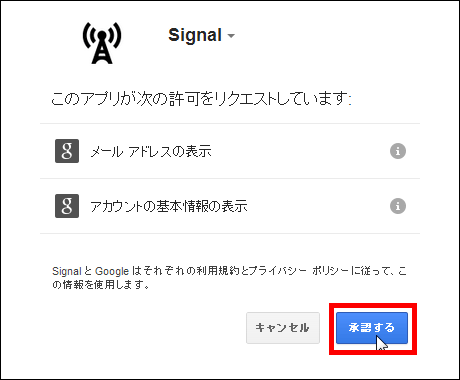
Gmailのメールボックス内には特に変化はありません。
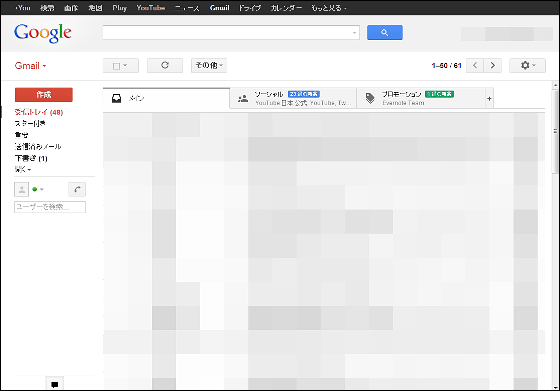
メールをクリックして開いてみます。

すると赤枠部分にSignalにより追加されたボタンが設置されていました。
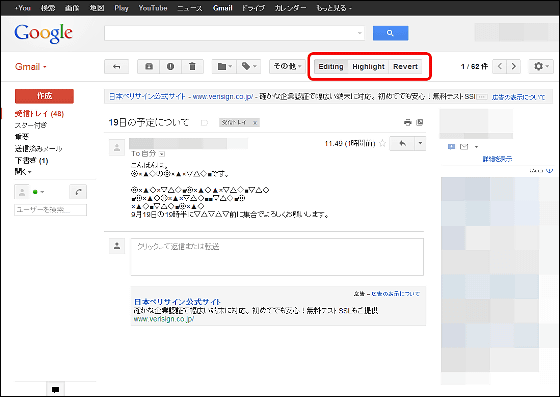
Gmailに追加されるのは「Editing」「Highlight」「Restore」のボタンの3つ。
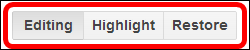
表示されるメールはこんな感じで、赤枠部分のメールタイトルと本文がSignalを追加したことで編集可能となっています。
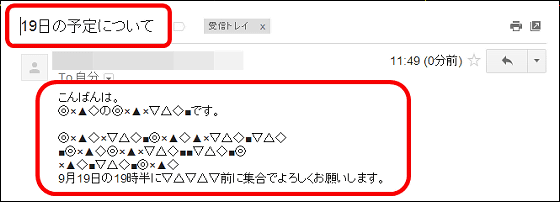
メールを開くと「Editing(編集状態)」となっており、メールの編集が可能な状態となっているので注意が必要。
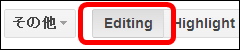
メールを開いた状態でメールのテキストを編集することが可能なので、文字を選択して……
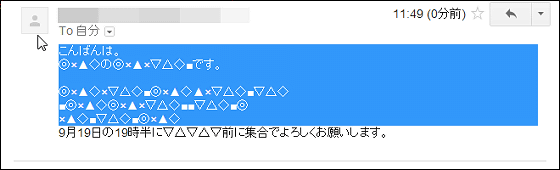
ばっさり消去することも可能。
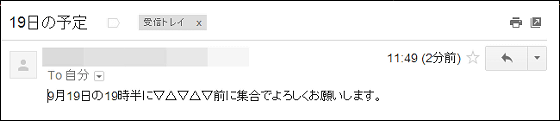
文字を選択した状態で……
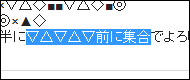
「Highlight」をクリック。
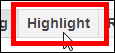
すると選択したテキストのみ表示されるようになります。
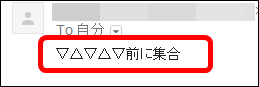
こんな風にメールを編集して必要な情報だけに加工してやると、メールの内容が分かりやすくなる、というわけ。
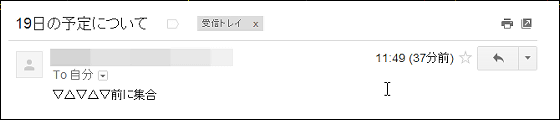
「Restore」をクリックすると……
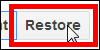
いつでもメールを初期状態に戻すことも可能。
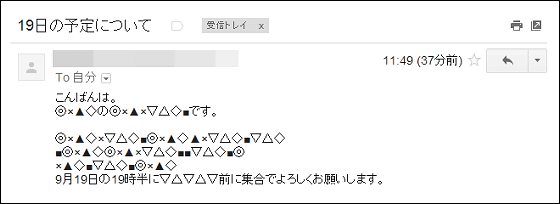
メールを加工したら……
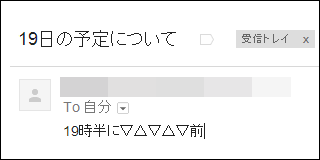
「Editing」をクリックすればメールの編集が終了します。
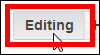
◆ToDoリストに追加してみる
メールボックスの「その他」から「ToDoリストに追加」を選択。
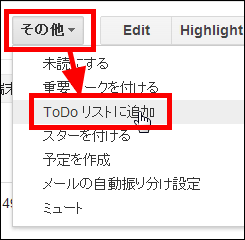
するとメールをToDoリストに直接表示させることが可能です。
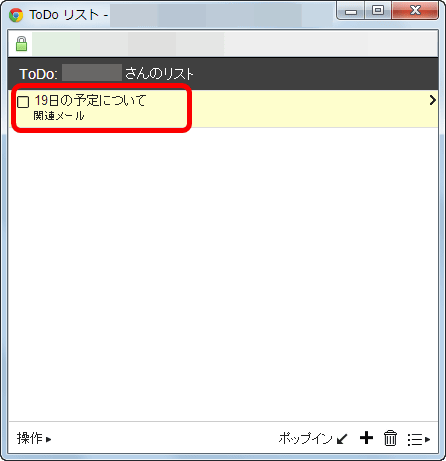
「関連メール」をクリックすればいつでも元メールにジャンプできるので詳細な内容を確認することもできます。
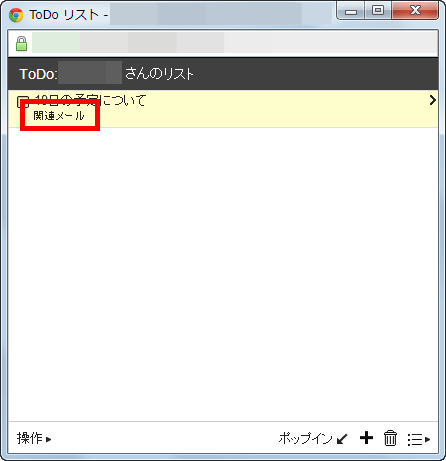
自分でメールにラベル付をしてToDoリストを自作したりしても良さげです。
・関連記事
大量のメールを効率よく処理するための6つのステップ - GIGAZINE
複雑なToDoリストを階層表示・経過時間の計測・リマインダーなどで管理する「ToDoList」 - GIGAZINE
Gmailを新デザインに切り替える方法&どこが新しくなったかレビュー - GIGAZINE
シンプルな操作と設定のTodoリストを利用できるネットサービス「Todo.ly」 - GIGAZINE
やるべきことをリスト化したTODOをきちんと消化するための4つのコツ - GIGAZINE
・関連コンテンツ