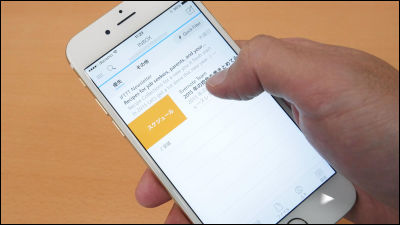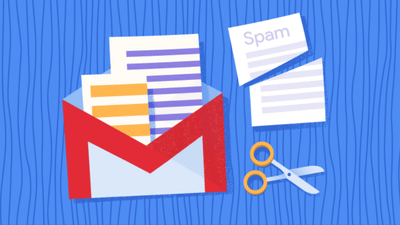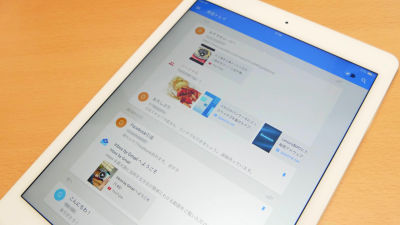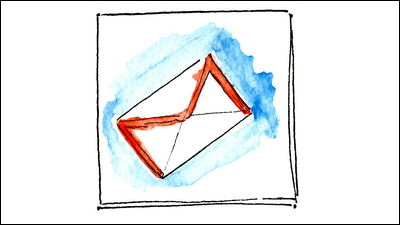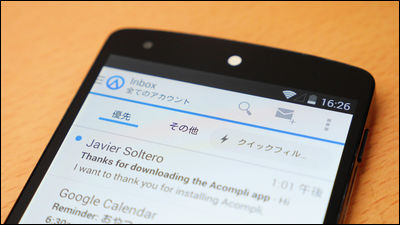Gmailアプリが全アカウントのメールを1つの受信箱に集める機能を新搭載
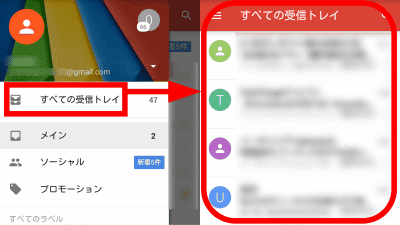
Gmailアプリには他のメールアカウントを集約する機能がすでに搭載されていましたが、新たに全てメールアカウントのメールを一括して閲覧できる「すべての受信トレイ」機能が追加されました。これで、Gmailアプリに登録しまくったあらゆるメールアカウントに届く全てのメールをサクサクチェックできるようになります。
Official Gmail Blog: All your mail, together in one place
http://gmailblog.blogspot.jp/2015/03/all-your-mail-together-in-one-place.html
◆Gmail 5.1のインストール
Gmailのアカウント集約機能はAndroid 5.1&Gmail(バージョン5.1)で追加された新機能ですが、Android 4.0以上の端末であればAPKファイル経由でインストールすることで新機能を使用することができます。
Gmail 5.1.89745174 APK Download - APKMirror
http://www.apkmirror.com/apk/google-inc/gmail/gmail-5-1-89745174-android-apk-download/
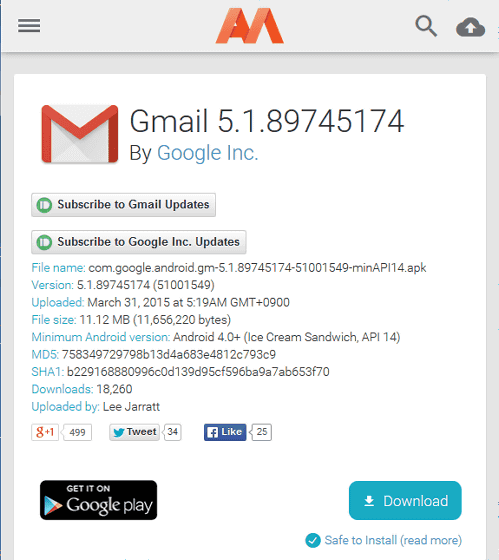
今回は、Android 4.4.4・Gmail(バージョン5.0.1)のXperia Z3でGmailのアカウント集約機能を使ってみます。
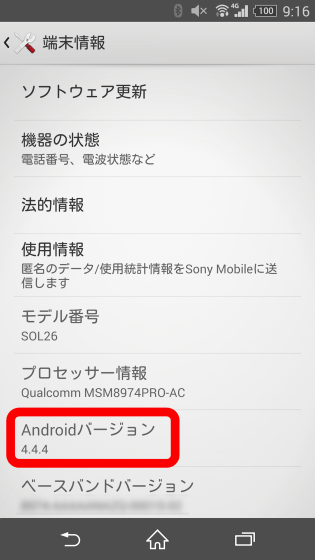
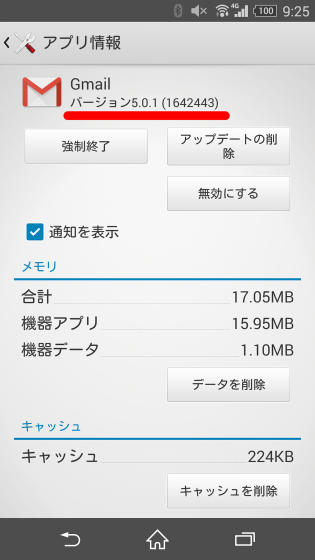
まずは下準備として、「設定」→「セキュリティ」にある、「提供元不明のアプリ」のチェックを確認。チェックが外れている場合はタップして……
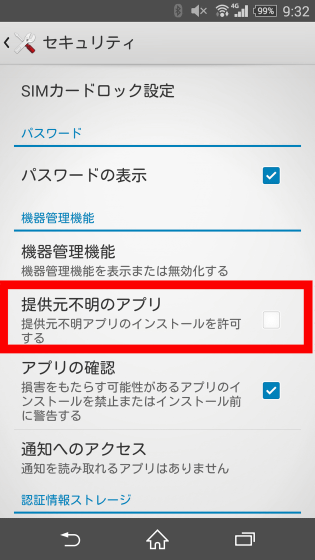
「OK」をタップ。
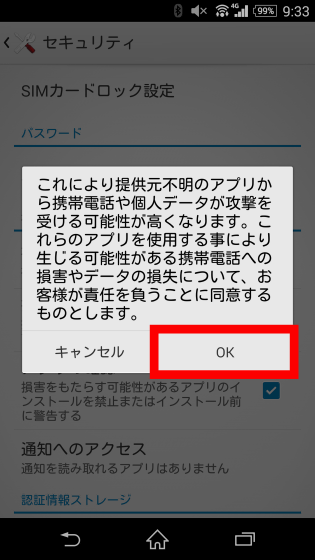
「提供元不明のアプリ」にチェックが付いた状態にしておきます。
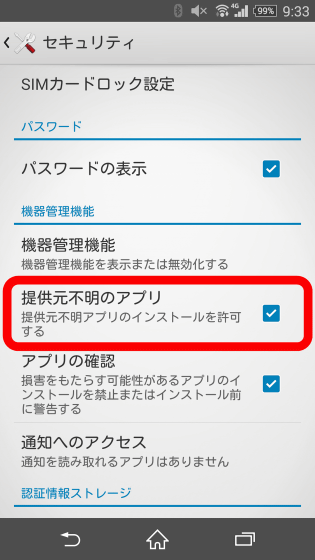
次に、前述のリンクをタップして、APKファイルダウンロードのページにジャンプ。
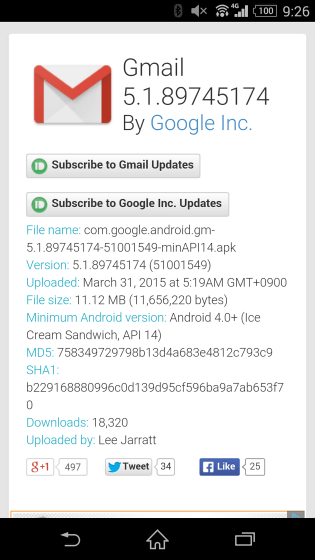
ページをスクロールして出てくる「Download」をタップしてAPKファイルをダウンロードします。
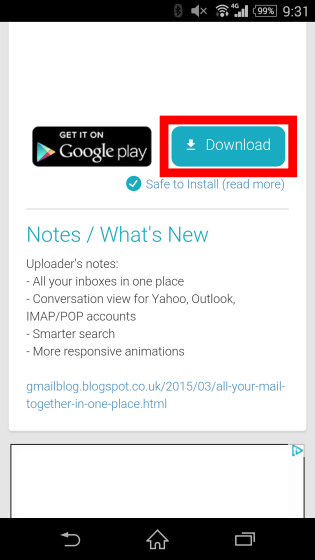
ダウンロードが完了したら、APKファイルを実行。
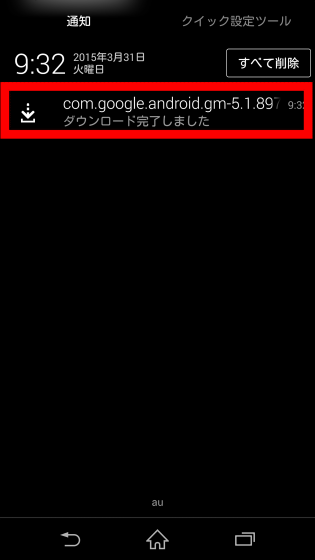
「インストール」をタップ。
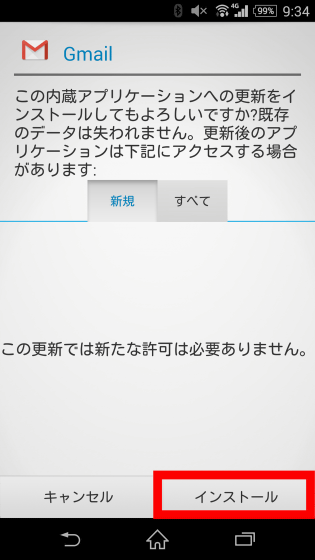
「同意する」をタップ。
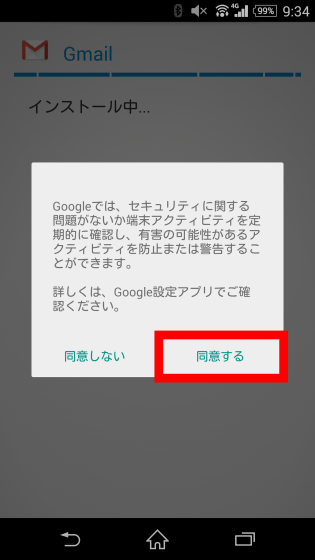
インストールが完了したら、「開く」をタップしてGmailアプリを起動させます。
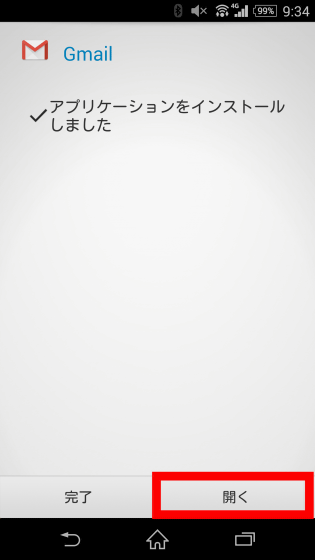
◆メールアカウントの追加
まずはGmailアプリにメールアカウントを追加してみます。すでにアカウントの統合機能は使いまくっているよ~という人は、設定手順をすっ飛ばして、◆「すべての受信トレイ」機能まで進めばOKです。
トップ画面左上の「メニュー」アイコンをタップ。
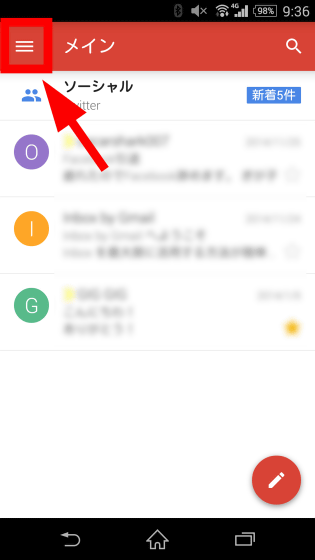
画面左に出てくるメニューを下方向にスクロールして……
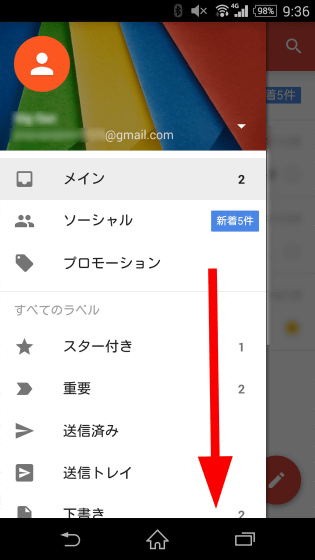
「設定」をタップ。
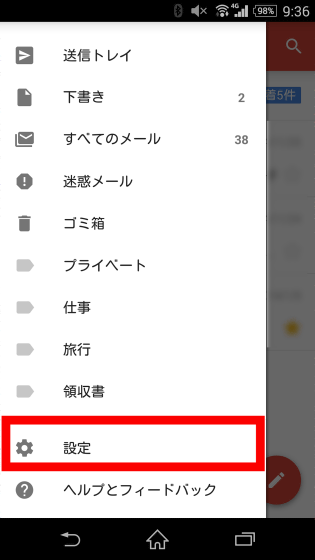
「アカウントの追加」をタップ。
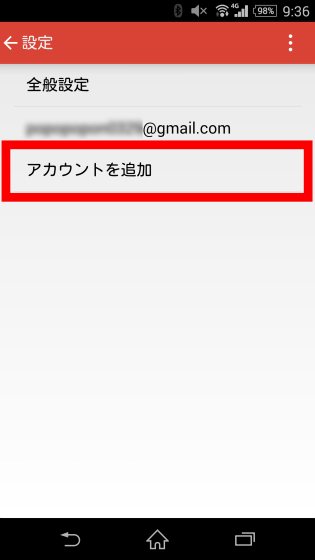
「個人(IMAPまたはPOP)」を選択して、「OK」をタップ。
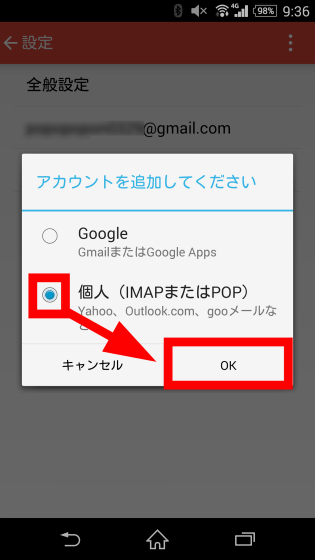
アカウントを集約させたいメールアドレスを入力します。
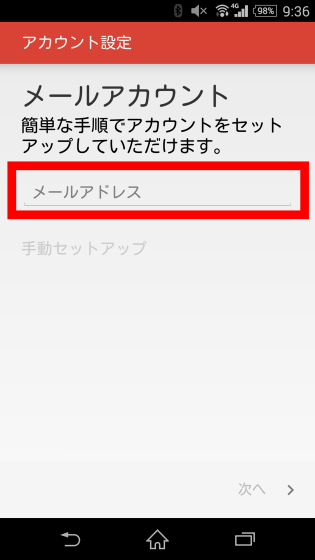
今回はYahoo!メールのアドレスを入力しました。メールアドレスを入力したら、「次へ」をタップ。
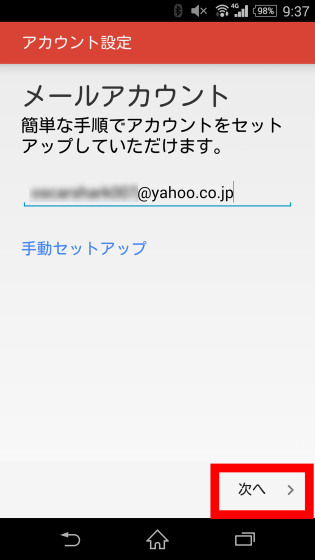
同様にYahoo!メールのログインパスワードを入力して、「次へ」をタップ。
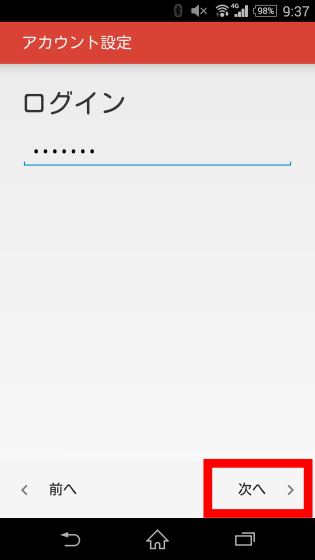
エラーが出るので、「詳細を編集」をタップ。
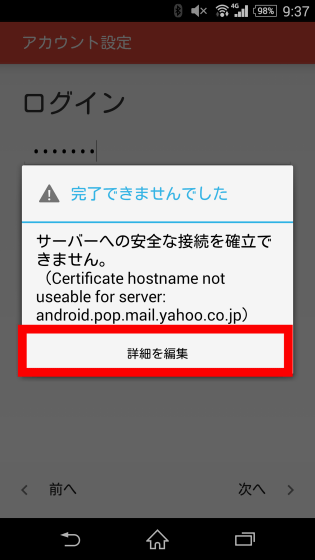
どうやら受信サーバーの設定が間違っているようです。
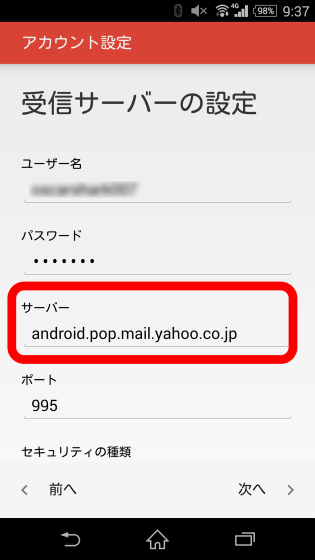
正しいサーバー設定である「pop.mail.yahoo.co.jp」と入力して、「次へ」をタップ。
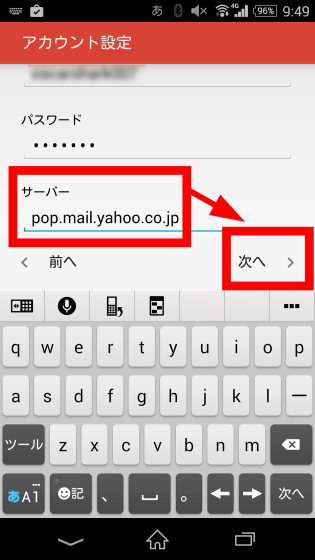
次に送信サーバーの設定でも「SMTPサーバー」の部分を「smtp.mail.yahoo.co.jp」と入力して、「次へ」をタップ。
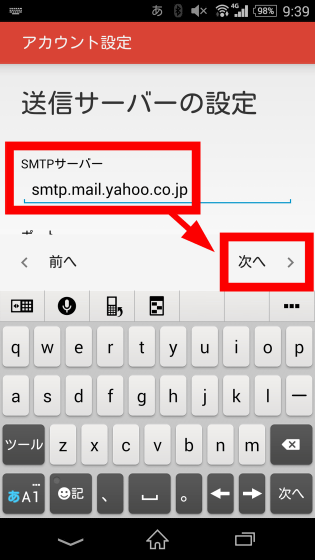
「アカウントのオプション」ではメールの着信を知らせたり、同期させたり、同期頻度などの設定変更が可能です。同期頻度を変更する場合は、右にある「▼」マークをタップ。
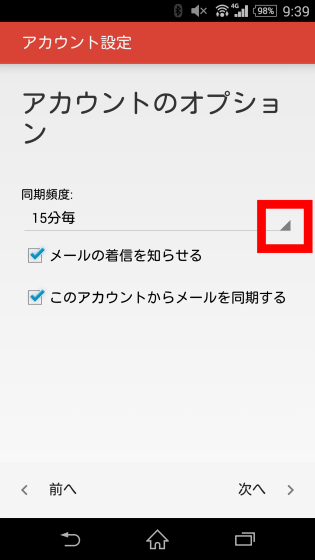
自動同期させる頻度が5分ごとから1時間ごとの範囲で選べます。
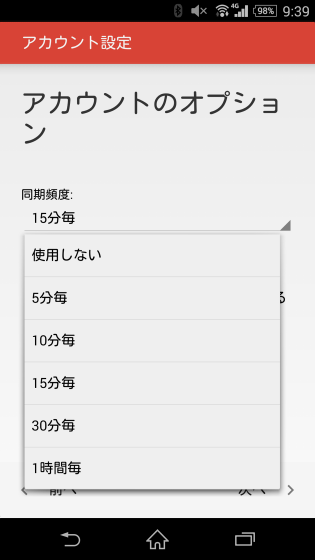
最後に「次へ」をタップすればアカウントの追加設定は完了。
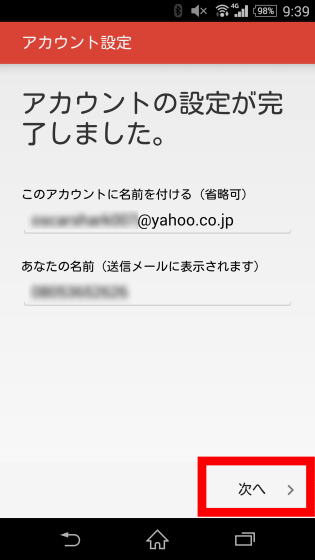
画面左上の「設定」をタップ。
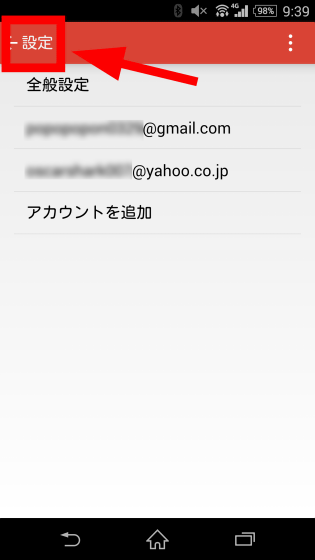
Gmailアカウント右の「▼」アイコンをタップすると……
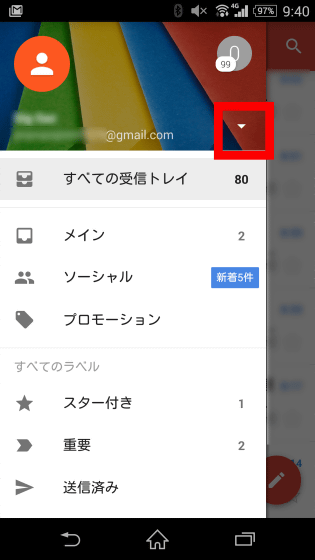
アカウント選択画面が現れて、先ほど追加したYahoo!メールのアドレスが表示されるのでタップ。
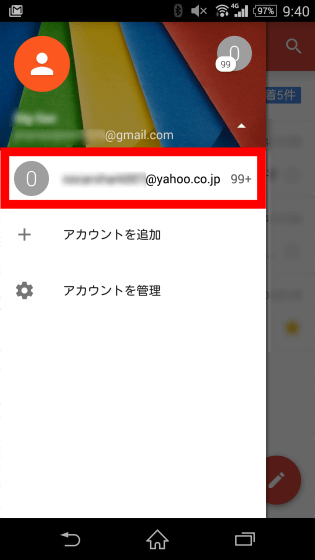
受信トレイにYahoo!メールのメールボックスをGmailアプリで表示できました。
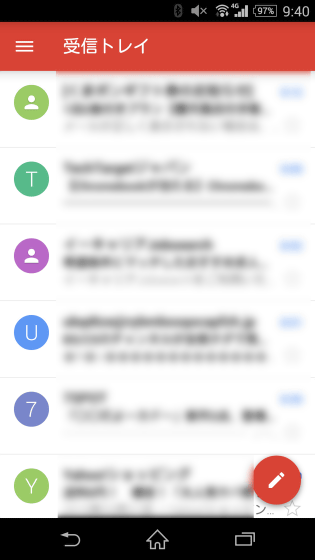
◆アカウントの削除
なお、アカウントを削除したい場合は、アカウント選択画面で「アカウントを管理」をタップ。
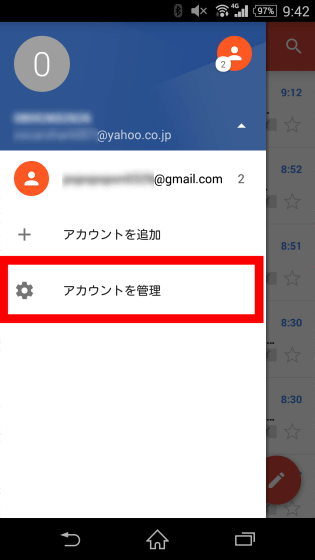
削除したいメールアカウントをタップ。
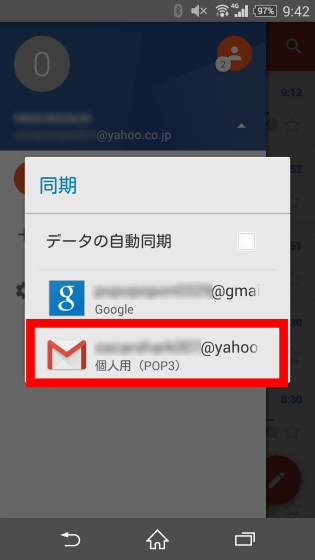
画面右上の「メニュー」アイコンをタップ。
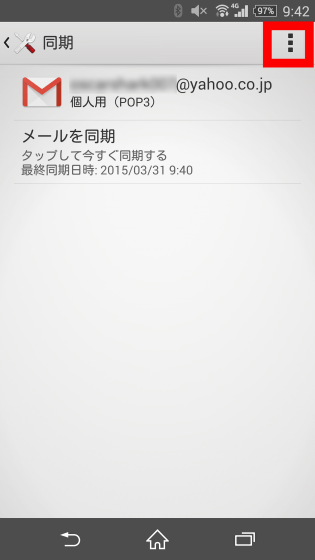
「アカウントを削除」をタップ。
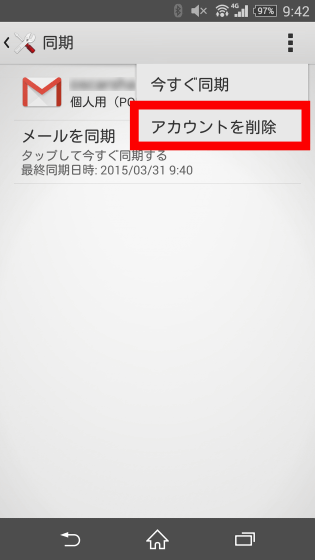
「アカウントを削除」をタップすれば、アカウントを削除することができます。
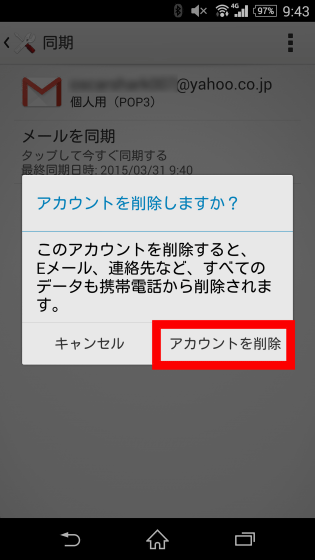
◆「すべての受信トレイ」機能
Gmailバージョン5.1で追加された「すべての受信トレイ」をタップすると……
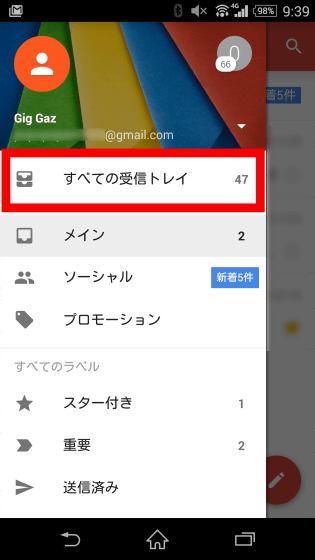
追加した全アカウントのメールをすべて集約して表示することができます。これまでのように、いちいちメールアカウントを選択してからメールを閲覧するという手間が省けるので、「すべての受信トレイ」だけチェックしておけばメールの読み逃しが激減するというわけです。
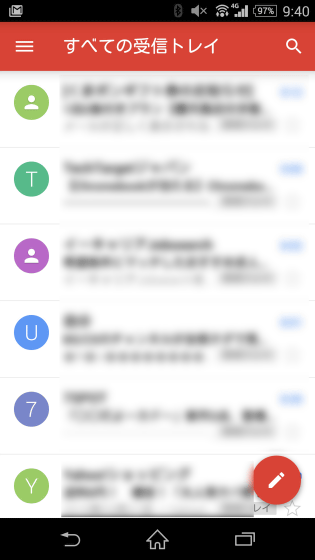
なお、「すべての受信トレイ」機能が追加されたGmailバージョン5.1では、メール検索画面でのオートコンプリート(入力補助)機能が強化されていたり、メール本文に添付ファイルのサムネイルが表示されたりと、メールの基本機能も強化されています。
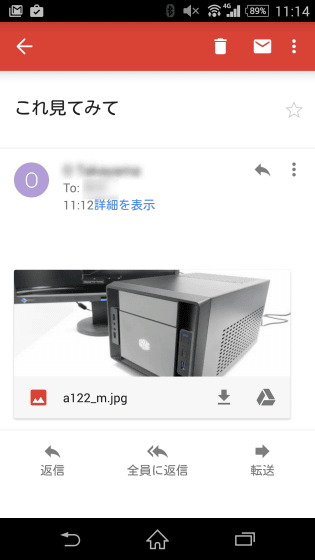
・関連記事
Googleの新メールアプリ「Inbox」をさっそく使ってみました - GIGAZINE
Googleの新メールアプリ「Inbox」がiPad・Androidタブレット・Firefox・Safariに対応したので使ってみました - GIGAZINE
Gmailの新デザインがリークされ、リマインダー機能やメールのピン留め機能の存在が明らかに - GIGAZINE
無料で複数のメールアドレスを一括管理できるメールアプリ「SolMail」 - GIGAZINE
大量のメールを効率よく処理するための6つのステップ - GIGAZINE
無料で使い捨てメールアドレスをワンクリックでゲットでき無数のアドレス追加や独自ドメインにも対応する「myTemp.email」 - GIGAZINE
・関連コンテンツ
in レビュー, モバイル, ソフトウェア, ネットサービス, Posted by darkhorse_log
You can read the machine translated English article New feature that Gmail application colle….