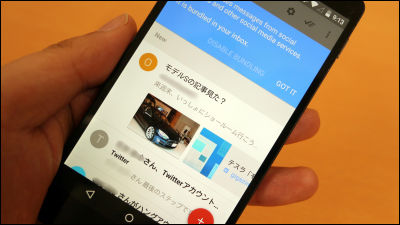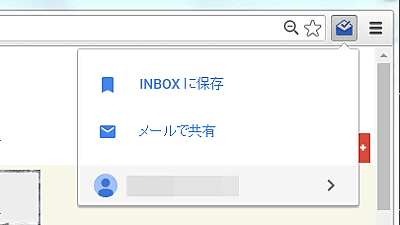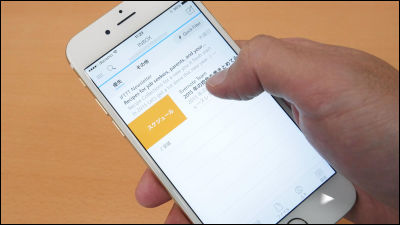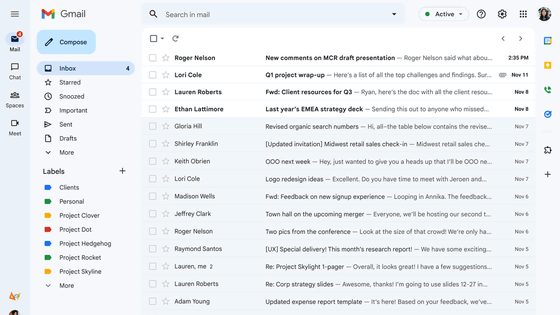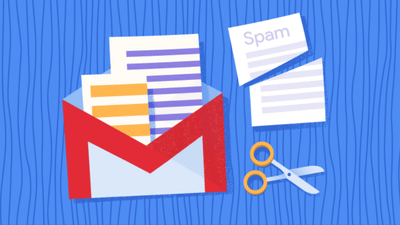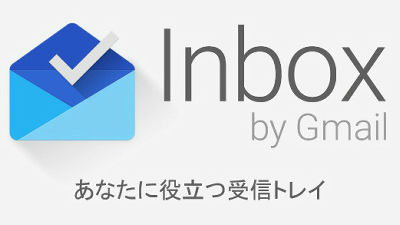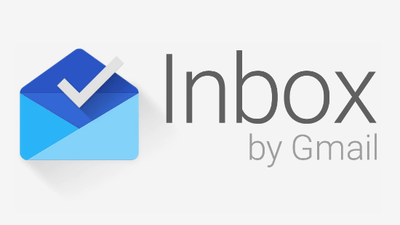Googleの新メールアプリ「Inbox」がiPad・Androidタブレット・Firefox・Safariに対応したので使ってみました
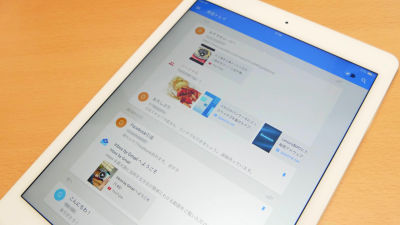
大量のメールを効率的に処理できるように開発されたGoogleの新メールアプリ「Inbox」が、新たにiPadやAndroidタブレットのタブレット表示に対応し、さらにこれまでChromeだけだったブラウザ版もFirefoxとSafariに対応したので、さっそく使ってみました。
Official Gmail Blog: Inbox by Gmail: now in more places
http://gmailblog.blogspot.jp/2015/02/inbox-by-gmail-now-in-more-places.html
Inboxがどんなメールアプリなのかは以下の記事を見ればよく分かります。なお、Inboxは招待制なので、事前に「[email protected]」に空メールを送信して招待コードの発行を申し込んでおく必要があります。
Gmailをさらに強化して山ほど届くメールを全自動管理できる「Inbox」をGoogleが提供開始 - GIGAZINE
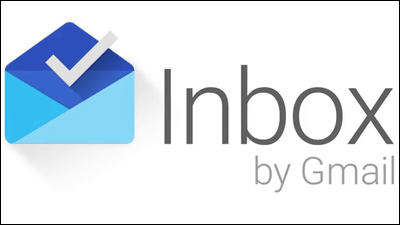
◆iPadで使ってみた
さっそくiPad Air 2でInboxアプリを使ってみます。App Storeで「Inbox」を検索して、「入手」をタップ。
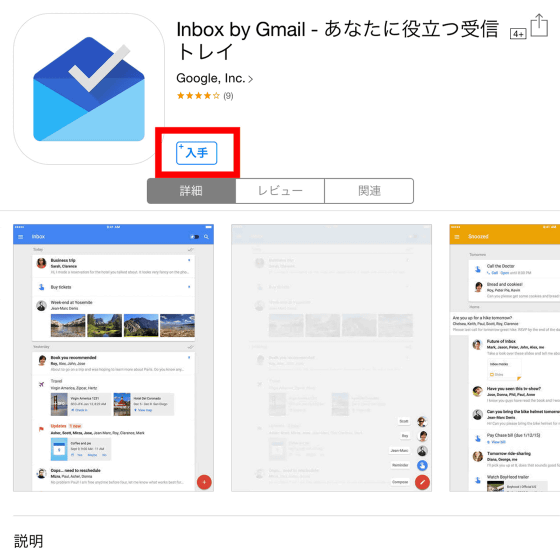
「インストール」をタップ。
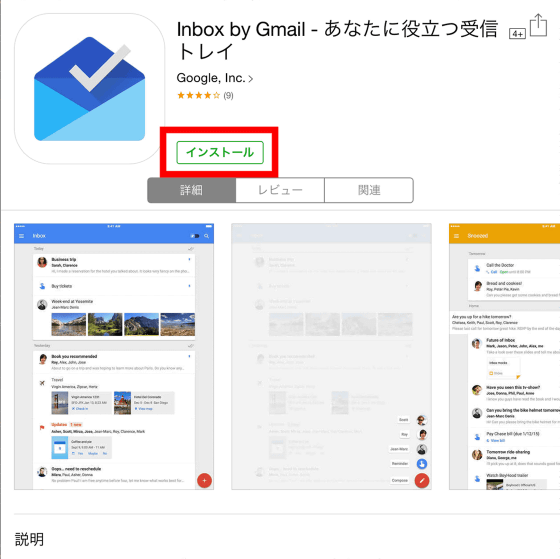
「開く」をタップしてInboxを起動させます。
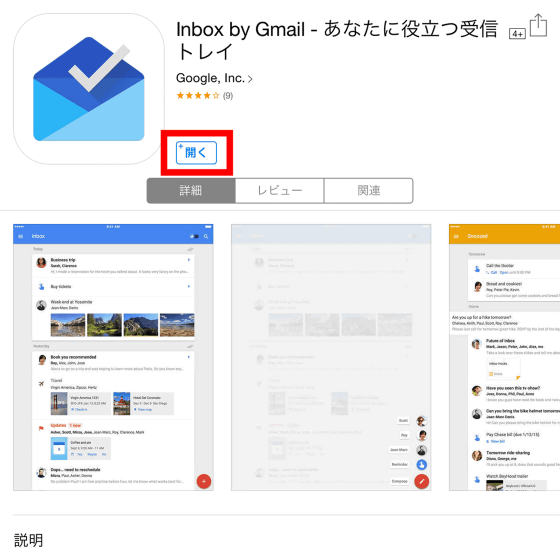
「ログイン」をタップ。
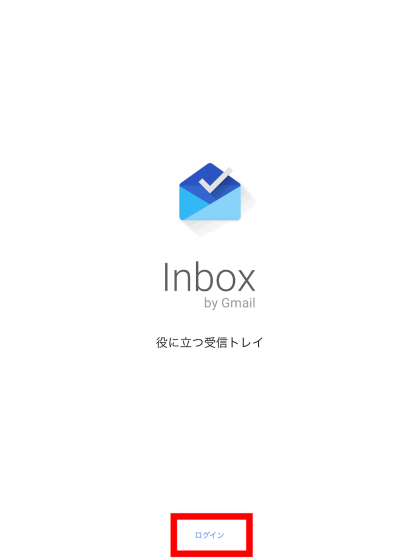
Googleアカウント情報を入力して、「ログイン」をタップ。
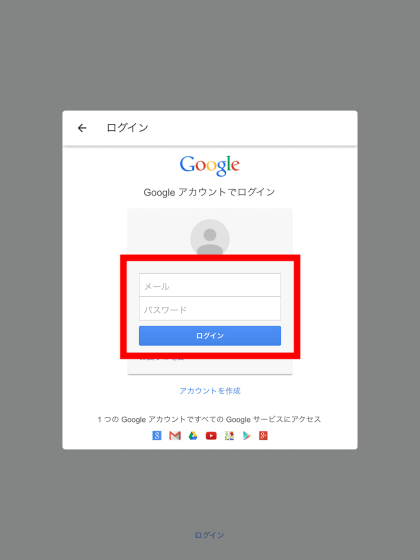
「OK」をタップ。
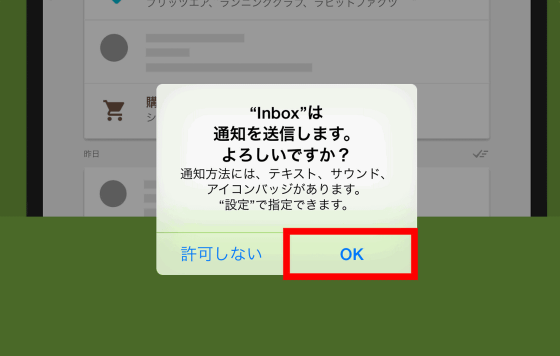
チュートリアルが始まるので読み進めればOK。
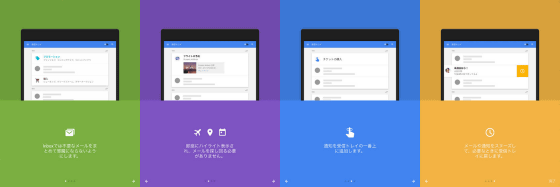
これがiPad版のInboxの受信トレイ画面。Material Design特有のフラットでシンプルなレイアウトです。
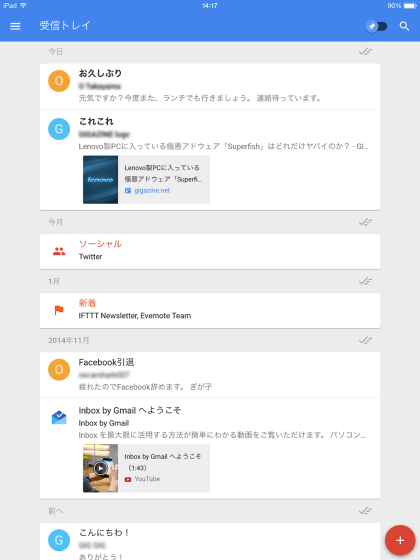
メールは新しい順に上から表示されています。読みたいメールをタップすれば……
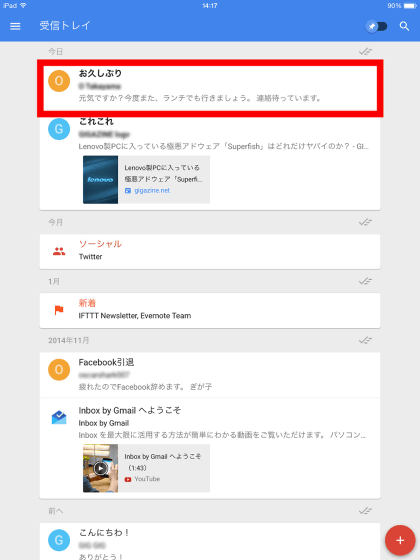
こんな感じ。iPad Air 2の大画面ではスマートフォンの画面に比べると余白がかなり目立ちます。Inboxは読み終わって不要になったメールに「完了」マークをつけてアーカイブすることで、受信トレイから削除して大量のメールを効率よく処理できるというのが大きなウリ。メール画面右上の「チェック」アイコンをタップすると……
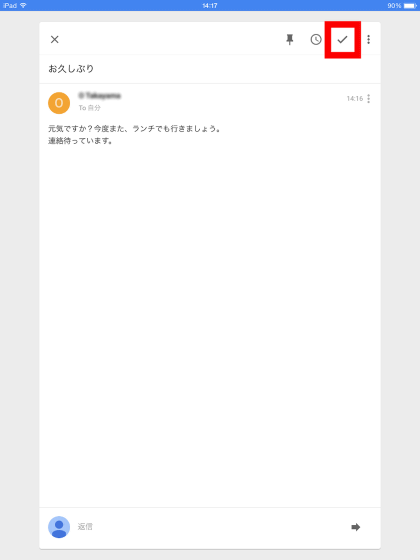
メールは受信トレイから見えなくなりました。「受信トレイ」という文字の横の「メニュー」アイコンをタップして……
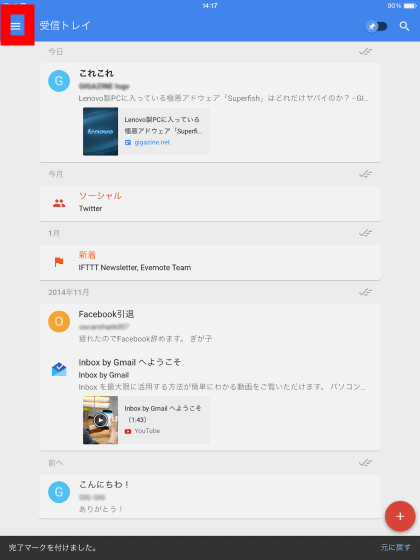
「完了」をタップすれば……
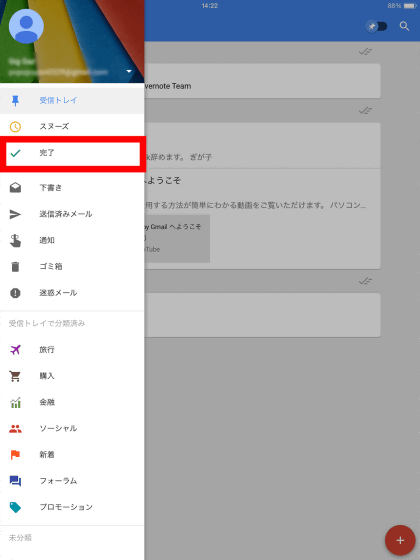
読み終わってアーカイブしたメールが保存されています。もちろんアーカイブしたメールを再度、受信トレイに移動させることも可能です。
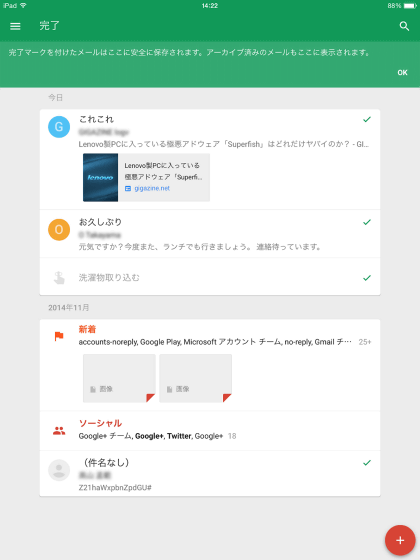
なお、受信トレイ上のメールを右方向にスワイプすることで完了(アーカイブ)処理することも可能。受信トレイでタイトルと本文の一部を眺めながらサクサクと不要なメールをアーカイブして非表示にすることで、重要性の低いメールをどんどん見えなくして大切なメールだけに集中する、という使い方もアリです。
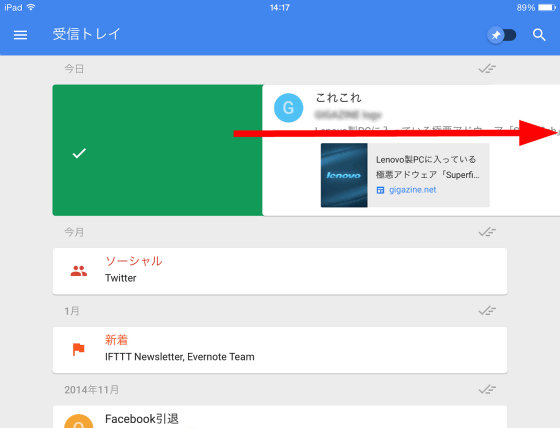
また、メールを一時的に受信トレイから消し、一定時間後に再び表示する「スヌーズ」機能もあります。スヌーズさせたいメールを左方向にスワイプすると……
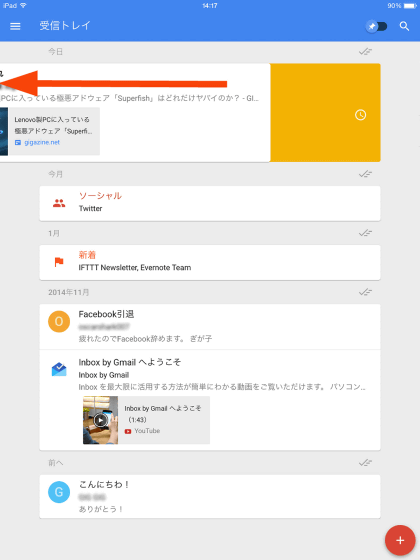
再び表示する日時を指定できます。
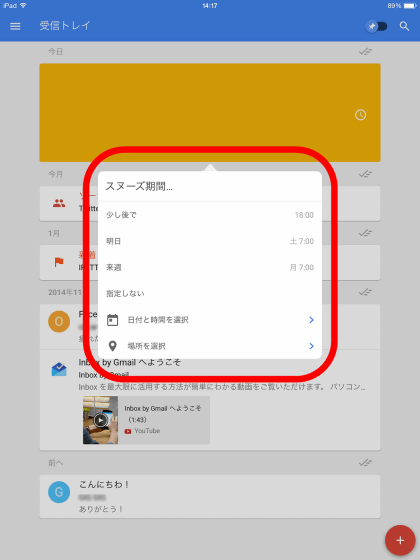
なお、「完了」にアーカイブしたメールに対してもスヌーズ機能は有効です。
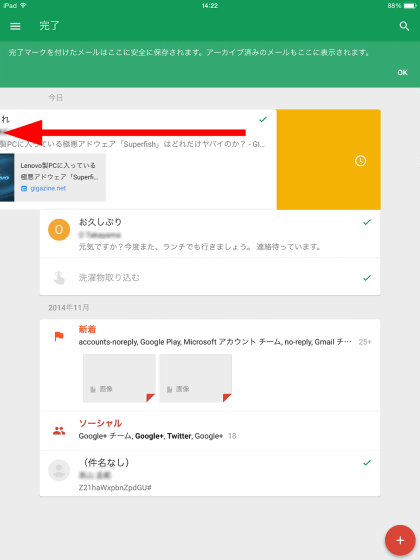
大量のメールを効率的に処理できるようにInboxには強力な自動分類機能があります。デフォルトでは「旅行」「購入」「ソーシャル」などの分類用フォルダが用意されています。
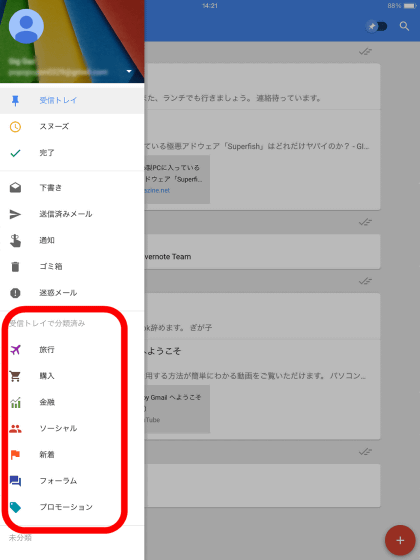
例えば、メール画面右上の「メニュー」アイコンをタップして「ソーシャル」をタップすると……
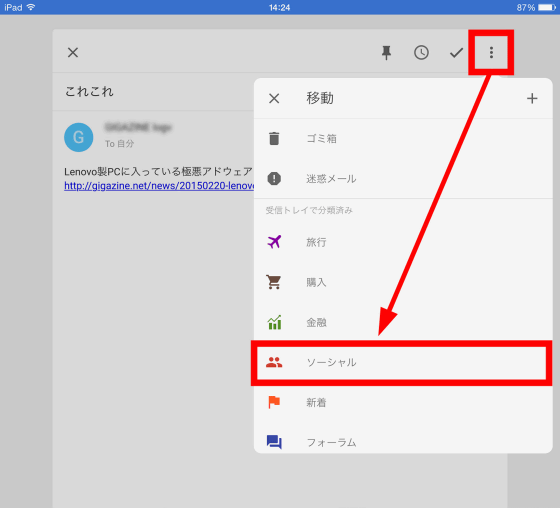
メールのアイコンが「ソーシャル」に変更されます。
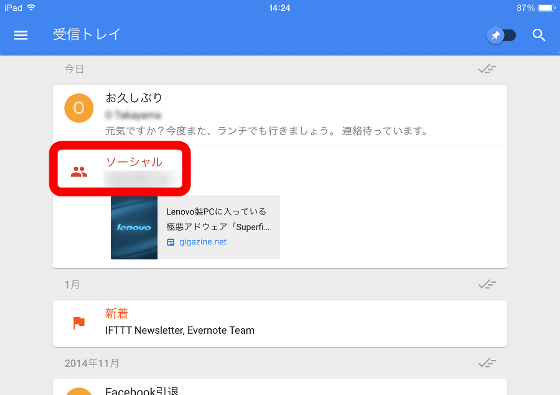
今後、同じ差出人のメールは「ソーシャル」に自動的に分類されるようになり、メールを仕分ける労力が大幅に減るというわけです。
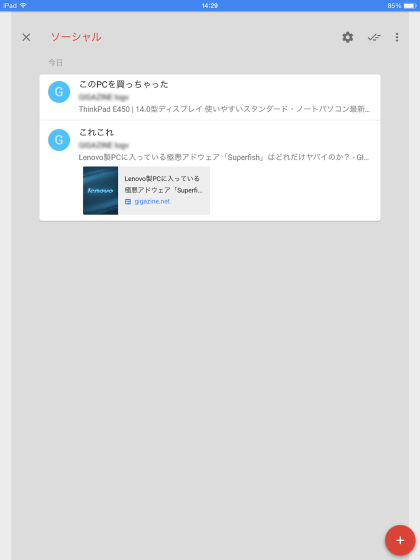
また、重要なメールにピンをつけることで検索しやすくすることも可能。メール画面で「ピン」アイコンをタップするとピンがつきます。
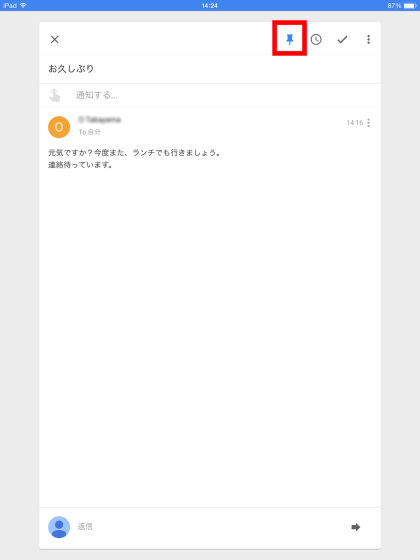
受信トレイで「ピン」表示をONにすると、ピン付けしたメールだけを表示することができます。
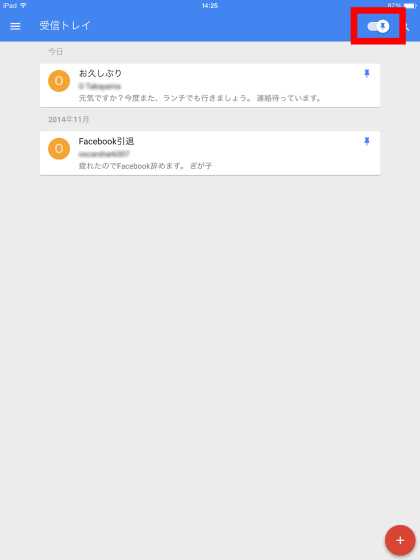
Inboxは受信トレイ上でリンク先ページや添付ファイルがサムネイル表示されます。
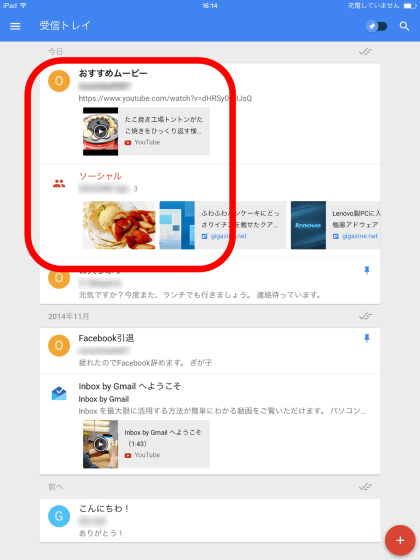
例えば、メール本文にYouTubeのURLが記載されている場合は、こんな感じでYouTubeサムネイルが表示されるので、メールを開くことなくYouTubeムービーの情報があることが分かり非常に便利です。YouTubeサムネイルをタップすると……
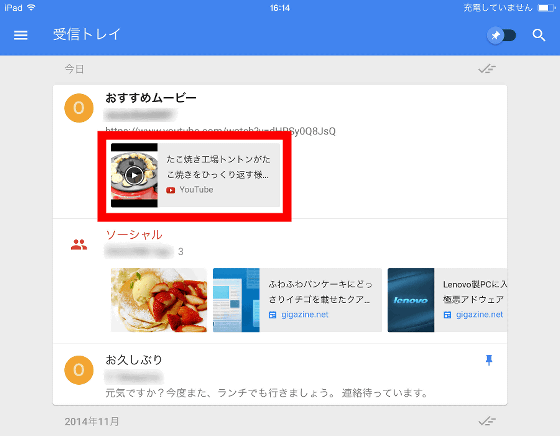
YouTubeムービーのページにジャンプして即、視聴可能。「メール本文を開く」という一手間を減らすだけですが、このショートカットは非常に強力。Inboxを使えば「メールで送ったあのムービー見てくれた?」「ごめん。まだ見てないよ……」という"すれ違い"を激減させられそうです。
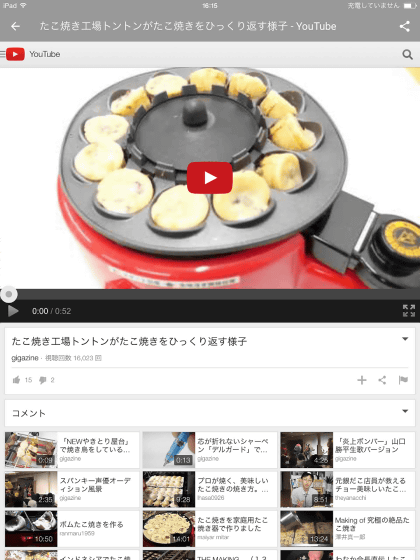
また、画像のサムネイルをタップすると……
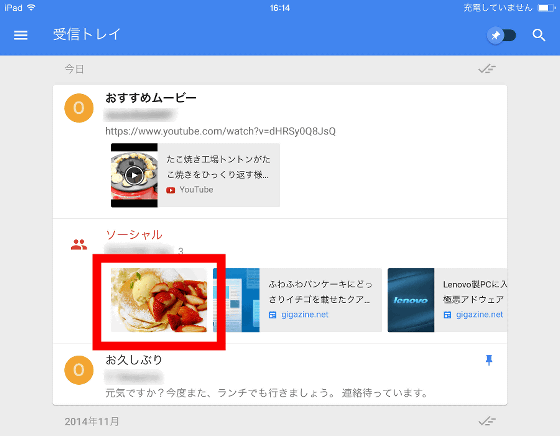
こんな感じで拡大表示させられます。

残念なことに、メール本文では画像はサムネイル表示のまま。記事作成時点では、広大なタブレットの表示領域をフル活用できていないようです。
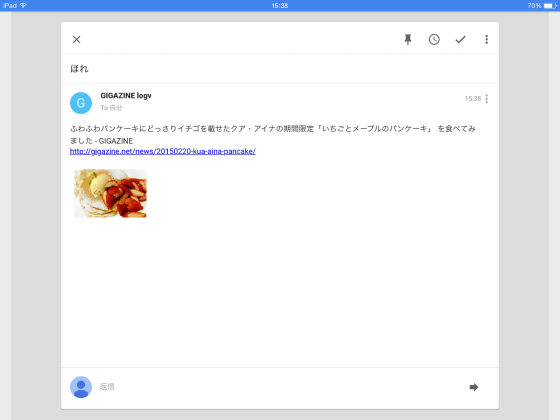
◆Androidタブレットで使ってみた
InboxはAndroidのタブレット表示にも対応したとのことなので、Nexus 9でも試してみました。Google Playで「Inbox」を検索して、「インストール」をタップ。
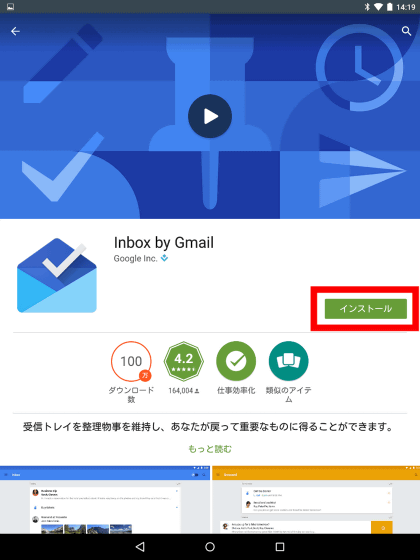
「同意する」をタップ。
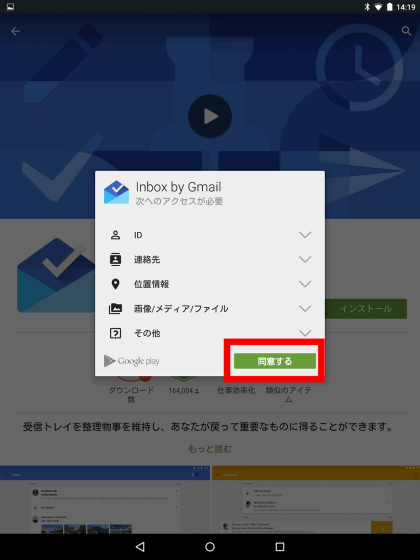
「開く」をタップすればInboxが起動します。
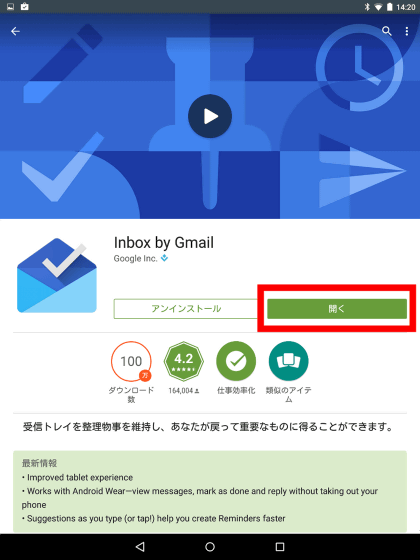
「SIGN IN」をタップして、先ほどと同様にGoogleアカウントを入力すればOK。
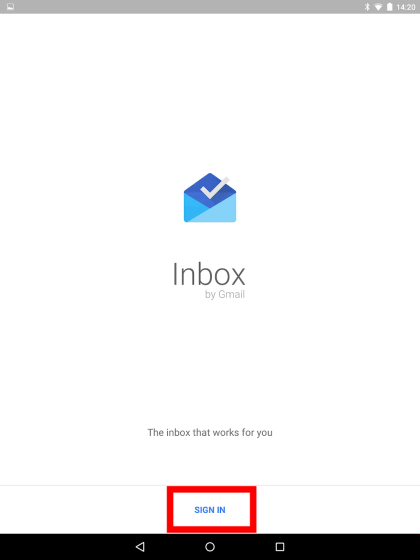
Nexus 9でInboxの受信トレイを開くとこんな感じ。iPadの場合と大差ないレイアウトで、操作性もまったく同様でした。
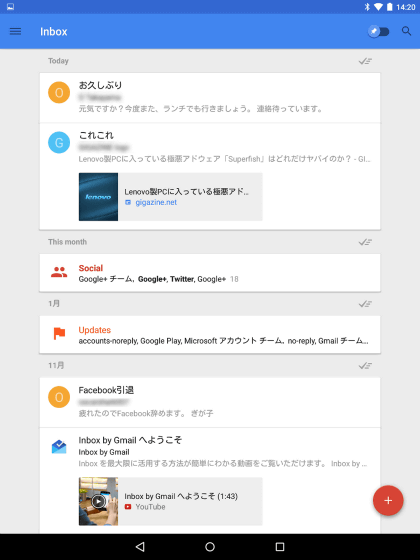
◆ブラウザ版を使ってみた
InboxはこれまでChromeのみブラウザ版が用意されていましたが、新たにFirefoxとSafariの2つのブラウザに対応しました。そこで、Firefoxのブラウザ版で使ってみました。
ブラウザ版Inboxを使うには、FirefoxでGoogleアカウントにログインした状態で「https://inbox.google.com/」を開けばOK。
受信トレイはこんな感じでやはりフラットデザイン。
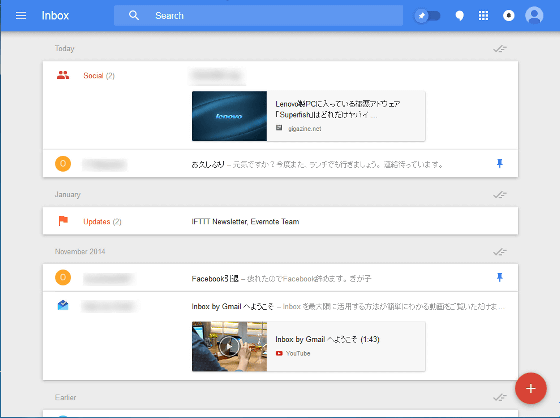
スワイプ操作は使えないので、メールの右にある各種アイコンで、ピン、スヌーズ、完了などの操作を行う仕様となっています。スマートフォンやタブレットがある場合はInboxアプリを使えばよいので、PCで閲覧する場合を除けばブラウザでInboxを使うメリットはほとんどなさそうです。
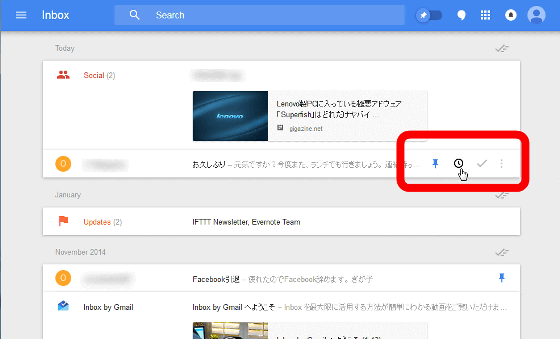
・関連記事
Googleの新メールアプリ「Inbox」をさっそく使ってみました - GIGAZINE
無料で使い捨てメールアドレスがすぐゲットできて添付ファイルも受信できる「tempmail.de」 - GIGAZINE
無料で複数のメールアドレスを一括管理できるメールアプリ「SolMail」 - GIGAZINE
大量のメールを効率よく処理するための6つのステップ - GIGAZINE
メールで感情は伝わらないのに人は「正しく伝えられている」と過信することが実験で証明される - GIGAZINE
・関連コンテンツ