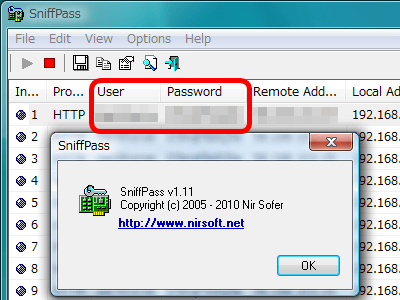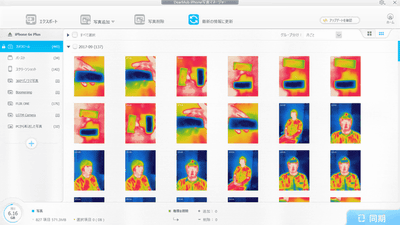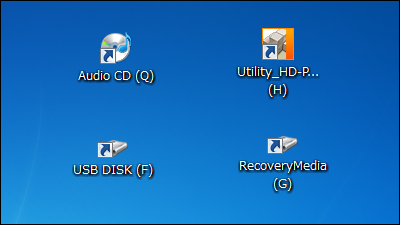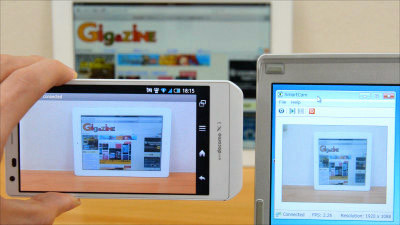USB接続タイプのHDDやUSBメモリを無線化しPC・スマホから一斉アクセス可能にする「USB HDD活してCloud」

USBで接続する外付けハードディスク(HDD)は非常に便利ですが、当然のことながら接続している端末としかデータの受け渡しができないので複数の端末から同時にアクセスしたいときは、外付けHDDではなくNASやサーバを利用することになります。しかし、USB接続タイプの外付けHDDやUSBメモリに接続することでWi-Fiを使って複数の端末とダイレクトにデータをやりとりできる「USB HDD活してCloud」を使えば、いちいちUSBケーブルを差し替える必要なくデータへのアクセスが可能になります。
USB HDD活してCloud USBストレージ to LAN/Wi-Fi変換アダプター(CWFL-U2CL)|センチュリー(CENTURY)
http://www.century.co.jp/products/pc/adapter/cwfl-u2cl.html
◆外観チェック
これが「USB HDD活してCloud」。USB接続タイプのHDDやUSBメモリを無線化するツールです。

裏面には外付けHDDの活用術が説明されています。

箱を開けると中にはUSB HDD活してCloud本体、USBケーブル、説明書だけと極めてシンプル。なお、USBケーブル用の充電用アダプターは付属していないので別途、用意する必要があります。
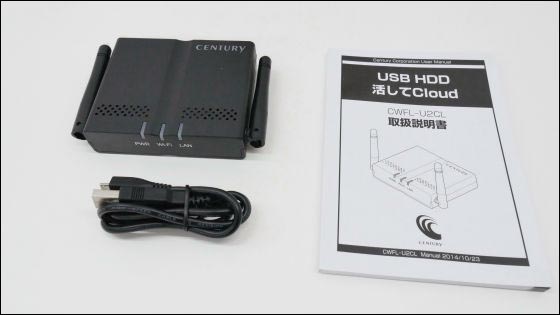
USB HDD活してCloud本体はモバイルルータくらいのサイズ

手のひらにのせるとこんな感じ。コンパクトで場所を取りません。

本体左右にはWi-Fi電波を飛ばすアンテナ。

左側面にはなにもなし。

背面には給電用のMicro-USBポート、ストレージ接続用のUSBポート、有線LANポート。このUSBポートに外付けHDDやUSBメモリを接続しておけば、いちいちUSBケーブルを差し替えることなくデータにアクセスできるようになり、また、複数人で同時にデータにアクセスすることも可能になるというわけです。

右側面にはリセットボタン。

底面にはモバイル端末接続用のQRコードが表示されています。なお、裏面にはマグネットが仕込まれているのでスチールの机に貼り付けて使うことが可能です。

◆PCと接続してみた
USB HDD活してCloud本体にUSBケーブルで2.5インチHDDを接続すれば設置は完了。なお、2.5インチタイプの外付けUSBであればアダプターではなくPCのUSB端子から給電して使用できました。

・下準備
USB HDD活してCloudは、インターネット回線がない場所でも、PCやモバイル端末とWi-Fiで直接接続することが可能とのことなので、Windows 7マシンでUSB HDD活してCloudに直接接続して、2.5インチHDDにアクセスしてみます。
まずは、タスクバーのネットワークアイコンをダブルクリックしてUSB HDD活してCloudのデフォルトSSID「CWFL-U2CL」の「接続」をクリック。

セキュリティキーに初期パスワード「12345678」を入力して「OK」をクリック。
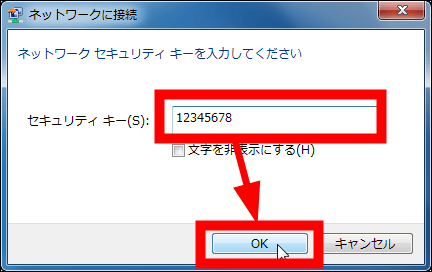
ブラウザで「Wi-Fiアダプター/HDDケース 設定ユーティリティ」が立ち上がるので、「アプリダウンロード」をクリック。
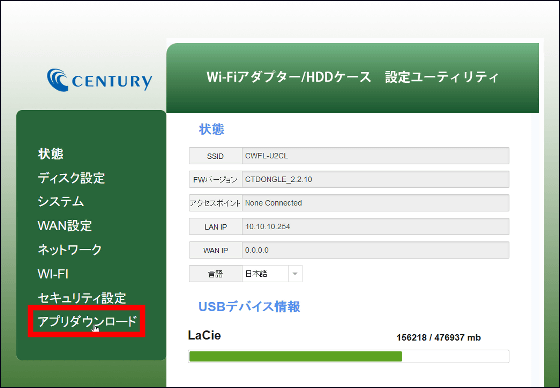
今回はWindows 7で使用するので「検索ユーティリティ『IkasuFinder』Windows 8/7/Vista/XP版」の「ダウンロード」をクリック。
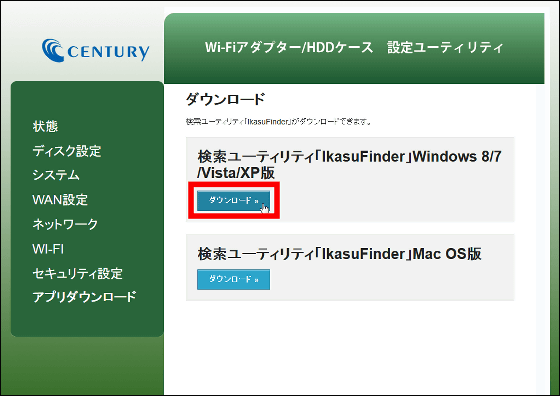
「ファイルを保存」をクリック
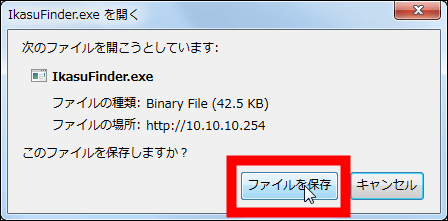
保存したインストーラーを実行
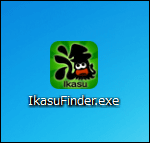
セキュリティ警告が出た場合は「実行」をクリック
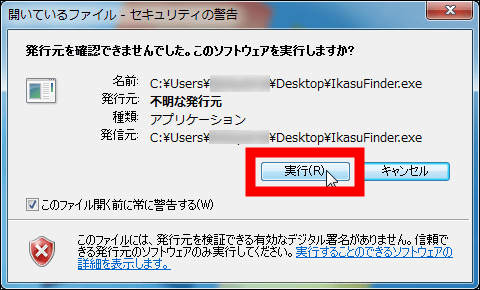
すると専用ソフト「IkasuFinder」が起動して接続先にUSB HDD活してCloudを認識して、自動的にスキャンが始まるのでしばらく待ちます。
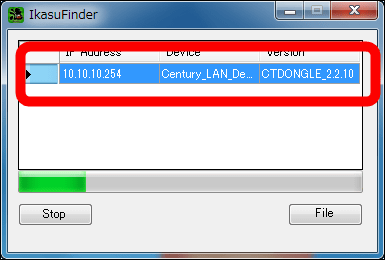
スキャンが完了したら「File」をクリック
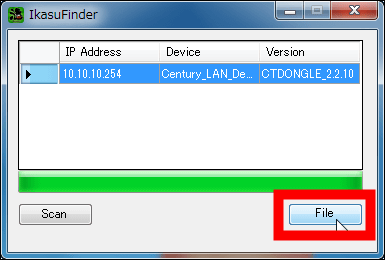
初回起動時には「Windows セキュリティ」のウィンドウが立ち上がるので、デフォルトのユーザー名/パスワードである「admin/admin」と入力したら、「OK」をクリック。
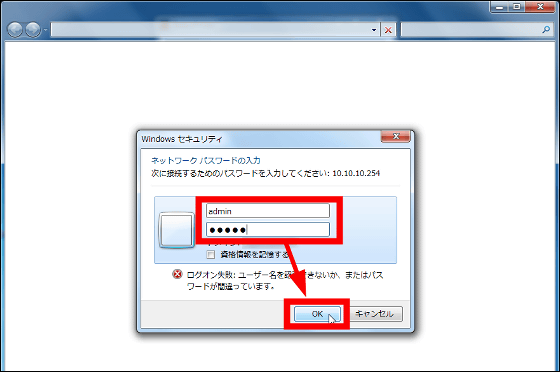
USB HDD活してCloudに接続した2.5インチHDDがフォルダで表示されました。
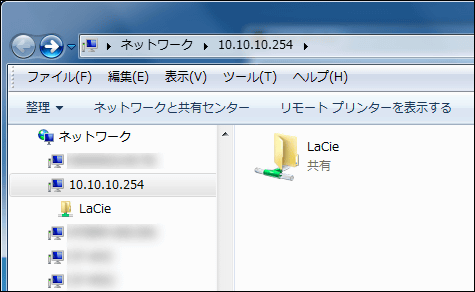
毎回毎回IkasuFinderを立ち上げるのは面倒なので、ネットワークドライブの割り当てを行います。HDDフォルダを右クリックして「ネットワークドライブの割り当て」をクリック。
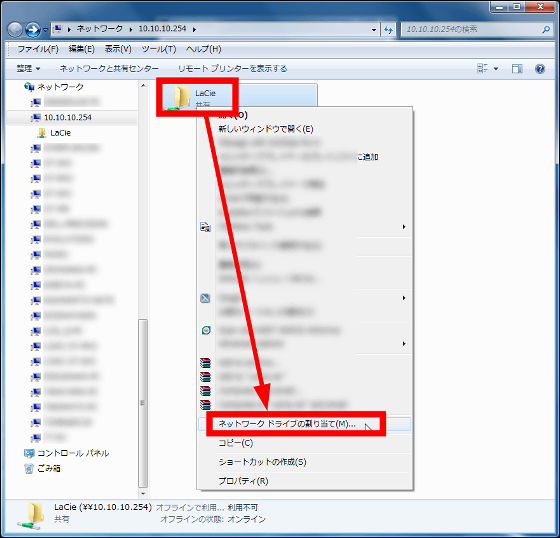
好きなドライブレターを選択してから「完了」をクリックすれば設定終了。
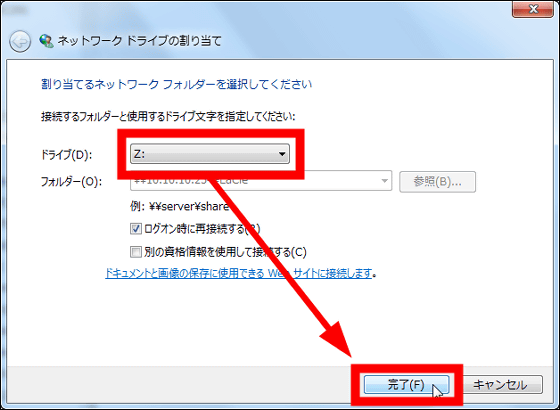
これでUSB HDD活してCloudに接続した2.5インチHDDをネットワークドライブとして取り扱えます。
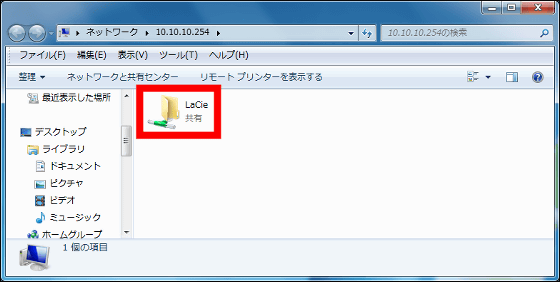
・ムービーを再生してみた
IkasuFiderを使ってUSB HDD活してCloudに接続した2.5インチHDD内のフルHD(1080p)ムービーを再生してみるとこんな感じです。なお、WindowsノートPCやUSB HDD活してCloudはインターネット回線には接続しておらず、Wi-Fiを使って端末同士を直接接続している状態です。
「USB HDD活してCloud」にアクセスしてフルHDムービーを再生してみる - YouTube
付属の説明書によると「PCから本製品にアクセスする場合、データの転送速度はおよそ5~7MB/秒程度」とのことですが、フルHDムービーや音楽を再生するのにはまったく支障のない速度でつながることが分かりました。
・各種設定
なお、USB HDD活してCloudの詳細な設定を変更するにはUSB HDD活してCloudとWi-Fiで接続した状態で、「http://10.10.10.254/」にアクセスして「Wi-Fiアダプター/HDDケース 設定ユーティリティ」を起動させて、「セキュリティ設定」をクリック。
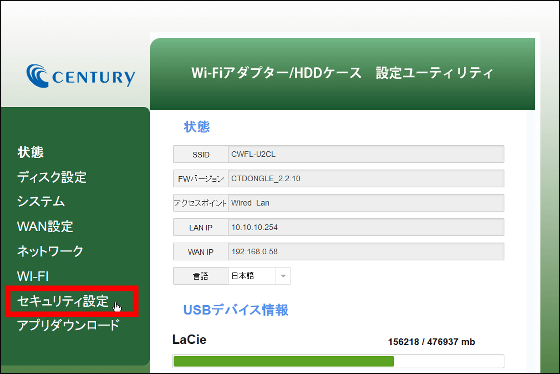
右画面で暗号化設定やパスワードを変更できます。
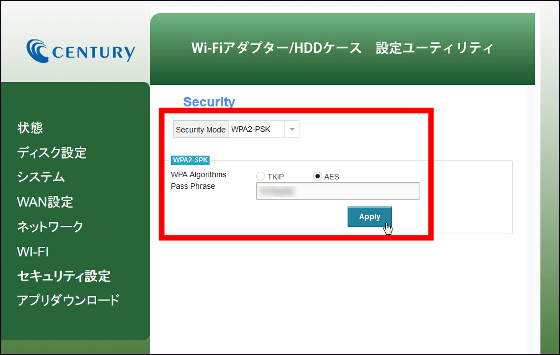
また、「ネットワーク」をクリックすればSSIDを変更したり、SSIDを表示させないステルスモードのON/OFFを変更したりできます。
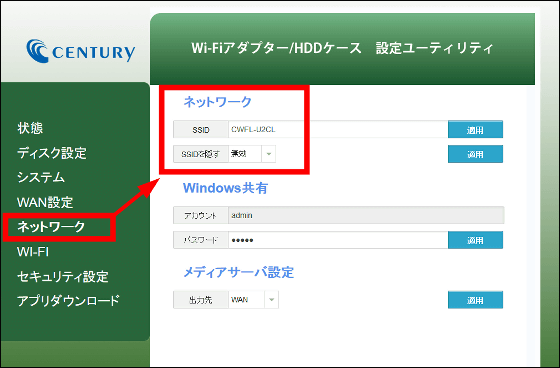
◆スマートフォンと接続してみた
USB HDD活してCloudにはモバイル端末用の無料アプリ「Ikasu File Manager」で接続します。Ikasu File ManagerはAndroid・iOSの両対応です。
Ikasu File Manager - Google Play の Android アプリ
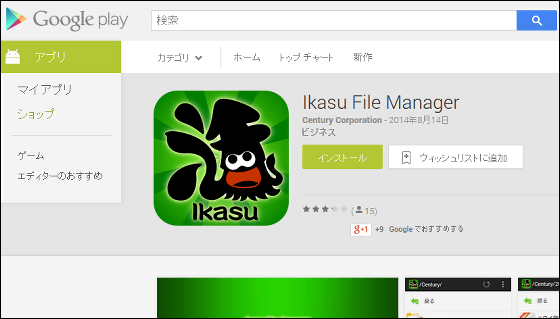
iTunes の App Store で配信中の iPhone、iPod touch、iPad 用 Ikasu File Manager
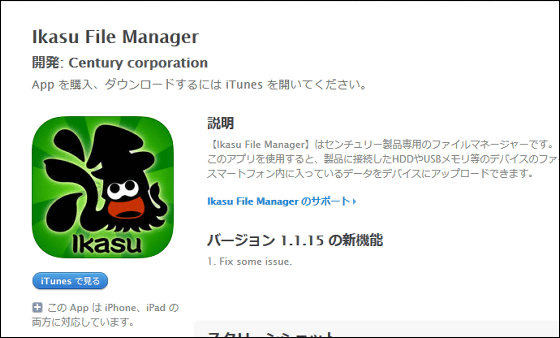
今回はiPhone 6 Plusを使ってUSB HDD活してCloudにアクセスしてみます。App Storeで「Ikasu File Manager」を検索して、「インストール」をタップ。
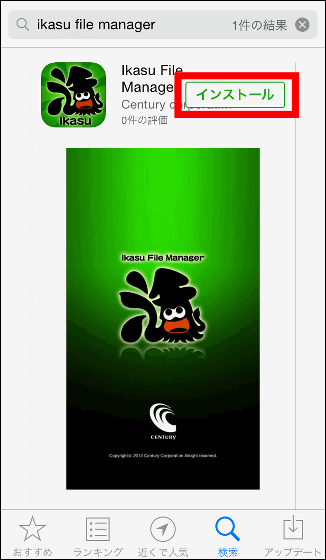
「開く」をタップすればIkasu File Managerが起動します。
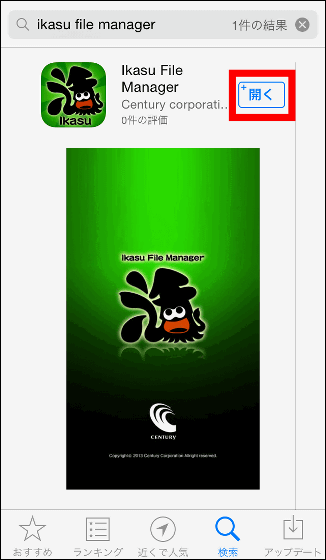
まずは「設定」の「Wi-Fi」で「USB HDD活してCloud」と接続しておきます。
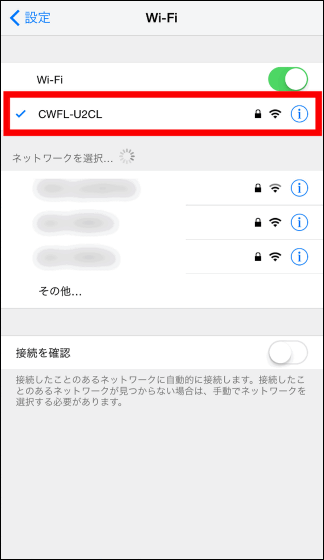
あらためてIkasu File Managerを起動
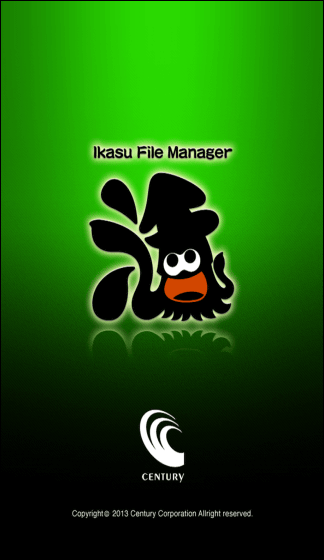
接続しているHDDが認識されたらOK。
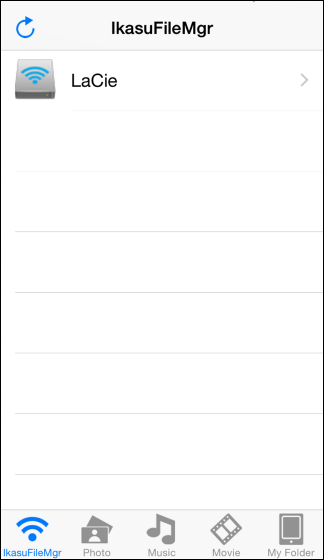
USB HDD活してCloudを使えば1台のUSB接続型外付けHDDに複数台の端末からアクセスすることが可能。PC・タブレット・スマートフォンでフルHDムービーを同時に再生するとこんな感じです。
「USB HDD活してCloud」にPC1台スマホ2台からフルHDムービーを再生 - YouTube
Wi-Fiでダイレクトに接続してフルHDのムービーを再生する場合、3台の端末からの同時再生が限界で、時折コマ落ちする場面が見られましたが、なんとか再生できました。またIkasu File Managerを使えば、スマートフォンでモバイル回線を利用して外部から外付けHDDにアクセスすることができ、NASのような使い方も可能です。
1台のHDDやUSBメモリからデータを同時に取り出す場合に、いちいちUSBケーブルを差し替えたり順番待ちをするのは手間なものですが、USB HDD活してCloudがあれば一度に同時に外付けストレージのデータにアクセス可能。さらにUSBハブを使えば複数台のUSB接続の外付けストレージに、接続し直すことなくアクセス可能なので、USBの外付けHDDやUSBメモリを頻繁に使う人にはなかなか便利なアイテムと言えそうです。
・関連記事
外からスマホでアクセスできるHDDクレードル「裸族のお立ち台 Wi-Fi」を使ってみました - GIGAZINE
最新SSDへのPC環境の完全移行が超絶お手軽にできる「裸族のお立ち台DJ Revolution」レビュー - GIGAZINE
TeraStationの交換用HDDが高すぎたので自前で純正以外のHDDを購入して交換してみましたレポート - GIGAZINE
クラウド上のデータをローカルファイルとして扱うことができる「Transporter」を使ってみました - GIGAZINE
Googleドライブが月額利用料を大幅に値下げ、1TBでなんと月1000円に - GIGAZINE
・関連コンテンツ
in レビュー, モバイル, ハードウェア, 動画, Posted by darkhorse_log
You can read the machine translated English article "USB HDD active Cloud" which makes wirel….