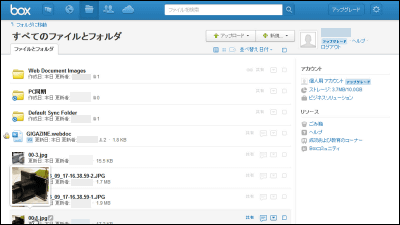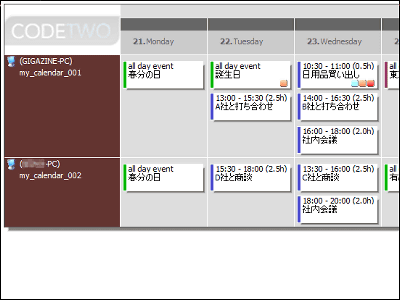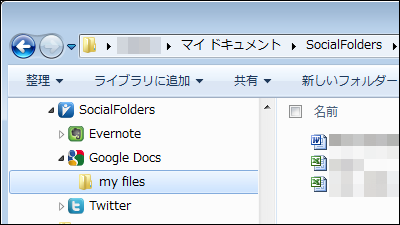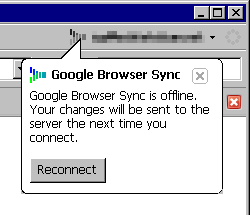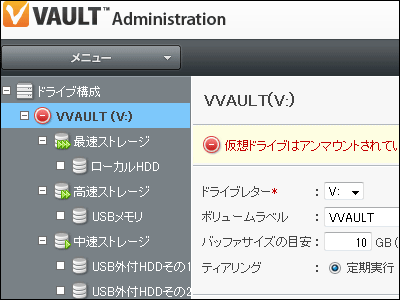クラウド上のデータをローカルファイルとして扱うことができる「Transporter」を使ってみました

全自動でデータを同期することで、クラウド上のデータをローカルファイルと同じ操作性で扱うことができ、なおかつ、複数のユーザー間でデータを共有・同期できるパーソナルクラウドストレージが「Tarnsporter(トランスポーター)」です。トランスポーターを使えば、PC内にあるローカルフォルダをトランスポーターネットワークに参加する人全員で「クラウド上の外付けストレージ」のように扱えるということなので、さっそく試してみました。
Why Transporter | Transporter
http://www.filetransporter.com/why-transporter/#transporter
◆開封と外観チェック
こちらがトランスポーターの箱。

右側面には説明書き。
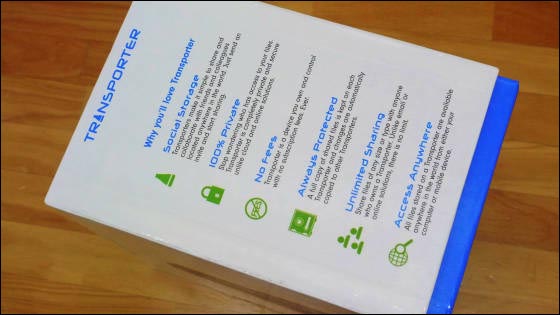
左側面には、開発陣のサインが描かれています。
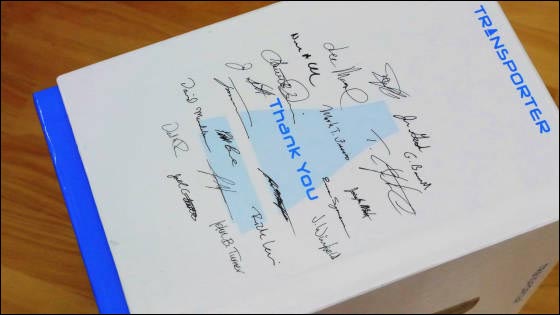
箱を上に持ち上げると、寝転んだ状態のトランスポーター本体が出てきました。

中には、トランスポーター本体・ACアダプター・LANケーブル・説明書3枚が入っています。

箱はすべて英語表記でしたが、日本語の取扱説明書がばっちり用意されているので安心です。
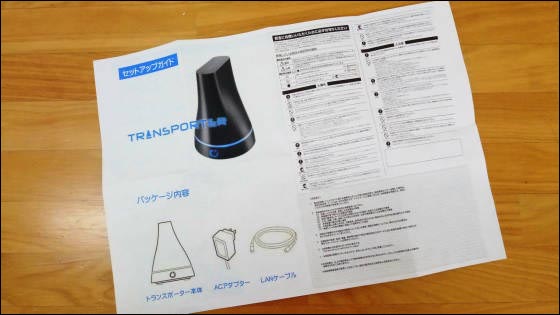
裏面は、左ページが使い方、右ページがストレージをセットする方法となっています。
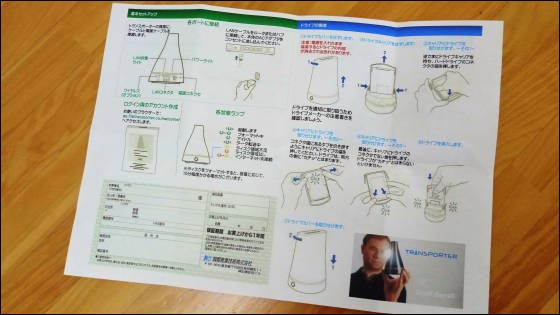
トランスポーター本体のサイズは、高さ14センチ、底面が直径10センチの円形で、一般的な無線LANルーターと同じくらいのサイズです。写真はiPhone 5と比較した様子。

手で持つとこんな感じ。

背面下部には、別売りの無線アダプター専用USB端子、LAN端子、電源ジャックがついており、外部端子はこの3つだけ。

◆内蔵ストレージの取り付け
最初に内蔵ストレージを装着します。トランスポーター本体のドライブカバーは反時計回りに回せば取り外し可能。

ドライブカバーを外すと、ドライブキャリアが登場。

トランスポーターでは2.5インチサイズのハードディスク・SSDをストレージとして利用できます。

ストレージはドライブキャリアに装着して、写真のS-ATAコネクタに垂直にドッキングさせるスタイル。

ドライブキャリアを外すには、コネクタ部分をつまんで、上方向に引き抜くだけ。

ドライブキャリアは、2.5インチストレージのネジ穴に合わせて突起がついており、ネジなどを使わずにドライブをしっかりホールドできる仕組みになっています。

今回は、ストレージにハードディスクを使ってみました。

ストレージはドライブキャリアごと本体に差し込めばOK。

横から見たところ。カバーを装着すればストレージの装着は終了。

なお、ハードディスクを内蔵した状態でトランスポーターの重さを量ってみると、310グラムでした。

◆事前セットアップ作業
さっそくセットアップに取りかかります。付属のLANケーブルを使ってルータやハブに接続し、トランスポーターをネットワークに接続。

電源コネクタを差し込めばセッティングは完了。自動的にセットアップがスタートします。なお、セットアップ中に内蔵ストレージはフォーマットされますが、データが入った状態でもフォーマットは問題なく進むので事前のフォーマット作業は不要です。

自動でフォーマット・セットアップする様子は以下のムービーで確認できます。なお、ムービーは途中を早送りしてあります。
「Transporter」のフォーマットの様子はこんな感じ - YouTube
LEDランプが緑色に点滅を開始し、約1分ほどで緑色・青色の交互点滅に変わり……

そこから約8分で青色点灯状態になりました。青色点灯に変われば事前セットアップは完了です。なお、今回は250GBのハードディスクを使用しましたが、より大容量のハードディスクではもう少し時間がかかるかもしれません。

◆Transporterアカウントの作成
セットアップが完了したら、Transporterアカウントを作成します。ブラウザのアドレス欄に「go.filetransporter.com/welcome」と入力して移動するとサインアップ画面になるので、「Create an Account」をクリック。
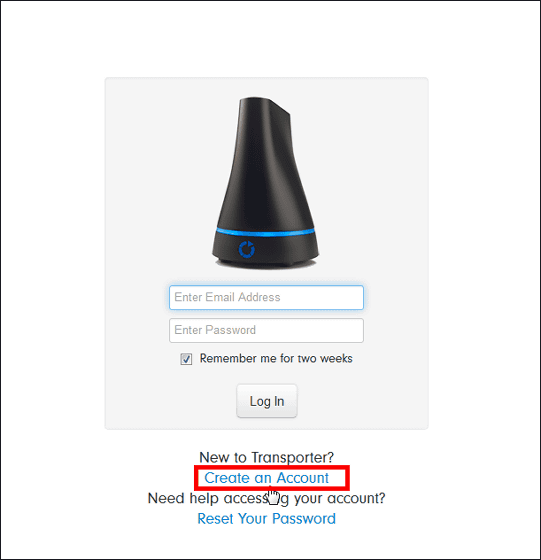
名前・ユーザーネーム・メールアドレス・パスワードを入力してから「Sign Up」をクリック。
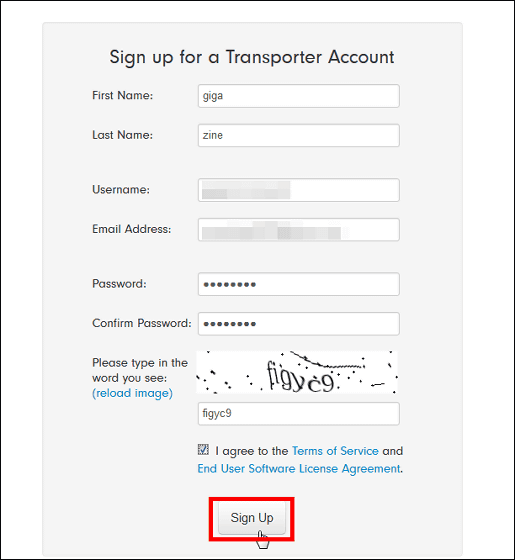
「Next」をクリック。
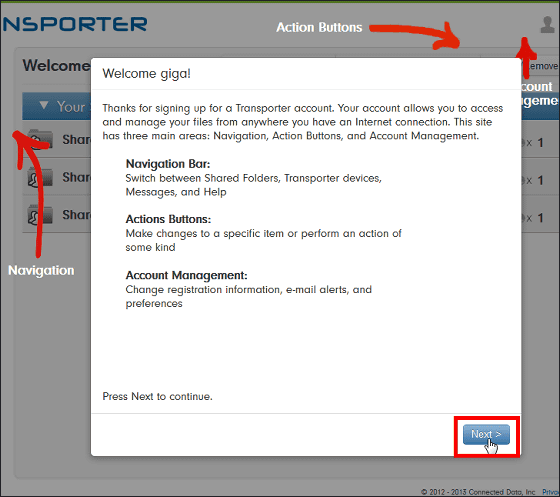
先ほど指定したメールアドレスを入力し、「Submit」をクリック。
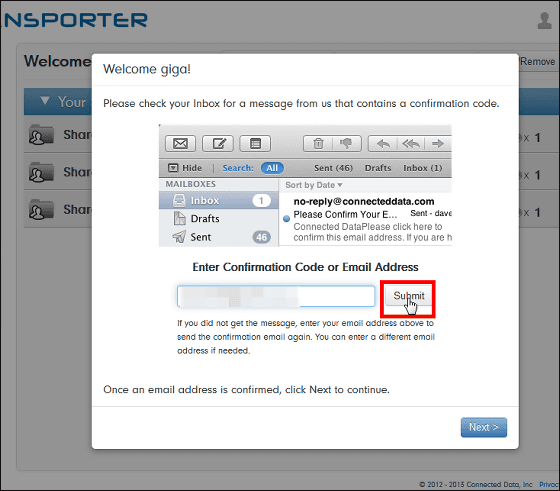
届いたメール本文に記載された7桁の文字列をコピーします。
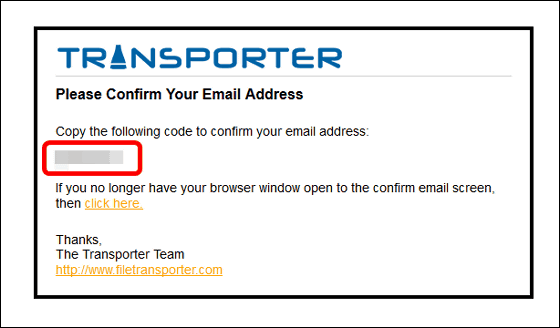
7桁の文字列を入力し、「Submit」をクリック。
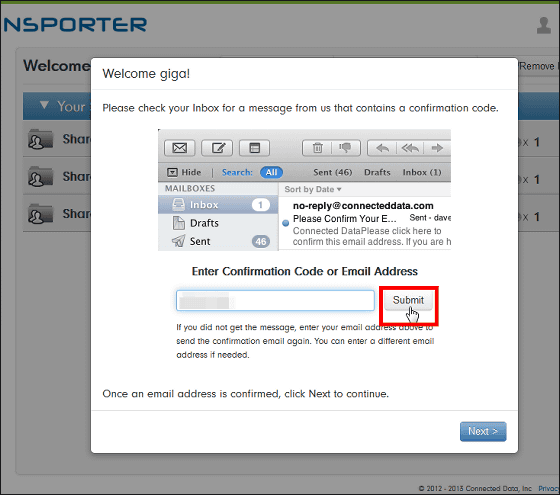
「Next」をクリック。
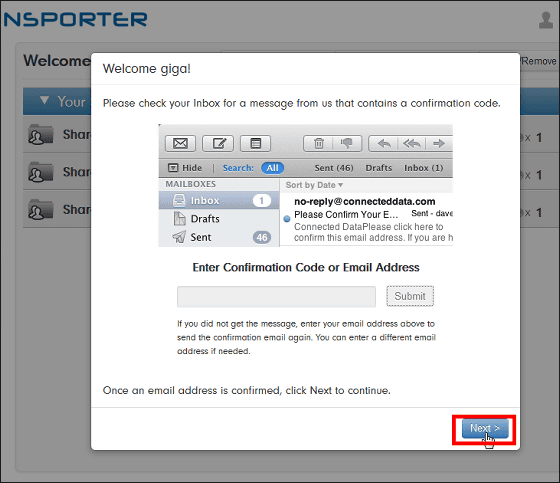
「Your Name is Searchable」のチェックを外し、「Next」をクリック。
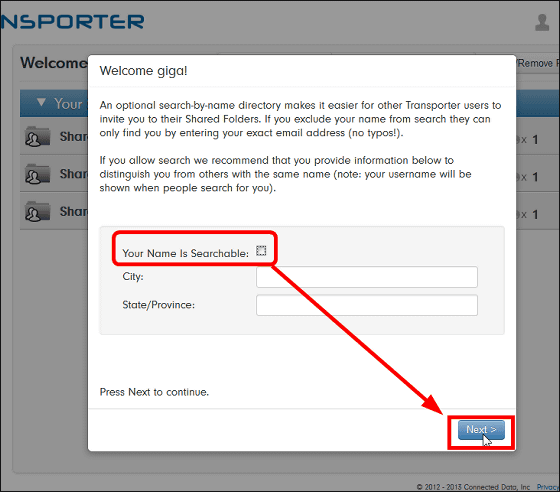
「Next」をクリック。
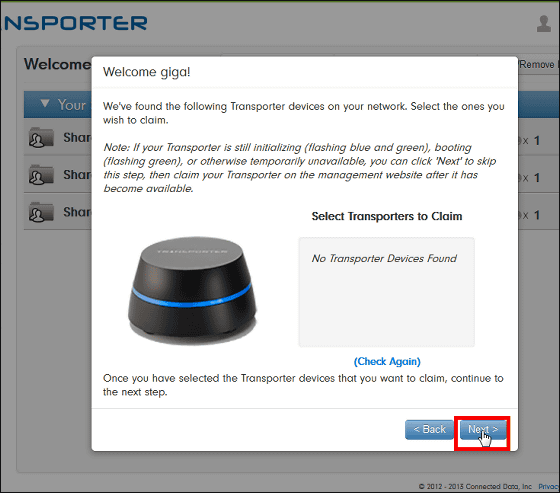
◆専用アプリケーションのインストール
次に、自分のOSに合った「Transporter Desktop」をダウンロードします。今回は、Windowsにインストールするので「Software for Windows」をクリック。
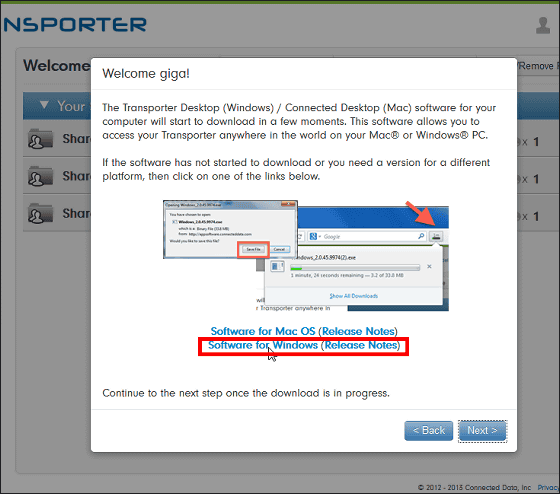
「ファイルを保存」をクリック。
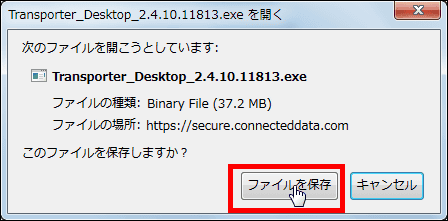
PCに専用アプリケーション「Transporter Desktop」をインストールします。ダウンロードしたインストーラーを実行。
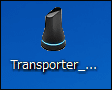
セキュリティの警告が出る場合は、「実行」をクリック。
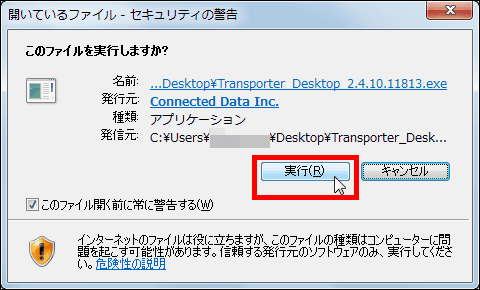
「Next」をクリック。
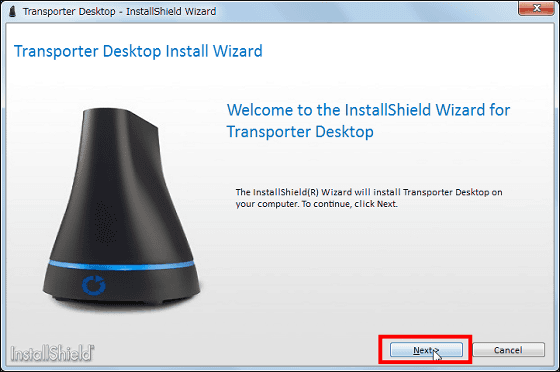
「accept the terms in the license agreement」にチェックを入れて、「Next」をクリック。
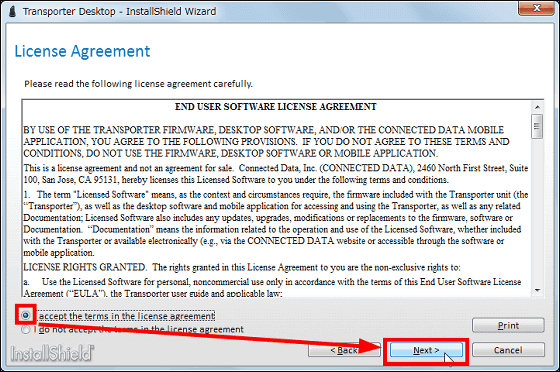
「Next」をクリック。
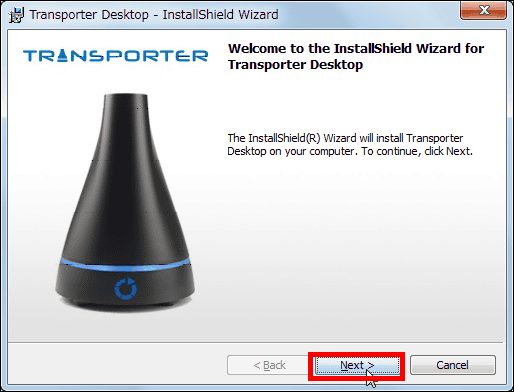
「Next」をクリック。
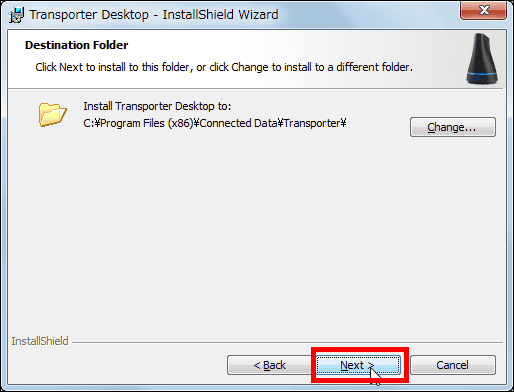
「Install」をクリック。
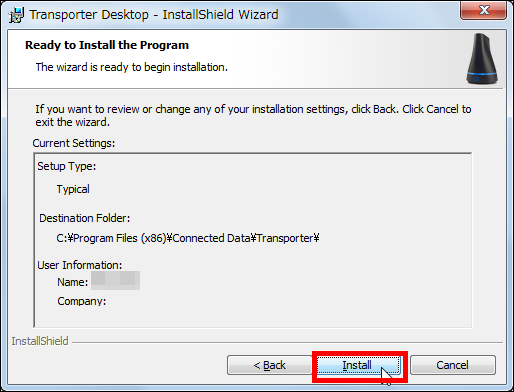
「Finish」をクリック。
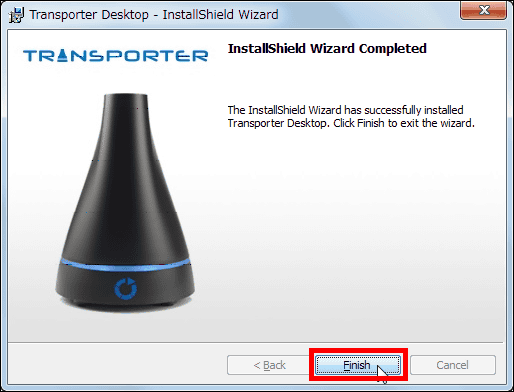
「Yes,restart my computer now」にチェックを入れてから「Finish」をクリックして、PCを再起動させます。
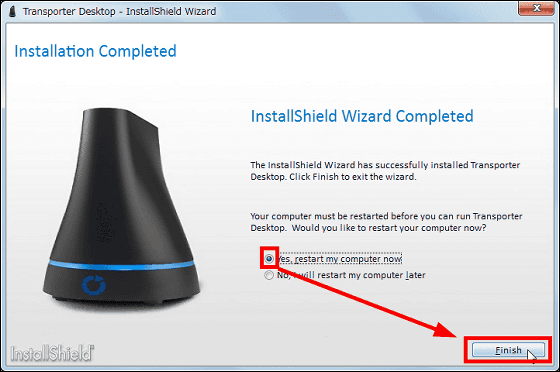
再起動後、自動的に「Welcome to Transporter」のウインドウが立ち上がるので、「Next」をクリック。
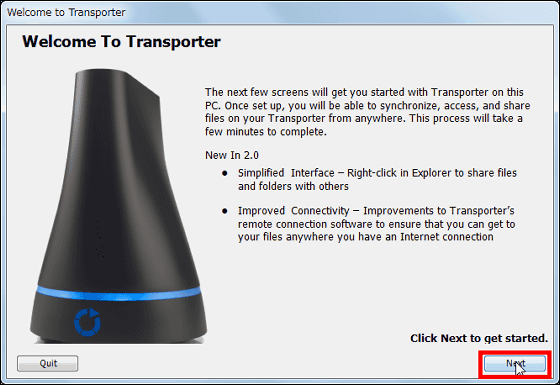
アカウント登録したメールアドレスとパスワードを入力して、「Log In」をクリック。
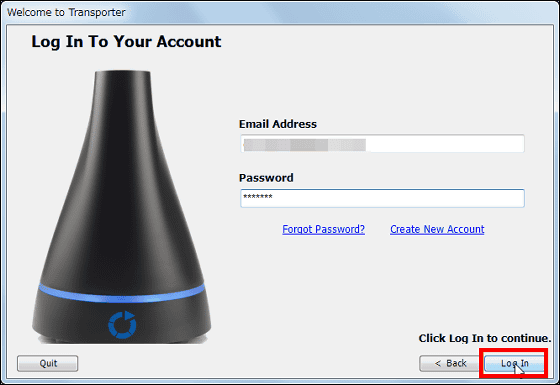
「Next」をクリック。
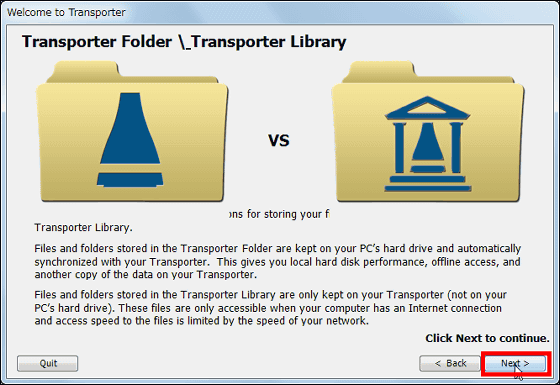
デフォルトでは、「C:\ユーザー\ユーザー名\Transporter」フォルダ(共有フォルダ)内のデータをトランスポーターと同期する設定になっています。共有フォルダの設定はあとから変更可能なので、「Next」をクリック。
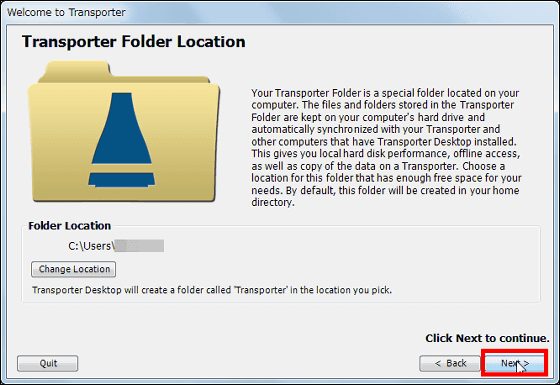
「Done」をクリック。
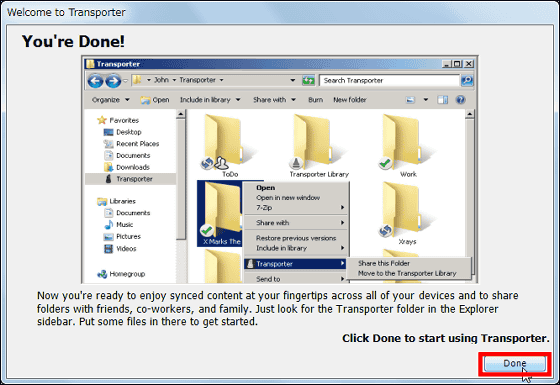
「Close」をクリック。これでTransporter Desktopのインストールは終了です。
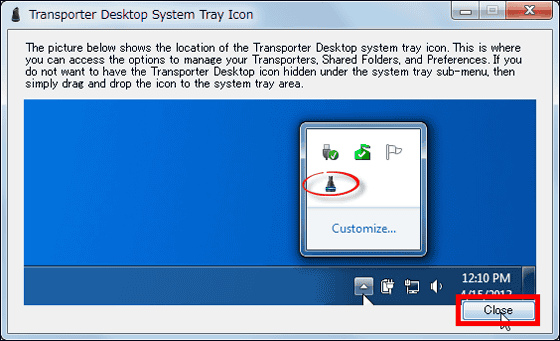
◆データを自動同期させてみる
こちらが、トランスポーターサイトにログインしたトップ画面です。トランスポーターサイトは、主にトランスポーターネットワークのデータの同期・共有状況など各種ステータス情報を確認するのに使い、ここから共有フォルダ内のファイル操作を行うことはありません。トップ画面では、223.09GBの容量が使用可能であることが分かります。
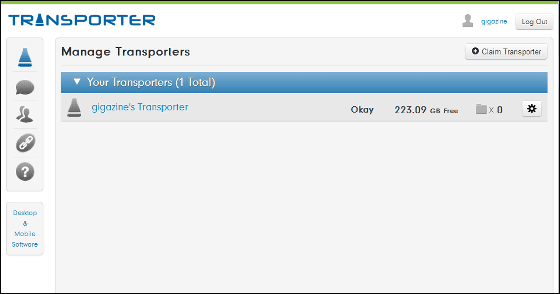
画面中央のリンクをクリック。
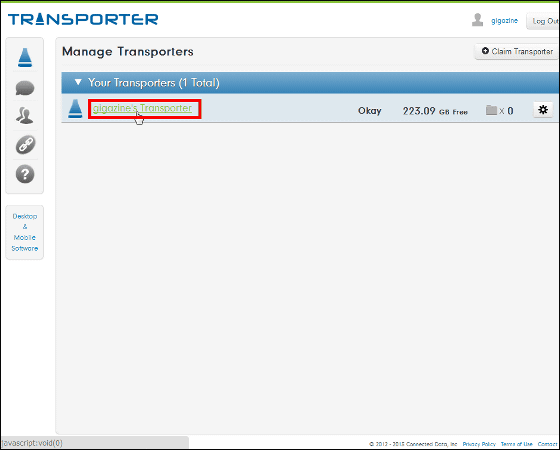
トランスポーターのIPアドレスやシリアルナンバーなどの情報が表示されました。
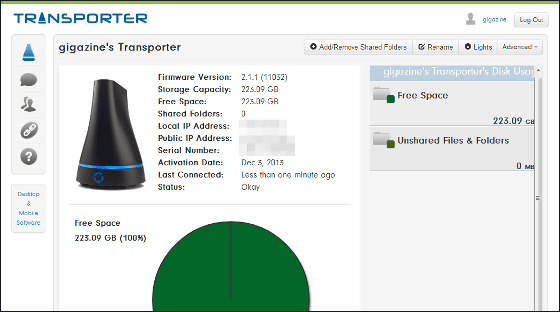
ここで、共有フォルダ「C:\ユーザー\ユーザー名\Transporter」を開くと、「Transporter Library」のフォルダが生成されていることが確認できます。
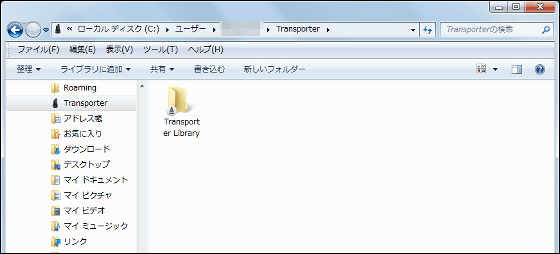
フォルダアイコンの左下にある「トランスポーターマーク」が、トランスポーターとの同期対象フォルダであることを表しています。
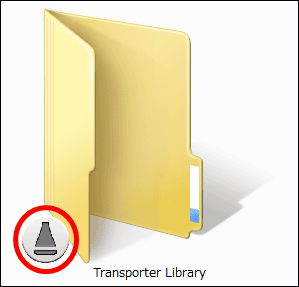
試しに共有・同期させるフォルダを新規作成してみます。タスクトレイの「Transporter Desktop」アイコンをクリックし……
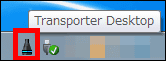
「Shared Folders」、「Create Shared Folder」の順にクリック。
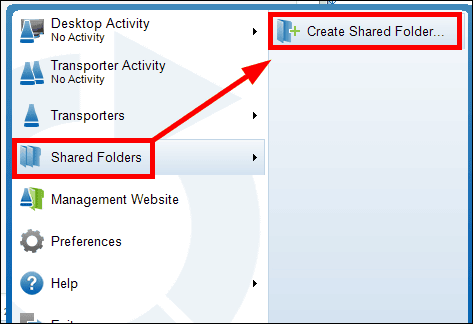
フォルダ名を入力したら、「Submit」をクリック。今回は「動画」というフォルダ名をつけました。
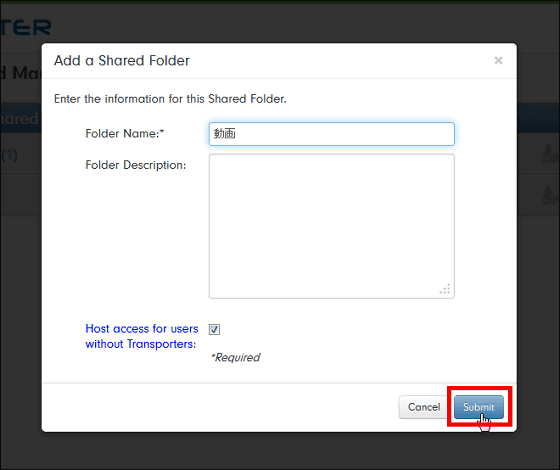
トランスポーターサイトには「動画」フォルダが追加され、トランスポーターネットワークにフォルダが作成されたことを確認できます。
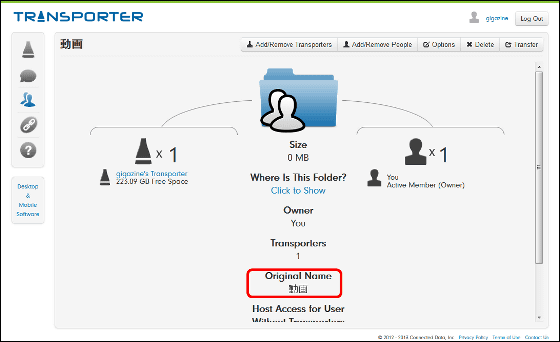
ここで、共有フォルダを開くと「動画」というフォルダが生成されていました。トランスポーター本体のストレージと共有フォルダは常に同期され、この同期された共有フォルダを、トランスポーターネットワークに参加する人が利用できる仕組みです。
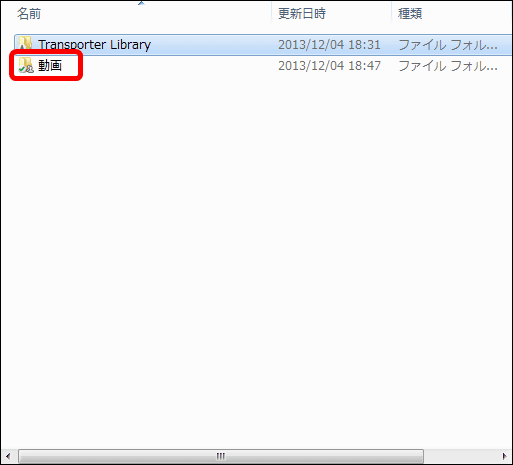
試しに、7MBの動画を「動画フォルダ」にコピーすると……
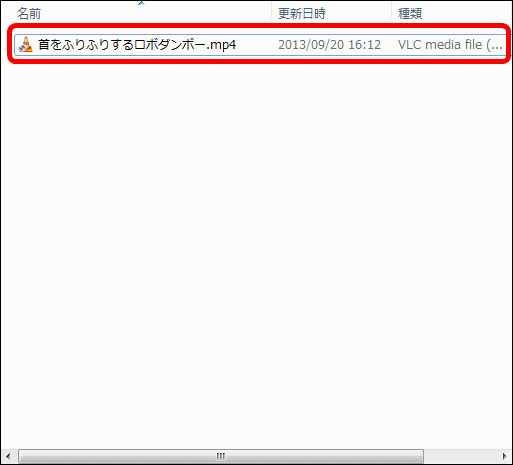
すぐに、トランスポーターの動画フォルダにファイルがコピーされました。
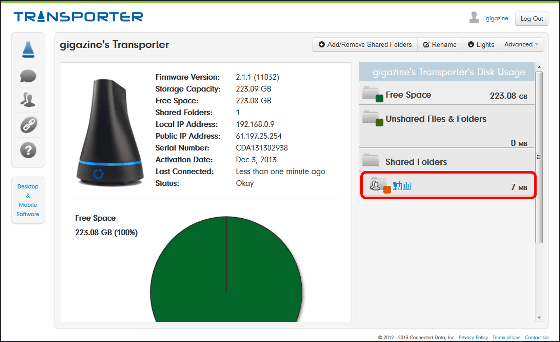
なお、同期が終わるとフォルダの左下の「トランスポーターマーク」が「チェックマーク」に変化するので同期の完了を確認できます。
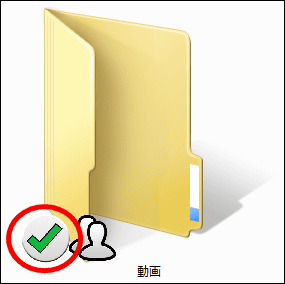
◆ネットワークメンバーと同期してみる
トランスポーターにあるデータは、複数のユーザーで共有でき、インターネットにアクセスできる環境下では、トランスポーターネットワーク参加者全員のローカルフォルダ(共有フォルダ)が常にトランスポーターと同期されます。このため、トランスポーターネットワークに参加するユーザーは、共有データを自分のPC内のローカルファイルとして利用することが可能です。
そこで、友人をトランスポーターネットワークに招待して共有メンバーに追加してみます。なお、共有設定はフォルダ単位で行えるため、トランスポーターの所有者は、他人と共有させないプライベートなフォルダと他人と共有させたいフォルダを個別に指定することが可能です。
トランスポーターサイトで共有させたいフォルダの画面で「Add/Remove People」をクリック。今回は、「写真」というフォルダを共有することにします。
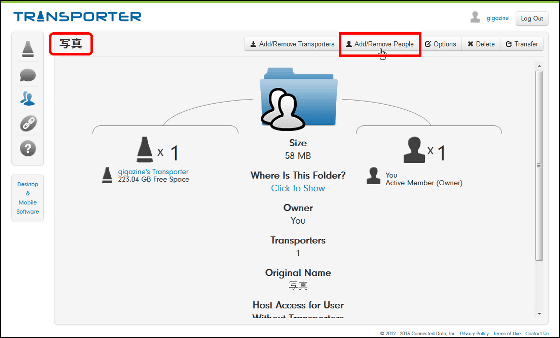
「Tell Your Friends」をクリック。
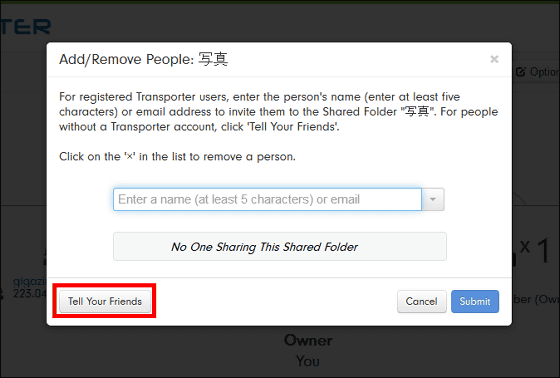
招待したい人のメールアドレスを入力して、「Submit」をクリック。
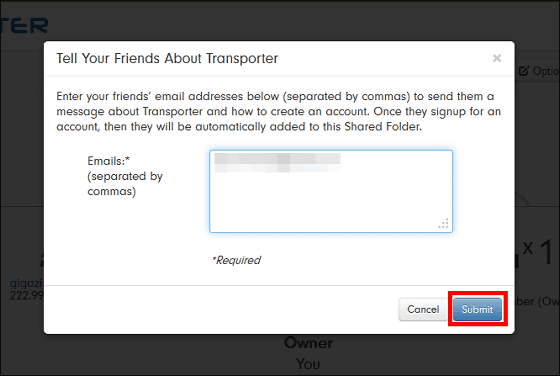
招待された人には写真のような内容のメールが届きます。「here」をクリック。すると、Transporterアカウントの作成画面が立ち上がるので、先ほどと同様にアカウントを作成し、Transporter Desktopをインストールします。
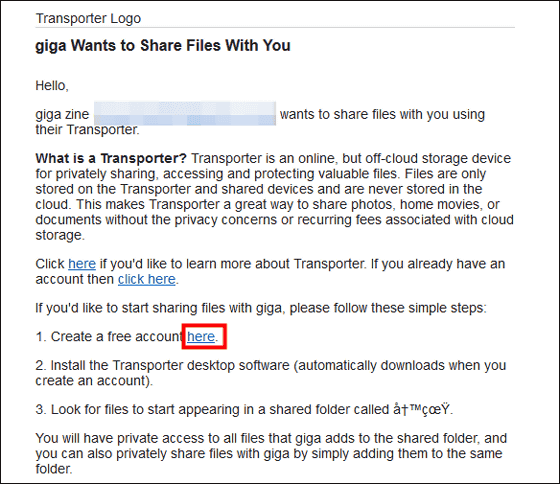
招待された人がTransporter Desktopをインストールすると、「写真」フォルダを共有する「新しいメンバー」として追加されました。
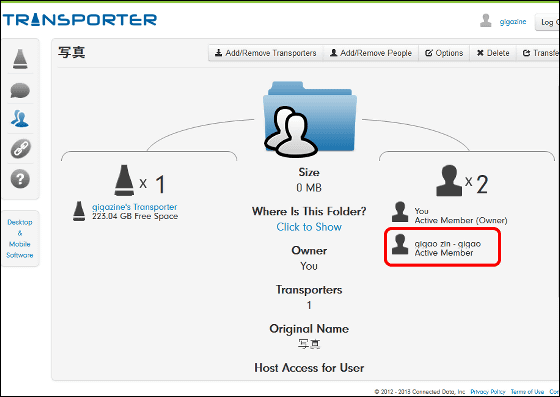
では、実際に、「写真」フォルダのデータを新メンバーのローカル共有フォルダと自動同期させてみます。使ったファイルは、1つが約6MBの画像ファイルで、全部で10個、合計58MBのファイルを共有させてみました。全自動でファイルが同期・共有される様子はこちらのムービーから。なお、左がトランスポーター所有者兼管理者の画面、右がメンバーの画面です。
「Transporter」でファイルを共有するとこんな感じ - YouTube
トランスポーター所有者が、合計58MBの画像ファイル10個を選択して……
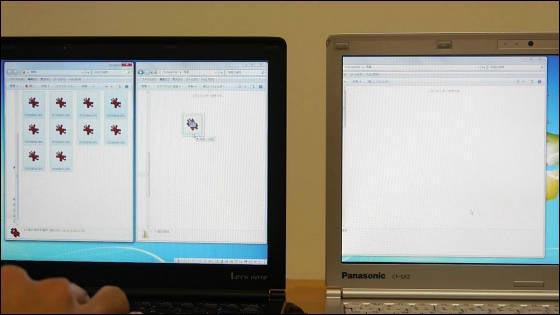
「画像」共有フォルダに移動させます。
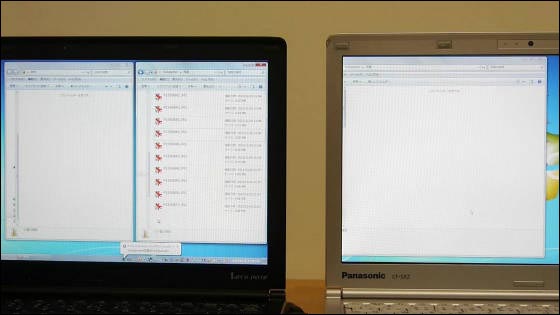
しばらくすると、メンバーの「画像」共有フォルダ内に、10個の画像ファイルが生成されました。
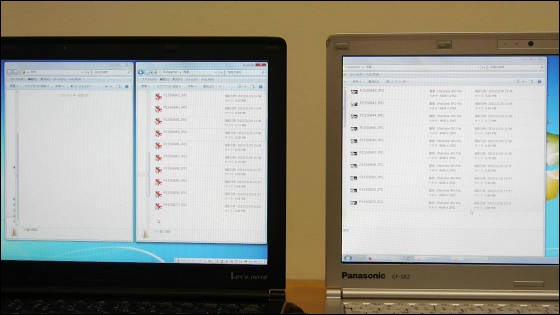
今度は、メンバーの共有フォルダから10個の画像ファイルを選択して……
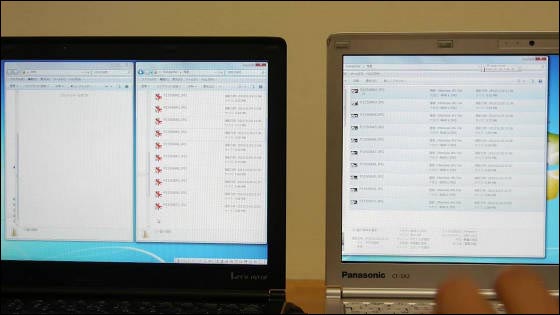
ファイルをすべて削除すると……
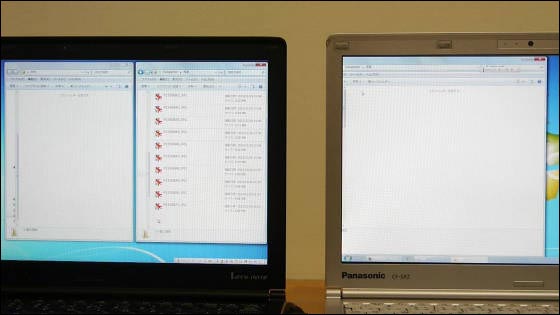
しばらくしてトランスポーター所有者の共有フォルダからファイルが消去されました。
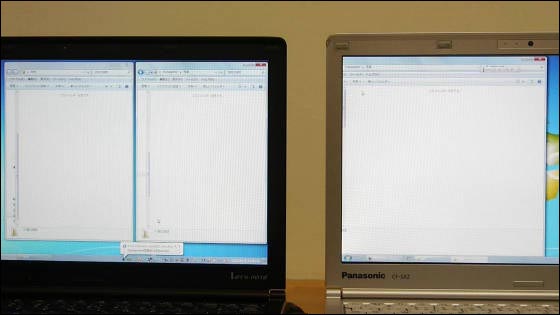
このように、ネット環境下にあれば、常にトランスポーターとデータを同期することで、クラウド上のデータをローカルファイルとして扱うことができます。また、トランスポーターネットワークへの参加を認められたメンバーもデータをローカルファイルとして利用できるため、まるで「クラウド上で共用の外付けストレージを貸し借りする」ような感じで、もしくは、「ローカルフォルダをNASにする」ような感じでファイルを簡単に共有できるというわけです。
◆おまけ
トランスポーターの電源を切ったり、ネットワークが途切れたりすることで同期できない状況になると、その状態から約30分後に写真のようなアラートメールが届き、同期できていないことを教えてくれます。
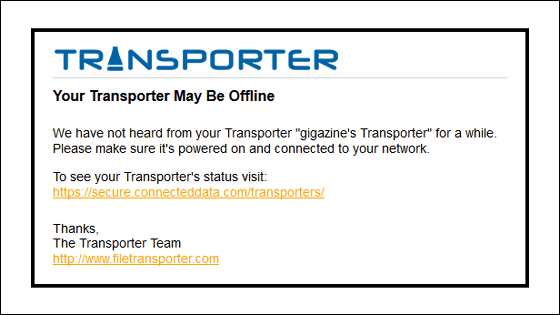
◆総括
トランスポーターは、特別なアクションを起こすことなく全自動でクラウド上のデータを手元のPCのローカルファイルに同期してくれるパーソナルクラウドストレージで、同期のタイムラグも少なく快適なデータ管理が可能です。さらに、あたかも「クラウド上に共用の外付けストレージを作る」かのように、遠隔地のメンバーとファイルを共有できる利便性も兼ね備えており、一度、その便利さを体感すると手放せないと思えるほど快適にデータをやりとりすることが可能です。
なお、トランスポーターは、ストレージなしが2万5800円(税込)、1TBのハードディスク内蔵タイプが3万5800円(税込)となっています。
Amazon.co.jp: Transporter 2.0 Private Cloud ディスクレス(CTR1D99US1R): パソコン・周辺機器
http://www.amazon.co.jp/dp/B00FZDPHNW
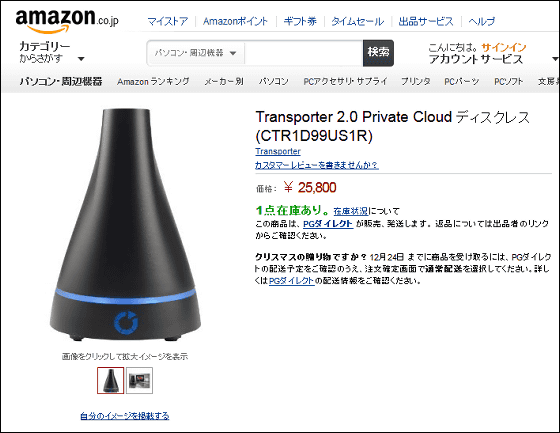
Amazon.co.jp: Transporter 2.0 Private Cloud 1TB(SATA/3Gbps/1TB/5400rpm): パソコン・周辺機器
http://www.amazon.co.jp/dp/B00FZEOQQA
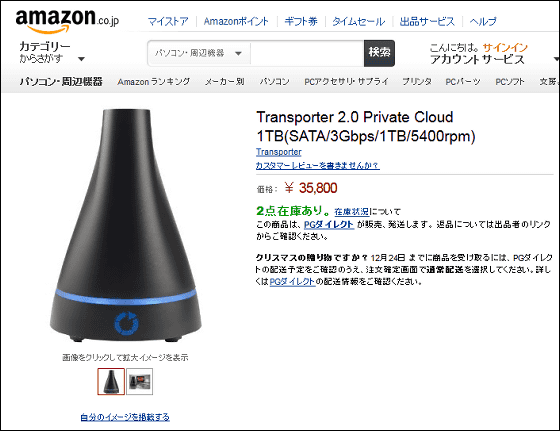
・関連記事
遠隔地のHDD内のデータを自動同期、クラウドストレージより高速に使用可能な「トランスポーター」とは? - GIGAZINE
PC同士を直接同期し巨大ファイルも高速転送できるソフト「BitTorrent Sync」 - GIGAZINE
無料でパソコン・スマホ・タブレットなどから使えるクラウドストレージ「Bitcasa Infinite Drive」 - GIGAZINE
無料で50GBのクラウドストレージが使用可能な「MEGA」のAndroidアプリを使ってみた - GIGAZINE
Dropboxへログインせずに誰でもファイルをアップロードできる「dbinbox」 - GIGAZINE
・関連コンテンツ