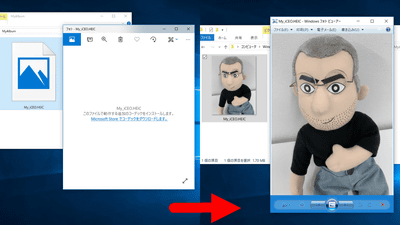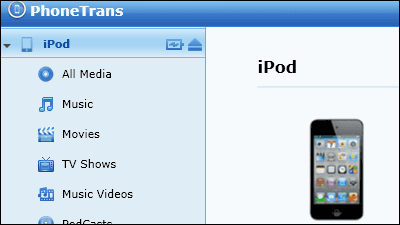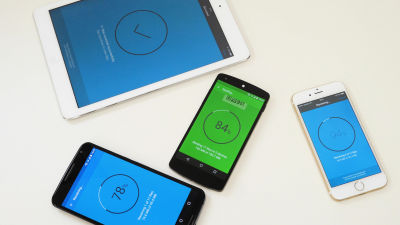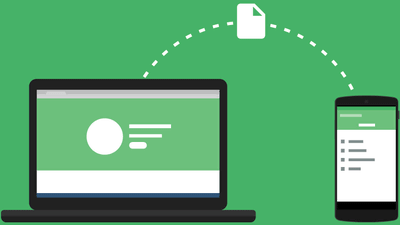iTunesなしでも無料で超簡単にiPhoneとPC間で写真のやり取りができる「DearMob iPhone Photo Manager」を使ってみた
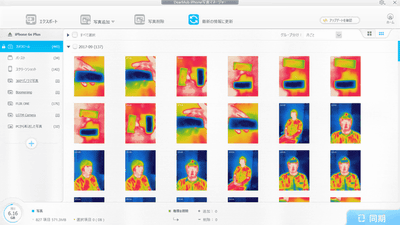
PCとiPhoneで画像を共有したいときにiCloudで画像を同期すると、Wi-Fi環境がなければ画像の閲覧ができなかったり、閲覧に通信料がかかってしまったりします。また、カメラの高画質化に伴って画像のファイルサイズが大きくなっているにもかかわらず、iCloudの無料ストレージは5GBしか利用できないという点も気になります。そうなると内部ストレージを使ってしまうものの、端末に直接画像を保存するという手もアリ。そういったときは主にiTunesで画像のやり取りを行いますが、フォルダごとにしか画像を転送できなかったり、画像が勝手に同期されて不要な画像まで転送されてしまったり、という点に不満を覚えた人もいるかもしれません。そんな不満を解消したというPC・iPhone間の画像転送専用のフリーソフト「DearMob iPhone Photo Manager」を使ってみました。
DearMob iPhone写真マネージャー - 無料&超高速でiPhoneとPCの間で写真を転送・移行する
https://www.5kplayer.com/iphone-manager-jp/index.htm
通常、iPhoneの画像をiCloudを使わずにPCへ転送するときは、iPhoneとPCを専用ケーブルで接続してデバイスとして認識させ……
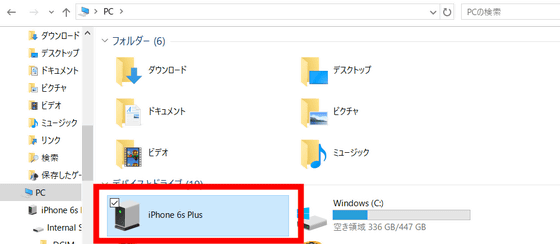
iPhoneのストレージから画像を転送します。
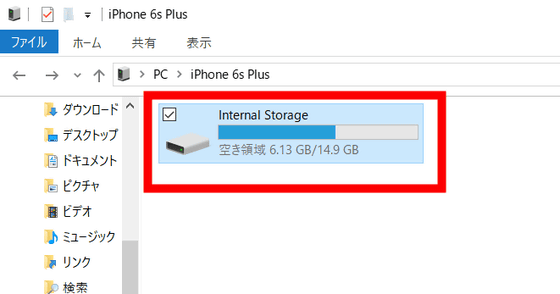
ところが、この方法だとPCの画面上でiPhone内の画像を一覧で確認できず、どの画像を転送すればいいのか調べるためには画像をいちいち開かなければなりません。
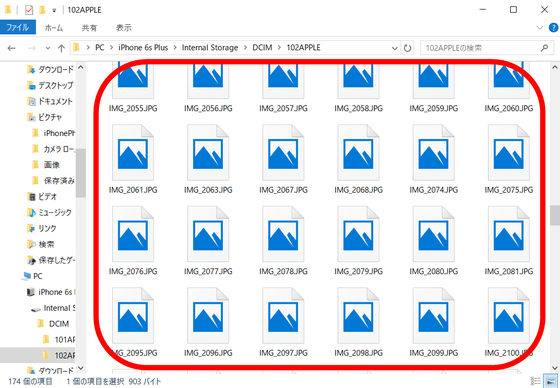
さらに、iTunesでPCからiPhoneに画像を転送するときは、iTunesの画面から「写真」→「写真を同期」にチェックを入れて行いますが……
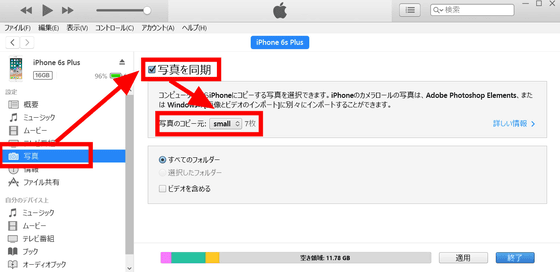
このやり方では転送する画像をフォルダごとにしか選択できず、あらかじめ転送する画像を選んでフォルダにまとめておかなければなりません。
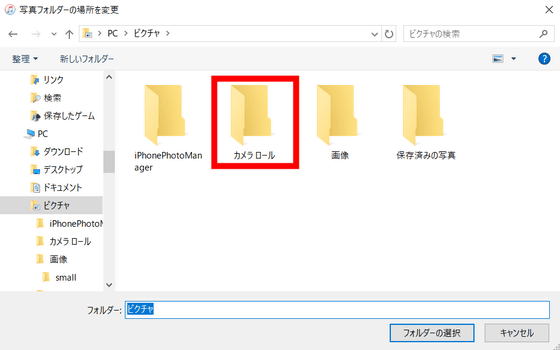
また、iTunesと同期設定したフォルダの中にある画像を消去したり加工したりすると、PCとiPhoneを接続すると自動で同期されてしまうので、意図せずiPhoneに転送した画像が消去されてしまうこともあります。そんな面倒なiPhone・PC間のデータのやり取りを簡単に行えるようになるのが「DearMob iPhone Photo Manager」というわけ。
◆ダウンロード&インストール
まずは公式ページからPCに「DearMob iPhone Photo Manager」をダウンロードします。音楽を転送・移行可能な「DearMob iPhone Music Manager」もありますが、今回は画像を転送・移行する「DearMob iPhone Photo Manager」をインストールします。「無料ダウンロード」をクリック。
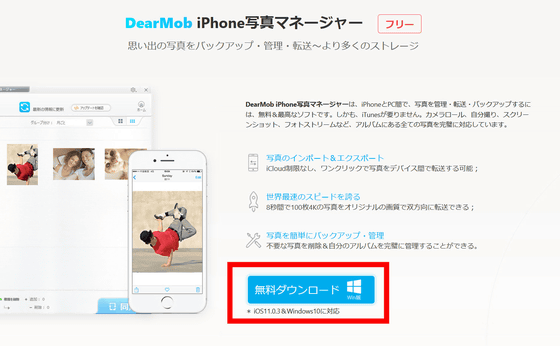
「ファイルを保存」をクリック。
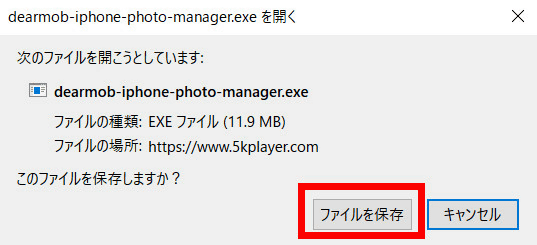
ダウンロードした「dearmob-iphone-photo-manager.exe」を起動します。
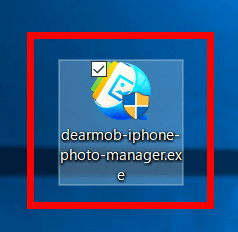
「インストール」をクリック。
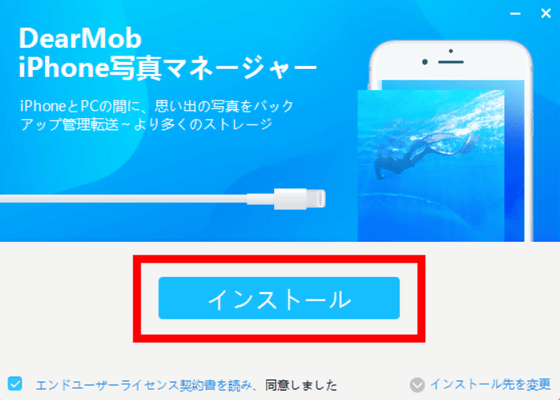
画面に「今すぐ開始」というボタンが表示されたらインストールは完了です。
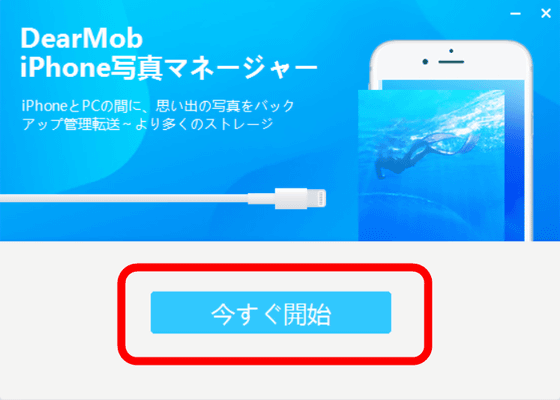
◆初期設定
「DearMob iPhone Photo Manager」を起動すると、画面に「iPhone/iPadをコンピュータに接続してください」と表示されます
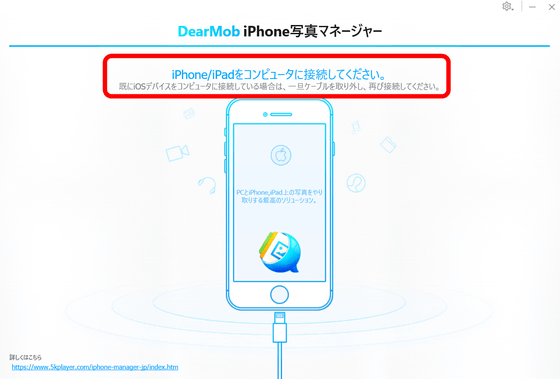
指示通りにUSBケーブルでiPhoneとPCを接続すると、「このコンピュータを信頼する」というポップアップが出るので「OK」をクリック。
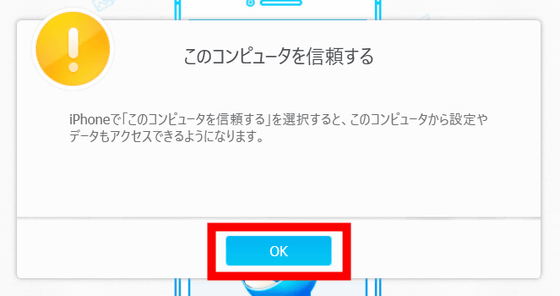
すると、「iTunesがデバイス上のデータを自動的に消去することを避けるために、次のステップに従い、iTunesを適切に設定してください」と表示されます。iTunesをインストールしているときは、この手順に従って設定をする必要があります。
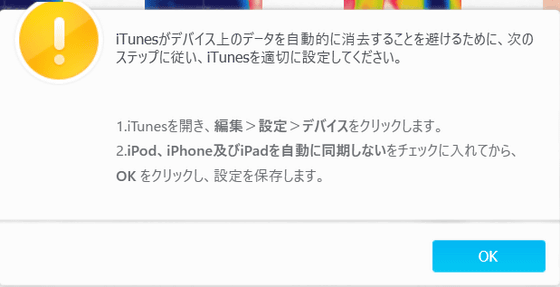
それでは、「DearMob iPhone Photo Manager」を安全に使うために、上記の手順に従ってiTunesの設定を行います。iTunesのトップページから「編集」をクリック。
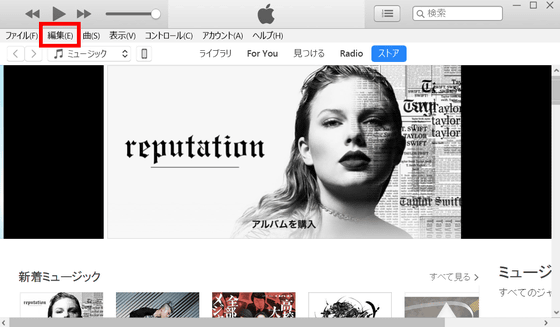
「設定」をクリック。
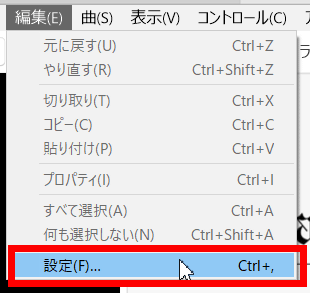
iTunesの設定画面が開くので「デバイス」を選択し、「iPod、iPhone、およびiPadを自動的に同期しない」にチェックを入れてから「OK」をクリック。これでiTunesの同期によって、iPhone側の画像に変更が加えられないようになりました。
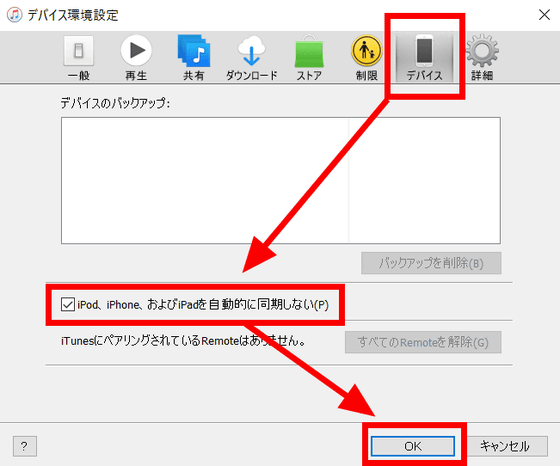
◆デバイスからPCへの画像転送
デバイスを接続した状態での「DearMob iPhone Photo Manager」ホーム画面はこんな感じ。
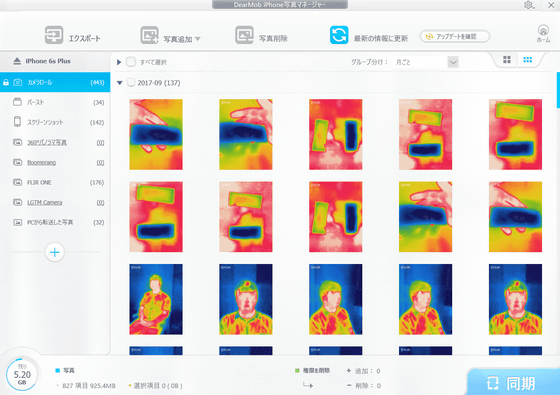
「DearMob iPhone Photo Manager」上で画像を確認しながら、転送したい画像を自由に選ぶことができます。デバイスからPCへ転送したい画像を選択してから、上部の「エクスポート」をクリック。
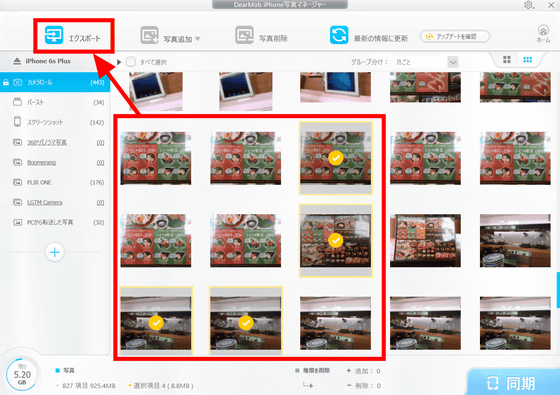
数枚の画像であれば転送は一瞬で終了し、転送した画像はPCの「ピクチャ」内に作成された「iPhonePhotoManager」というフォルダに収納されます。他の場所へ移動させたければ、このフォルダからコピペすればOK。
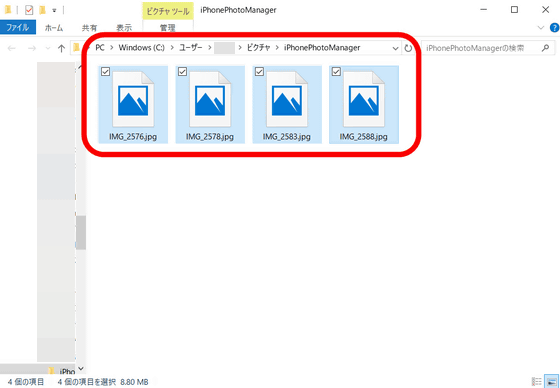
◆PCからデバイスへの画像転送
PCからiPhoneへ画像を転送したいときは、「DearMob iPhone Photo Manager」ホーム画面で左側の「+」ボタンをクリック。
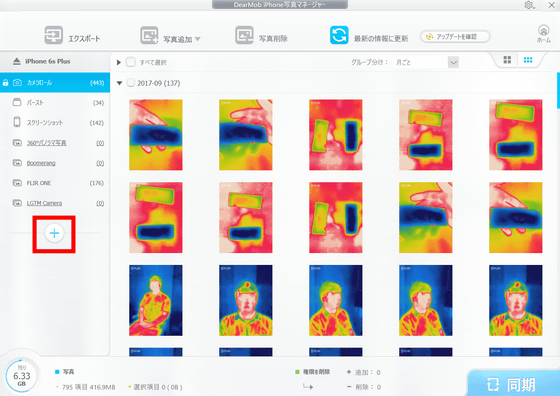
すると新しくiPhone内にフォルダが作成できます。フォルダの名前を「PCから転送した写真」などにしておけば、PCからiPhoneに転送した画像がどこに保存されているか一発でわかります。もちろん「フォルダ分けの必要はない」という場合はこの操作をスルーしてもOK。
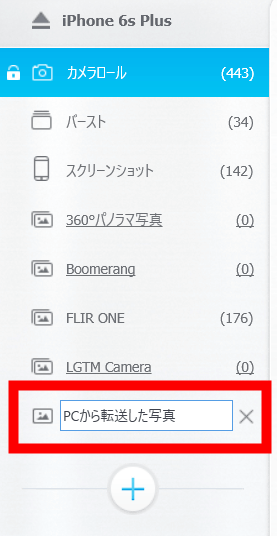
PCから転送する画像を保存するためのフォルダを選択し、上部の「写真追加」をクリック。以下では転送用に作った「PCから転送した写真」のフォルダを選択しています。
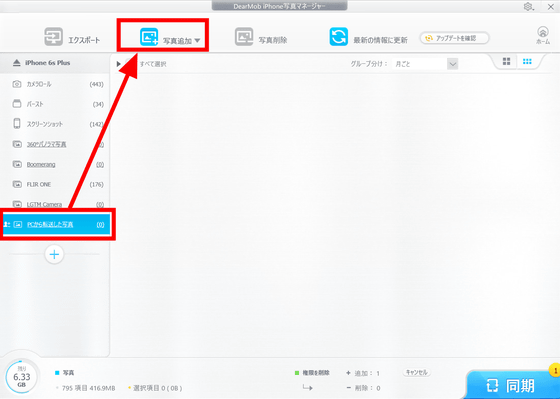
あとはPC内に保存されている画像の中からiPhoneに転送したいものを選んで「開く」をクリック。フォルダごと転送したい場合は、フォルダ内の画像を全選択すればOK。
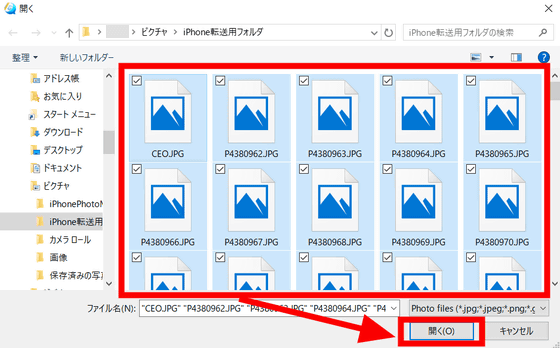
「DearMob iPhone Photo Manager」に画像がインポートされます。インポートに要する時間は500MBほどの画像ファイルで1分ほど。
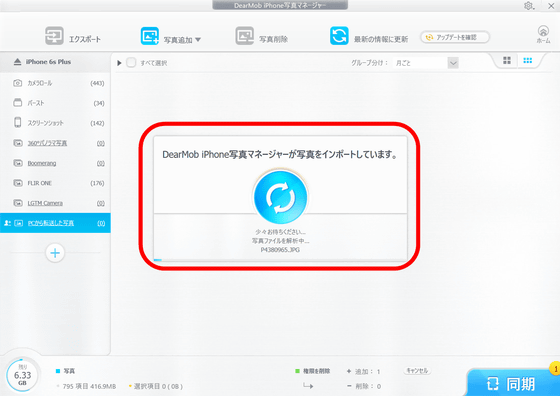
インポートが終了するとこのように画像が表示されます。
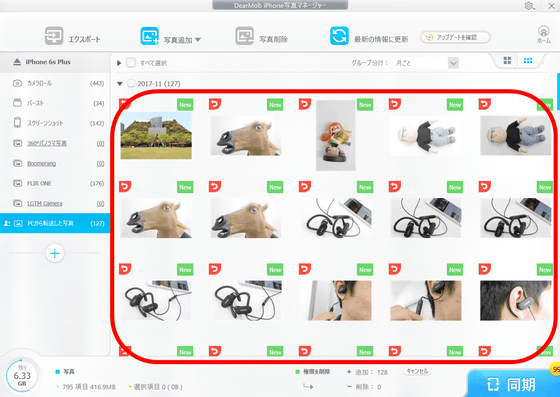
転送したくない画像は、この画面から画像左上の赤いアイコンをクリックすることで除外できます。
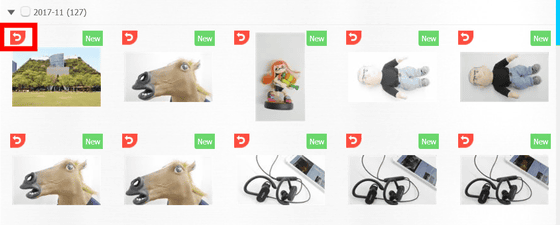
転送したい画像だけを選んだら、下部の「同期」をクリック。
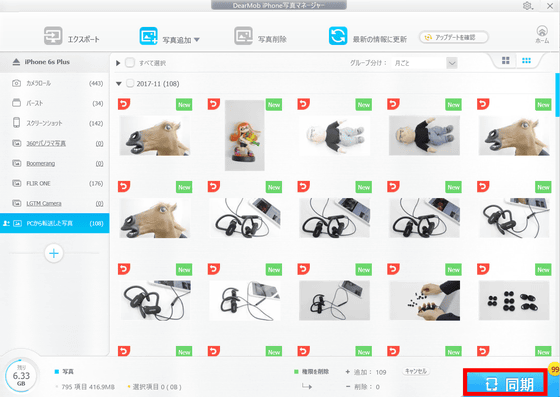
同期が開始され……
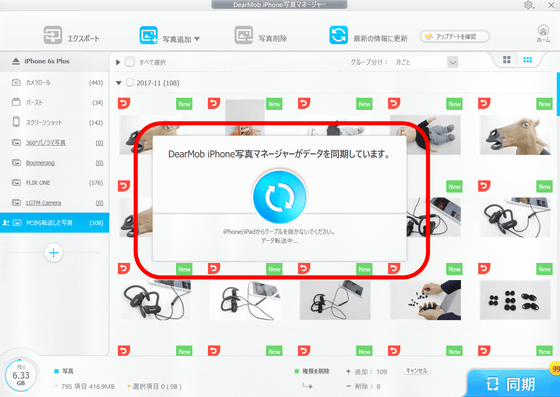
完了すると、指定したフォルダにPCから転送した画像が保存されました。
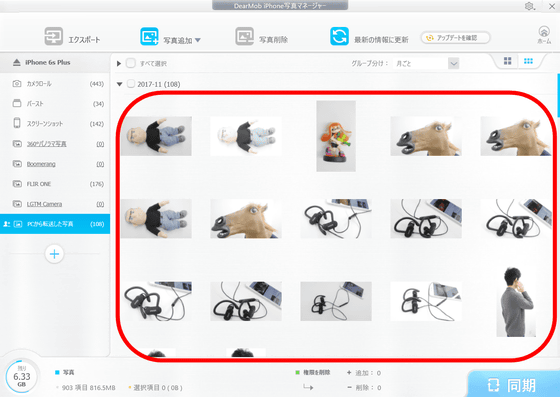
iPhoneの「写真」アプリを確認すると、「PCから転送した写真」フォルダが追加されており……
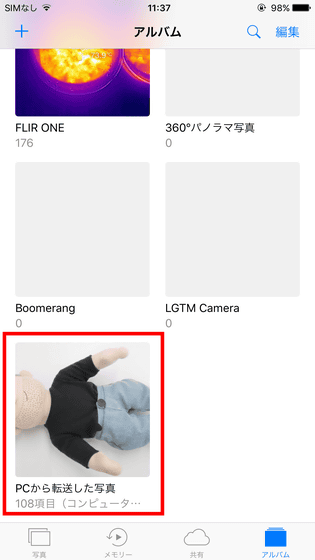
指定した画像がしっかり同期されていました。
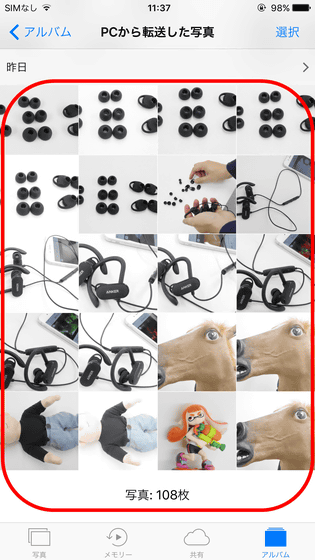
iPhoneに同期した画像は、「DearMob iPhone Photo Manager」上で整理することが可能。フォルダから画像を選択し、上部の「写真削除」をクリックすると……
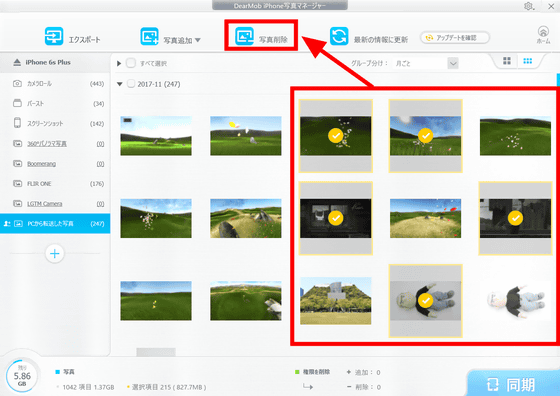
選択した画像の右上に「DEL」と表示されます。この状態で下部の「同期」をクリック。
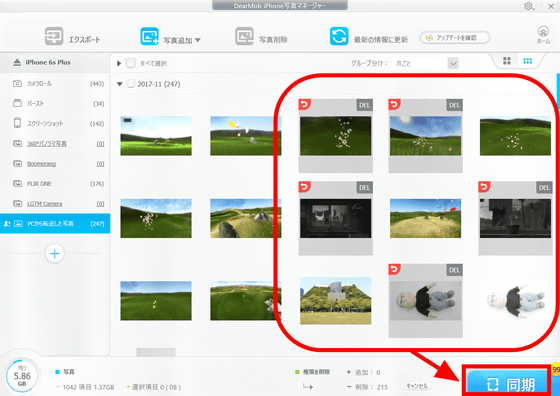
すると、選択した画像がフォルダから削除されました。
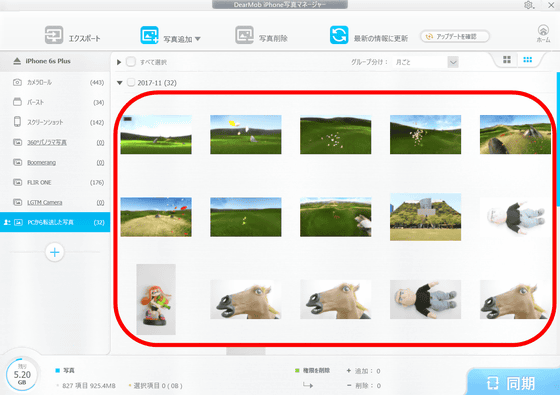
「DearMob iPhone Photo Manager」を使ってみると、非常に直感的な操作で画像の転送が可能となっており、画像をPC上で確認しながら1枚1枚選択して転送できる点が便利。また、PC側からデバイス上の画像フォルダを整理できる点も使い勝手がよく、PCとデバイス間で頻繁に画像のやり取りを行う人は、使ってみるのもいいかもしれません。
・関連記事
スマホとPC間でデータやリンクを簡単にやり取りできる「Pushbullet」のiOS版が登場 - GIGAZINE
スマホ・PC間でデータを自在に転送できる「Pushbullet」がチャットモード対応したので使ってみました - GIGAZINE
ソフトのインストールなしで簡単にPCやスマホ間でデータのやり取りが可能になる「ShareDrop」 - GIGAZINE
無料で高速・簡単・安全にスマホ間でサーバを介さず直接ファイル送受信できるアプリ「BitTorrent Sync」 - GIGAZINE
無料で粗い画像を機械学習したAIがきれいに補完して拡大してくれる「Let’s Enhance」を使ってみた - GIGAZINE
無料でインストール&登録不要で使えるPC遠隔操作ツール「TrustViewer」を使ってみたレビュー - GIGAZINE
自分だけの街を育成しながらゲーム感覚で楽しく家計簿がつけられるアプリ「Fortune City」 - GIGAZINE
検索結果を年表にして欲しい情報にピンポイントでアクセス可能な検索エンジン「TIMEMAP」を使ってみた - GIGAZINE
無料でYouTube、Twitchなど複数のプラットフォームで同時にライブ配信可能なWEBサービス「Restream.io」を使ってみた - GIGAZINE
・関連コンテンツ