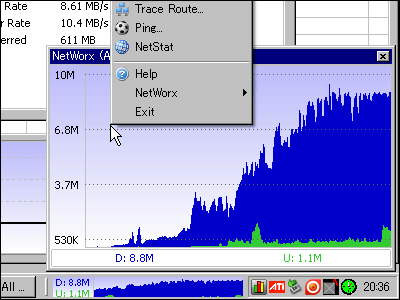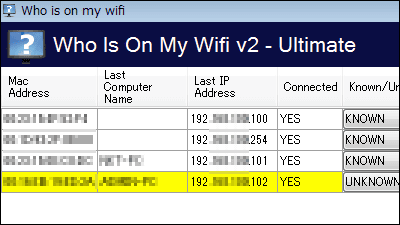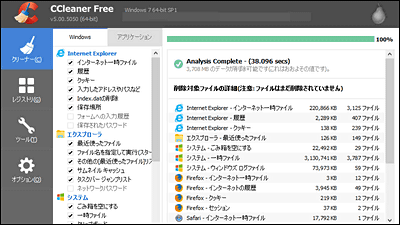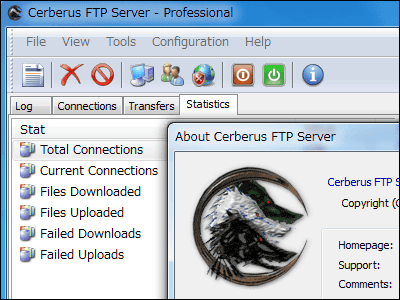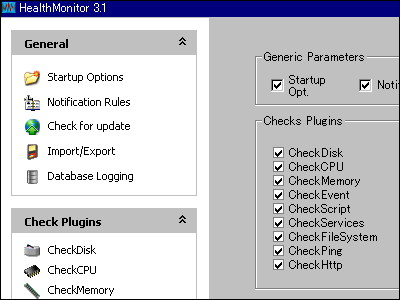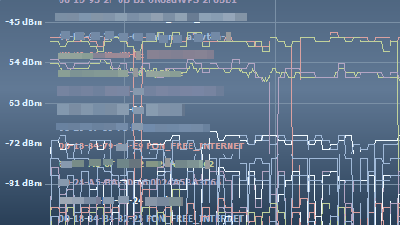無料でネットワーク使用状況の可視化やPCデータの流出を通知してくれるセキュリティツール「GlassWire」
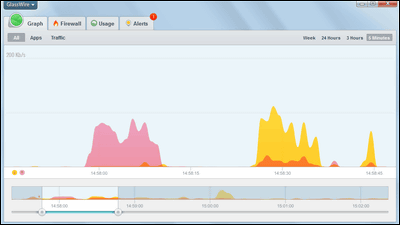
ユーザーのネットワーク上での活動を監視し、データ通信量に関するさまざまなデータを表示したり、どのアプリケーションが個人情報をPCから外部に送信しているかなどを検知&警告したりしてくれ、さらにはファイアーウォールとして動作することも可能な無料のセキュリティツールが「GlassWire」です。
GlassWire Network Security Monitor & Firewall Tool
https://www.glasswire.com/
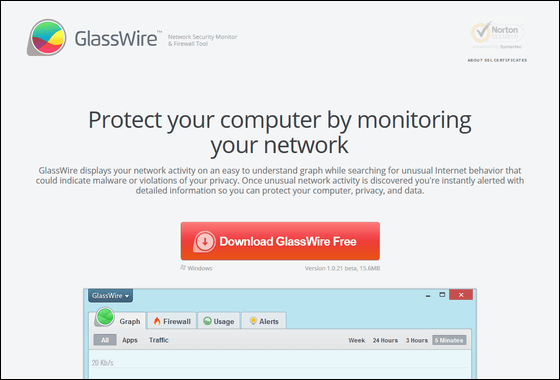
「GlassWire」は、上記ページの「Download GlassWire Free」から無料でダウンロードできます。
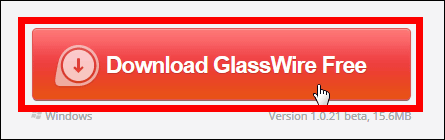
「ファイルを保存」をクリック。
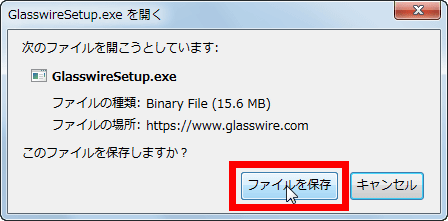
PC内にダウンロードされた「GlasswireSetup.exe」を起動。

「実行」をクリック。
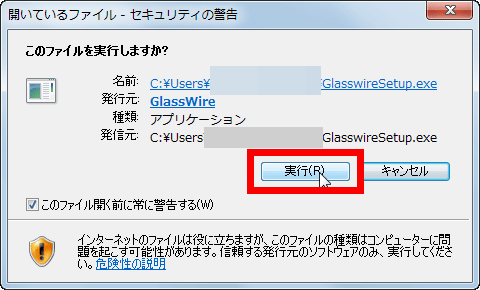
「Next」をクリック。
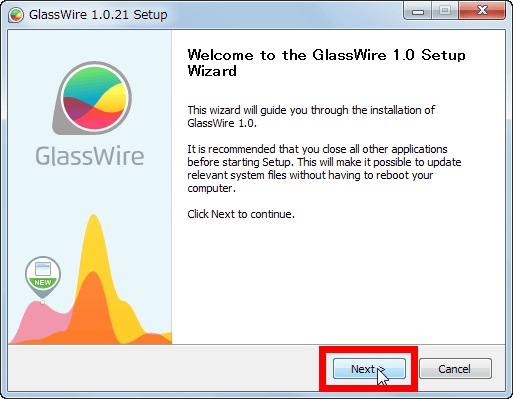
ソフトウェア利用許諾書を読んで同意したら「I accept the terms of the License Agreement」を選択して「Next」をクリック。
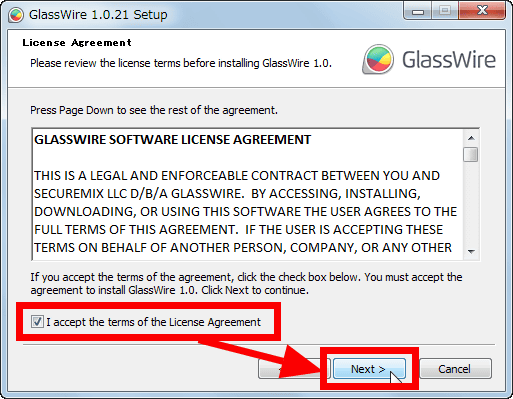
「Quick Launch Shortcut」「Desktop Icon」「Run GlassWire on Startup」「Pin to taskbar」からチェックを外して「Next」をクリック。
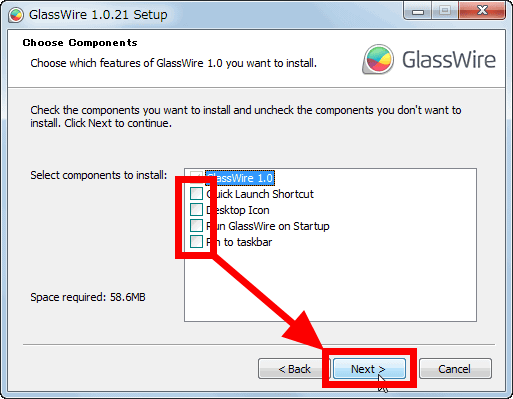
「Next」をクリック。
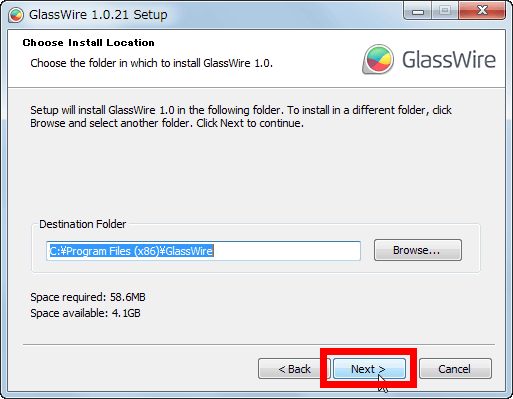
インストールが完了したら「Finish」をクリック。
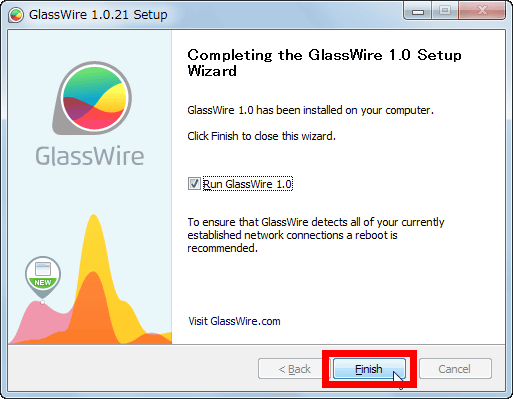
するとそのままGlassWireが起動します。
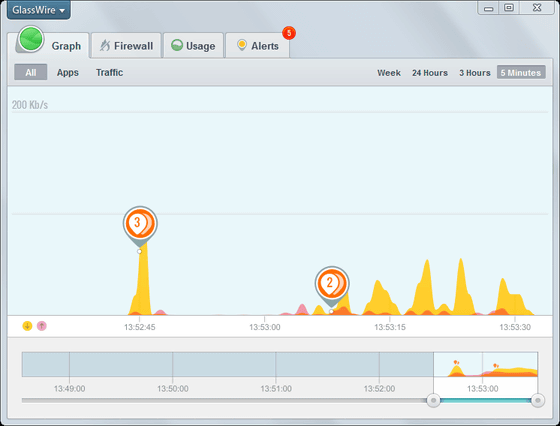
GlassWireではこんな具合にネットワークの使用状況がグラフ表示され、グラフは黄色が下り(ダウンロード)、ピンクが上り(アップロード)で使用した通信量を表します。単位はその時々の通信量によって大きく異なりますが、以下のグラフの場合左上に「200Kb/s」とあるので、1秒当たりだいたい100Kb以下程度の通信をしていた模様。
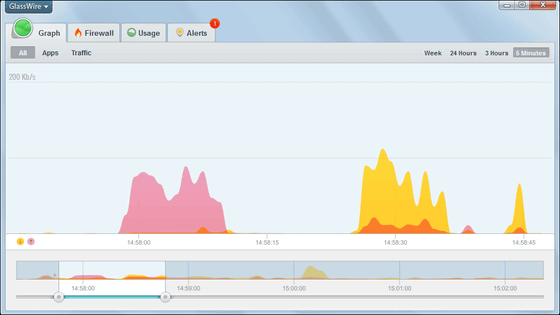
グラフ下部にある赤枠部分をドラッグ&ドロップすれば好きな時間帯の通信量グラフを見ることもできます。
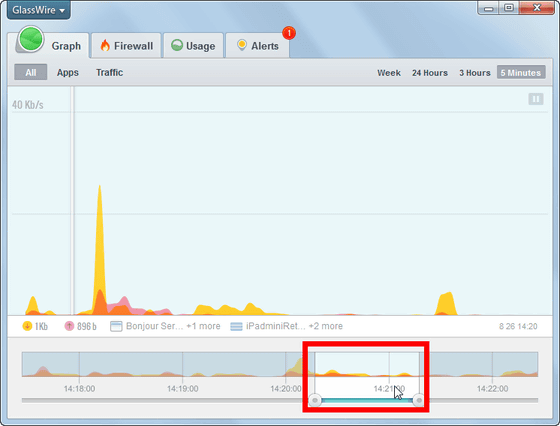
さらに、グラフ右上にあるカメラアイコンをクリックすれば……
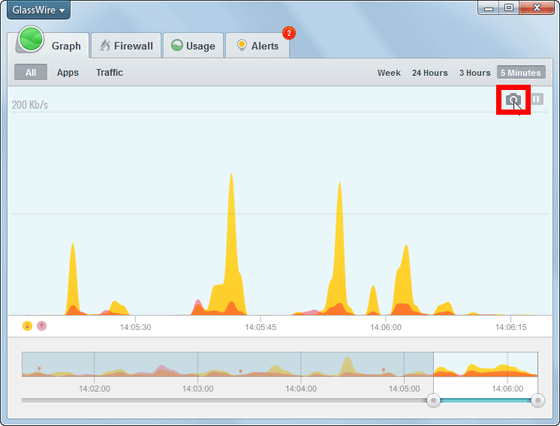
グラフのスクリーンショットを撮ることができ、そのままTwitterで共有したりPCに保存したりも可能。
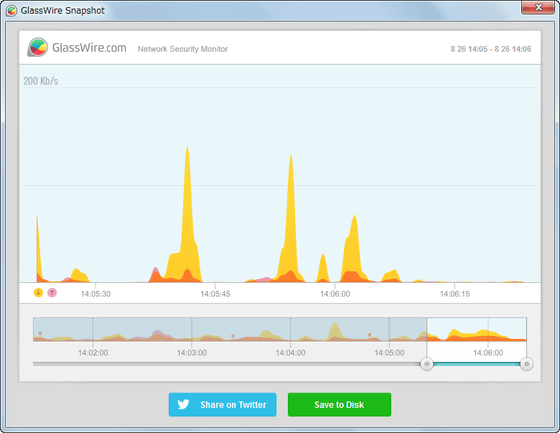
GlassWireでは1週間・24時間・3時間・5分という4つの期間ごとの通信量グラフを表示させることも可能です。

これだけの情報では満足できないという場合は「Apps」をクリック。すると、アプリケーションごとのネットワーク使用状況が見られます。
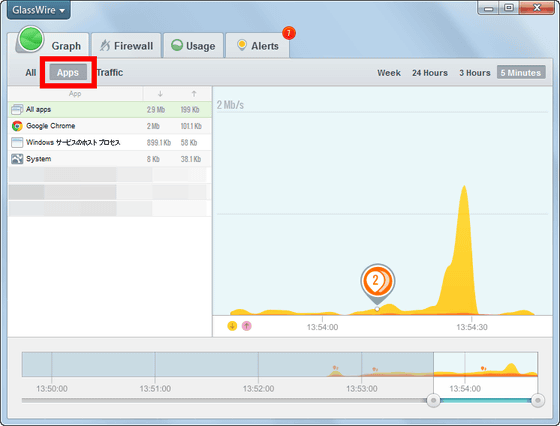
例えば「Google Chrome」をクリックすれば、グラフはユーザーがGoogle Chromeを使ってどれくらいデータ通信を利用しているかを表すものに変化します。さらに、Google Chrome経由での通信量はアイコン横の数値を見れば分かり、ダウンロード量は21Mb、アップロード量は109Kbでした。
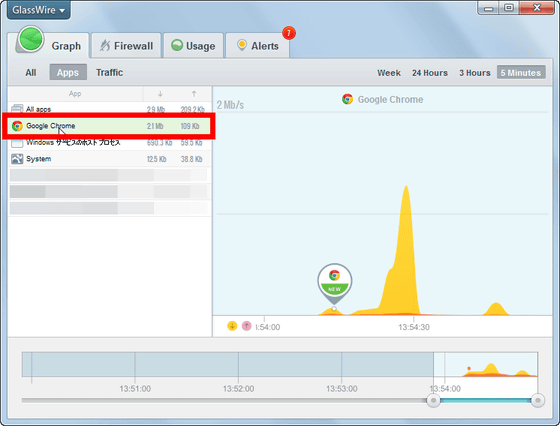
「Traffic」をクリックすれば、通信量を主体にグラフのデータをソート可能です。
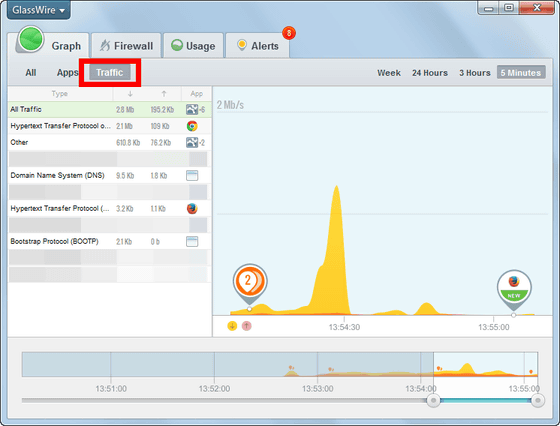
そうこうしていると突如PC画面の右下に「First network activity」という通知が出現。よくよく見てみるとこれは無料でiOS/Android/PC/Macで使用可能なパスワード&クレカ管理ソフトである「Dashlane Password Manager」のアイコン。
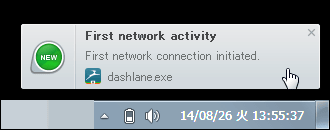
グラフ上にもこんな風に「Dashlane」のアイコンが流れてきました。どうやらGlassWireでは、起動中に初めてネットワークを使用したアプリケーションの存在をこんな感じで通知してくれる模様。なお、GlassWireが通知を表示してくれるのはアプリケーションがネットワーク接続を開始した時だけではなく、個人情報やPC内のデータが不当にネットワーク経由でアップロードされようとした際などにも表示され、ユーザーの注意を促してくれます。
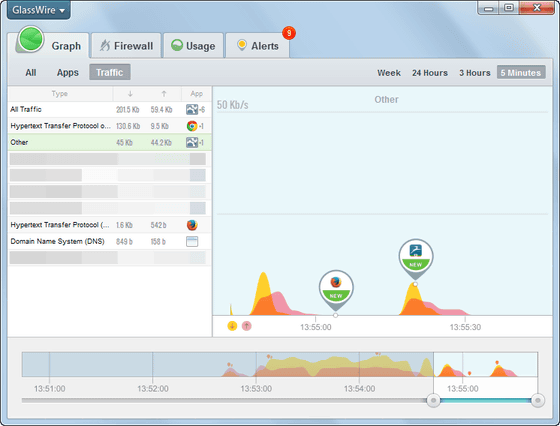
これらの通知は「Alerts」画面に表示されています。
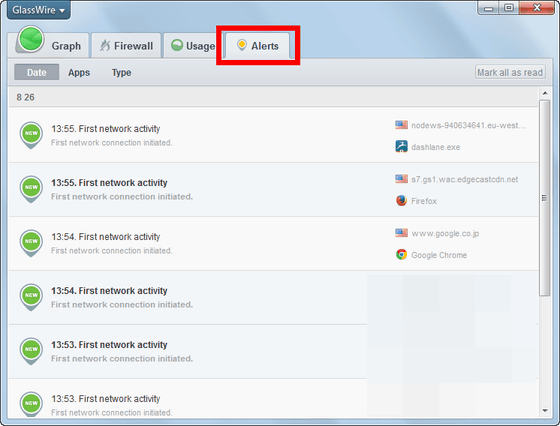
「Apps」をクリックするとアプリケーションごとの通知内容を表示。
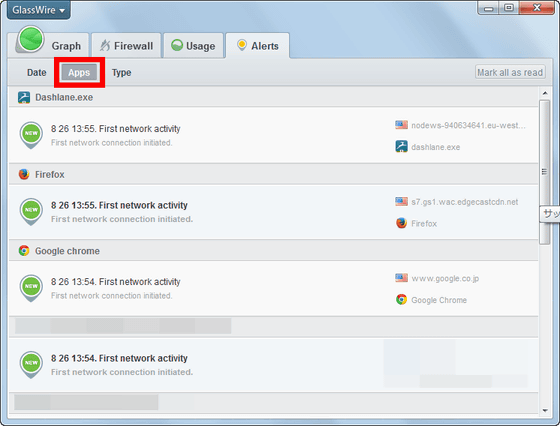
「Type」をクリックすると種類ごとに通知を並び替えてくれます。
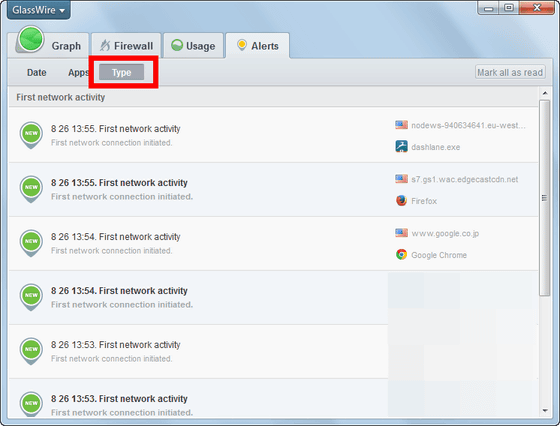
なお、通知をすべて読み終えたら画面右上の「Mark all as read」をクリックすればOK。
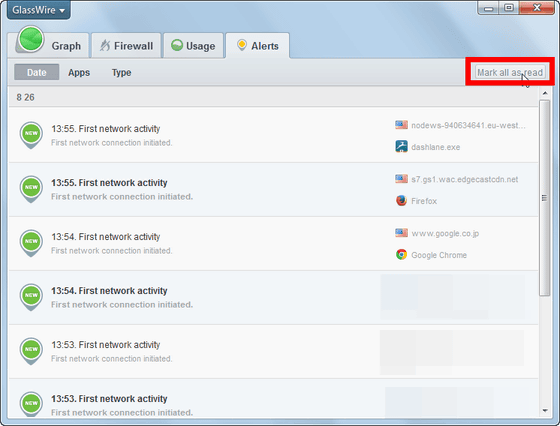
次は「Usage」をクリック。この画面ではPCの通信量(All Usage)やアプリケーション(Apps)、ホスト名(Hosts)、種類(Traffic Type)別に現在の通信量が見られます。
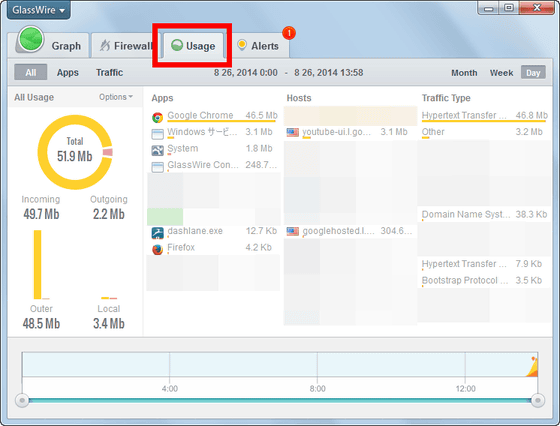
アプリケーションのアイコンをクリックしてみると、より詳細なデータが見られました。例えばGoogle Chromeの現在の通信量はダウンロードが50Mb、アップロードが468Kb。さらにはアプリケーションが保存されている場所やバージョン、公開者に関する情報まで表示してくれるのはグッドな点。
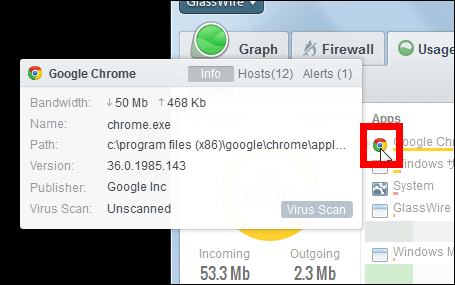
この画面で「Virus Scan」をクリックすれば速攻でGoogle Chromeのウイルススキャンを実施してくれます。
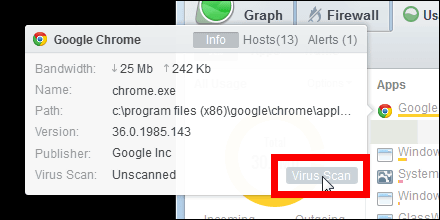
問題なしだった模様。
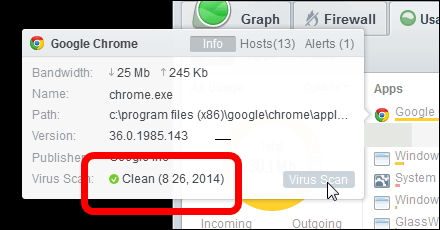
「Hosts」をクリックすると、そのアプリケーションがアクセスしたホスト名とデータ通信量が表示されます。
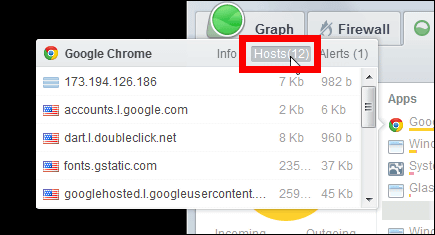
「Alerts」をクリックすると、GlassWireがこれまでに表示したGoogle Chromeに関する通知も閲覧可能。
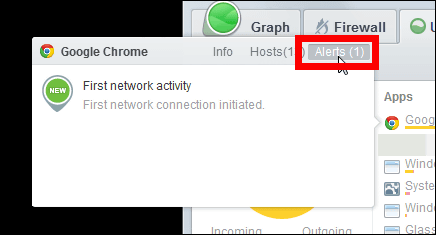
さらに、「Firewall」画面の「Firewall On」をクリックすればGlassWireのファイアーウォールを作動させることも可能。
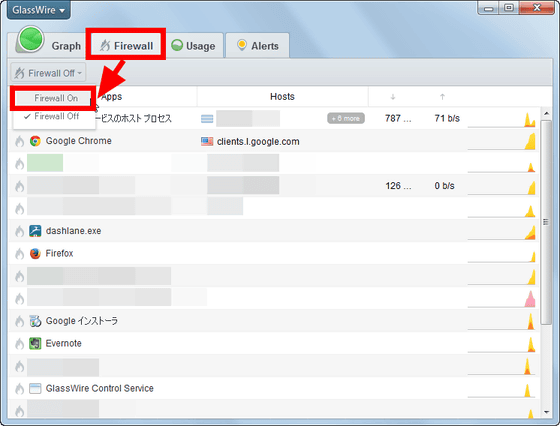
GlassWireのファイアーウォールはWindowsに標準搭載されているファイアーウォールと同時に起動することができないので、「Yes」をクリックすればWindowsのファイアーウォールが無効化されます。
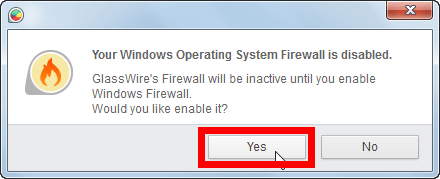
ファイアーウォールをアクティブ状態にしたら、炎アイコンをクリック。
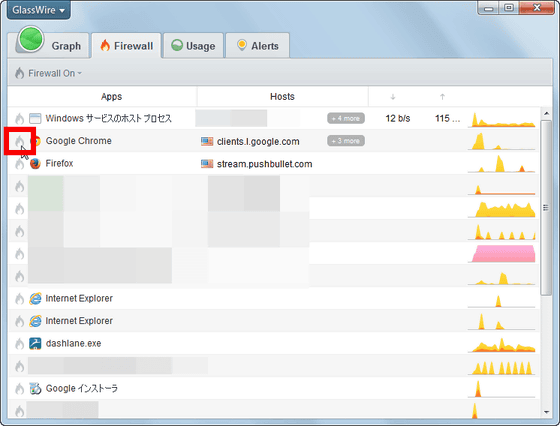
炎アイコンにカラーがつくと……
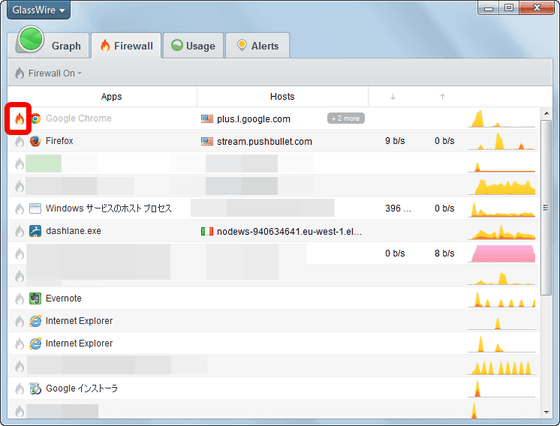
アプリケーションがネットワーク接続できなくなります。
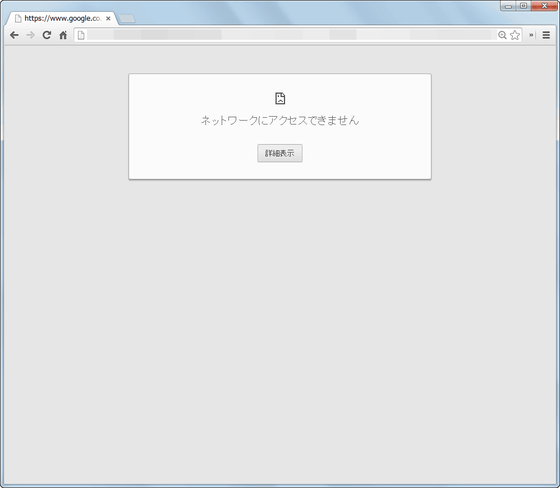
なお、現在のところGlassWireは全機能が無料で提供されていますが、将来的には有料機能の追加も検討しているとのことです。
・2014/12/27 11:58 追記
最新バージョンからは日本語表示に対応しました。
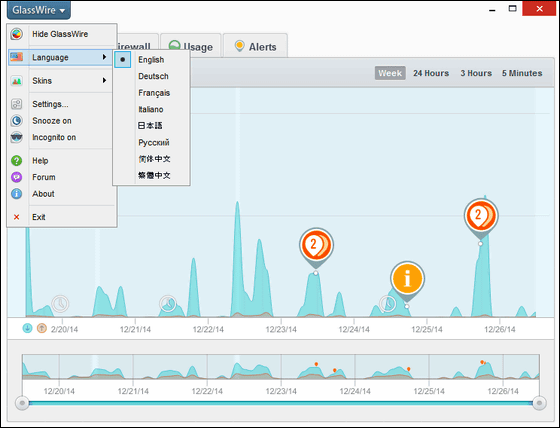
・関連記事
無料で定義ファイルも機能も更新されるジャストシステムのセキュリティソフト「JUSTインターネットセキュリティ」 - GIGAZINE
インストール不要ですぐ使える、オフラインでもOKな無料セキュリティツール「Microsoft Safety Scanner」 - GIGAZINE
遊びながら情報セキュリティについて学べる「セキュリティ投資すごろく」 - GIGAZINE
・関連コンテンツ
in レビュー, ソフトウェア, Posted by logu_ii
You can read the machine translated English article "GlassWire" security tool to notify of v….