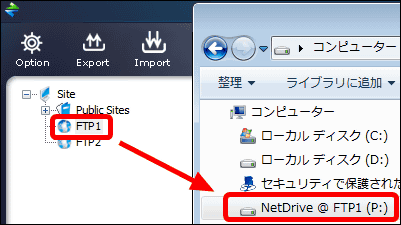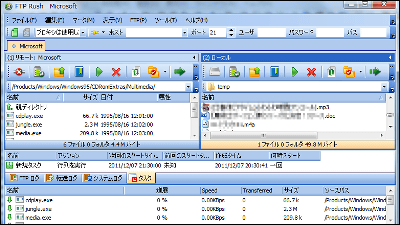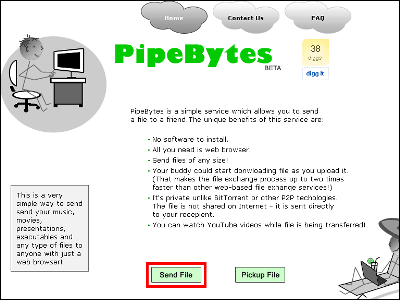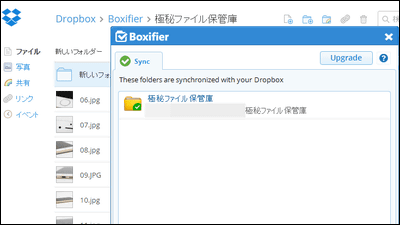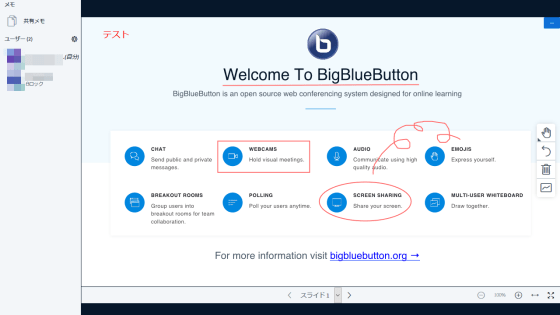Windowsで軽快に動作するフリーのFTPSサーバ「Cerberus FTP Server」
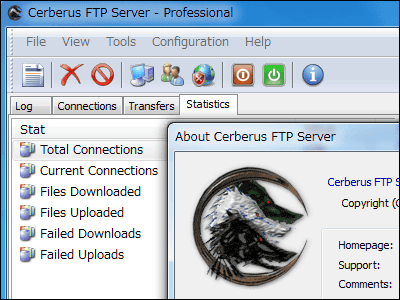
少ないメモリで軽快に動作し、32ビットだけでなく64bitともネイティブサポート、Windowsのサービスとして動作可能、さらにIPv6対応、ファイル名の文字コードはUTF-8対応なので日本語ファイル名なども問題なし、作成可能なユーザー数とグループ数は無制限、しかも通常のFTPだけでなく、よりセキュアなFTPSサーバとしても動作可能というすごいソフトがこの「Cerberus FTP Server」です。
これらの機能はすべて無料で利用可能となっており、非常に強力、しかも設定は簡単でわかりやすいです。
というわけで、実際にダウンロードしてセットアップし、FTPSサーバとして動作させるまでの手順は以下から。
Cerberus FTP Server - Secure and reliable FTP, SFTP and FTPS Server for Windows
https://www.cerberusftp.com/
◆ダウンロードとインストール
まず最初にこのページから32ビット版か64ビット版を選んでクリックし、インストーラをダウンロードします。
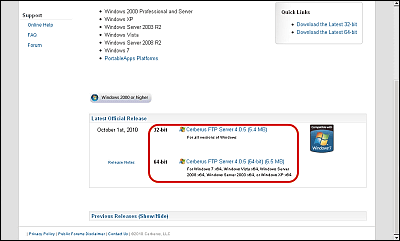
ダウンロードしたらクリックしてインストーラを起動

「Next」をクリック
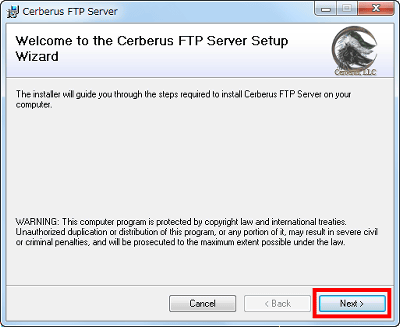
「I Agree」にチェックを入れて「Next」をクリック
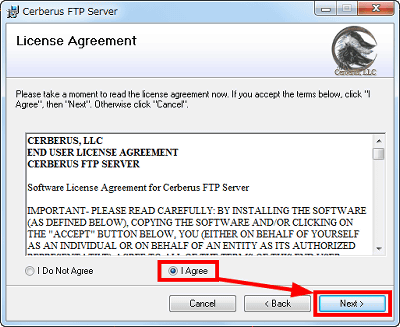
Windowsのサービスとして動作させる場合にはチェックを入れて「Next」をクリック。サービスとして動作させていれば、Windowsにログインしていないログイン待ちの画面でも起動してくれるので、本格的にFTPサーバとして動かしたい場合には便利です。
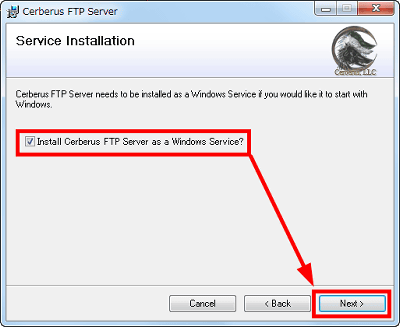
「Next」をクリック
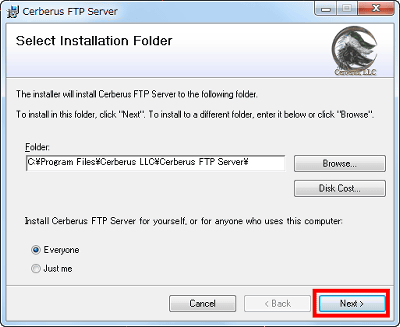
「Next」をクリック
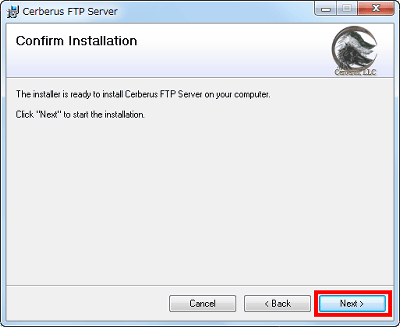
「Close」をクリック
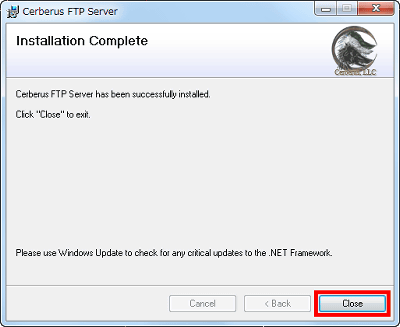
◆起動してまずは最初のユーザーを設定
デスクトップにアイコンが出現しているのでクリックして起動
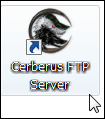
この「Cerberus FTP Server」は個人および家庭内での利用に限ってPersonalバージョンとして無料利用が可能となっているので、下の「For Personal, Home Use Only」にチェックを入れて「Next」をクリック。
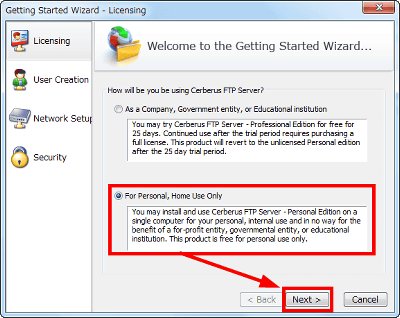
次に一番最初のユーザー作成に入ります
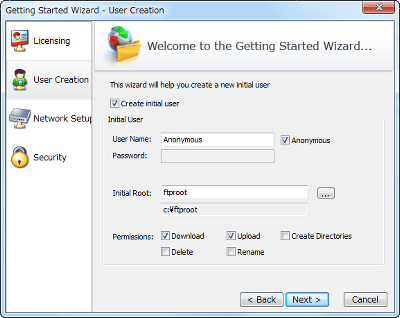
「Anonymous」のチェックを外してユーザー名を設定、次にパスワードを設定し、「...」をクリックしてFTPでログインしたときに最初に見えるフォルダの場所、つまりルートフォルダを指定、最後に「Download(ダウンロード)」「Upload(アップロード)」「Create Directories(ディレクトリ作成)」「Delete(削除)」「Rename(名前変更)」のうち、許可したいものにチェックを入れます。Linuxの一般的なFTPサーバだと削除と名前変更の権限を分けることができないケースが多いので、これはかなり便利です。設定したら「Next」をクリック。
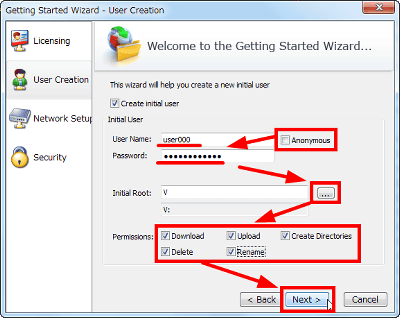
FTPサーバをインターネット経由でアクセス許可して公開する際にグローバルIPアドレスをサーバが取得する必要があるため、ここでは「はい」をクリック。
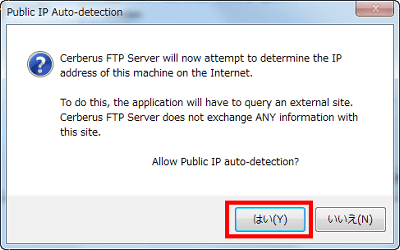
するとグローバルIPアドレスを表示するので、「Next」をクリック
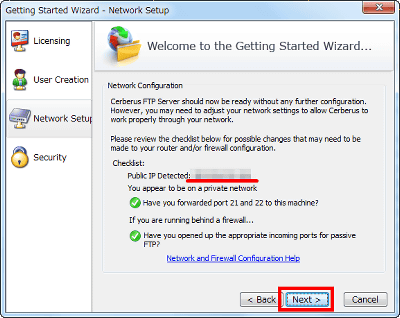
FTPSに対応させるため、「Enable SSL/TLS」にチェックを入れ、適当に空欄を埋めてから「Finish」をクリック。空欄は「Common Name」「Organization」「2-Digit Country Code」を埋めていれば最低限動いてくれます。FTPS対応のクライアントソフトで接続した際にここで設定した項目が表示されるので、そのことを念頭に置いて埋めていくとスムーズに進みます。
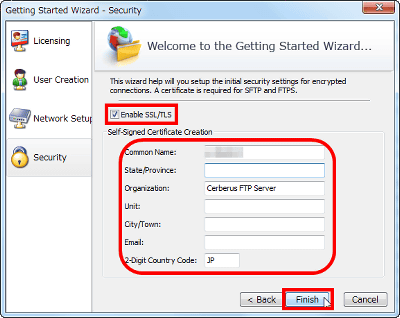
「OK」をクリック
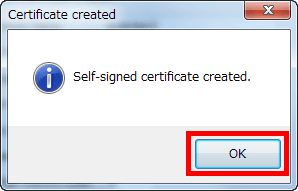
これが初期画面、「Log」タブが選択されており、FTPサーバの状態が刻一刻と表示されます。
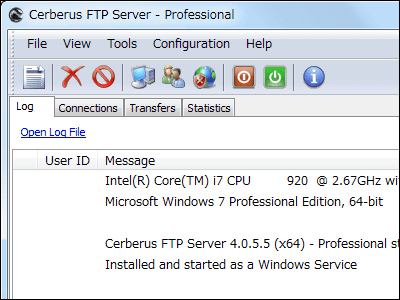
◆グループを作成して後々の管理を簡単に
FTPサーバを立てる場合、ユーザーを複数作ることになるはずですが、最初からグループ分けしておくと後々のユーザー追加が非常にラクになります。今回は「ダウンロードとアップロード、ディレクトリ作成とファイル名変更は許可するが、削除は許可しない。そして特定のフォルダをルートディレクトリとする」というグループを作り、そこに次々とユーザーを登録していくことにします。
まずこのボタンをクリック
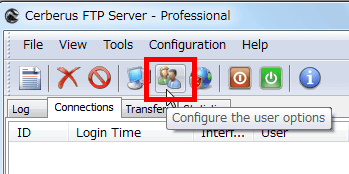
「Groups」をクリックし、「New」をクリック
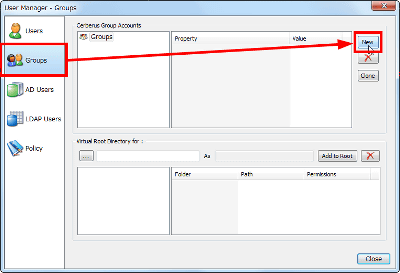
新しいグループ「NewGroup1」が追加されます。このグループ名の上で右クリックして「Rename」を選べば名前は変更可能です。次にルートディレクトリを指定するために「...」をクリック。
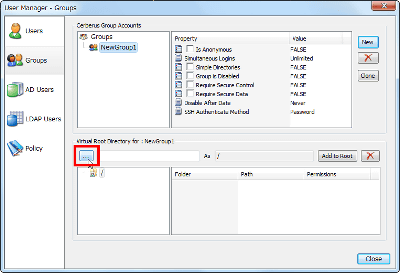
FTPでログインした際に表示したいフォルダを選んで「OK」をクリック。なお、ネットワークドライブは指定してもうまく認識しないケースが多いのですが、「ネットワーク」から順にたどって指定すれば認識可能です。
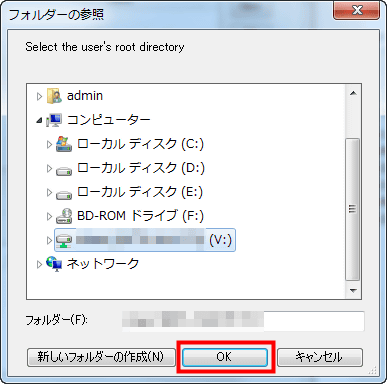
「Add to Root」をクリックすれば追加されます。なお、このルートディレクトリはいくつも追加可能で、ルートディレクトリ名の上で右クリックして「Rename」を選べば名前の変更も可能です。
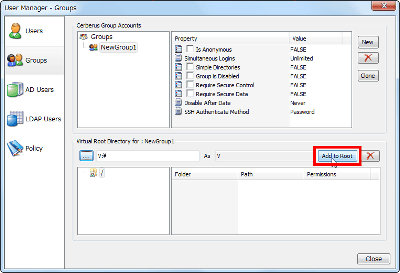
次に権限を設定します。今回は「ダウンロードとアップロード、ディレクトリ作成とファイル名変更は許可するが、削除は許可しない」ということなので、こうなりました。これでグループ設定は完了です。
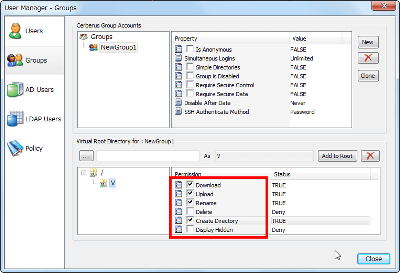
このグループにユーザーを追加するには「Users」をクリックして「New」を選んでユーザーを作成後、「Group」をクリック。
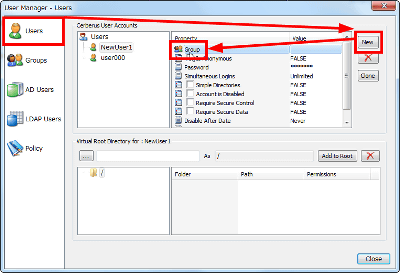
先ほど作成した「NewGroup1」を選んで「OK」をクリック
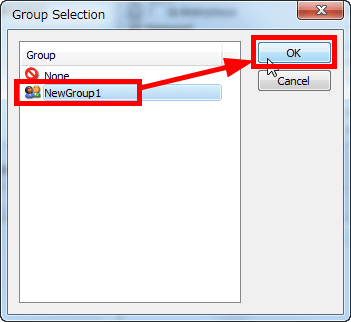
これで自動的に先ほどのルートディレクトリと権限が設定された状態になるので、あとは「Password」をクリックしてパスワードを入力するだけです。
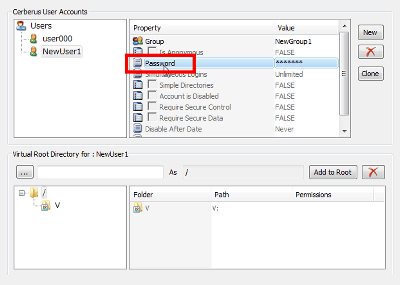
パスワードを2回入力したら「OK」をクリックして完了です。これを繰り返せば簡単に最初からパスワード以外が設定されたユーザーを一気に作ることが可能ですし、あとからの追加や削除も簡単です。「ダウンロードだけさせるグループ」や「アップロードだけさせるグループ」というようにあらかじめ分けておけば、ユーザーが増えても管理は簡単です。
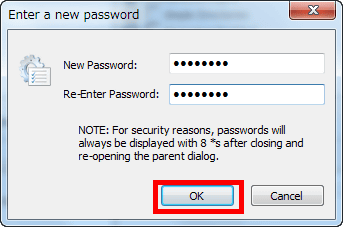
◆管理画面の使い方
「Connections」タブからは現在サーバに接続してログインしているユーザーを見ることが可能です。
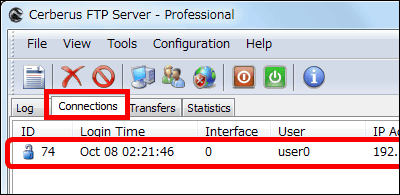
また、ユーザー名を右クリックして「Terminate User」を選べば強制的に切断が可能で、「Block Address」をクリックすればそのIPアドレスを接続不可に指定できます。このIPアドレスによる接続を拒否するブラックリストや、逆に指定されたIPアドレスの範囲だけを接続許可するホワイトリスト機能は「Configuration」の「IP Manager」から設定可能です。
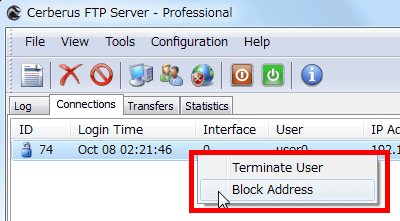
FTPSでの接続だけ許可し、FTPでの接続を不許可にする場合は、右下にある「Interfaces」から、このようにしてローカルIPアドレスのポート番号990でFTPSと書いてあるものだけチェックを有効にして、それ以外のチェックを外せば可能です。
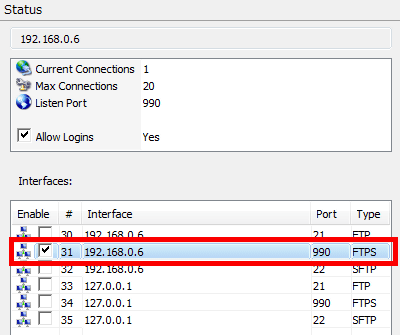
また、SFTPやFTPSで接続している場合はこのようにして先頭にカギマークが付きます
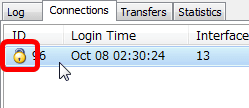
「Transfers」タブからは何のファイルを転送している最中なのかがわかります。
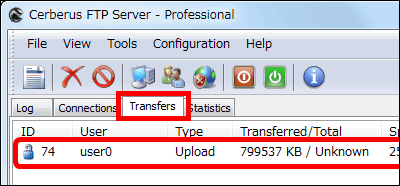
「Statistics」タブからは統計レポートを見ることが可能で、今までの接続回数やファイルのダウンロード・アップロード数、失敗した数、転送量グラフなどをリアルタイムに見ることができます。
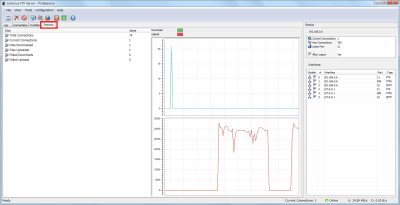
サーバを停止する場合にはこのボタンをクリック

ステータスバーの右端がこうなり、オフラインとなり、誰も接続できなくなります

逆にサーバを開始する場合にはこのボタンをクリック
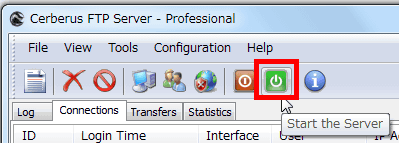
ステータスバーの右端がこうなって、オンラインとなり、接続可能になります

◆さらに細かい設定
もっと詳細に制御する場合にはこのボタンをクリック
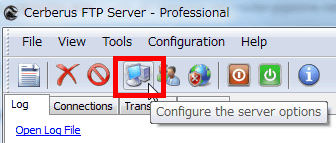
一般的な設定。特に何もしない場合のタイムアウト時間の設定が便利。
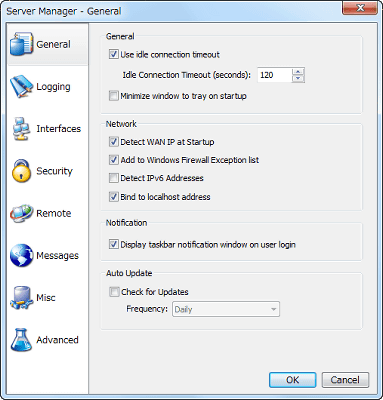
ログ設定。どういう種類のログを表示するかを指定できます。
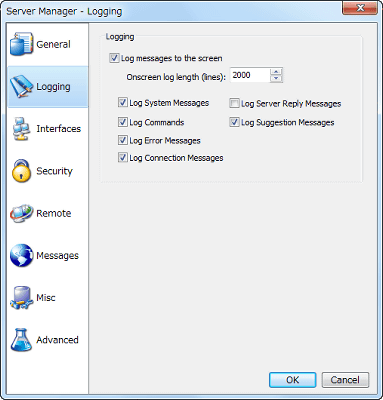
インターフェース設定。FTP・FTPS・SFTPについて、何番ポートで設定するかを割り当てることが可能です。
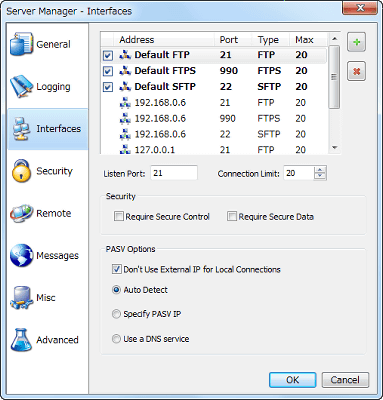
セキュリティ設定。主にFTPSやSFTPで使用する証明書関係です。
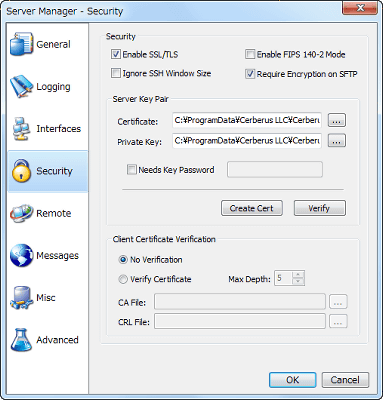
リモート設定。「Cerberus FTP Server」のフリー版であるPersonalでは関係ないのですが、有料版のStandardやProfessionalの場合、ウェブ経由での管理画面を利用することが可能です。
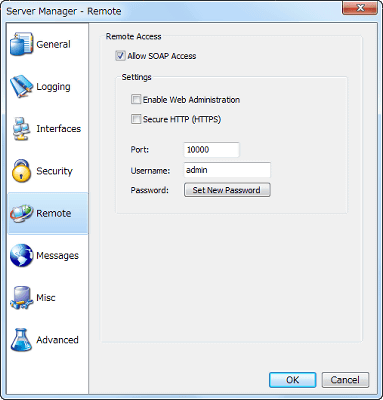
メッセージ。ログインした際にFTPクライアントのログ画面に表示するウエルカムメッセージや、切断時のグッドバイメッセージ、最大接続数に達したときのメッセージ(Personal版はユーザー数に制限はないが同時に接続できるのは20までという制限がある)、ログインを不許可にしている場合のメッセージを指定できます。
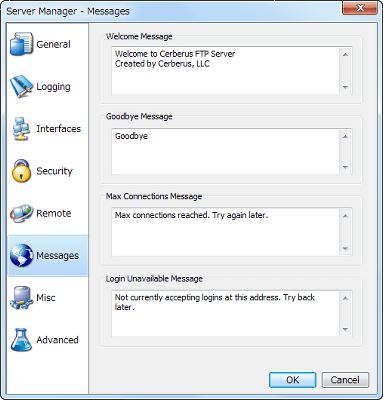
その他。主に時刻関係です。
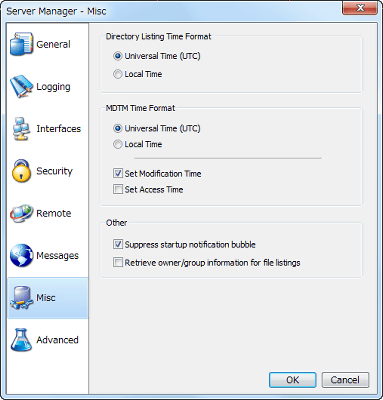
アドバンスド設定。「PASV Port Range」はPASVモードの場合のポートレンジ指定となっています。
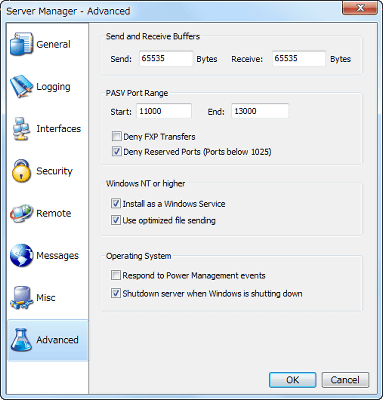
ちなみに有料版では「FIPS 140-2」「Active Diretoryとの連携」「LDAPとの連携」「SFTPの利用」が可能となっており、同時接続数もStandardでは50、Professionalは無制限になります。Personalでインストール直後も25日間が経過するまではProfessionalとなっており、25日経過後にはPersonalになります。FTPSとSFTPとの違いなどはここを見るとわかりやすいです。
実際に使ってみた感想として、大容量ファイル転送時のパフォーマンスの軽快さやユーザー管理のしやすさなどから考えても、かなりよくできたFTPサーバソフトだと感じました。特にフリーでもFTPS機能が利用可能で、なおかつ同時20接続まで可能でありながらユーザー数自体には制限がないというのはかなり秀逸。フリーのWindows用FTPサーバソフトとして、現時点ではピカイチです。
・関連記事
アニメ「刀語」の資料流出はハッキングによるものと制作会社が発表 - GIGAZINE
ユーザー登録無しで一度に最大40GBのファイルを無料で相手に送信できる「firestorage.jp」 - GIGAZINE
メール・FTP・ベーシック認証のパスワードを表示するフリーソフト「SniffPass」 - GIGAZINE
フリーのSSHサーバ「freeSSHd」とSFTP・FTPSサーバ「freeFTPd」 - GIGAZINE
海外のレンタルサーバ業界の新しいトレンド「Seedbox」とは? - GIGAZINE
膨大な量のソフトウェアを扱う「Vector(ベクター)」に行ってきました - GIGAZINE
・関連コンテンツ