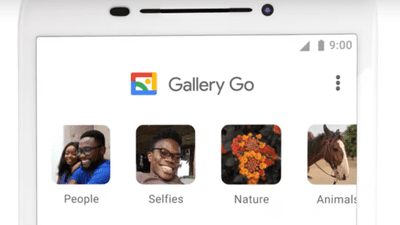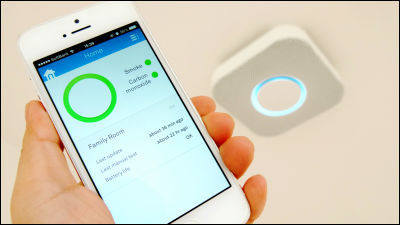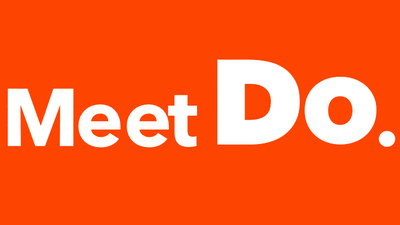30秒ごとに自動的に撮影を行って日常を記録してくれるライフログカメラ「Narrative Clip」を使ってみました

服やカバンに取り付けると自動的に撮影を行い30秒ごとに自分の生活を記録してくれる500万画素の小型カメラが「Narrative Clip」です。これはもともと「Memoto」という名前で出資を募っていた商品なのですが、名前が変わって「Narrative Clip」として編集部に届いたので、どんなアイテムなのか、実際に使ってみました。
Narrative Clip – a wearable, automatic lifelogging camera
http://getnarrative.com/
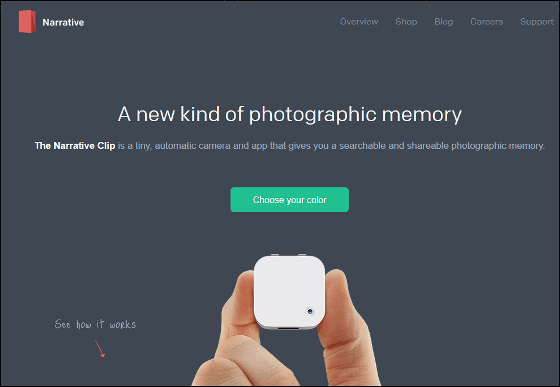
Narrative Clipは白を基調にしたシンプルなパッケージ。
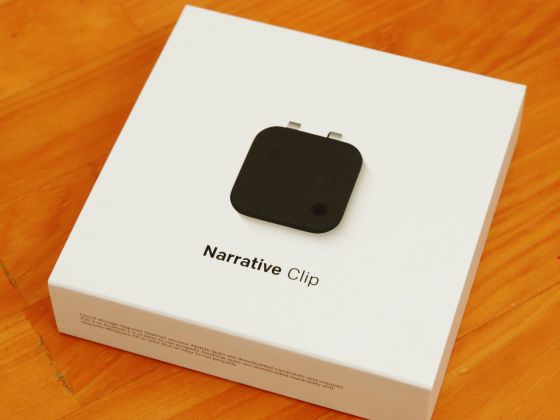
箱はスライド式。
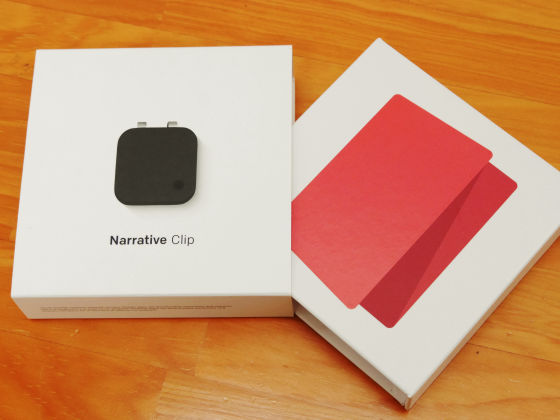
開封してみました。

中に入っていたNarrative Clip本体は指先でつまめるほどの小ささ。

重さはわずか16g。

中に入っていたのはNarrative Clip本体と接続用ケーブルのみ。

簡単な説明書は箱のフタの裏にくっついていました。
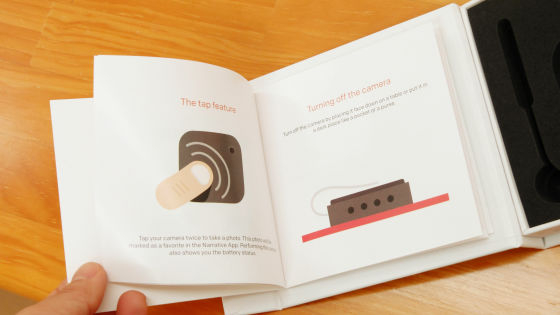
ということで、これがNarrative Clip。

大きさは大体3.5cm×3.5cm×1cm。
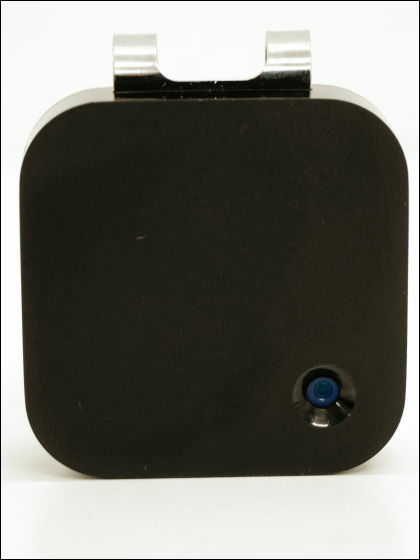
正面右下には小さなレンズ。

右側面にはバッテリーインジケータ用のライトが4個ついています。

普段は消えているのですが、充電するとライトが点滅しました。なお、バッテリーは1度の充電で24~30時間使用することが可能なので、毎日使うとして、大体2日ごとに充電すればOK。

背面にはクリップがついており、カバンや服に取り付けられる仕組み。

底面にマイクロUSBポートがあります。

Narrative Clipを使うにはソフトウェアのアカウント登録を行う必要があるので、まずは専用のソフトウェアをダウンロードします。
Narrative Clipのサポートページからソフトウェアをダウンロード。
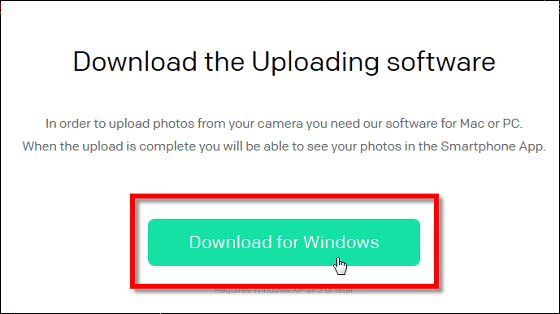
ダウンロードしたファイルを実行します。
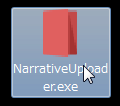
「Install」をクリック。
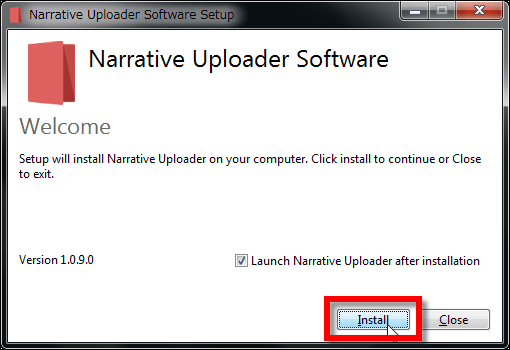
インストールが完了すると、「Narrative Clipを接続して下さい」という画面が出るので、PCと接続してアカウントを登録していきます。
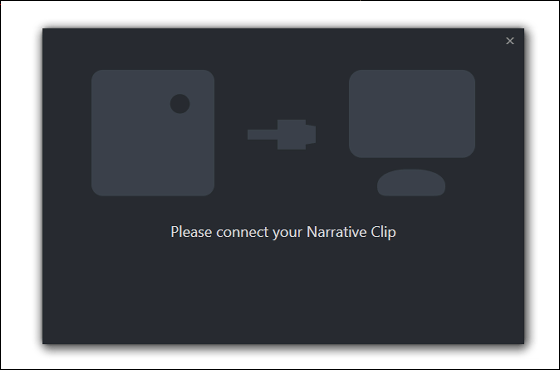
専用ケーブルを使ってNarrative ClipをPCと接続。

すると、以下のような登録画面が現れるので、氏名・メールアドレス・パスワード・性別・生まれた年・国籍などを記入して、「Create」をクリック。
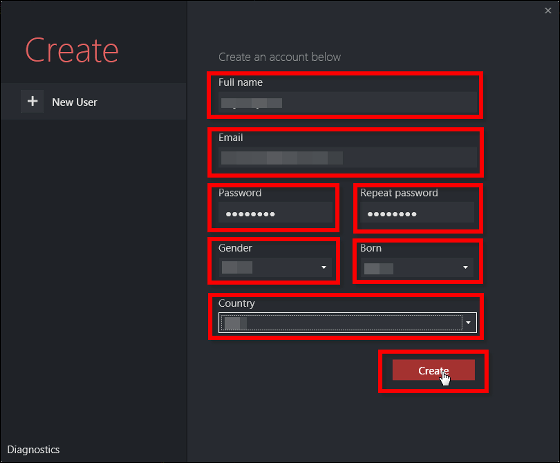
Narrative ClipとPCを接続すると、自動的にファイルがNarrative Cloudへアップロードされ始め、以下のような画面が出るのですが、初回接続時は何の写真も撮っていないはずなので、特に気にすることなくウィンドウを閉じましょう。
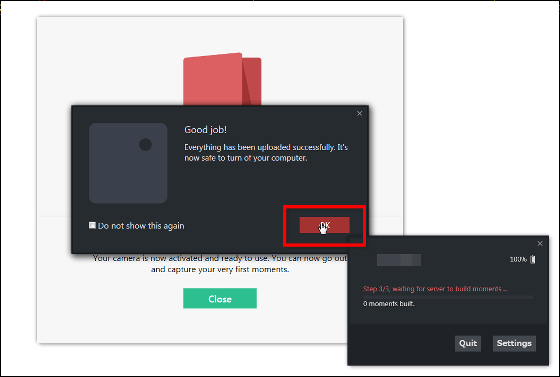
「Create」ボタンを押してしばらくすると、登録したメールアドレス宛に以下のようなメールが届きます。
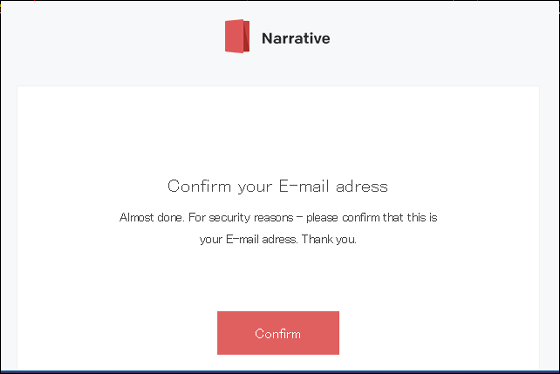
メールに記載してあるURLをクリックすると……
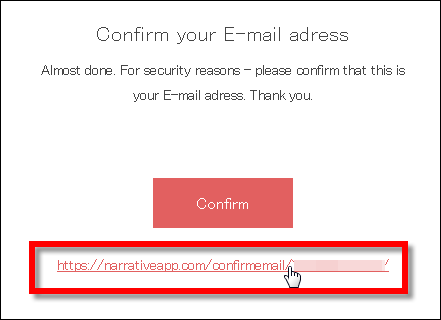
ブラウザ上に「メールアドレスの登録が完了しました」という旨が表示されます。これで登録は完了。
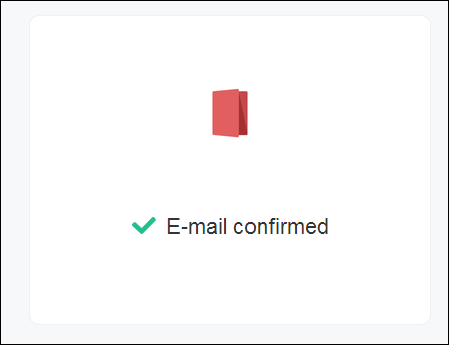
アカウント登録が完了すると、Narrative Clipの使い方などが書かれたメールが届きました。
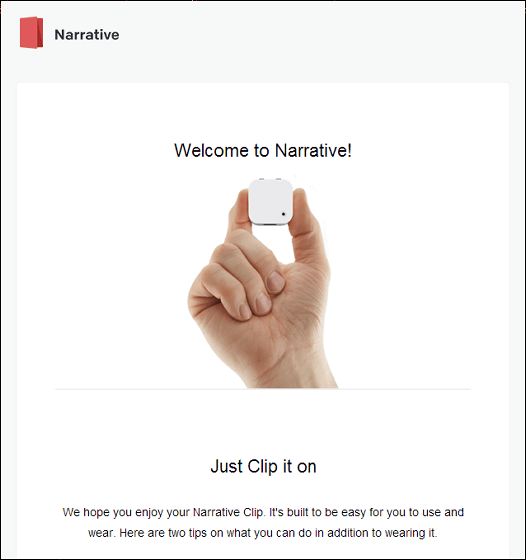
使い方は本当に簡単で、スイッチを押す必要もなく、とにかく服やカバンにつけておくだけ。本体正面をダブルタップすると手動で写真を撮影することが可能で、写真を撮りたくない時はポケットなど暗い場所に本体をしまうか、裏返してレンズを隠した状態にします。
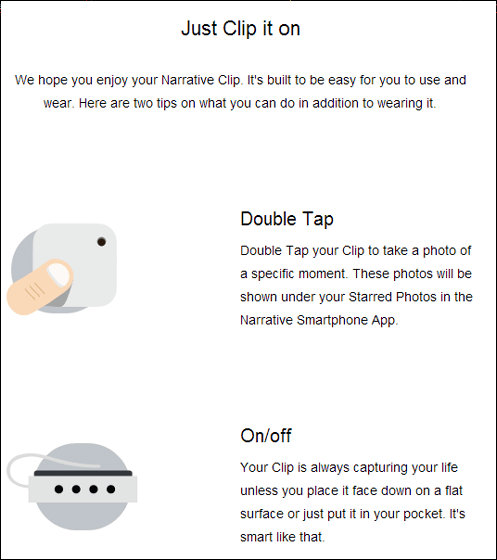
なお、ソフトウェアの設定画面では写真をアップロードする速度制限を決めることが可能。
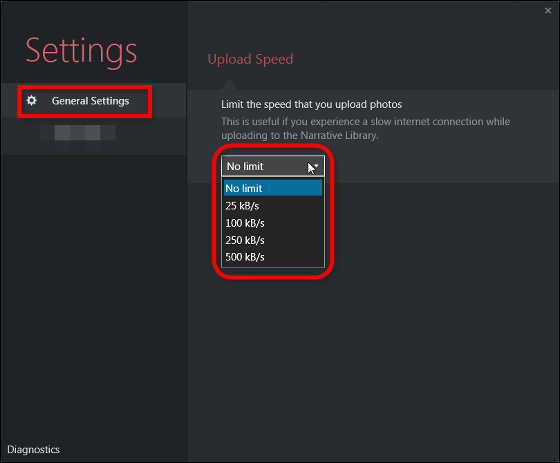
ストレージに関しては、アプリで写真を見られるようにするか、ハードドライブに保存するか、などの設定ができます。
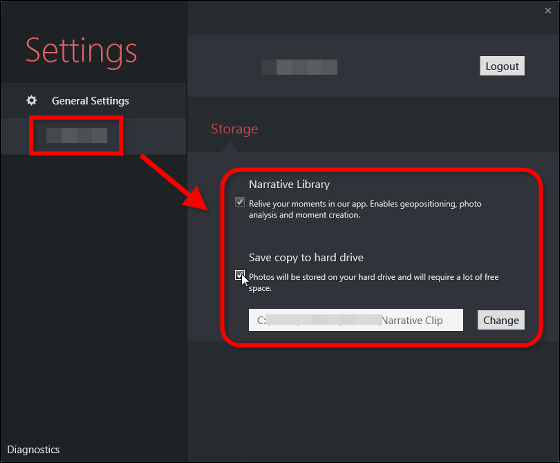
つけてみるとこんな感じ。

襟元だけではなくポケットにつけても面白い写真が撮れそうです。なお、黒のNarrative Clipは黒い服につけるとほとんど目立ちませんでした。

ということで、実際に襟元にNarrative Clipをつけて、あちこち歩き回ってみました。青空を自動的に撮影したり……

歩道。

「喉が渇いたな~何を飲もうかな~」と考えているところ。

「丸ノ内線ってどっちだ……」と考えつつ移動中。

マルイに到着。

電車の中。

レシピをスマートフォンで確認しつつお買い物中。

真っ暗な場所だと「soft sleep」と呼ばれる休止状態に移行し撮影が行われなくなるのですが、夜道などライトのある場所では少し荒いですが、撮影が行われていました。

何がどうなったのかは分かりませんが、不思議な色合いで撮影されている写真もありました。

逆光でちょっと変わった雰囲気に。

歩いている時に撮影された写真の中には、もちろんブレブレのものもあります。

なお、撮影した写真を見るには基本的に本体とPCを接続してアップロードするだけなのですが、1日使用し続けてからPCと接続するとアップロードに約1時間ほどかかったので、撮影後はこまめにPCと接続した方がよさそうです。
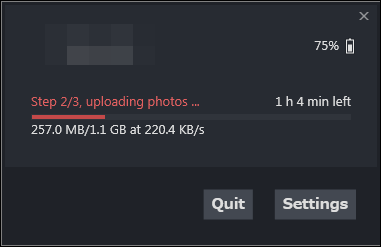
撮った写真をアプリで見るため、まずはApp StoreもしくはGoogle Playからアプリをインストール。今回はiOS版アプリを使用しました。
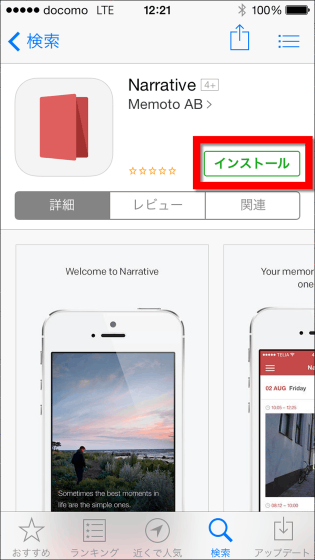
アプリを起動。
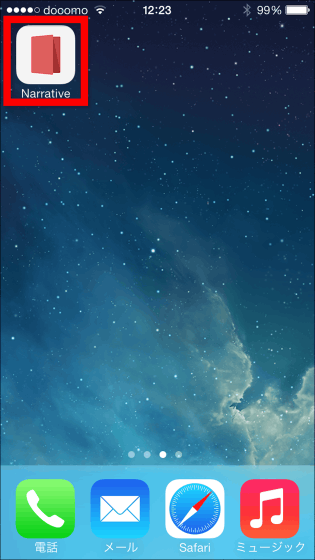
「Login」をタップ。
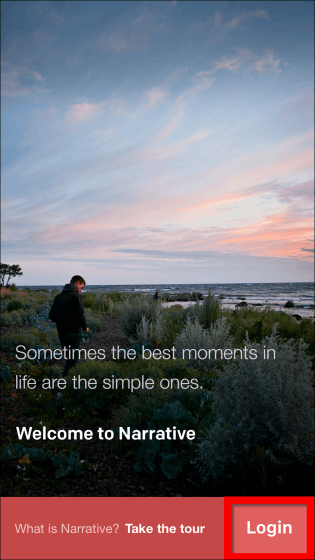
先ほど登録したメールアドレスとパスワードを入力し、「GO」をタップします。
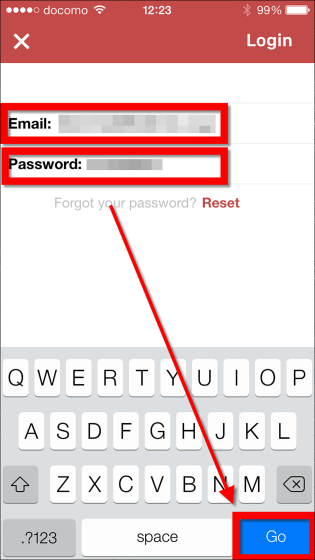
これがアプリのホーム画面。撮った月日ごとに区分されており、「8:55-10:19」「10:19-12:25」のように、時間や場所のまとまりごとに写真が「moment」としてグルーピングされています。
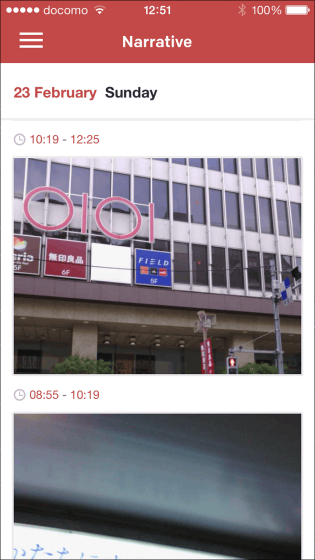
それぞれのmomentカバー画像をタップすると、撮った写真がずらっと表示されます。
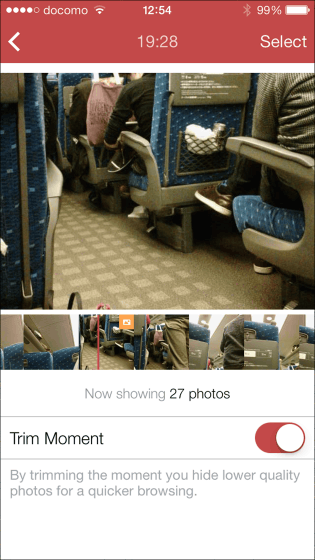
カメラの向きが悪く、ひたすらバス内のエアコンを撮影しているというグループもありました。
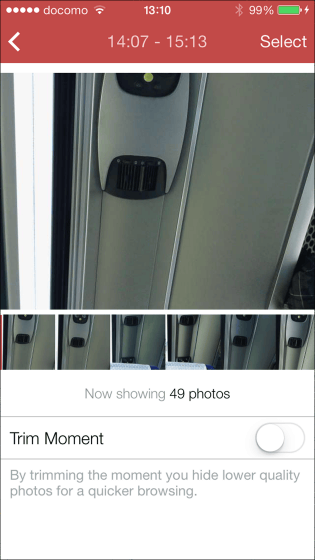
デフォルトの状態では、クオリティの低い画像が非表示になっています。例えば以下のMomentは全部で48枚の写真が表示されていますが、「Trim Moment」をスワイプしてクオリティの低い画像を表示すると……
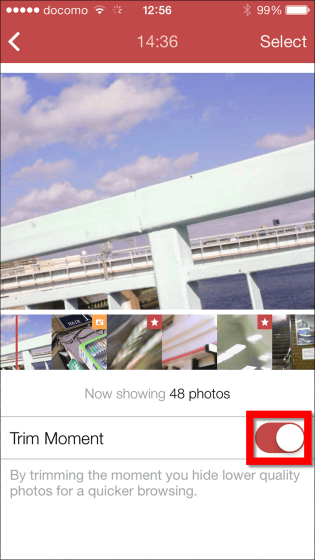
画像が全部で75枚になりました。
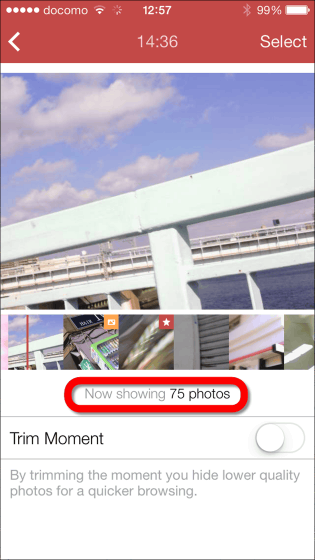
写真をスマートフォンに取り込んだり、誰かとシェアするには右上の「Select」をタップ
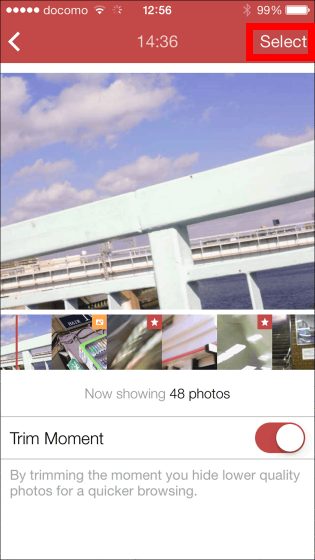
緑色のシェアボタン・スターボタン・カバー写真を選択・画像取り込み&画像削除ボタンが現れました。
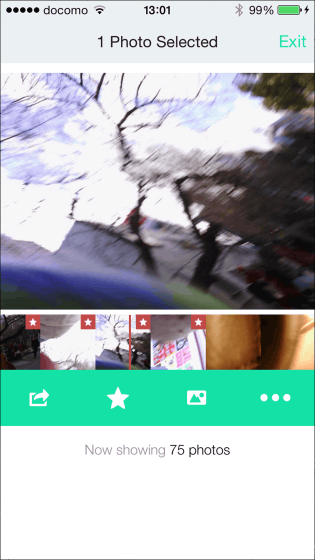
シェアボタンをタップすると、選択した写真をFacebookに投稿したり、メールで送信することが可能。
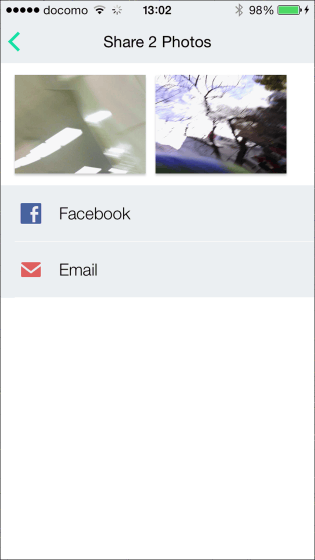
スターボタンは写真全体の中で選択したものだけをまとめて表示することができます。試しに写真を選択して、スターボタンを押してみます。
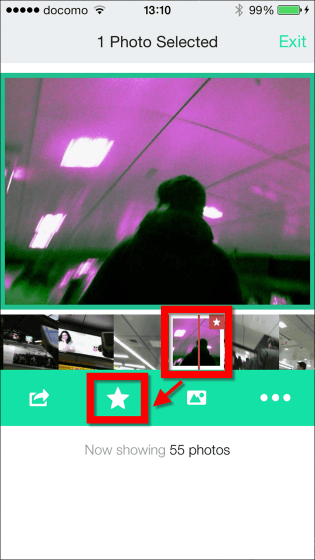
メニューを表示させて「Starred Photos」をタップ。
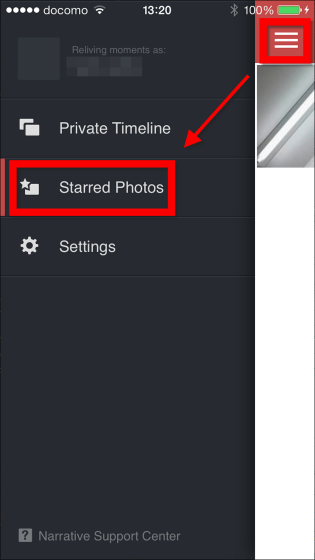
こんな感じで、時間帯や場所に関係なく、選択した画像だけをズラッと表示できます。
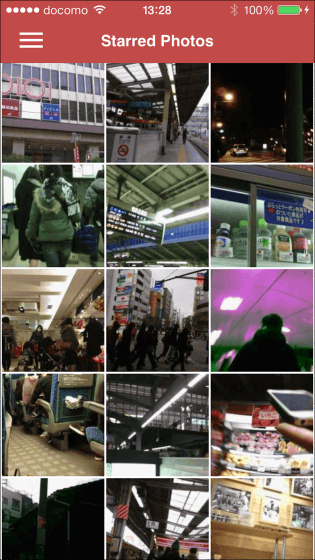
カバーボタンはグループのカバー写真を指定することが可能です。
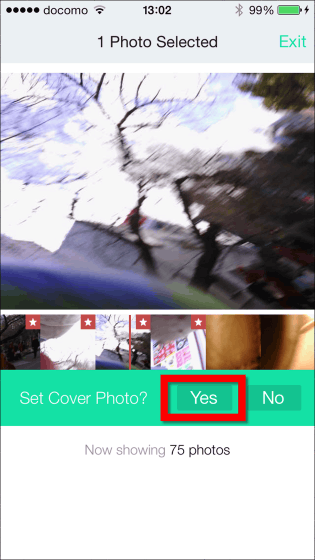
また、画像取り込み&画像削除ボタンをタップすると、さらに画像取り込みボタン・画像削除ボタンが現れます。選択した写真をスマートフォンに取り込む場合、Narrativeが写真にアクセスすることを許可すればOK。
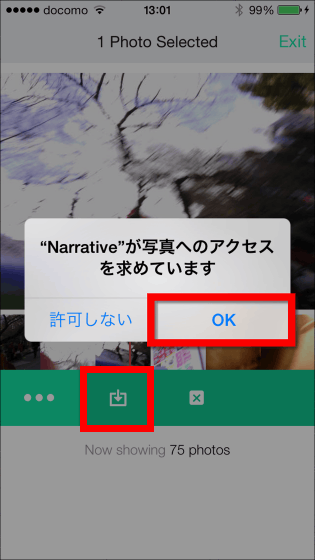
Narrative Clipは30秒に1回写真撮影を行っており、今回は約12時間装着していたので、理論的には1440枚の写真を撮ったことになるのですが、実際は全部で412枚の写真がアプリ上に表示されました。これはなぜかというと、Narrative Clipは「人間の脳が何枚も撮った写真をmoment(時)としてひとくくりで記憶しているように、Narrative Clipも撮影した何千枚という写真からベストショットを選択し、momentとしてアプリに表示させる」ため。アップロードされた写真はNarrative Cloudが自動的に選択して、GPSと時間のデータを使ってグルーピングを行い、momentとしてひとまとめにしているわけです。
なお、価格は279ドル(約2万9000円)で、送料は無料です。
Shop | Narrative - automatic lifelogging camera
http://getnarrative.com/products
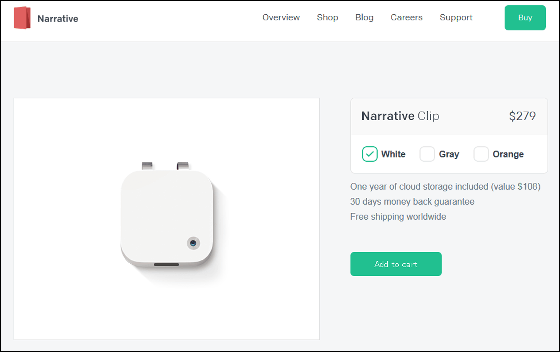
・つづき
30秒ごとに自動撮影して日常を記録する「Narrative Clip」が高画質・高機能になって登場 - GIGAZINE
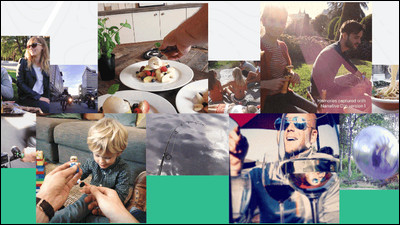
・関連記事
写真撮影後にピント合わせができるカメラ「Lytro」でいろいろ撮影してみた - GIGAZINE
被写体と撮影者を同時に撮影できる両面カメラ搭載の「PowerShot N100」 - GIGAZINE
撮影後にピント合わせができるカメラ「Lytro」でアニメーションGIF作成&隠し機能「Wi-Fi」を使ってみました - GIGAZINE
ソーラーパネル・手動・USBの3つの方法で充電できる自給自足系のデジカメ「SUN & CLOUD」を使ってみました - GIGAZINE
周囲360度を捉える全天球カメラ「RICOH THETA」を使ってみました - GIGAZINE
全天球カメラ「RICOH THETA」で台湾の街並みをいろいろ撮ってみました - GIGAZINE
あなたの生活を30秒ごとに自動撮影し1度の充電で2日間動くライフログカメラ「Memoto」 - GIGAZINE
・関連コンテンツ
in レビュー, ハードウェア, デザイン, ピックアップ, Posted by darkhorse_log
You can read the machine translated English article I tried using the life log camera "Narra….