「Kindle Paperwhite」と同時購入できる反射防止フィルム・電源アダプター・レザーカバーを実際に使ってみました

Amazonの電子書籍リーダー「Kindle Paperwhite」を購入するときに、同時購入できる反射防止フィルム、電源アダプター、レザーカバーの3点を実際に手に入れたので、どんなものなのかチェックしてみました。
Amazon.co.jp: Kindleストア
http://www.amazon.co.jp/Kindle-store/b?ie=UTF8&node=2250738051
Amazon.co.jp: Amazon Kindle Paperwhite電源アダプター (端末には付属していません): Kindleストア
http://www.amazon.co.jp/dp/B0082HGDHM
Amazon.co.jp: Amazon Kindle Paperwhite用レザーカバー、ミッドナイトブルー (Kindle Paperwhite専用): 家電・カメラ
http://www.amazon.co.jp/dp/B008BQH36O
Amazon.co.jp: BUFFALO Kindle Paperwhite専用 気泡ができにくい 反射防止フィルム BSTPKDT12FT: Kindleストア
http://www.amazon.co.jp/dp/B009UQCXC8
◆電源アダプター
通常Kindle Paperwhiteを充電するには付属しているmicroUSBケーブルを使って、PCと接続し充電しないといけませんが……
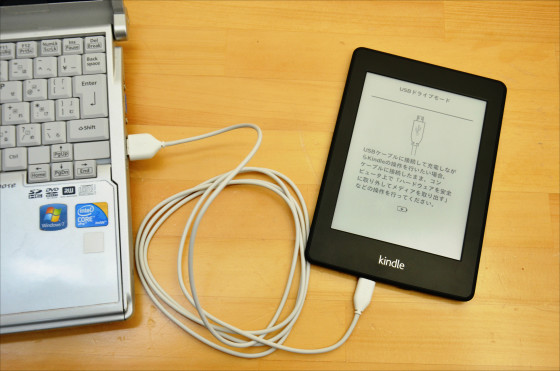
PCをわざわざ起動させることなく、コンセントから充電を可能にするのがAmazon Kindle Paperwhite電源アダプター(税込み990円)です。
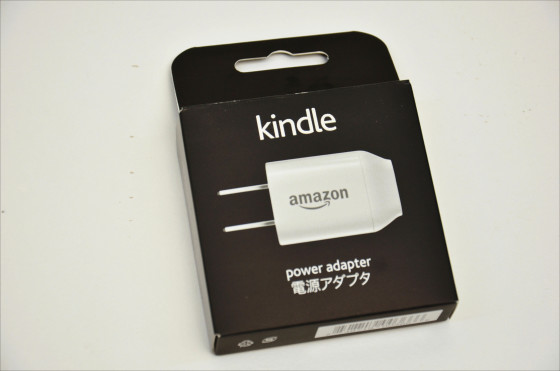
これが電源アダプターの本体です。

使い方は、まずKindle PaperwhiteとmicroUSBケーブルを接続。

次に電源アダプターにあるUSBポートにmicroUSBケーブルを接続させます。


最後に、コンセントに電源アダプターを差し込めばKindle Paperwhiteの充電ができます。


◆レザーカバー
2点目がKindle Paperwhite本体を保護し、カバーを閉じるだけでKindle Paperwhiteをスリープ状態にできるAmazon Kindle Paperwhite用レザーカバー、ミッドナイトブルー (Kindle Paperwhite専用)(税込み3499円)。カバーのカラーバリエーションは7種類あります。

パッケージから取り出したレザーカバー本体がこちら。カバーの表面は皮の質感となっています。

カバーを開いたところ。カバーを閉じているときは、磁石でカバーが閉じられた状態に固定されるので、勝手にカバーが開くことはありません。

Kindle Paperwhiteをカバーに入れるときは、Kindle Paperwhiteをカバー上部に差し込み。

下部でKindle Paperwhiteを押し込みます。
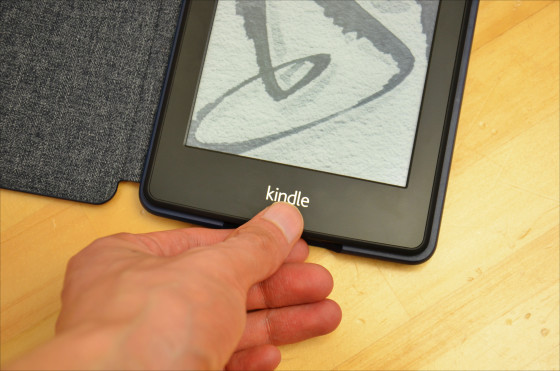
そうすると、Kindle Paperwhiteがカバーにピッタリ収まります。
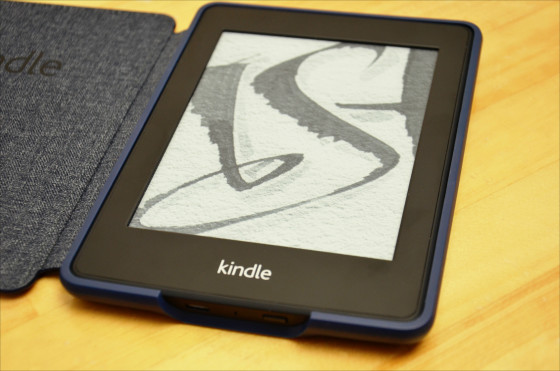
Kindle Paperwhite本体下部にあるmicroUSB、電源スイッチの操作も以下のように問題ありません。

Kindle Paperwhiteをカバーに入れて閉じたところ。

手に持つと、手帳を持っているような感じになります。

カバーは裏返すことができるので、ディスプレイを見るときにカバーは邪魔になりません。

カバーを付けると全体の重さは約353gになり、カバーなしの状態よりも約135g重くなります。

電源オンのままカバーを閉じて、再度カバーを開くと、開いた瞬間にスリープ状態が解除されていることがわかるムービーは以下から。
「Kindle Paperwhite」用レザーカバーのスリープ機能 - YouTube
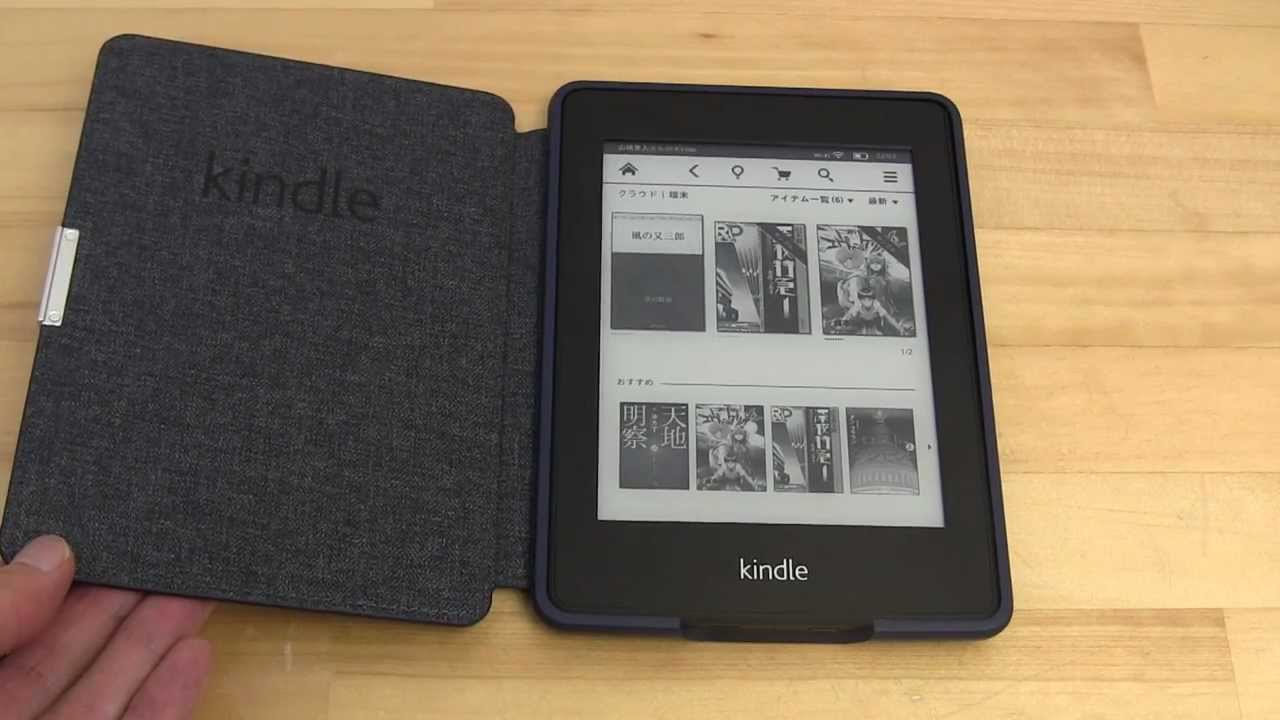
◆ディスプレイ保護フィルム
3点目はディスプレイの保護、指紋防止、反射防止をするBUFFALO Kindle Paperwhite専用 気泡ができにくい 反射防止フィルム BSTPKDT12FT(税込み780円)。

Kindle Paperwhiteへの貼り付け方は、まずクリーニングクロスを取り出してディスプレイをキレイにします。
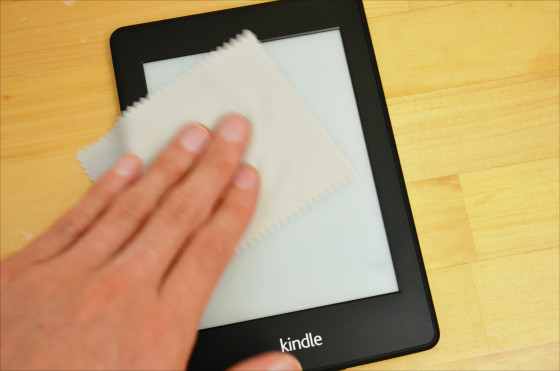
次にフィルムをディスプレイに貼り付けるので……

剥離シール②が見えるように、ディスプレイにフィルムを合わせます。

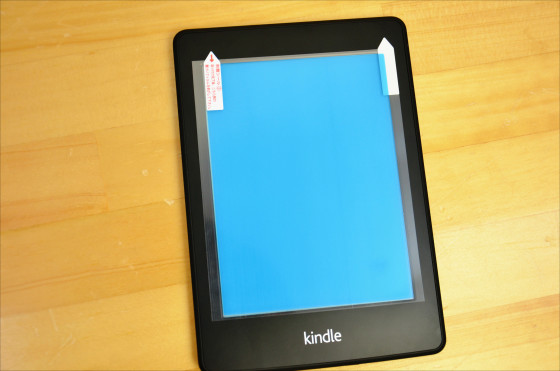
右側のディスプレイ側にある透明なフィルムをはがし

右側のディスプレイにフィルムを貼り付け

残っていた左側のディスプレイ側にあるフィルムをはがしつつ

ディスプレイに気泡が入らないようにフィルムを貼り付けると……

青いフィルムがディスプレイ上に張り付きます。
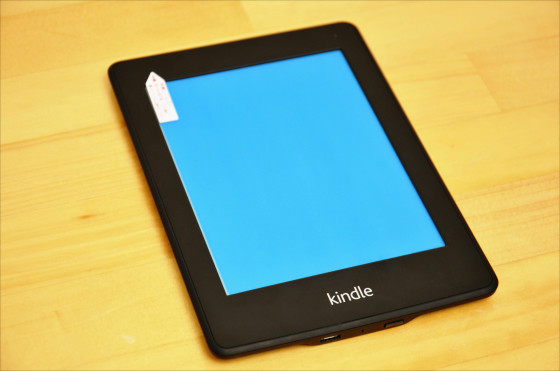
あとは、左上にあるシールを持って青いフィルムをはがせばOKです。


ディスプレイ表面にホコリや気泡が目立つこともなく、非常にキレイにフィルムを貼り付けることができました。
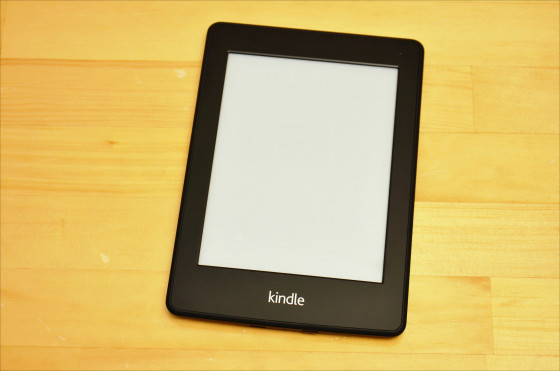
指紋やホコリはフィルムを貼り付ける前でもあまり気になりませんでしたが、ちょっとでも気になる人はフィルムを貼り付けておけば、指紋やホコリはほとんど気にならなくなります。反射防止や操作性に関しては、貼り付けた後に劇的に変わったという印象はありませんでした。
・関連記事
「kobo glo」と「Kindle Paperwhite 3G」の大きさ、反応速度など比較検証レビュー - GIGAZINE
Amazonの6インチ電子書籍リーダー「Kindle Paperwhite 3G」の本体フォトレビュー - GIGAZINE
日本の電子書籍の来るべき未来、AmazonのKindle戦略を徹底解説 - GIGAZINE
Amazonのタッチ操作可能な電子書籍リーダー「Kindle Touch」を使ってみた - GIGAZINE
読むだけで「iPad mini」を買ったかのような気分になれる超詳細フォトレビュー&セットアップ完全解説 - GIGAZINE
極厚のアルミ板でiPhoneを守る「1インチ装甲ケース」実物メッタ打ちレビュー - GIGAZINE
ハンマーや包丁で「iPhone」を攻撃されても大丈夫な保護フィルム「BUFF」の限界を試してみた - GIGAZINE
・関連コンテンツ
in レビュー, ハードウェア, 動画, Posted by darkhorse_log
You can read the machine translated English article I actually tried using the anti-reflecti….











