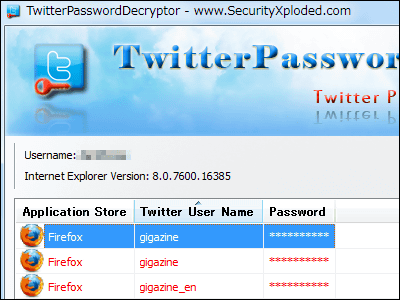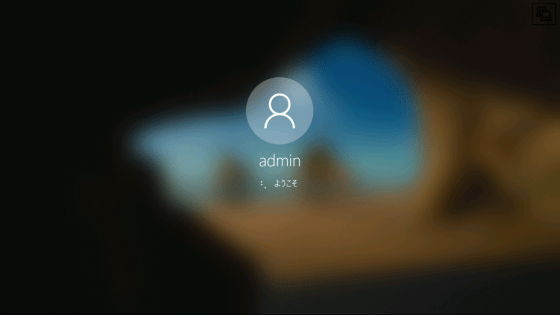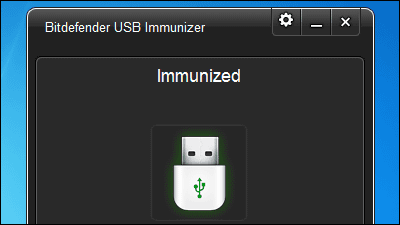隠したいファイルやフォルダーにパスワードを付け非表示にできるフリーソフト「Wise Folder Hider」

社外秘の重要なファイルやプライベートなフォルダーなどにパスワードを付け非表示にして、ファイル・フォルダー・USBドライブを誰からも見られなくするフリーソフトが「Wise Folder Hider」です。Windows XP・Vista・7・8上で起動可能となっています。
ダウンロード、インストール、操作方法については以下から。
Wise Folder Hider - Free Folder Hidden tool
http://www.wisecleaner.com/wisefolderhider.html
上記サイトの「Free Download」をクリック
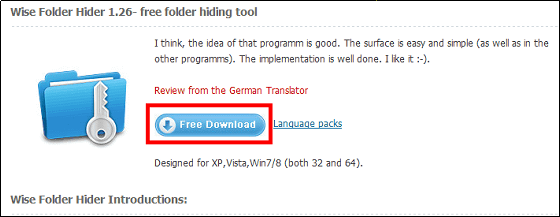
「Download Now」をクリック。
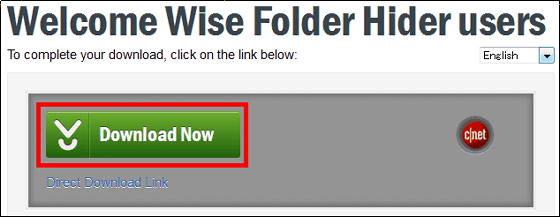
ダウンロードしたEXEファイルを実行します。

「Next Step」をクリック
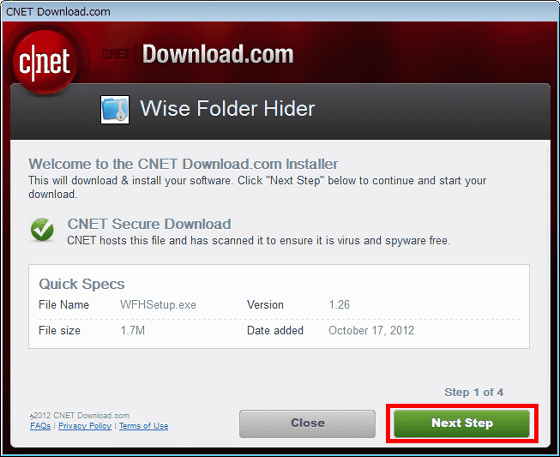
Wise Folder Hiderとは関係のないソフトのインストールはしないので、下にチェックを入れて「Next Step」をクリック。
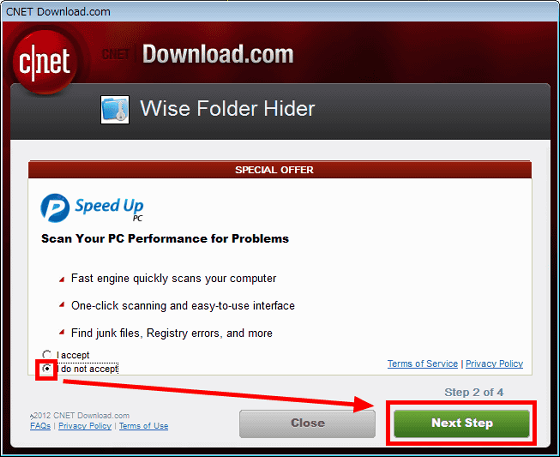
「Install Now」をクリック
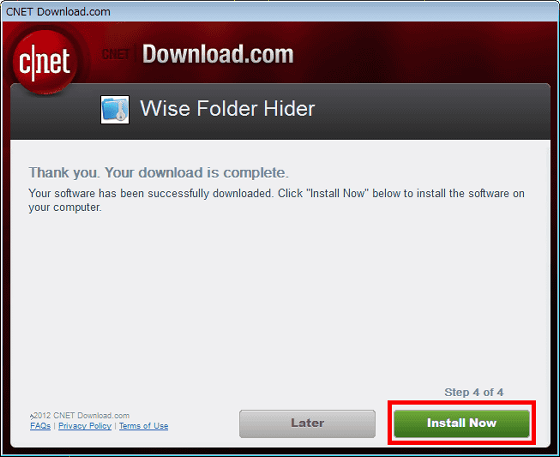
「Next」をクリック
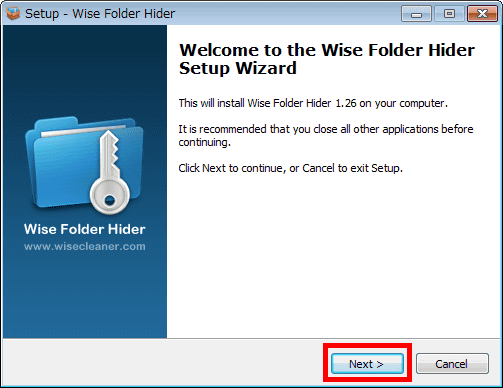
上にチェックを入れて「Next」をクリック
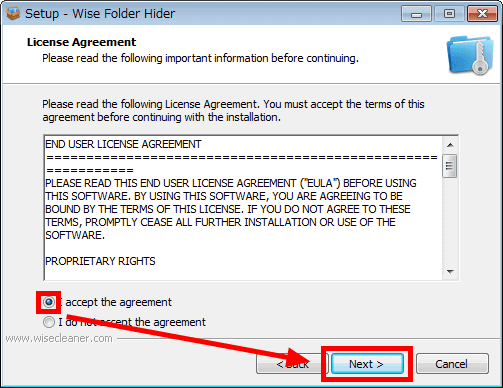
「Next」をクリック
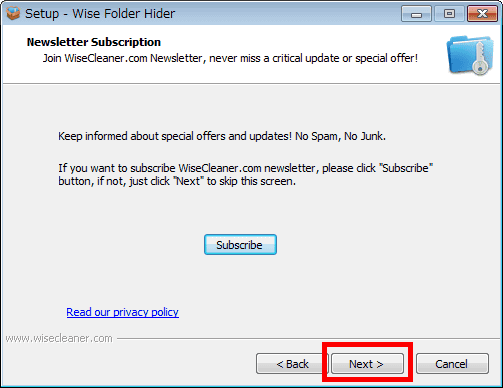
「Next」をクリック
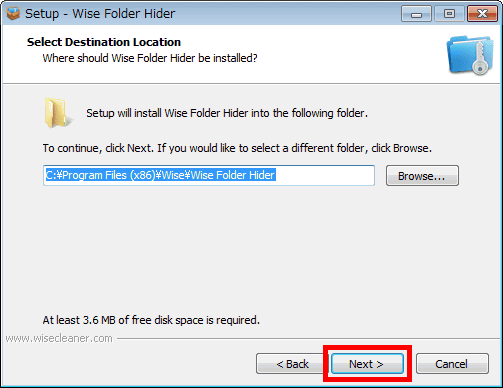
「Next」をクリック
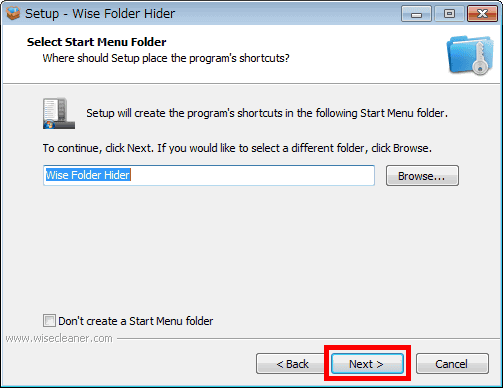
「Next」をクリック
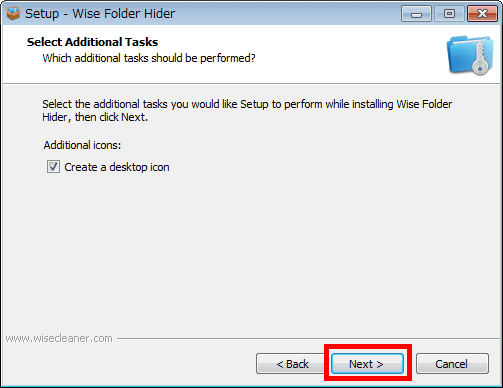
「Install」をクリック
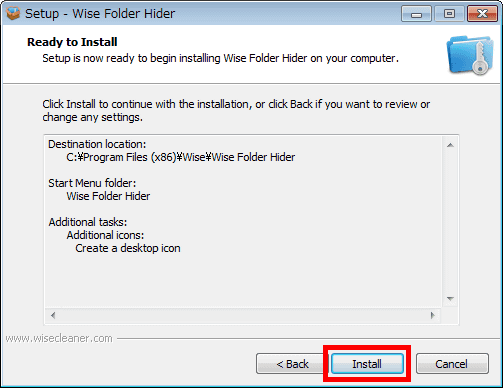
「Finish」をクリック
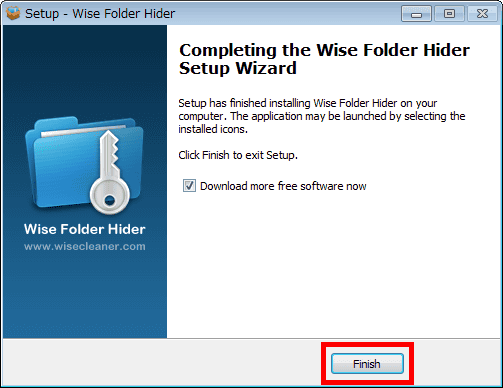
インストール完了後にデスクトップ作成されたアイコンをダブルクリック。
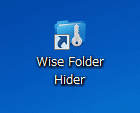
Wise Folder Hiderを使用する際に必要となるパスワードと確認のためのパスワードを入力して「OK」をクリック。
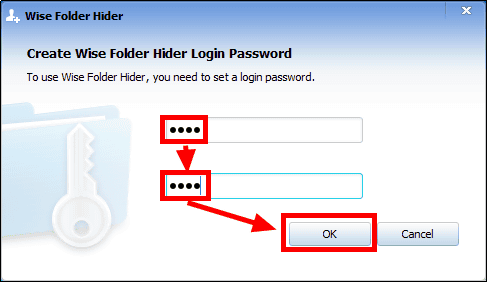
操作画面が表示されます。
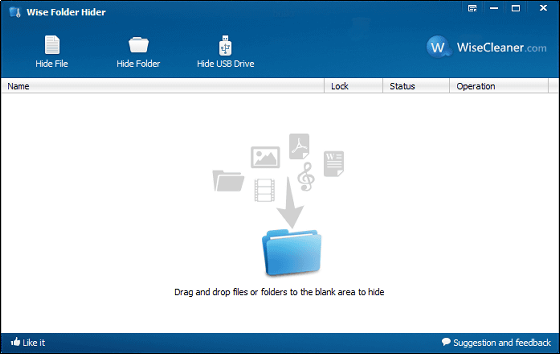
まず操作画面を日本語表示にするために、右上にある一番左にあるボタンをクリックして、「Languages」から「Japanese」を選択。
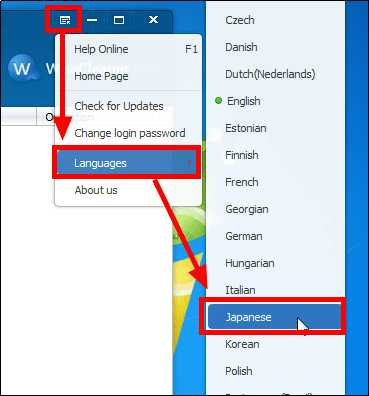
操作画面が日本語表示に切り替わります。
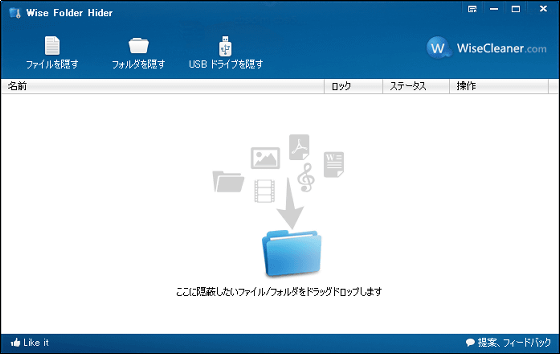
◆フォルダーを隠す
フォルダーを隠す場合は、操作画面上に隠すフォルダーをドラッグ&ドロップすると……
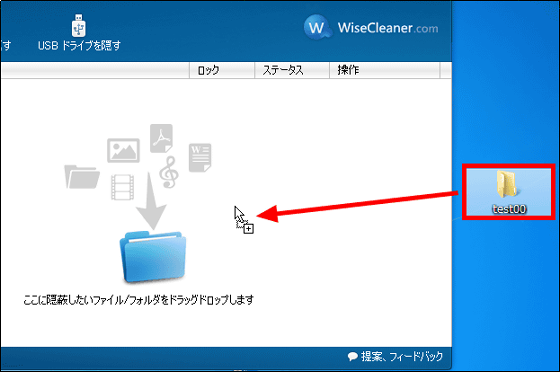
フォルダーが隠されます。
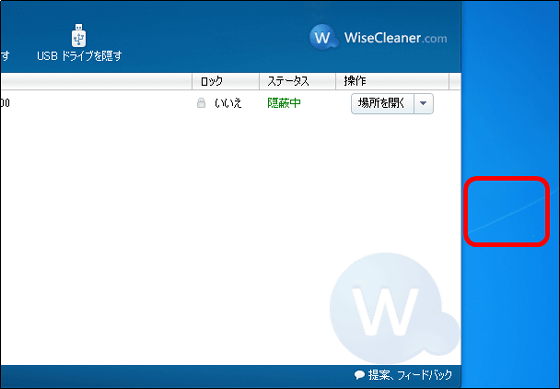
操作画面には隠したフォルダーの情報が表示されます。
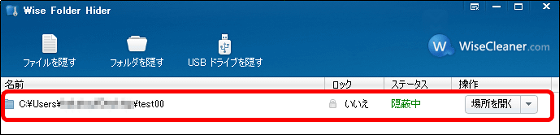
エクスプローラでもファイルが非表示になるか試してみます。
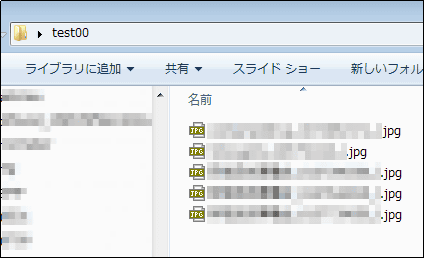
エクスプローラで表示されているファイルを隠すと……
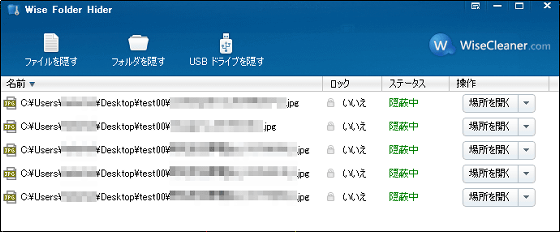
ちゃんと「このフォルダーは空です。」とファイルは非表示になりました。
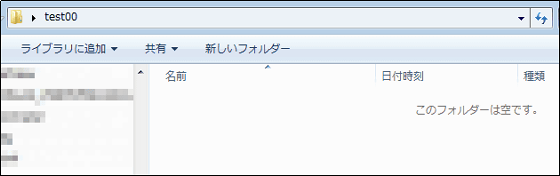
次に、隠したフォルダーにさらにパスワードを追加する場合は、隠したフォルダーの情報が表示されている一番右側にあるボタンをクリックして「パスワード設定」をクリックします。
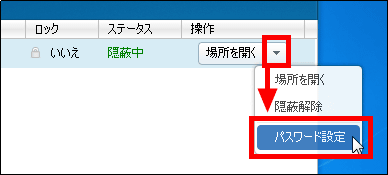
追加するパスワードと確認用のパスワードを入力して「OK」をクリック。
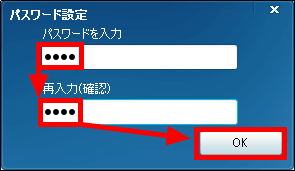
「OK」をクリック
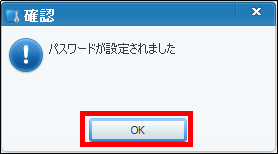
ロックの部分が「はい」の表示になります。
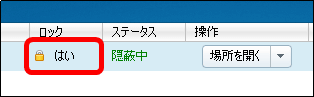
最後に右上にある「×」をクリックすれば、指定したフォルダーを隠すことができます。
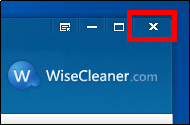
◆隠したフォルダーを元に戻す
隠したフォルダーを元の状態に戻す場合は、デスクトップにあるアイコンをダブルクリック。
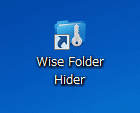
Wise Folder Hiderを使用する際に必要となるパスワードを入力して「ログイン」をクリック。
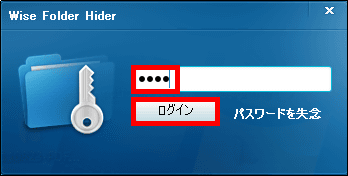
元の状態に戻すフォルダーの情報に表示されている「場所を開く」をクリック。

フォルダーに追加したパスワードを入力して「OK」をクリック。
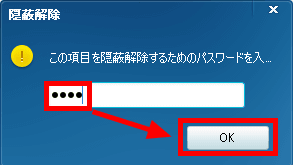
すると、隠していたフォルダーが表示されます。
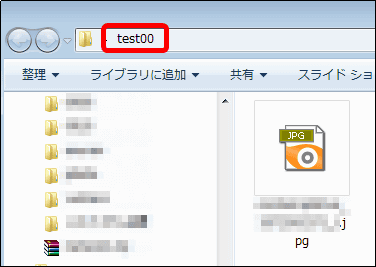
フォルダーのステータスは可視状態になり……
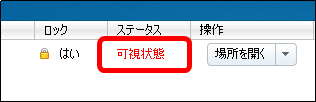
デスクトップ上で隠されていたフォルダーも表示されます。
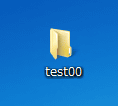
・関連記事
USBメモリの中身を非表示にしてAES暗号で保護もできるフリーソフト「Rohos Mini Drive」 - GIGAZINE
デスクトップのアイコンを指定時間経過後に隠すことができるフリーソフト「AutoHideDesktopIcons」 - GIGAZINE
これが必死な男のポルノファイルの隠し方だ! - GIGAZINE
浮気を隠すのではなく、あえて浮気したように見せるグッズ - GIGAZINE
スマホやカメラのコードを隠してスッキリ充電できる「Converge」を使ってみた - GIGAZINE
・関連コンテンツ
in レビュー, ソフトウェア, Posted by darkhorse_log
You can read the machine translated English article "Wise Folder Hider" free software that a….