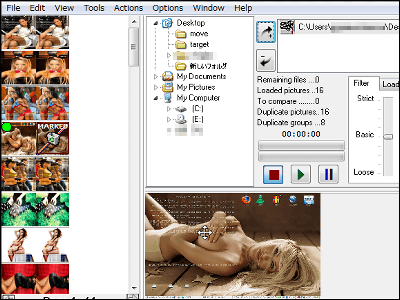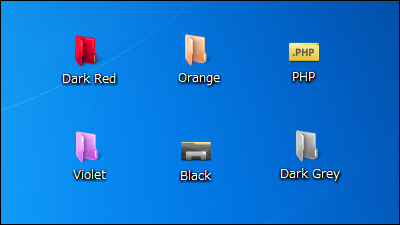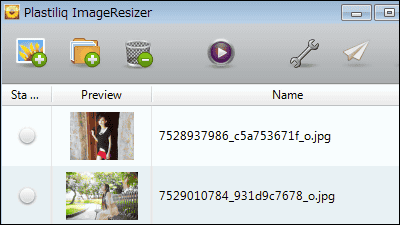文字列ではなく、画像を暗号化キーとして使えるフリーソフト「PixelCryptor」
ファイルやフォルダを暗号化する場合、大小のアルファベットや数字を組み合わせた文字列をパスワードとして使用するケースが多いですが、パスワードをどこか忘れないところにメモしておいたり、簡単なものなら記憶しておく必要が生まれるので少々手間です。
今回紹介する「PixelCryptor」を使えば画像を暗号化キーとして使用することができるので、事前にたくさんの画像を用意しておけば、たとえ他人が暗号を解読しようとしても非常に時間がかかる上に、マウスのみで暗号化を解除できるといったメリットがあります。なお、Windows 2000、XP、Vista、7に対応したフリーソフトです。
ダウンロード、インストールは以下から。CodeGazer
http://www.codegazer.com/
◆ダウンロードからインストール
上記ページ内「PixelCryptor」をクリック
「the latest version of PixelCryptor」をクリック
今回はミラーからダウンロードしました。「Mirror 1」もしくは「Mirror 2」のリンクをクリック。
ダウンロードした実行ファイルをクリック
「Next」をクリック
「I accept the agreement」にチェックを入れてから「Next」をクリック
「Next」をクリック
「Next」をクリック
「Install」をクリック
「View PixelCryptor help to get started」のチェックを外してから「Finish」をクリックで完了です。
デスクトップにできているショートカットをクリック。
これが起動画面です。
◆実際の使い方
フォルダやファイルなどに画像の暗号キーを付けるには「Encode Files」をクリック。
今回はフォルダで試します。「Add Folder」をクリック。
フォルダを選択して「OK」をクリック
「Next」をクリック
赤枠部分をクリック。
暗号キーとして使用する画像を選び、「開く」をクリック。
画像が表示されているのを確認したら「Next」をクリック。
ファイルの保存先を選びます。赤枠をクリック。
保存先を選んでから適当なファイル名を入力し、「保存」をクリック。
「Next」をクリック
エンコードが始まります。
成功しました。「Finished」をクリックしてウインドウを閉じましょう。
次に、先ほど暗号化したファイルの暗号化を解除してみます。暗号化したファイルをクリック。
赤枠をクリック。
暗号化に使った画像を選択して「開く」をクリック。
「Next」をクリック
「Next」をクリック
暗号化を解除した後のファイルの保存先を指定します。赤枠をクリック。
保存先を指定したら「Next」をクリック
暗号化の解除が始まります。
完了しました。「Finished」をクリックでウインドウを閉じます。
暗号化していたフォルダが元通りになりました。
・関連記事
いまだ解読されていない歴史的な10種の暗号 - GIGAZINE
ドイツ軍が第二次世界大戦で使った暗号「エニグマ」シミュレーター - GIGAZINE
FBIが殺人事件の被害者が残した暗号ノートの解読で一般からアイデアを募集中 - GIGAZINE
モナ・リザの瞳に隠された文字、モデルの正体を告げる暗号か - GIGAZINE
犬のフン型発信器から暗号作成機まで、スパイが使ったひみつ道具10選 - GIGAZINE
・関連コンテンツ