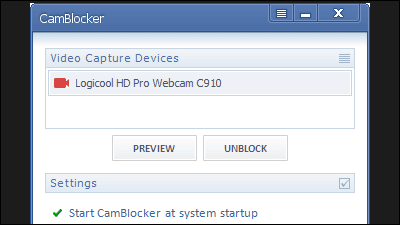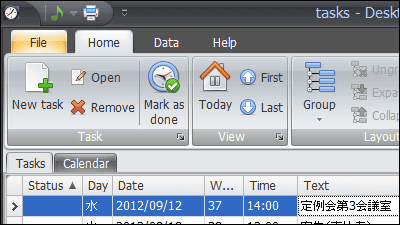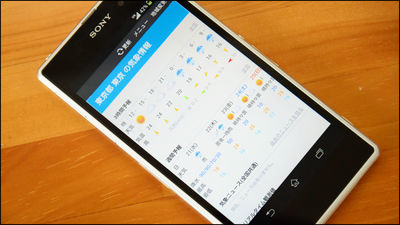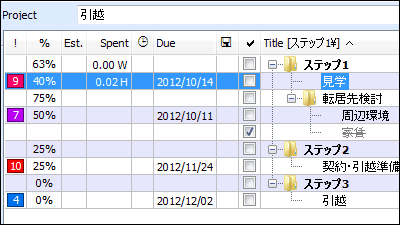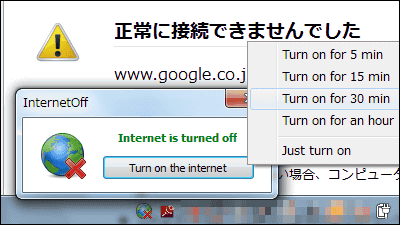自動的にいつ何のソフトを使ったかという履歴をタイムラインで記録・表示する「ManicTime」
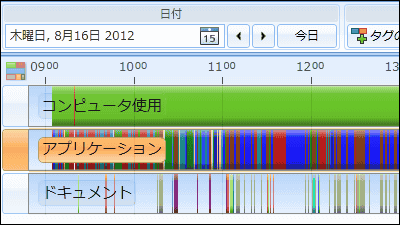
自宅や会社などで自分がどんなことに時間を割いているのか、またはパソコンがどのように使用されているのかを確認し、今後に役立てることもできるフリーソフトが「ManicTime」です。PCの起動・ログオフ・ロック・再起動、使用していたアプリケーションの使用頻度、インターネットで閲覧していたサイトのURL・閲覧時間などをタイムラインに記録でき、記録したデータの分析・バックアップも可能。インストール不要のポータブル版とサーバ版も用意され、Windows XP・Vista・7上で起動可能です。
ダウンロードから操作方法までについては以下から。
Download - ManicTime
http://www.manictime.com/download/
上記サイトの「ManicTime.exe」をクリック。
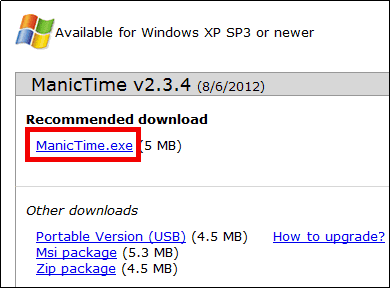
ダウンロードした実行ファイルを起動。
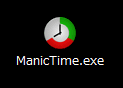
「Next」をクリック
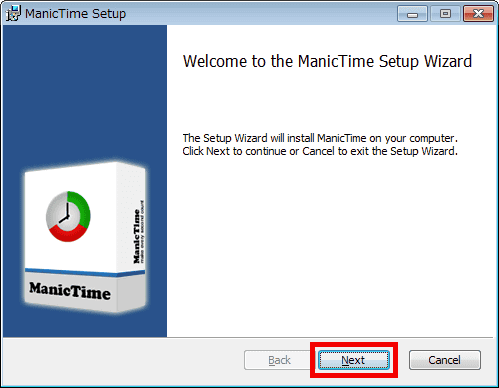
チェックを入れて、「Next」をクリック。
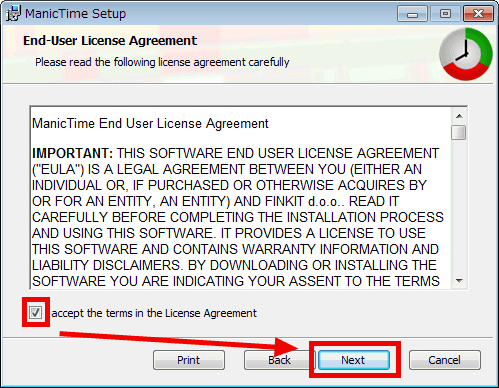
「Next」をクリック
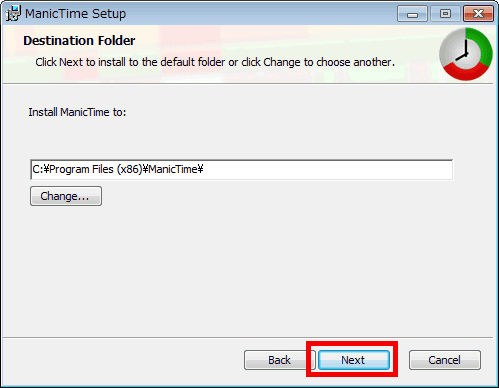
「Install」をクリック
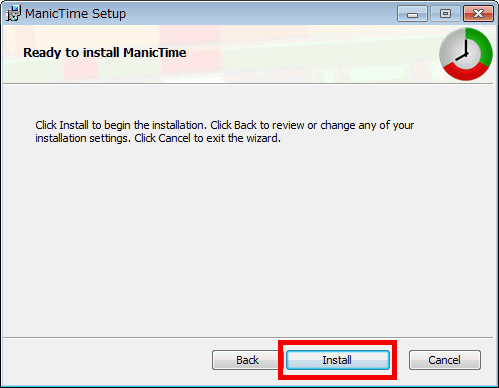
「Finish」をクリック
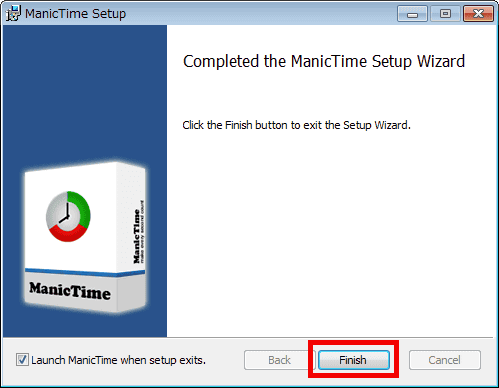
無料版を使うので一番下にチェックを入れて、「了解」をクリック。
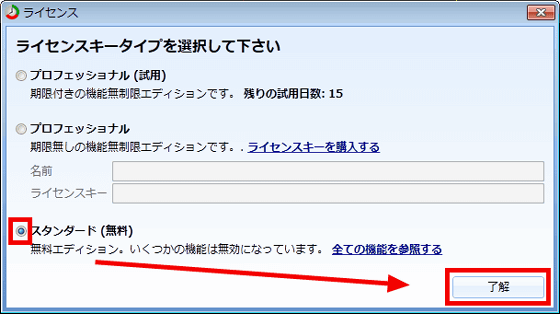
「はい」をクリック。
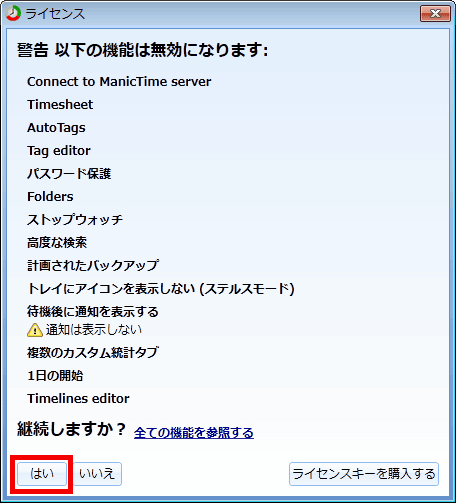
操作画面が表示されます。
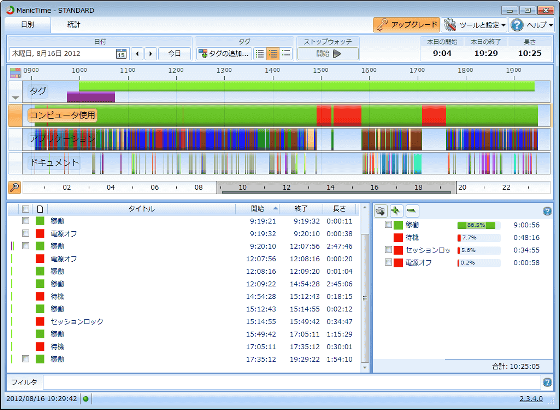
1番上にあるタイムライン上にマウスカーソルを乗せると、ここでは電源オフにしていた時間帯が表示されました。

タイムラインが表示されている部分をクリックすると、PCの起動時間、ロック時間、電源オフ時間などがチェックできます。
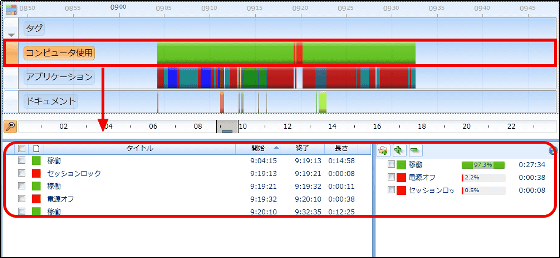
上から2番目にあるタイムラインにマウスカーソルを乗せると使用していたアプリケーション(この画面ではInternet Explorer)の確認ができました。

タイムラインが表示されている部分をクリック。アプリケーションの使用頻度が一目で確認できます。
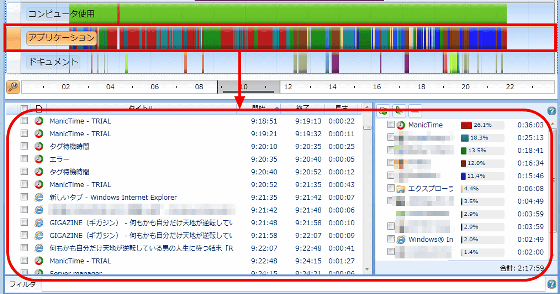
1番下にあるタイムラインにマウスカーソルを乗せると、閲覧していたサイトURLの表示が。
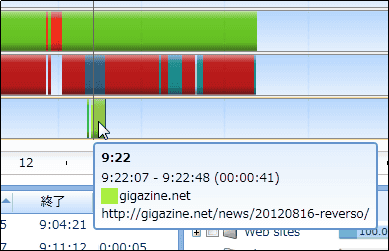
タイムラインが表示されている部分をクリックすると、アクセスしたサイトのURL・アクセス時間がわかります。
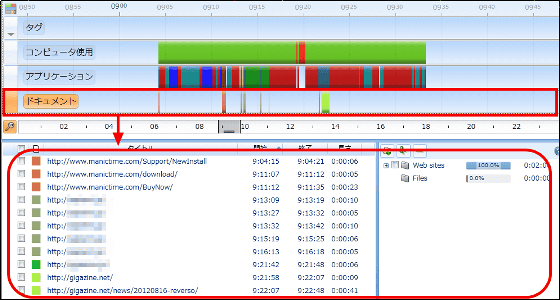
表示している日付を変更する場合は、日付が表示されているアイコンをクリックして、表示させたい日付(ここでは2012年8月1日)をクリック。
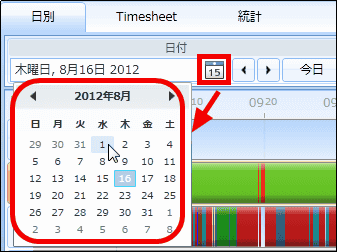
2012年8月1日が表示されました。
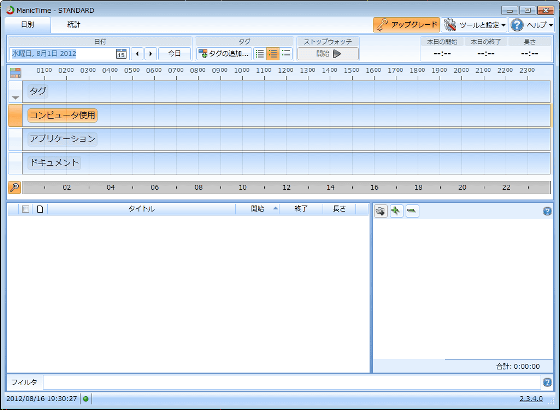
独自のタイムラインを追加する場合は、「タグの追加」をクリック。
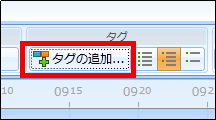
タグに入力フォームにタイムラインの名前を入力して、開始時間・終了時間を指定し、「了解」をクリック。
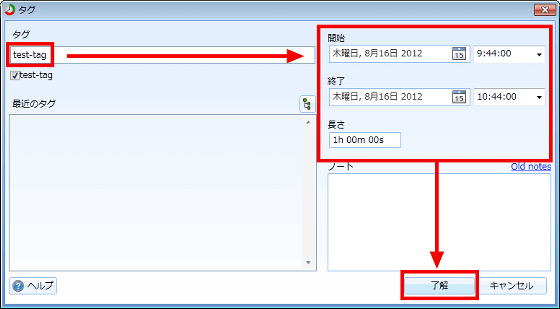
タイムラインがこのように追加されます。
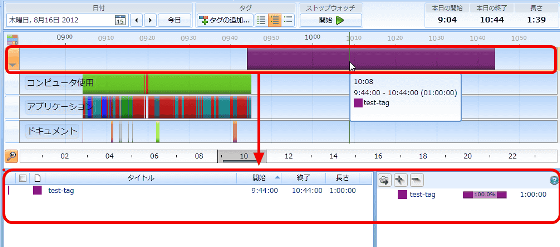
操作画面右上には、作業時間の開始・終了・長さの表示があります。
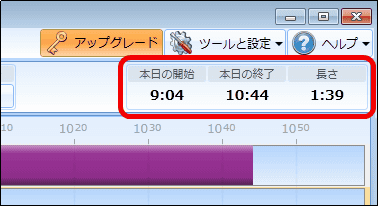
今月分だけの作業時間の統計を見る場合は、「統計」をクリックし、「今月」を選択して、「1日の長さ」から「チャート」をクリックすると、作業時間の開始と終了時間がグラフ化されて表示されます。
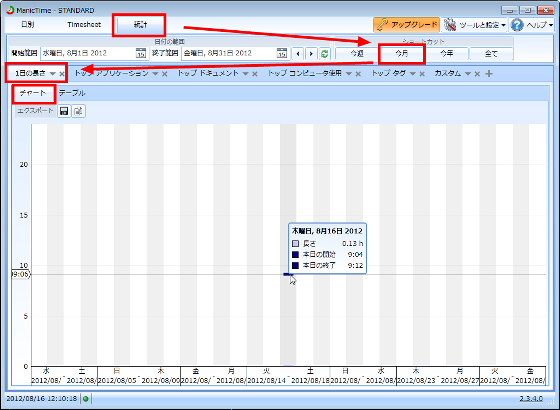
画面右上にある「ツールと設定」をクリックすると、「設定」「エクスポート」「今からバックアップ」「Server manager」「Advanced」の選択可能。
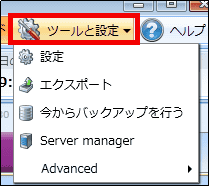
設定を変更する場合は「ツールと設定」から「設定」をクリック。
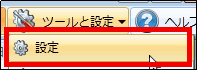
以下から設定できることが確認できます。
「一般」
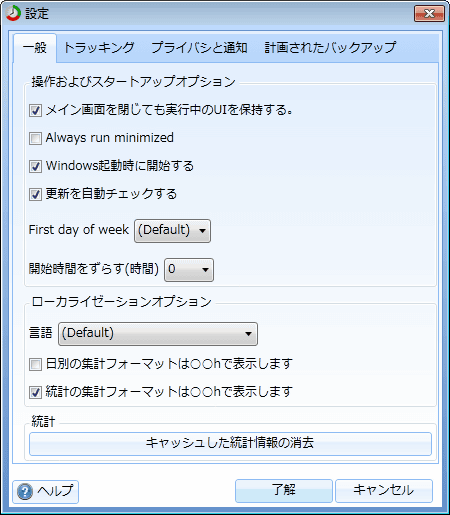
「トラッキング」
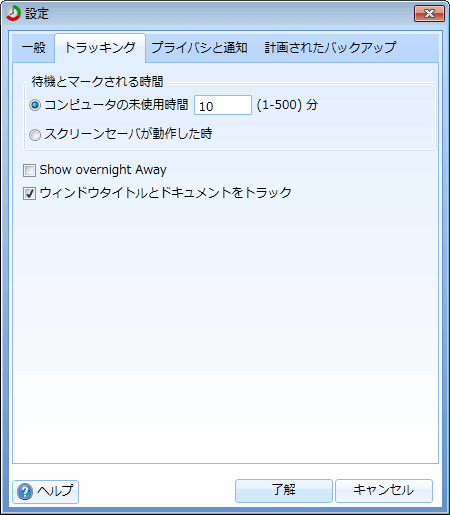
「プライバシと通知」(有料)
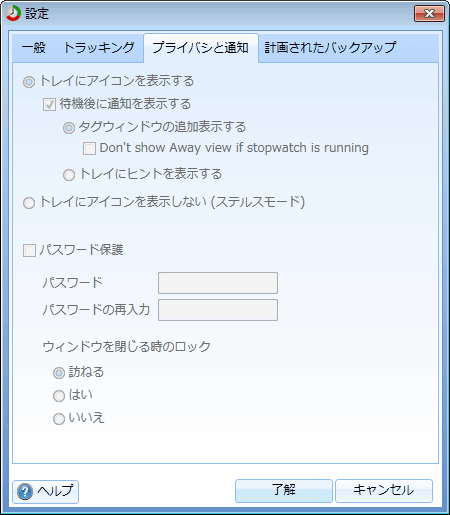
「計画されたバックアップ」(有料)
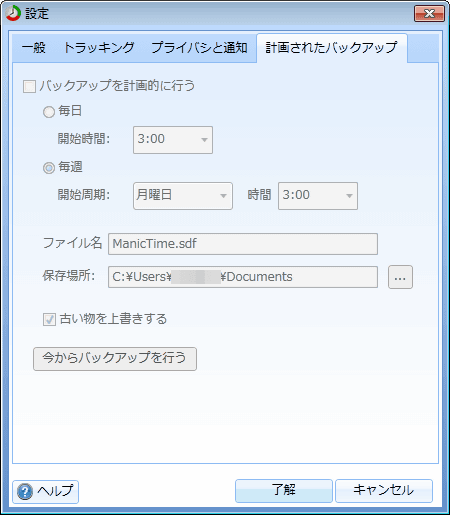
なお、5455円の有料版を購入すると、ストップウォッチ機能、パスワード保護、自動バックアップなどが使用できるようになります。
・関連記事
再起動しまくって起動時間を計測するフリーソフト「PassMark Rebooter」 - GIGAZINE
3年間分の温度と湿度を計測してグラフ化できる「WATCH LOGGER」レビュー - GIGAZINE
USB接続でパソコンの温度を計測してログをメールできる温度計「USB Thermometer(Gold)」 - GIGAZINE
パソコンの温度・電圧・負荷・バススピードなどをインストール不要で表示するフリーソフト「Open Hardware Monitor」 - GIGAZINE
自分のパソコンのCPUやHDDの温度・各ハードウェアの詳細などをわかりやすくまとめて表示するフリーソフト「Speccy」 - GIGAZINE
・関連コンテンツ
in レビュー, ソフトウェア, Posted by darkhorse_log
You can read the machine translated English article "ManicTime" to record and display the hi….