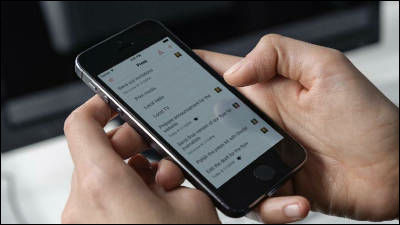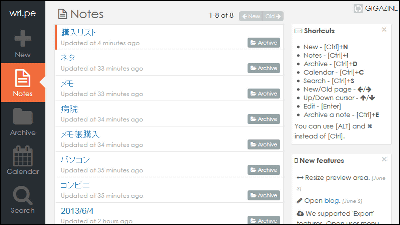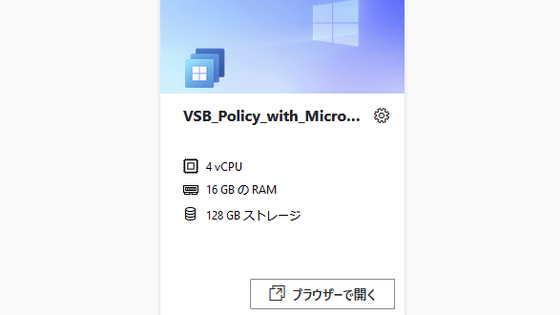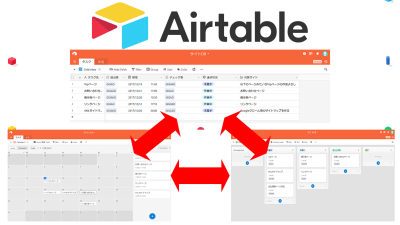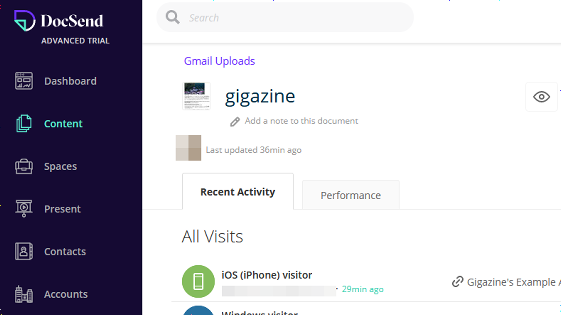無料でスマートフォンやパソコンからガントチャートでスケジュール管理できる「みんなでガント.com」
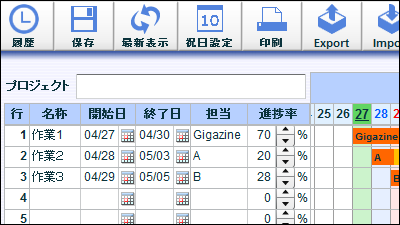
パソコン・iPhone&iPad・Android搭載スマートフォンに対応し、作成したガントチャートを共有・編集・印刷・エクスポートできる機能を備えた無料のオンラインサービスが「みんなでガント.com」です。インターネットの環境があれば、どこからでもスケジュールの確認ができます。パソコン・スマートフォンでの利用方法は以下から。
プロジェクト管理に。無料ガントチャート共有サービス | みんなでガント.com
http://minna-de-gantt.com/
◆利用方法
まず、パソコンから利用してみます。上記サイトの「ガントチャートを作成」をクリック。ネットにあるサービスを利用するため、パソコンにソフトをインストールする必要はありません。また、会員登録は不要です。
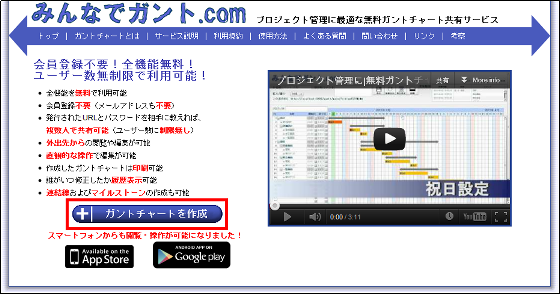
これから作成するガントチャートにアクセスするためのパスワードを「パスワード」と「パスワード(確認)」に入力し、スケジュールを管理する「始めと終わりの年月」を選択して、「表を作成」をクリック。ここで入力したパスワードと次に生成されるURLはひも付けられ、作成したガントチャートを閲覧するために必要になります。
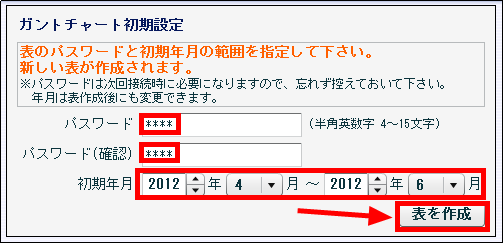
URLをメモして、「URLを控えたらチェックしてください。」にチェックを入れて、「OK」をクリック。
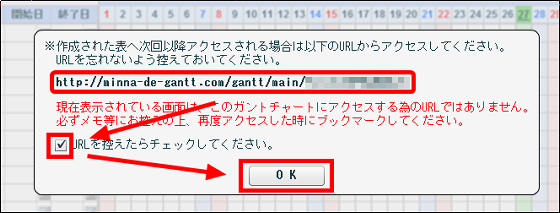
ガントチャートの表示
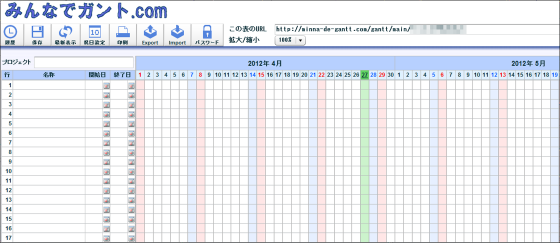
これからガントチャートを一通り編集してみます。「名称列のセル」をクリックすると文字が入力可能になるので、「名称」を入力。ここでは「作業1」と入力。
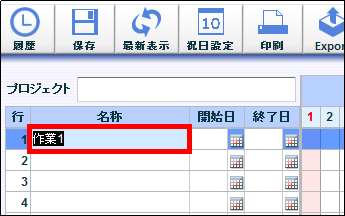
開始日・終了日の設定する場合。例として終了日を設定してみます。「終了日列のセル」をクリックするとカレンダーが表示されるので「終了日とする日」をクリック。同様に開始日の設定が可能です。
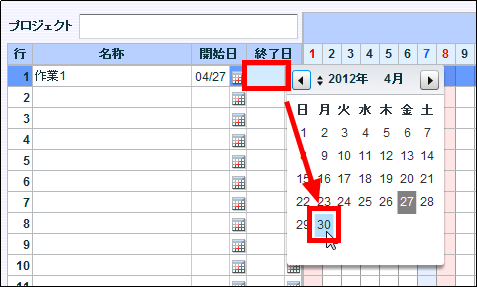
設定した終了日が表示され、開始日・終了日が設定済みの場合、開始日と終了日の期間がオレンジ色の帯で表示されます。
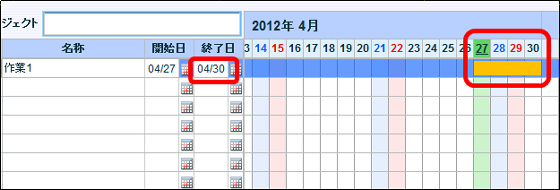
「名称・開始日・終了日の下にあるスクロールバー」をクリックしたまま右に移動させると、終了日の右側に担当と進捗率が表示されます。「担当列のセル」をクリックすると文字が入力可能になるので、「担当」を入力。ここでは「Gigazine」と入力しました。「担当列のセル」に文字を入力すると入力した文字がオレンジ色の帯の中に表示されます。
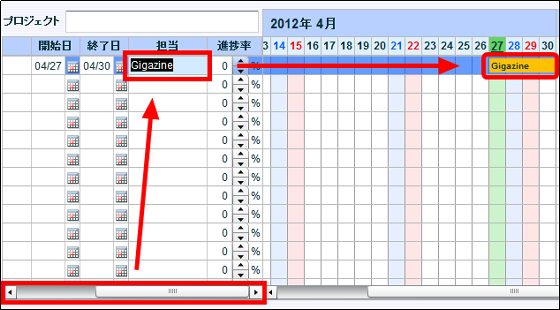
「進捗率列のセル」をクリックして「進捗率」を入力するか「三角・逆三角ボタン」をクリックして「進捗率」を設定。設定した進捗率は「濃いオレンジ色」で表示されます。
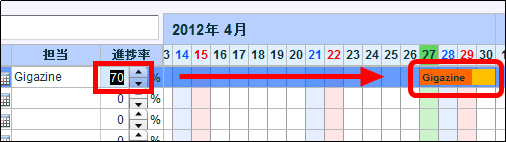
祝日を設定する場合、「祝日設定」をクリック。
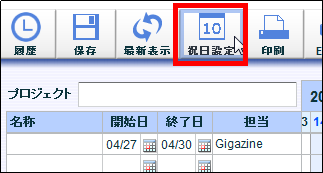
「参照ボタン」から「日本の祝日」を選択し、「祝日設定」をクリック。「三角の参照ボタン」から選べる祝日は「日本の祝日」だけです。
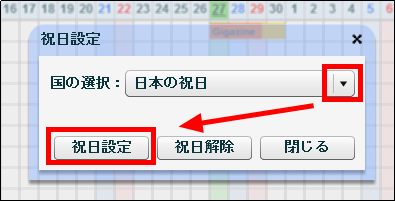
以下のように祝日がピンク色で表示されます。
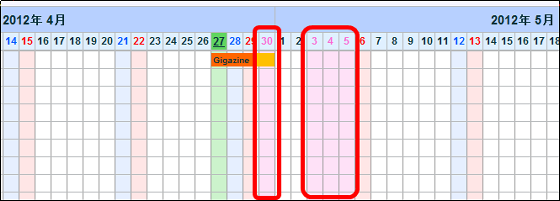
編集したガントチャートを保存する場合は、「保存」をクリックし、「お名前」と「保存時コメント」を入力して、「保存する」をクリック。ここでは「お名前」に「Gigazine」を入力し、「保存時コメント」に「作業1を作成」と入力しました。
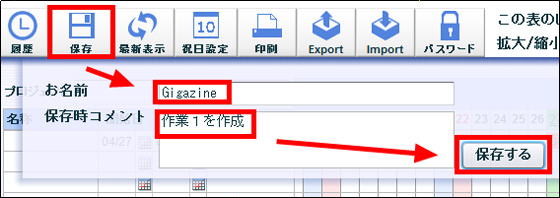
「はい」をクリックして、保存完了。
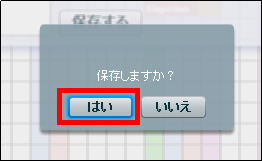
また、作成したガントチャートの印刷・エクスポート(gcxml形式)・インポート(gcxml形式)・パスワードの変更・拡大/縮小も可能です。
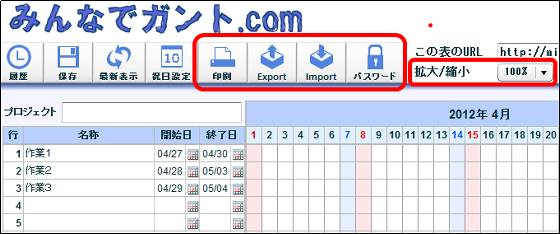
作成したガントチャートを他の人と共有する場合には、「メモをしたURL」と「URLにひも付けられているパスワード」をメールなどで知らせます。
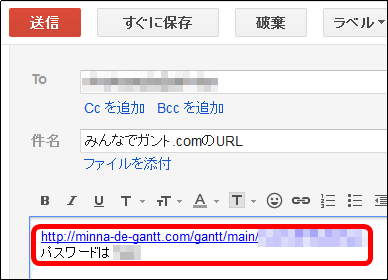
共有する相手が送られてきたURLにアクセスをすると、パスワードの入力が求められるので、「URLとひも付けられているパスワード」を入力し「送信」をクリック。
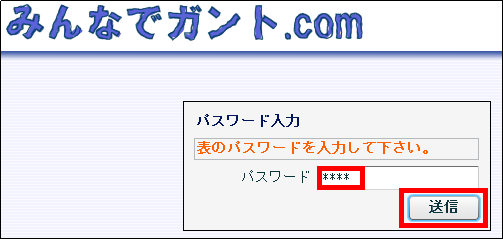
先ほど作成していたガントチャートが表示されます。
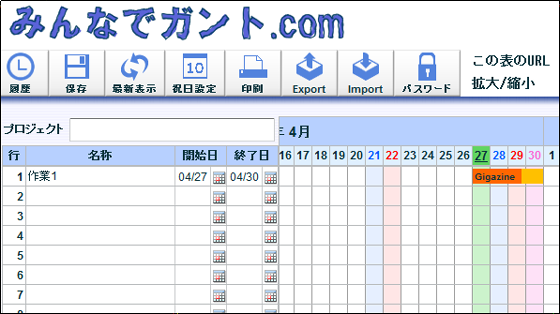
「履歴」を確認すると、これまでの履歴が確認可能です。
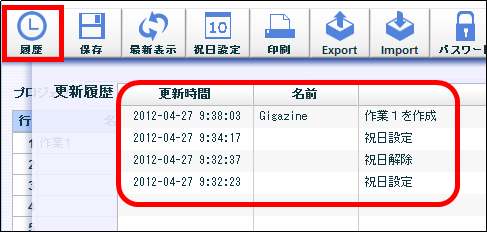
もちろん編集・保存ができます。
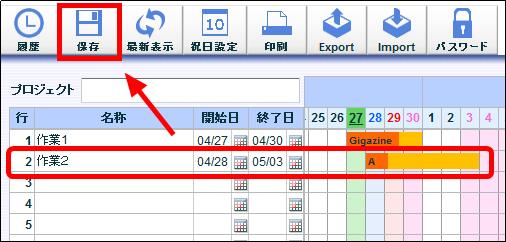
外出先などからiPhoneでスケジュールを確認したい場合、まずアプリをインストールする必要があるので、みんなでガント.comから「Available on the APP Store」をタップ。
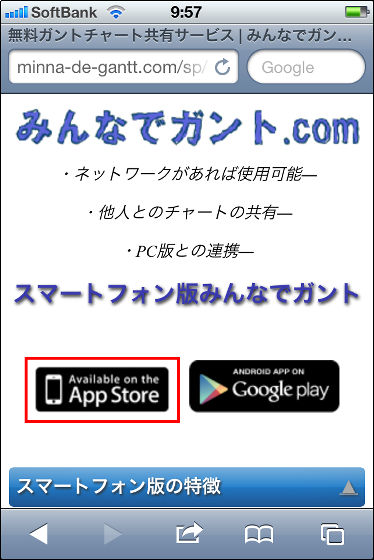
「無料」をタップしてインストールします。
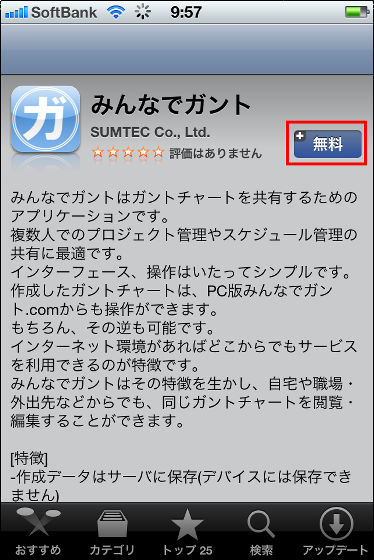
「みんなでガント」を起動。
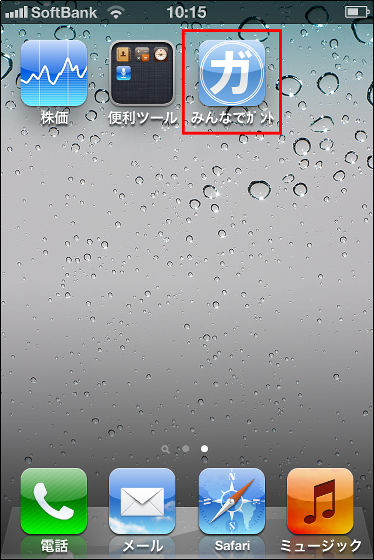
iPhoneとAndroid搭載スマートフォンでログインする場合の注意点は、ガントチャートにアクセスするためのログインIDがURLの末尾にある「?cid=の後にある英数字」になっています。

実際にログインする際は、「?cid=の後にある英数字」と「パスワード」を入力して「ログイン」をクリック。
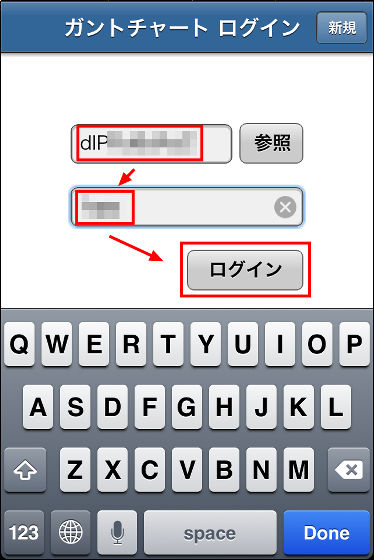
作成したガントチャートが表示されます。iPhoneからガントチャートを編集する場合は、「編集を追加したい行」をタップして「ペンのマーク」をタップ。
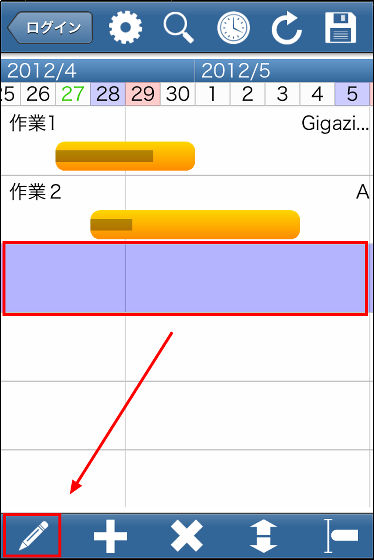
「タスク名」を入力し、「開始日・終了日」を選択し、「担当者」を入力して、進捗率をスライドさせ決定します。
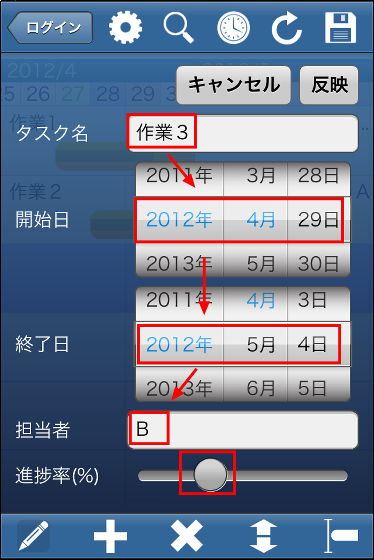
設定が完了したら、「反映」をタップ。
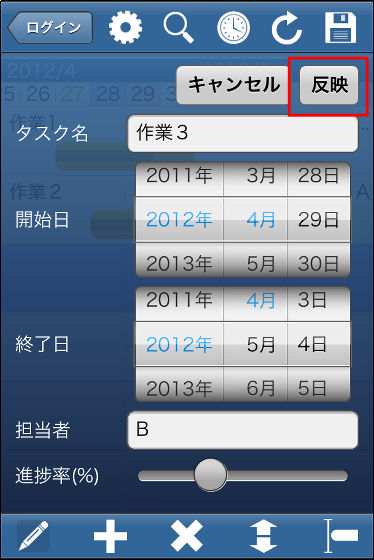
このように追加されます。
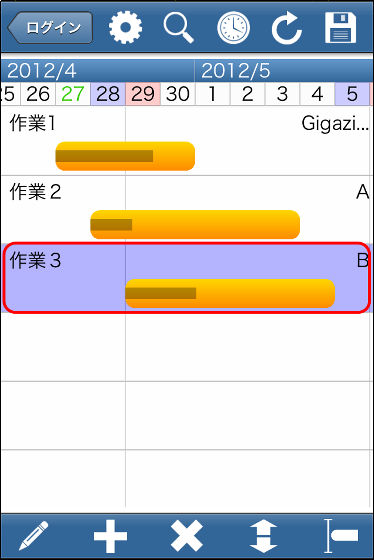
保存するときは、左上の「フロッピーディスクのマーク」をタップ。
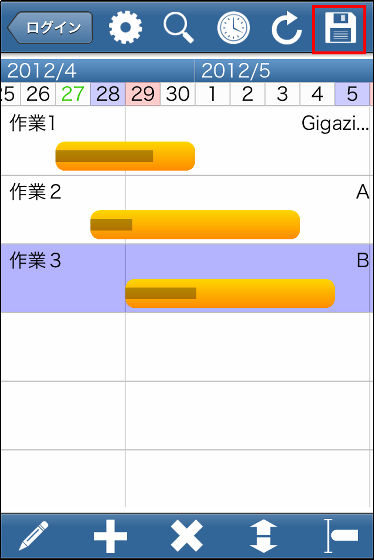
ここでは担当に「B」と入力。
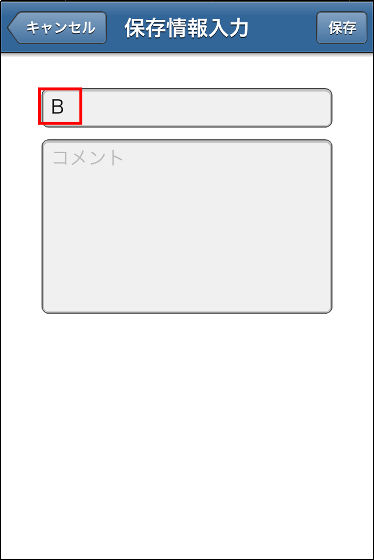
ここでは、コメントに「作業3を追加しました。」と入力して「保存」をタップ。
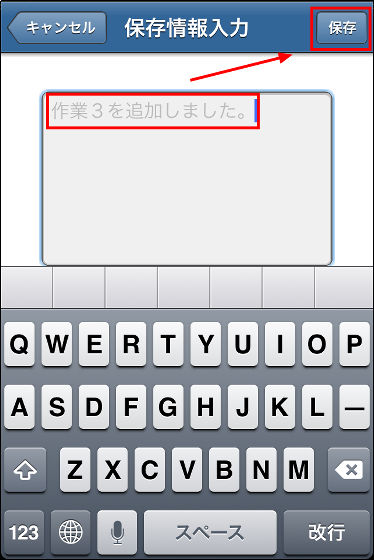
履歴を確認する場合は、「時計のマーク」をタップ。
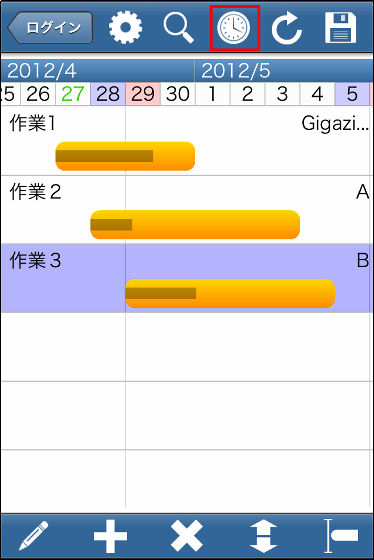
変更履歴にはちゃんと保存内容が追加されていました。
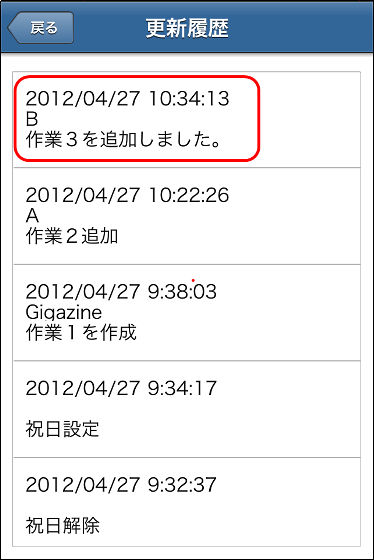
Android搭載スマートフォンからスケジュールを確認する場合も、アプリをインストールする必要があります。みんなでガント.comから「ANDROID APP ON Google play」をタップ。
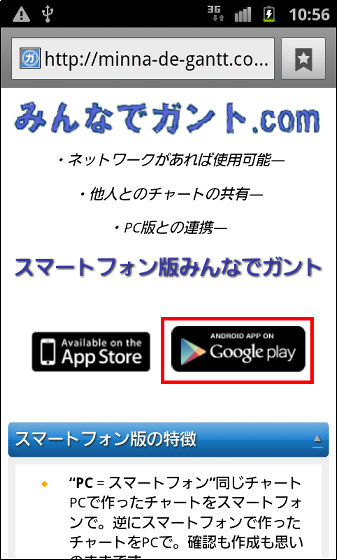
「INSTALL」をタップしてインストールします。
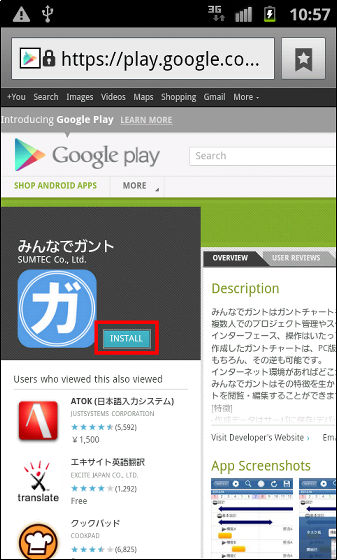
「みんなでガント」を起動。
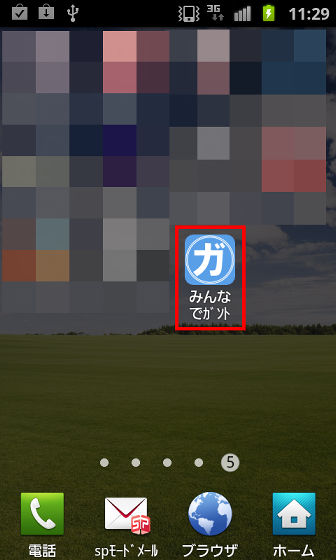
iPhoneとAndroid搭載スマートフォンでログインする場合の注意点は、ガントチャートにアクセスするためのログインIDがURLの末尾にある「?cid=の後にある英数字」になっています。

「?cid=の後にある英数字」と「パスワード」を入力して「ログイン」をクリック。
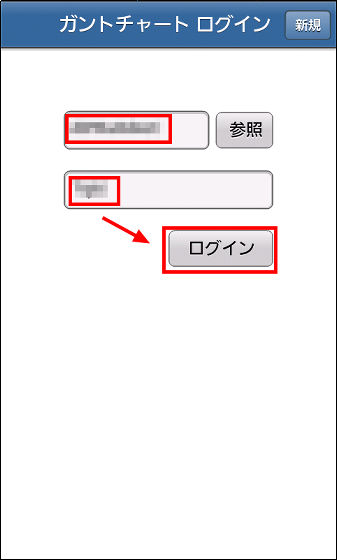
作成したガントチャートが確認できます。編集などを行う場合は、iPhoneの操作と同様に行うことが可能です。
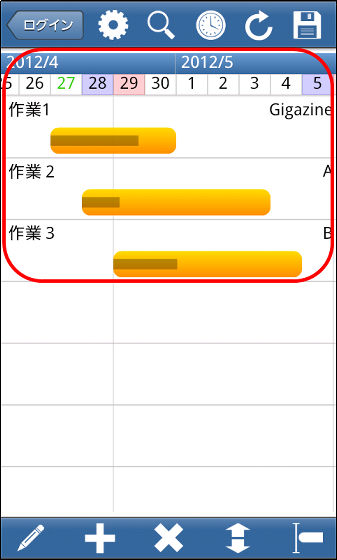
なお、このサービスには有償版があり、作成したガントチャートにアクセスできるIPアドレスの制限・データのバックアップ・祝日のカスタマイズなどが可能で、初期費用が3万1500円(税込み)で月額費用は1万6800円(税込み)となっています。
・関連記事
Microsoft Projectの代替ソフトウェアとしてプロジェクト管理が可能でガントチャート表示もできるフリーソフト「OpenProj」 - GIGAZINE
タスク共有やプロジェクト管理が可能でガントチャート表示もできる国産オープンソースツール「9Arrows」を使ってみた - GIGAZINE
ToDo管理・スケジュール・仕事の進捗をガントチャート表示できるソフト「xfy Planner[ベータ版]」 - GIGAZINE
タスクが一目でわかりやすく管理可能なソーシャルタスク管理サービス「ToDous(トゥドゥス)」 - GIGAZINE
めんどくさがりほどトクをするフリーのファイル管理ソフト「FenrirFS」 - GIGAZINE
・関連コンテンツ
in レビュー, ソフトウェア, Posted by darkhorse_log
You can read the machine translated English article "Everybody with Ganto Com" can schedule ….