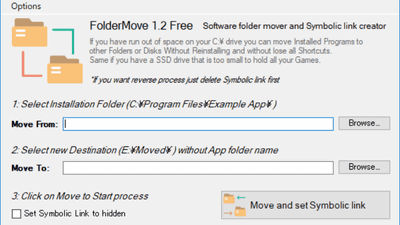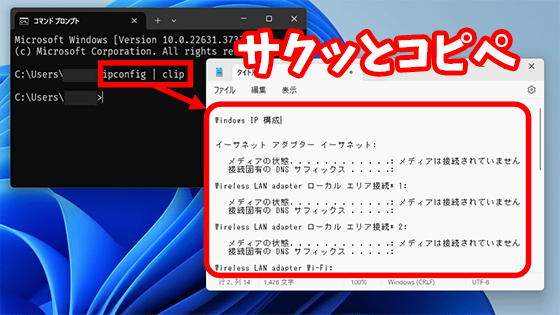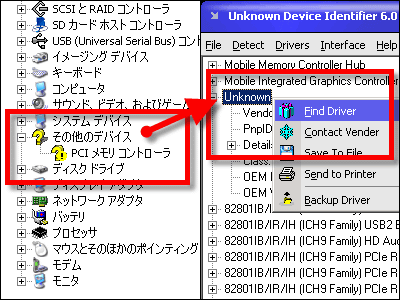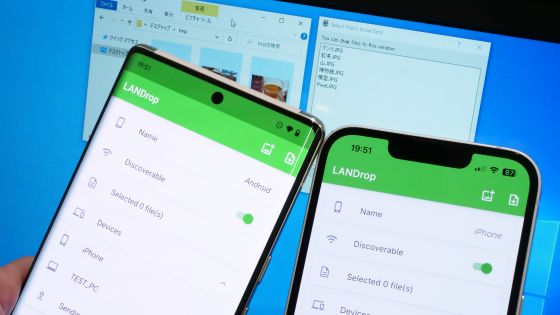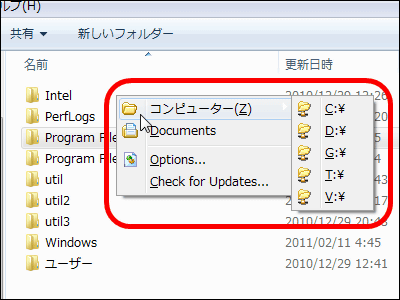無料で使える「Ctrl+C」でコピーしたあらゆる内容を保存して再利用&複数PCでの共有もできる「Ditto」を使ってみた
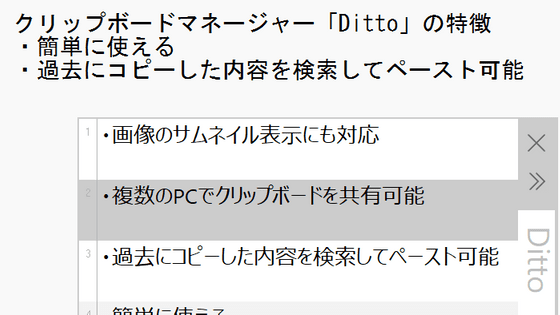
「Ditto」は「Ctrl+C」でクリップボードにコピーした内容の履歴を表示したり、別のPCにクリップボードの内容を送信したりすることができる無料のクリップボードマネージャーです。どのように使えるのか実際に試してみました。
Ditto clipboard manager
https://ditto-cp.sourceforge.io/
まずは公式サイトに行き、ツールをダウンロードします。今回は64bitのPCにインストールするので「Download 64bit」をクリック。
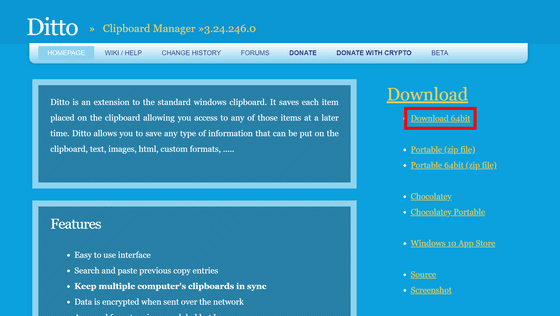
インストーラーをダブルクリックして起動します。
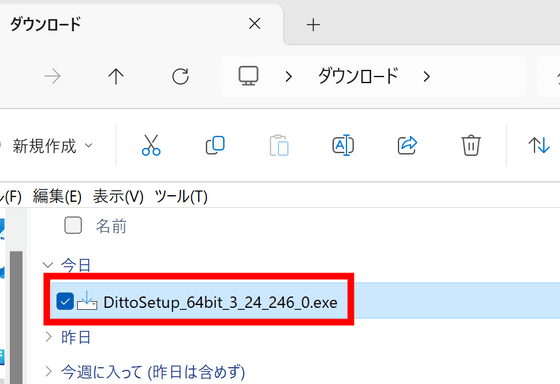
「OK」をクリック。
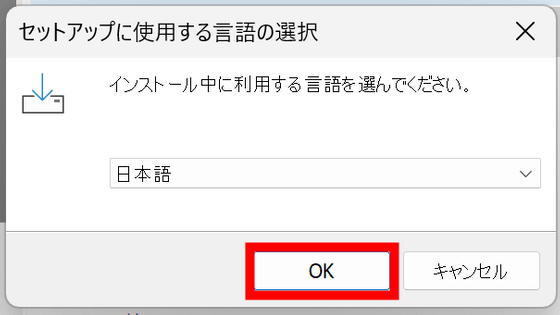
インストール先は特に変更せず「次へ」をクリックします。
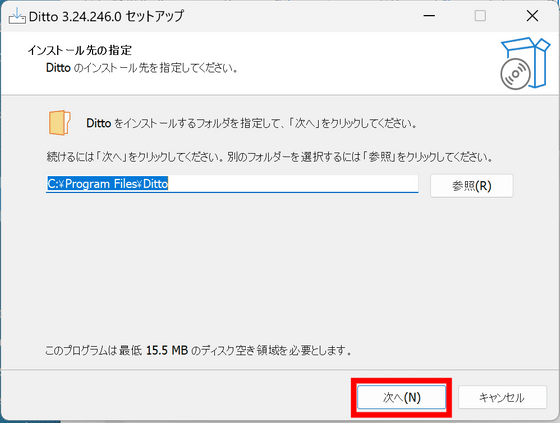
「次へ」をクリック。
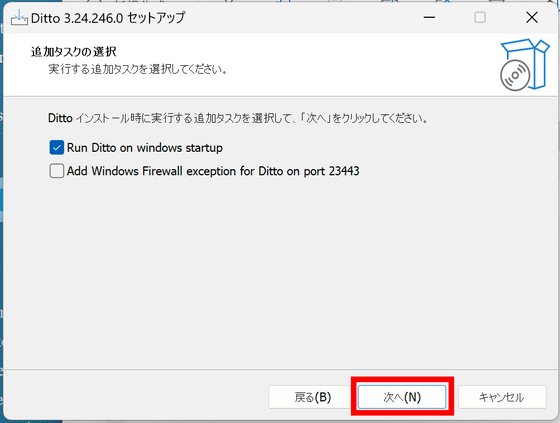
「完了」をクリックします。
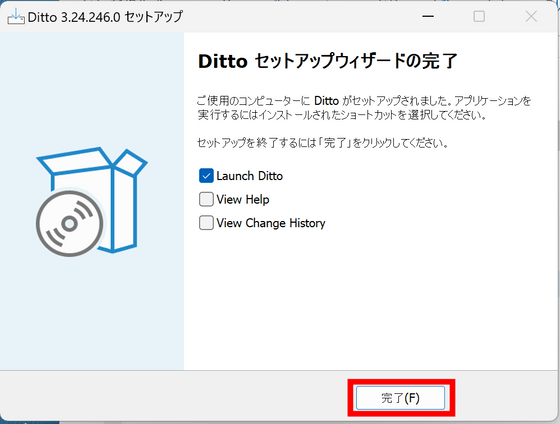
ネットワークへのアクセス許可を求められるので「許可」をクリック。
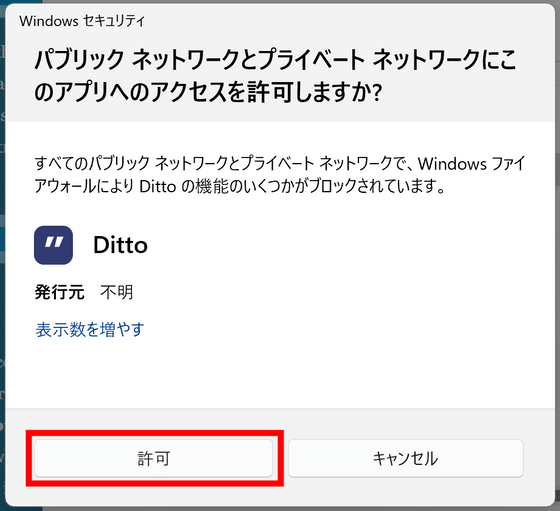
Dittoが起動しました。タスクトレイのアイコンをクリックするか、「Ctrl+@」を押すことでDittoの画面を開くことができます。
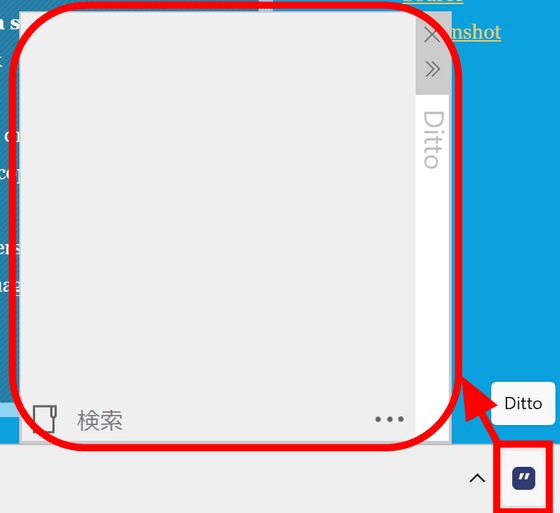
試しにDittoのページに記載されている「Easy to use interface」「Search and paste previous copy entries」「Keep multiple computer's clipboards in sync」という文章をそれぞれ選択し、「Ctrl+C」を押してみました。Dittoを開くとコピーした内容の履歴として3つの文章が表示されます。
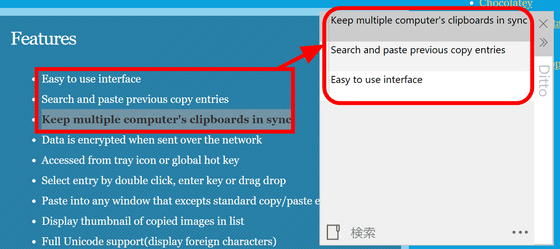
テキストエディタなどを開いてからDittoを開き、「Enter」キーを押すと選択中の文章がペーストされます。
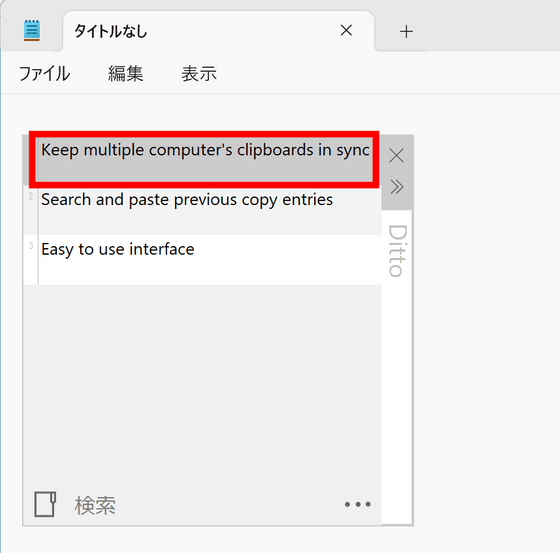
また、Dittoの下部にある検索窓にテキストを入力すると過去のコピー履歴を絞り込んで表示可能です。
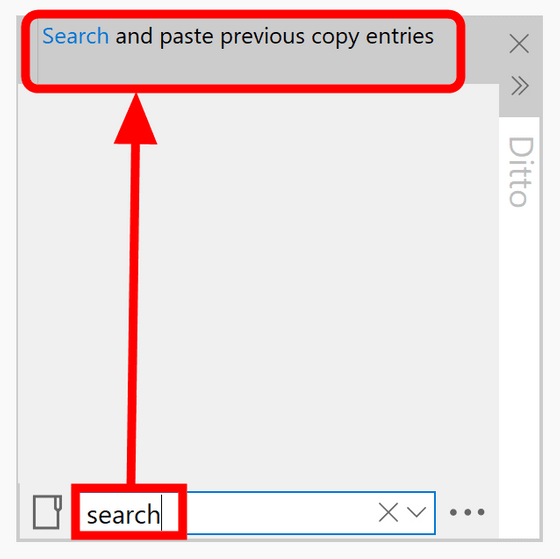
Ctrlを押しながらクリックすることで複数のエントリーをまとめて選択できます。この状態で右クリックするとメニューが表示され、編集やインポート・エクスポートなどさまざまな操作が可能です。「変換して貼り付け」から「順番そのままで貼り付け」をクリックしてみます。
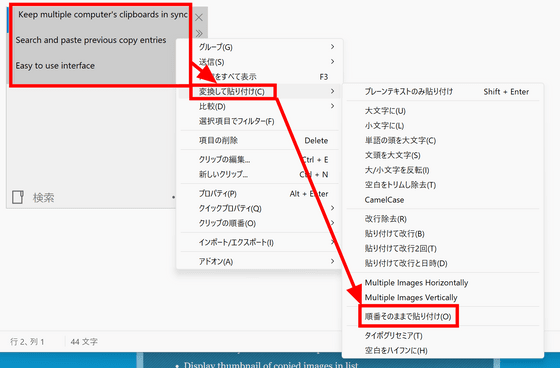
すると先にコピーした内容が上になるように貼り付けられました。
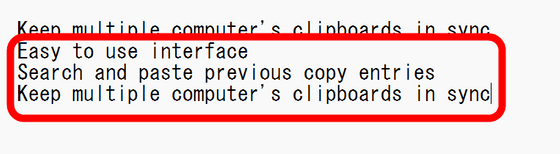
右クリックメニューから「送信」を選択すると別のPCにクリップボードの内容を送信できます。「名前の入力」をクリック。
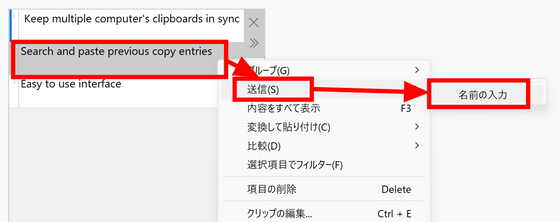
IPアドレスと説明を入力する欄が出現しました。受信側のPCにもDittoをインストールし、IPアドレスを調べて入力し、「OK」をクリックします。
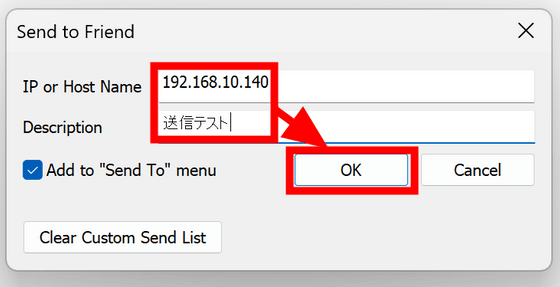
エラーが出て送信に失敗しました。
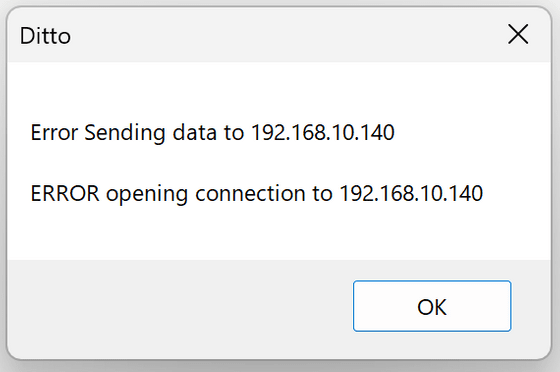
受信側PCのDittoの右下の「…」アイコンをクリックし、「オプション」をクリックして開きます。
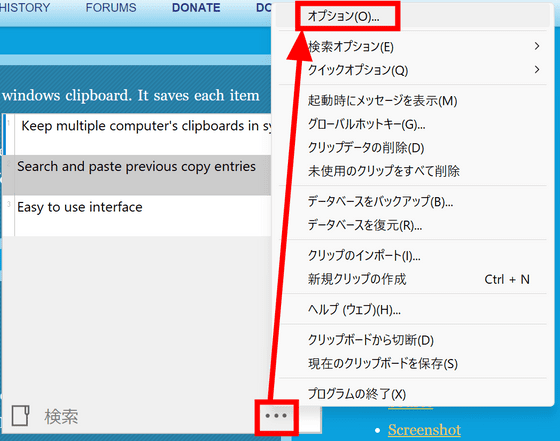
「フレンド」タブを開くと「クリップを受信しない」にチェックが入っていました。このチェックを外し、「OK」をクリック。
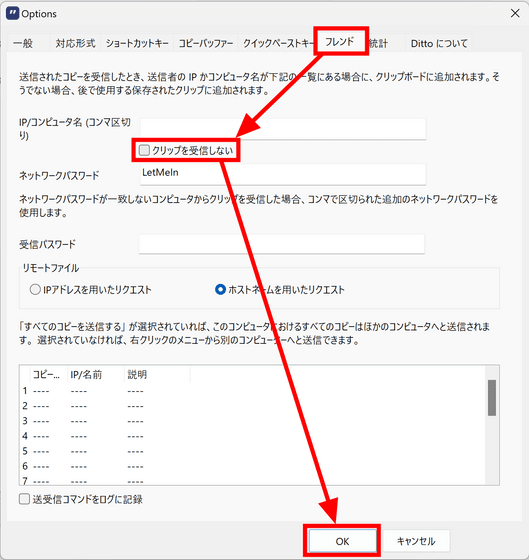
もう一度送信してみると今度は成功しました。受信側のPCではクリップボードの内容のほかに、「どのPCから送信されたデータなのか」という情報が表示されます。
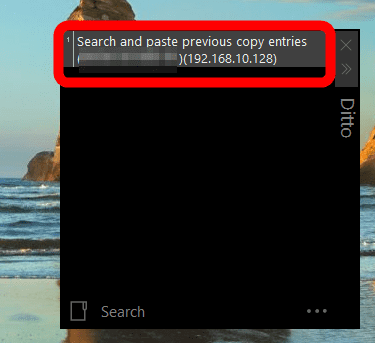
また、WindowsのSnipping Toolを使用してキャプチャした場合など、クリップボードに画像が保存されている場合にはサムネイルを表示してくれて一目でどんな内容だったのかが分かるようになっていました。
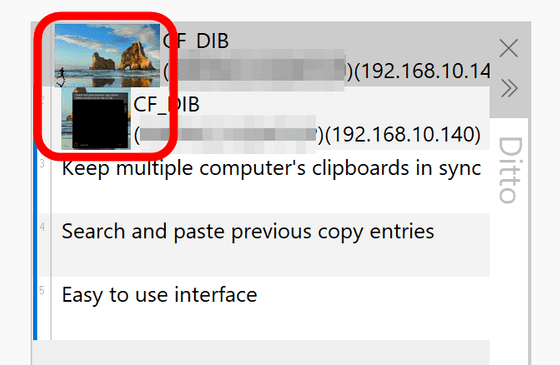
・関連記事
Windowsでコピペできるデータの最大サイズとは? - GIGAZINE
複数デバイス間でテキストやファイルを暗号化して安全に送受信できる「CryptBoard.io」を使ってみた - GIGAZINE
機密情報を共有するためのURLが分析ツールに入力されることで情報漏えいにつながりまくっていることが明らかに - GIGAZINE
Windows 11ではPrint Screenキーによる「スクリーンショット撮影」がなくなり「Snipping Tool起動」に変更か - GIGAZINE
Google Chromeはウェブサイトがユーザーの許可なくクリップボードに書き込みを行うことができる状態にある - GIGAZINE
・関連コンテンツ
in レビュー, ソフトウェア, Posted by log1d_ts
You can read the machine translated English article I tried using 'Ditto', which allows you ….