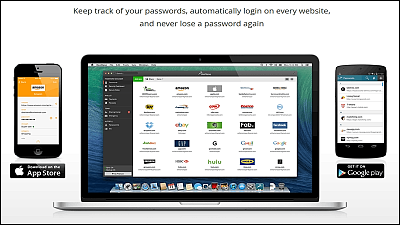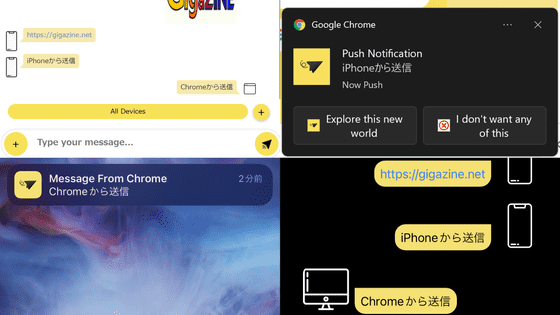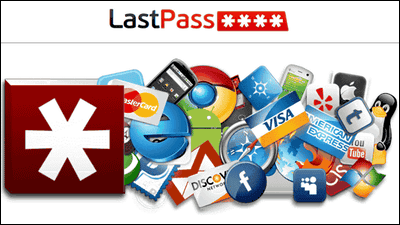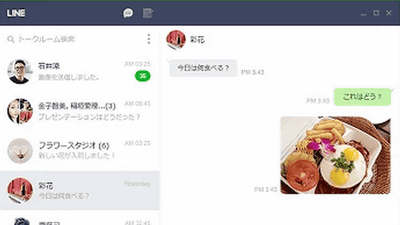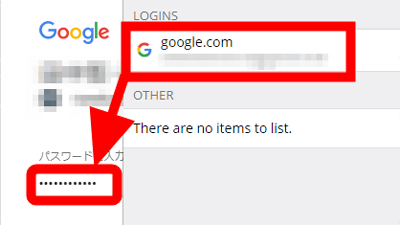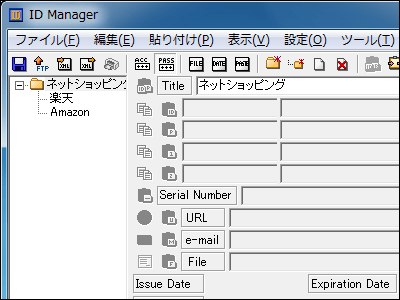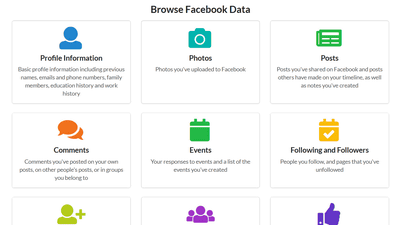複数端末からアクセスできてブラウザ拡張機能で自動入力・自動生成もこなすパスワードマネージャー「pCloud Pass」レビュー
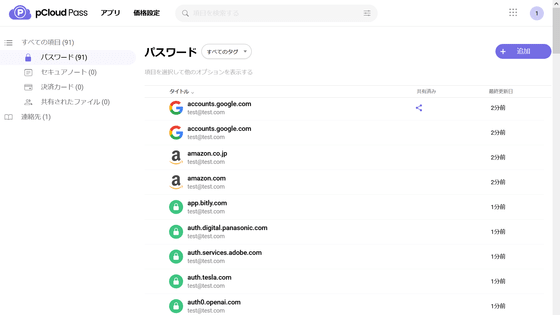
SNSや各種ネットサービスを使用する際に必ずと言っていいほど求められる「パスワード」は、一度設定した後は流出の危険性が低い方法で管理するのが大切です。スイス発のパスワードマネージャー「pCloud Pass」を使うと、パスワードの管理・保管はもちろん、パスワードの生成や自動入力が可能とのことで、実際に使ってさまざまな機能に触れてみました。
pCloud Pass - 暗号化を提供するパスワードマネージャ
https://www.pcloud.com/ja/pass.html?channelid=2703&label=Trck
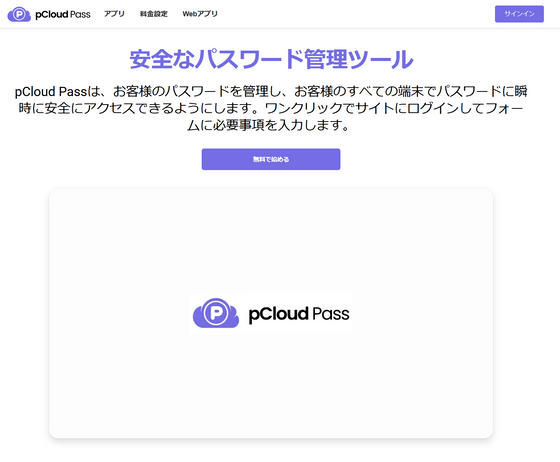
◆目次
1:アカウントの作成
2:パスワードのインポート・編集
3:パスワードの自動入力が可能な拡張機能の導入
4:パスワードを他人と共有する方法
5:スマートフォンアプリの導入
6:パスワードを忘れてしまった際の回復方法
7:パスワードだけでなくメモやクレジットカードなどの決済情報も保存可能
8:料金・まとめ
◆1:アカウントの作成
まずはpCloud Passのアカウントを作成するところから始めます。pCloud Passのホームページにアクセスし、「無料で始める」をクリック。
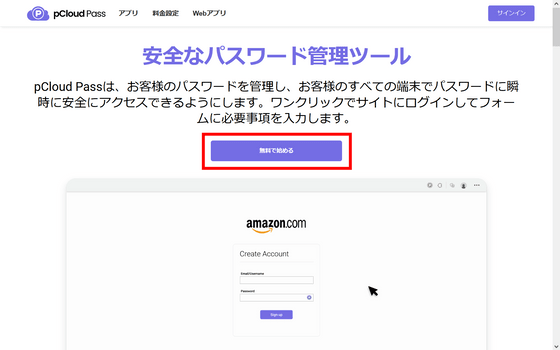
「サインアップ」をクリック。
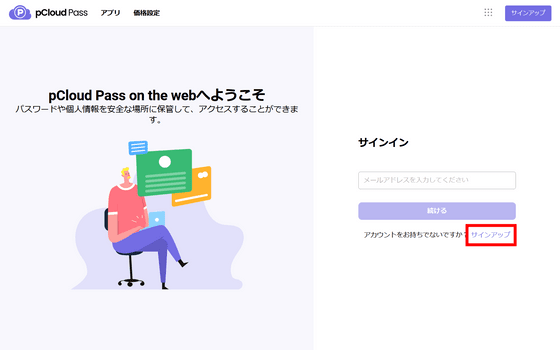
メールアドレスを入力し、チェックボックスにチェックを入れて「続ける」をクリック。
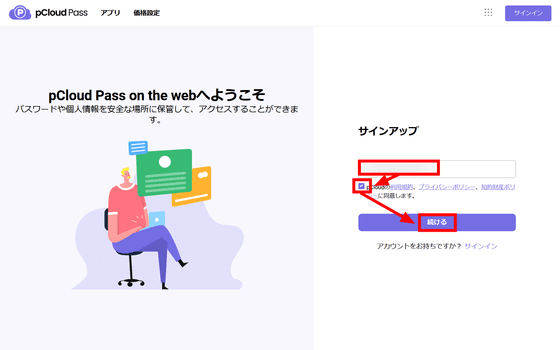
入力したメールアドレス宛に確認コードが届いているので、コードをコピーします。
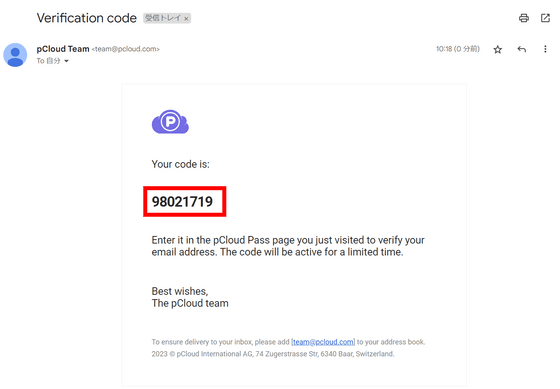
pCloud Passに戻り、コードを貼り付けて「続ける」をクリック。
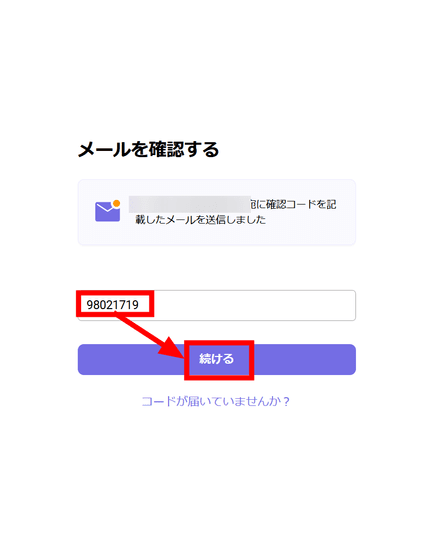
今後ログインする際に使うことになるマスターパスワードを入力して「サインアップ」をクリック。
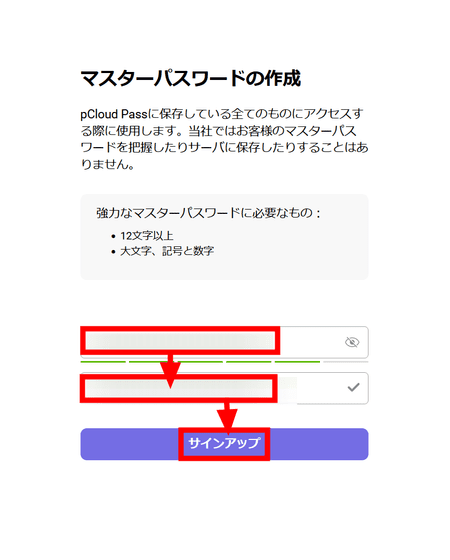
アカウントを回復する時に必要になる「Recovery Words」が表示されるので、「Copy」または「Download」をクリックして内容を保存しておきます。今回は「Download」をクリック。
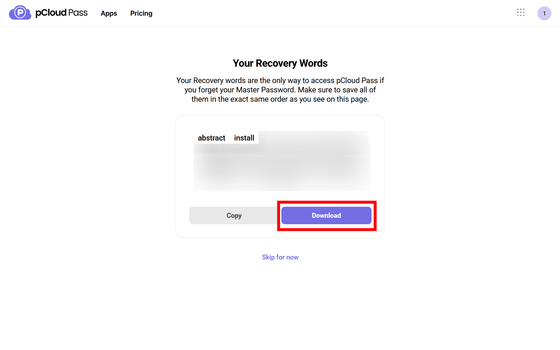
すると、「myRecoveryWords.txt」という名前のファイルがダウンロードされました。
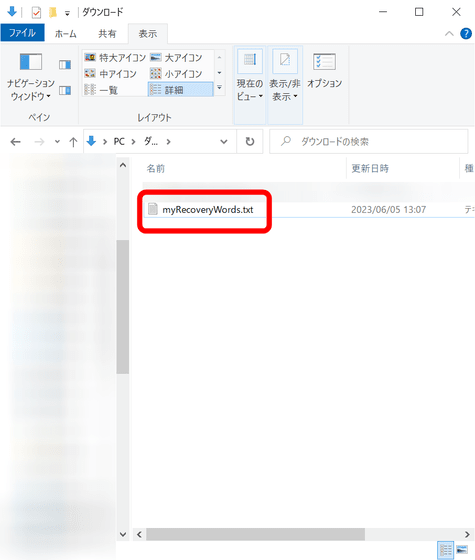
◆2:パスワードのインポート・編集
Recovery Wordsの処理が終わると、pCloud Passのパスワード管理画面が表示されます。使い始めたばかりなので、保存されているパスワードは当然ながらゼロ。「追加」をクリックして1つずつパスワードを入力するか、「Google Chrome」などのウェブブラウザや「LastPass」などの各種パスワードマネージャーからパスワードをインポートするかを選ぶことが可能です。今回は「Firefox」をクリック。
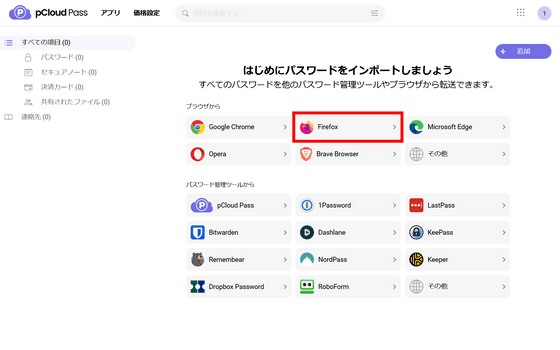
次にFirefoxに保存されたパスワードをエクスポートします。Firefoxを開き、右上のメニューアイコンをクリック。続けて「パスワード」をクリックします。
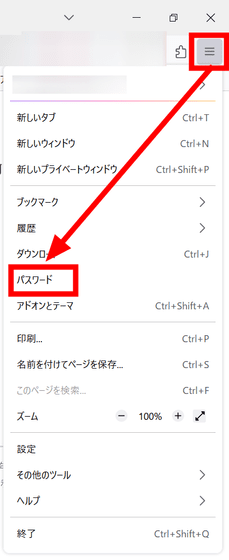
メニューアイコンをクリックして「ログイン情報をエクスポート」をクリック。
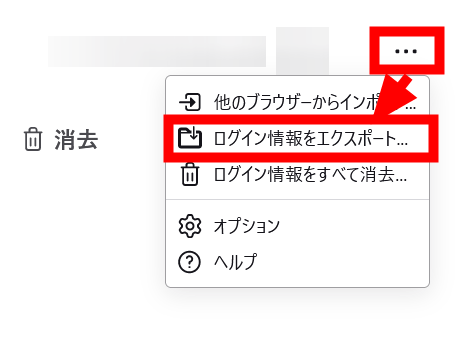
「エクスポート」をクリック。
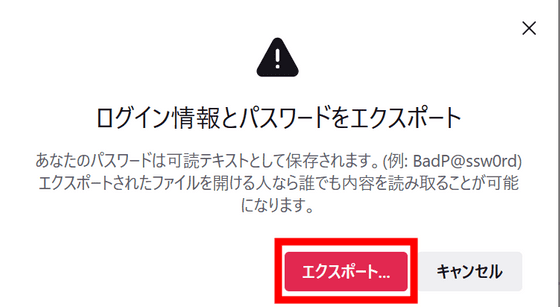
PCのサインインパスワードを入力して「OK」をクリック。
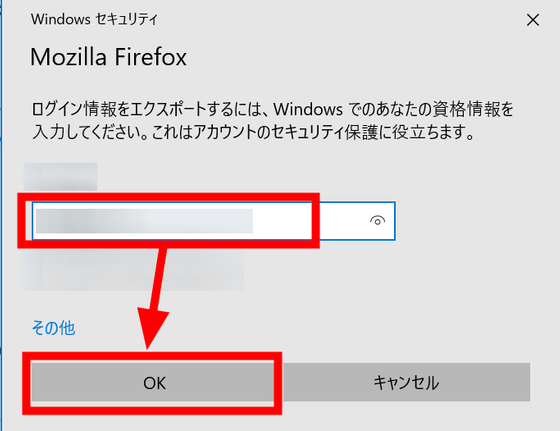
ダウンロード先フォルダを決めて「保存」をクリック。
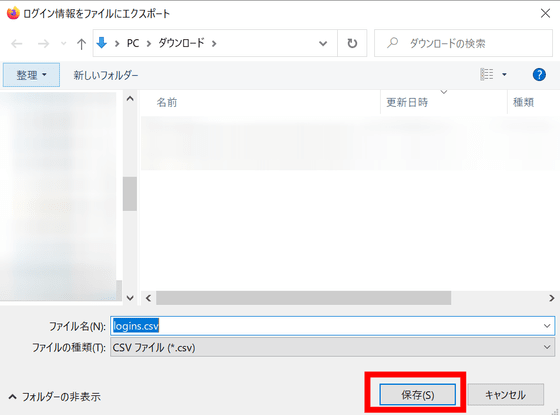
pCloud Passに戻り、「端末を閲覧する」をクリック。
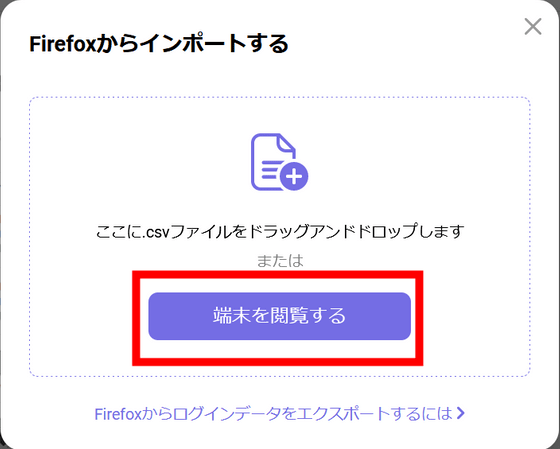
先ほどダウンロードしたファイルを選択します。
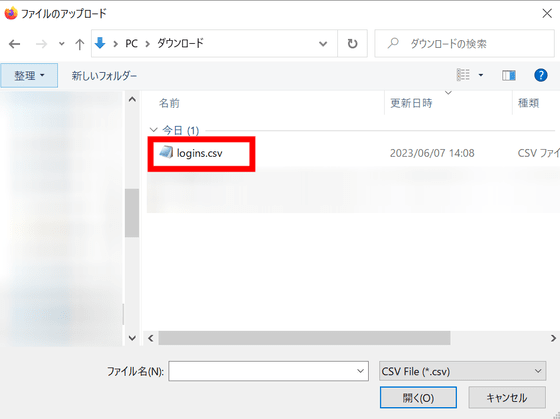
「選択内容をインポート」をクリック。これでインポートは完了です。
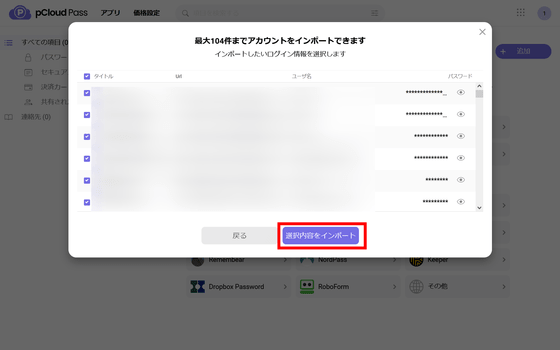
pCloud Passに保存されたパスワードはこんな感じに表示されます。パスワード情報を編集・確認するにはパスワードまたは各パスワードのメニューアイコンをクリック。チェックボックスにチェックが入り、「プレビュー」や「編集」などの機能にアクセスできるようになります。
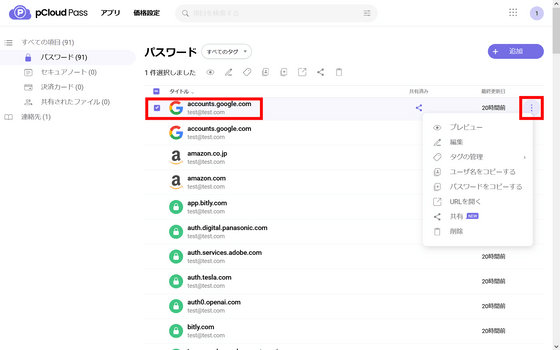
「ユーザー名をコピーする」や「パスワードをコピーする」をクリックすればユーザー名・パスワードがコピーされるので、該当サービスにそのまま貼り付ける使い方ができます。ただし、この方法ではいちいちpCloud Passにアクセスしてコピーするという手間がかかるのが面倒。そこで、次はユーザー名やパスワードの「自動入力」が可能なブラウザ拡張機能を導入します。
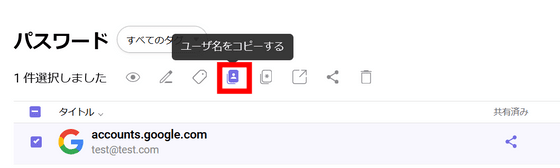
◆3:パスワードの自動入力が可能な拡張機能の導入
まずはpCloud Passのダウンロードページにアクセス。今回はFirefoxで導入したいので、「Mozilla Firefox」をクリックします。
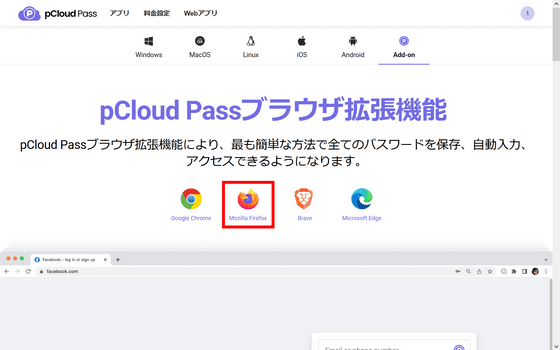
拡張機能の配布ページにジャンプするので、そのまま「Add to Firefox」をクリック。
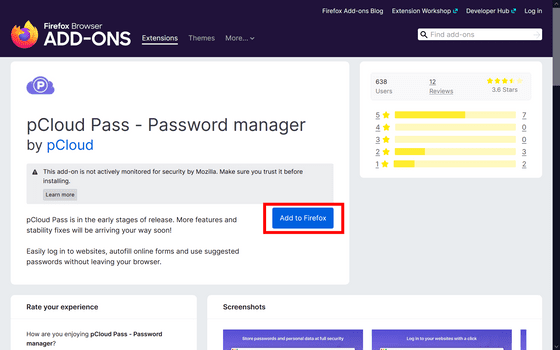
「追加」をクリック。
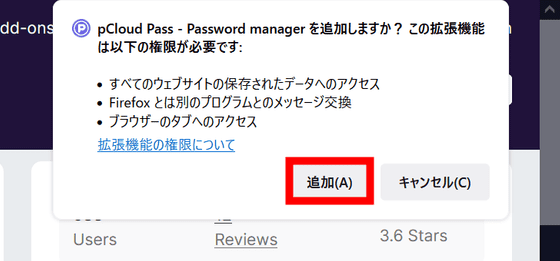
Firefoxの拡張機能アイコンをクリックして「pCloud Pass - Password manager」をクリック。
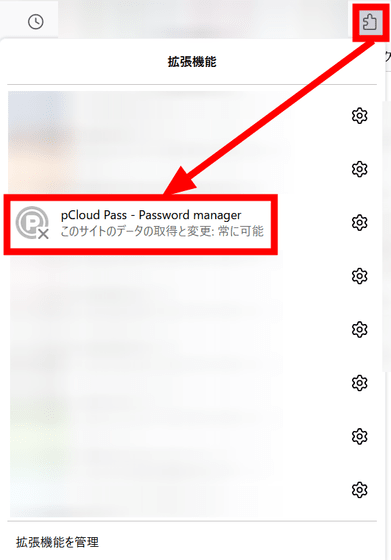
サインイン画面が表示されるので、アカウントのメールアドレスを入力。
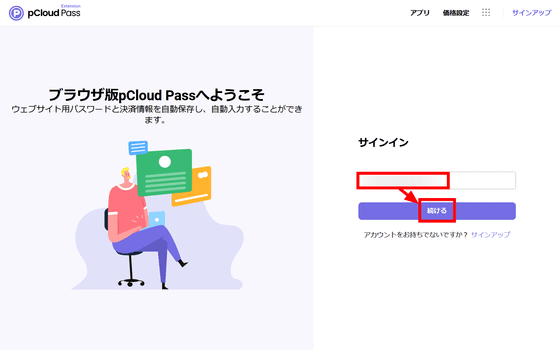
マスターパスワードを入力して「続ける」をクリック。これで拡張機能の導入は完了。
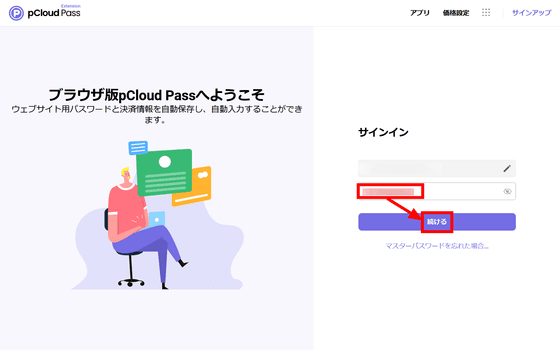
自動入力機能を試すため、Amazon.co.jpにアクセスしてみました。pCloud PassにAmazonのサインイン情報が保存されている場合、以下のように入力欄にpCloud Passのアイコンが表示されるのでクリックします。
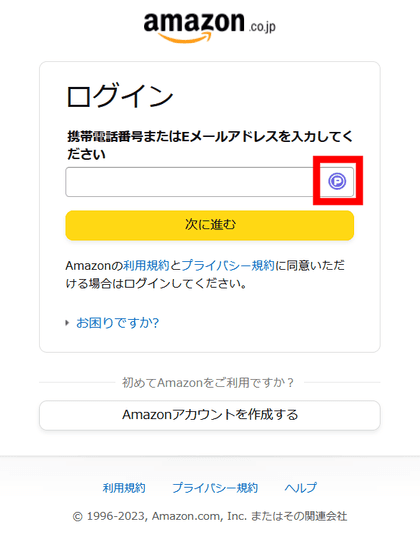
すると、こんな感じに「保存済みのパスワード」というサインイン情報の候補が表示されます。候補をクリックすると自動入力が行われます。
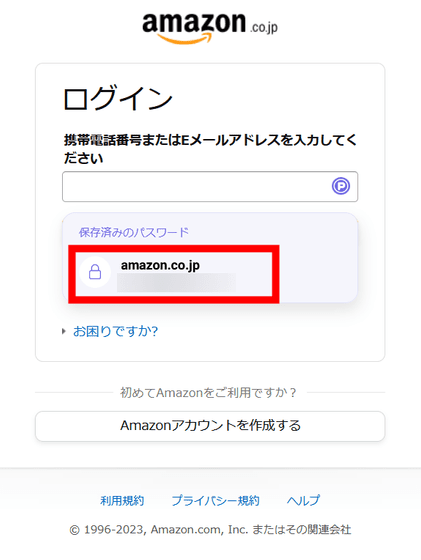
パスワード入力欄でも同じ。pCloud Passのアイコンをクリックすると保存されたサインイン情報が表示されるので、クリックして自動入力することが可能です。
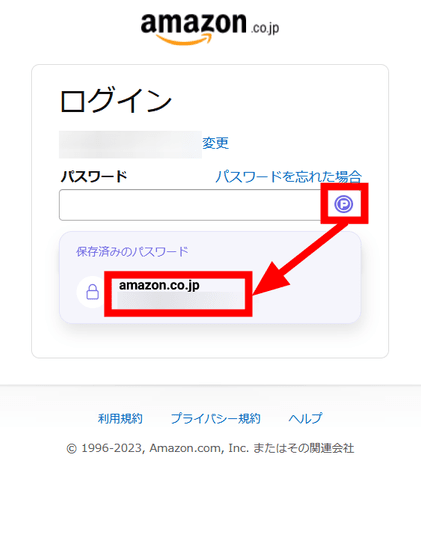
1つの画面でメールアドレスとパスワードを入力する必要があるページでも、同じようにpCloud PassのアイコンをクリックすればOK。
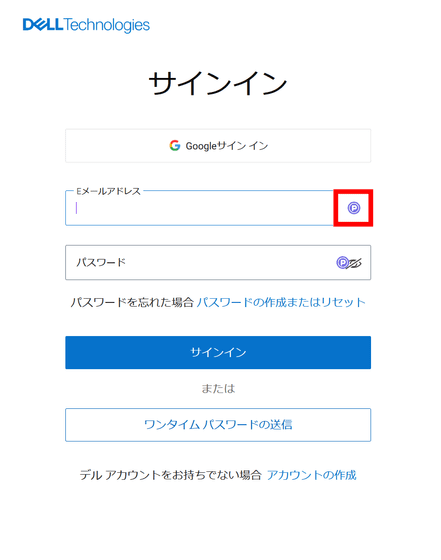
サインイン情報の候補をクリック。
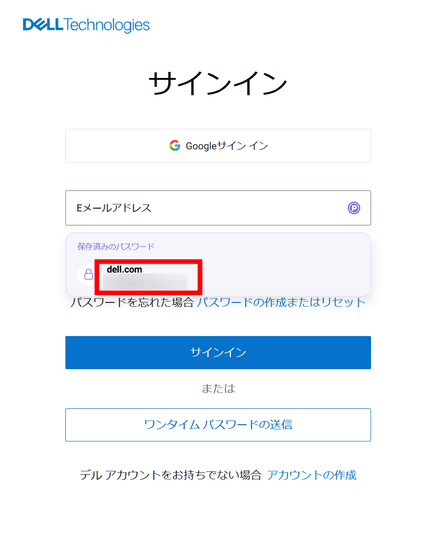
メールアドレスまたはパスワード、どちらかの候補をクリックするだけで、メールアドレスとパスワードの両方が自動入力されます。
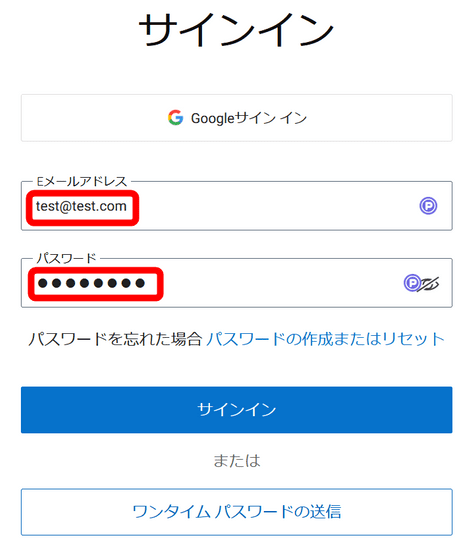
pCloud Passには「パスワードの自動入力」だけでなく、「パスワードの自動生成」という機能も備わっています。この機能は、ラテン文字や数字、記号を交えた最大64文字までのパスワードを自動で生成するというもので、pCloud Passのパスワード管理画面や各種サービスのサインイン画面から利用することができます。実際に自動生成している様子は以下の動画で確認可能。
パスワードを自動生成できるパスワードマネージャー「pCloud Pass」レビュー、「数字のみ」「大文字のみ」といった設定でスライダーを動かすだけで簡単生成 - YouTube
パスワード自動生成は、「記号」「数字」「大文字」「小文字」の各種チェックボックスにチェックを入れて上部の「桁数」のスライダーを左右に動かすと、好きな長さのパスワードが自動的に生成されるという仕組みです。
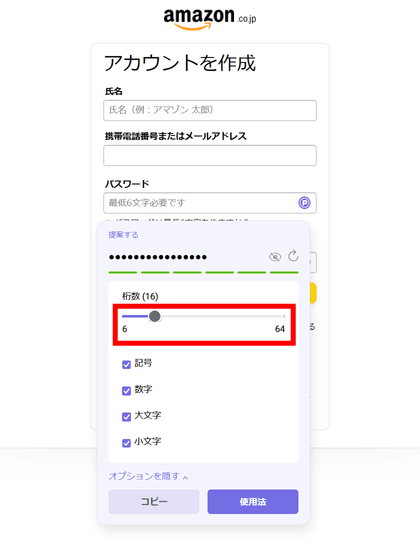
このままサインインすると、pCloud Passの「パスワードを保存しますか?」というポップアップが表示されます。「保存する」をクリックすることで一覧に追加することが可能。
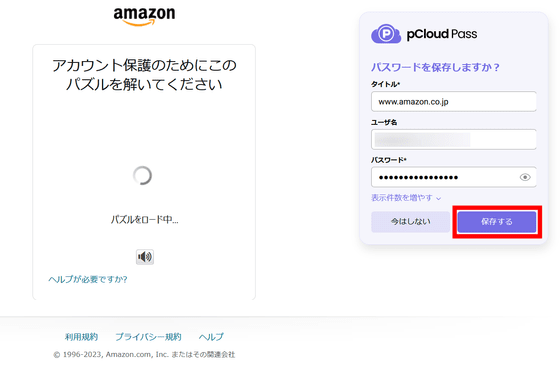
なお、このときにブラウザのパスワードマネージャーが起動する場合があります。使用するパスワードマネージャーを1つに絞りたい場合は片方をオフにする必要がありますが、ブラウザのパスワードマネージャーをオフにするには、Firefoxの場合は設定から「ウェブサイトのログイン情報とパスワードを保存する」のチェックを外せばOKです。
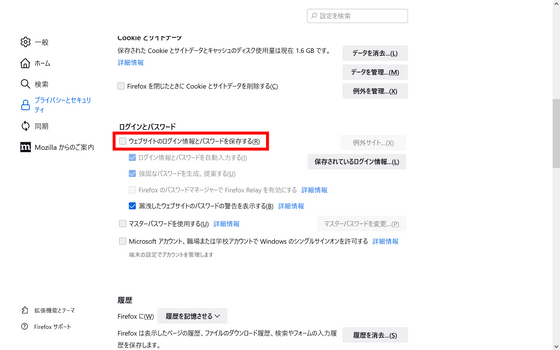
pCloud Passの管理画面から、保存したパスワードへ「メールアドレス」「エンターテイメント」「ファイナンス」「個人」「ショッピング」「ソーシャルメディア」「仕事」「旅行」といった全8種の「タグ」を付けておくこともできます。
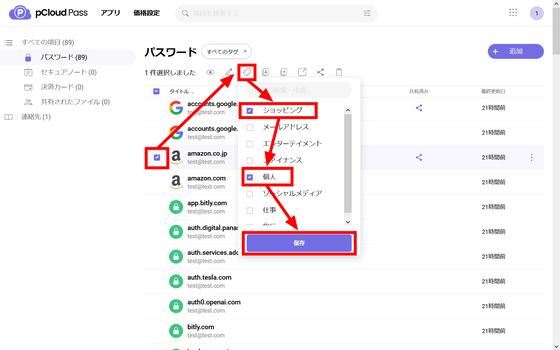
タグを付けておくと、パスワードを検索する際にタグでフィルタリングすることが可能に。
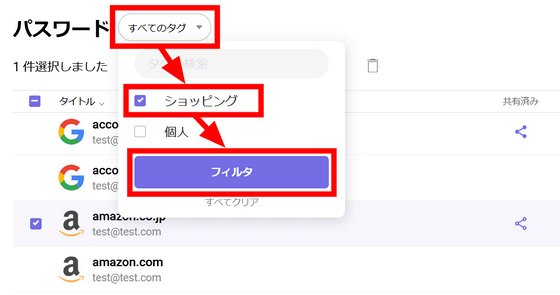
特定のタグが付いたパスワードだけを表示させることができます。
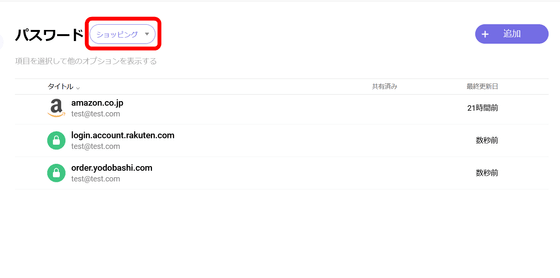
◆4:パスワードを他人と共有する方法
パスワードは他人と共有することも可能。まずは「連絡先」をクリックして「連絡先を招待する」をクリック。
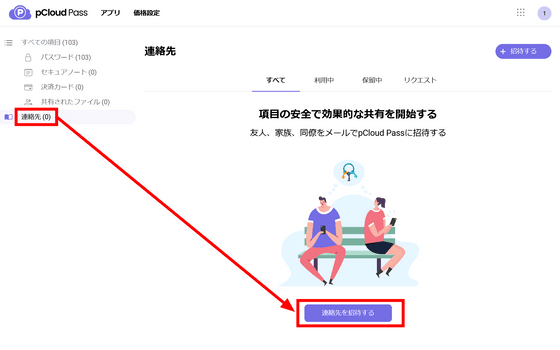
招待相手のメールアドレスを入力して「連絡先を招待する」をクリック。
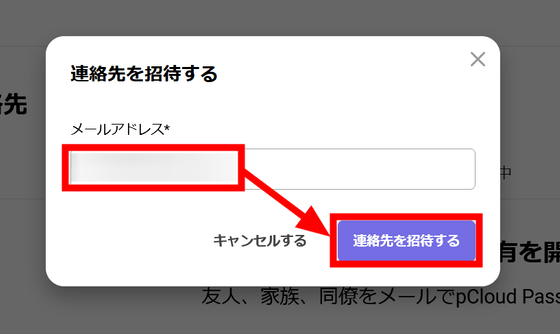
招待されたユーザーは、届いたメールにある「アカウントの作成」のリンクをクリックし、アカウントを作成するところから始めます。アカウント作成が完了すると、自動的に相手が連絡先に追加されます。
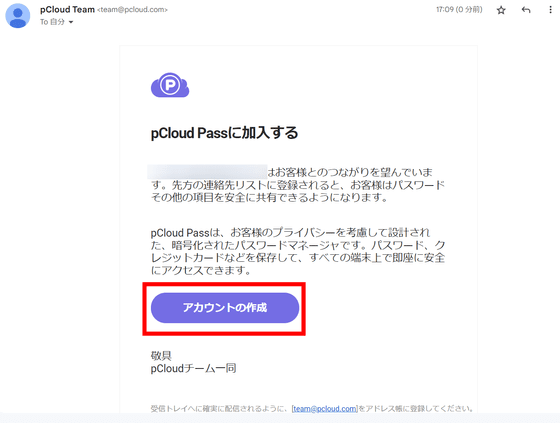
招待したユーザーは、次にパスワードの共有ボタンをクリック。
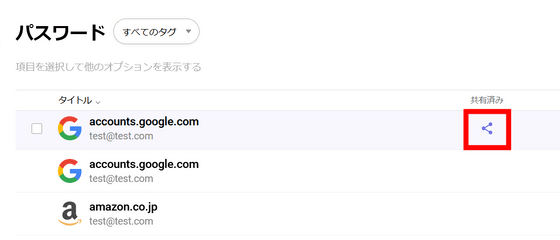
連絡先を選び、「閲覧可」または「編集可」を選んで「パスワードの共有」をクリック。
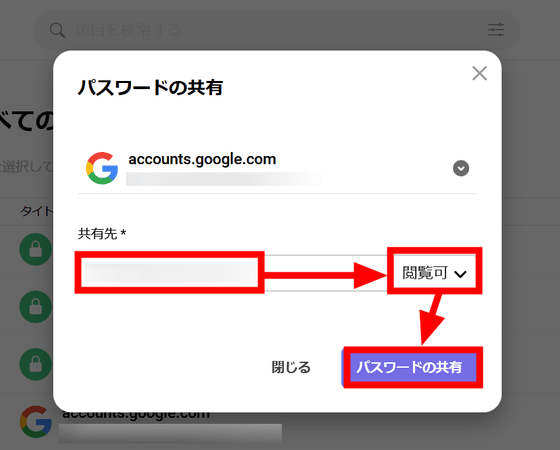
パスワードのロック解除に必要なセキュリティコードを設定して「パスワードの共有」をクリック。これで共有は完了。
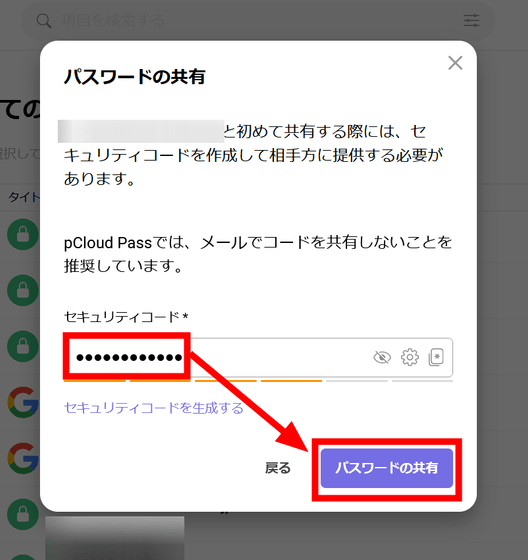
招待されたユーザーの「共有されたファイル」という項目に共有されたパスワードが表示されます。閲覧するには「項目をロック解除する」をクリック。
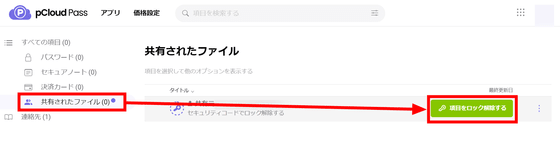
セキュリティコードを入力して「ロックを解除する」をクリック。
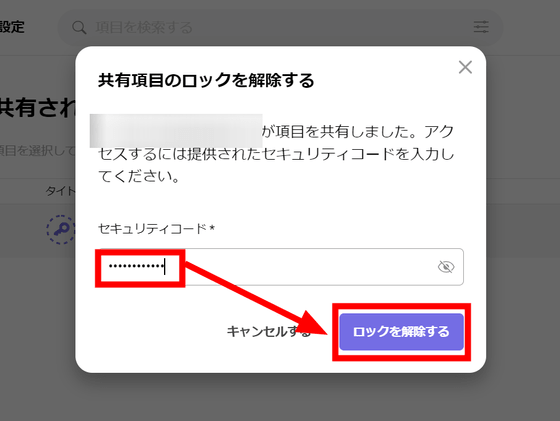
パスワードにアクセスできます。今回はパスワードが「編集可」ではなく「閲覧可」になっているのでパスワードを編集して変更することはできませんが、「タグ」を付けておくことはできます。このタグは自分のアカウントにだけ反映されます。
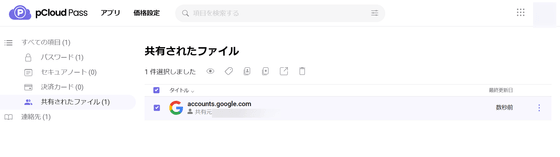
◆5:スマートフォンアプリの導入
以上の操作はすべてウェブアプリ版で行っていましたが、「普段使いするスマートフォンでもパスワードを管理したい」というニーズもpCloud Passは満たすことが可能。ただし、端末1台のみで利用する分には無料ですが、PC・スマホといったように2台以上で利用するのは有料になります。pCloud Passには月額・年額・ライフタイムという3つの料金パターンが設定されており、有効な端末を無制限に増やすには年額29ドル(約4000円)の「pCloud Pass Premium」以上のプランに加入する必要あり。
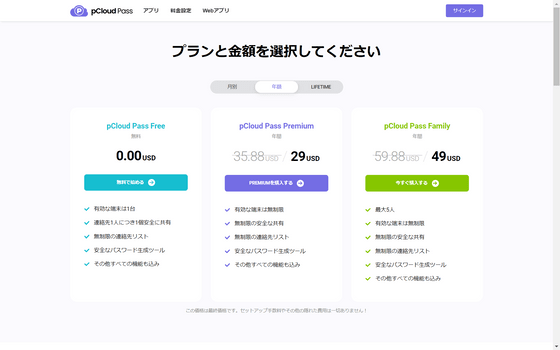
早速加入してスマートフォンにも導入してみます。pCloud PassはiOS版とAndroid版のアプリを公開していますが、今回はAndroid版を選択。スマートフォンでGoogle Playにアクセスして「インストール」をタップします。
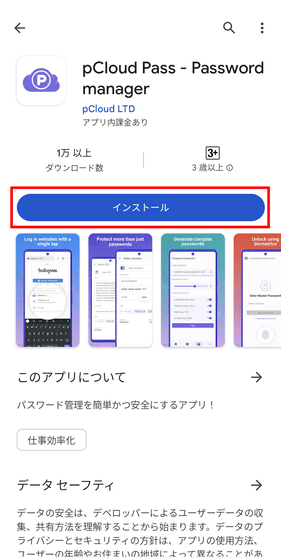
アプリを開いて「サインイン」をタップ。
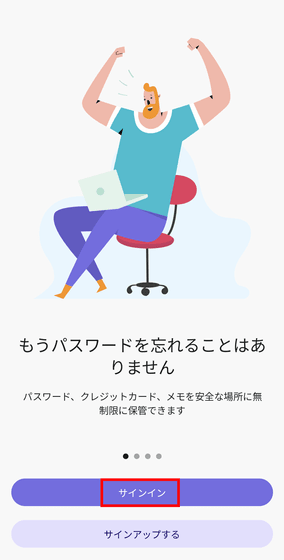
メールアドレスを入力して「続ける」をタップ。
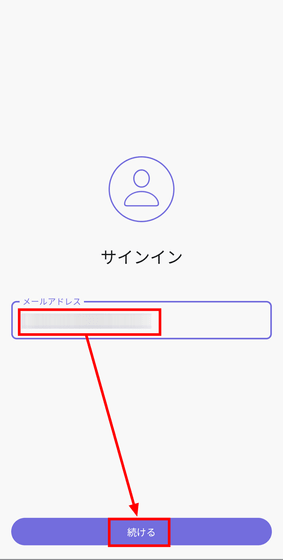
マスターパスワードを入力して「サインイン」をタップ。
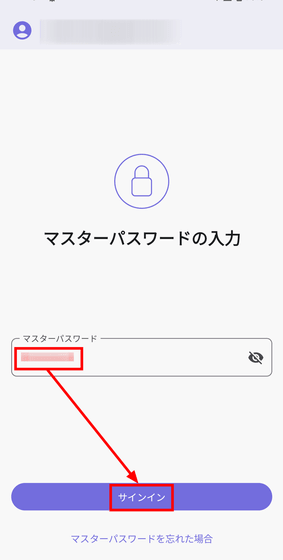
これで導入は完了。スマートフォンアプリでも、ウェブアプリ版と同様にパスワードを管理可能です。
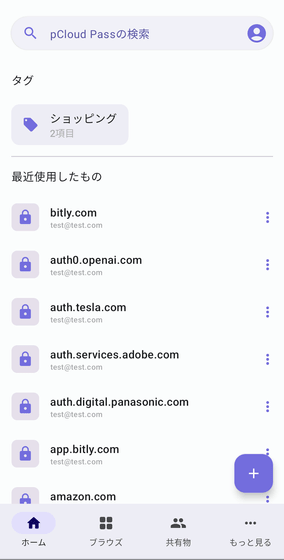
ウェブサイトのパスワード入力欄をタップすると、「pCloud Passで入力」という選択肢が現れるようになります。
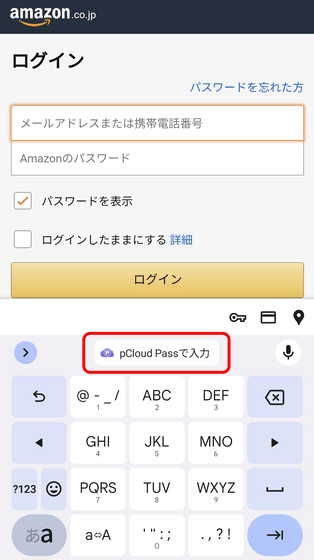
スマホアプリ版の特徴の1つとして、アプリ起動時に求められるマスターパスワードを「生体認証」で代用可能という点があります。設定するには、まずスマートフォンの「設定」アプリから生体認証を登録し、「アプリで本人認証を行う」の設定をオンにしておきます。
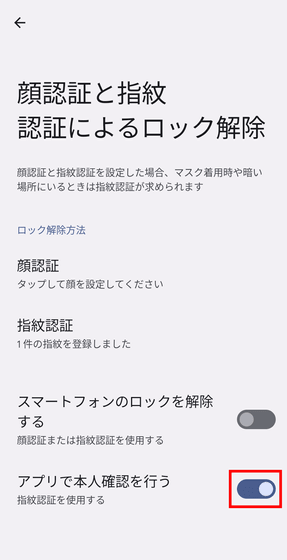
次に、pCloud Passのアプリから「もっと見る」をタップし、「設定」をタップ。
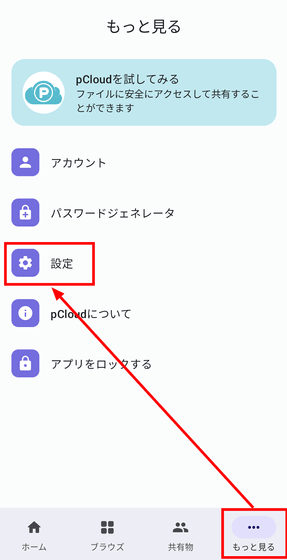
「生体認証ロック解除」をタップ。
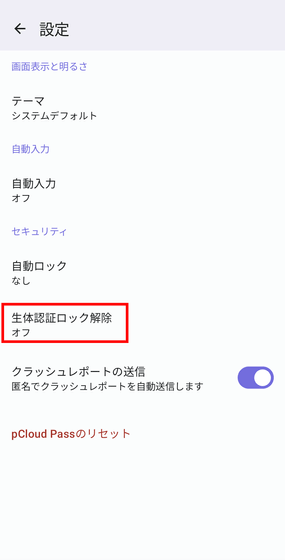
「生体認証ロック解除」のチェックをオンにします。
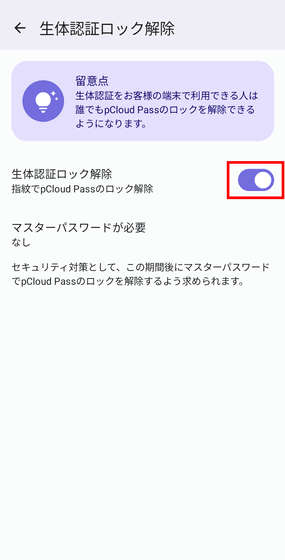
続いてマスターパスワードを入力して「許可する」をタップ。
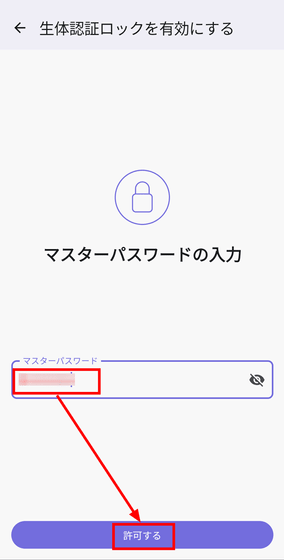
指紋認証センサーが表示されるので、中央のセンサー部分をタッチします。これで設定は完了です。
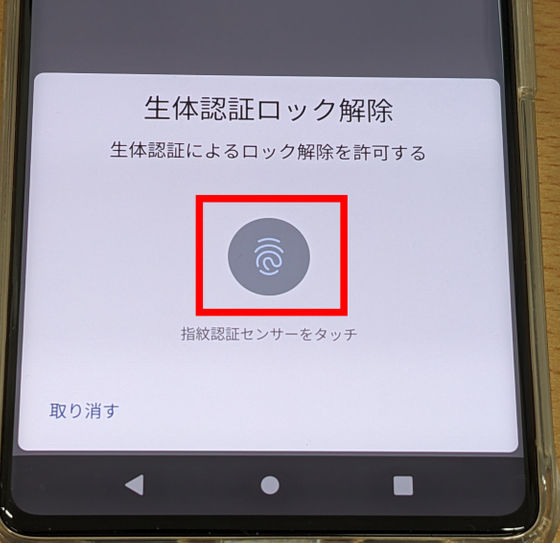
アプリを開くと生体認証アイコンが表示されるので、自分の指紋で認証すればOK。
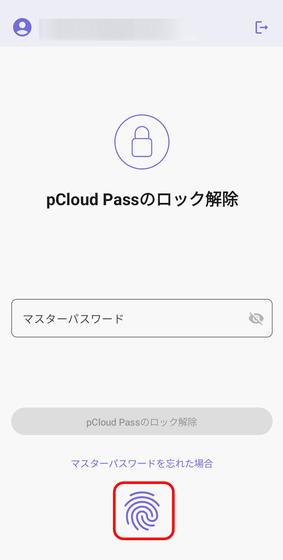
◆6:パスワードを忘れてしまった際の回復方法
万が一マスターパスワードを忘れてしまっても、アカウント作成時に表示された「リカバリワード」を覚えていればアカウントを復元することが可能です。その場合は、サインイン時に表示される「マスターパスワードを忘れた場合…」をクリック。
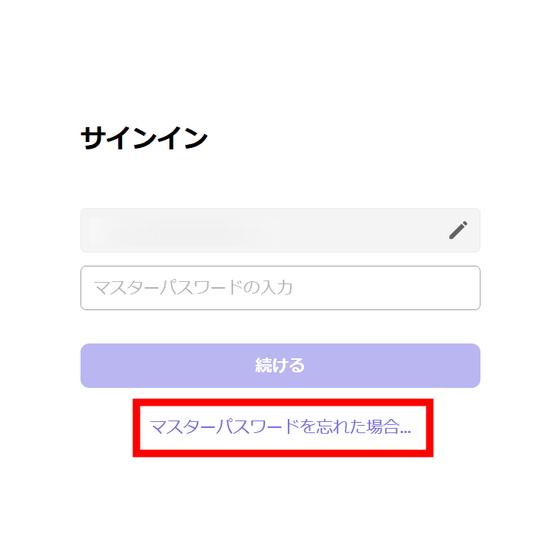
リカバリワードを入力して「続ける」をクリック。
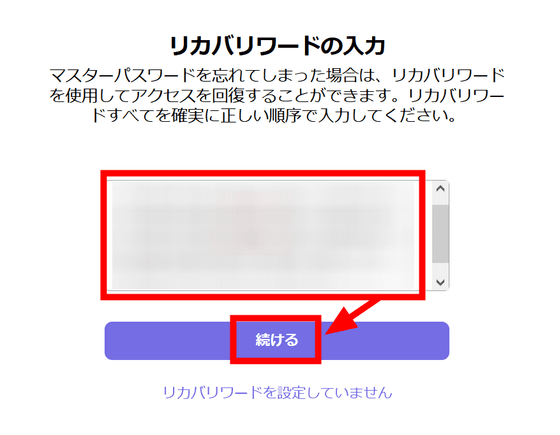
すると、「pCloud Passへのアクセスが回復しました」と表示され、マスターパスワードを再設定する画面に移ります。
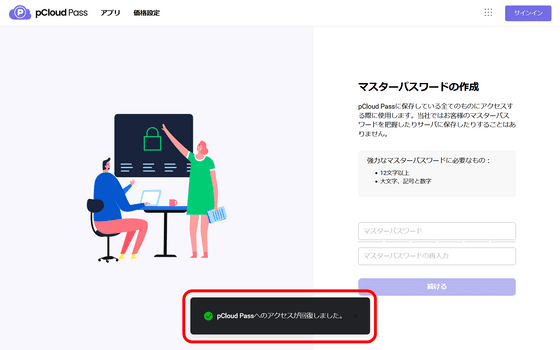
リカバリワードを閲覧するには、まずプロフィールアイコンをクリックしてから「環境設定」をクリック。
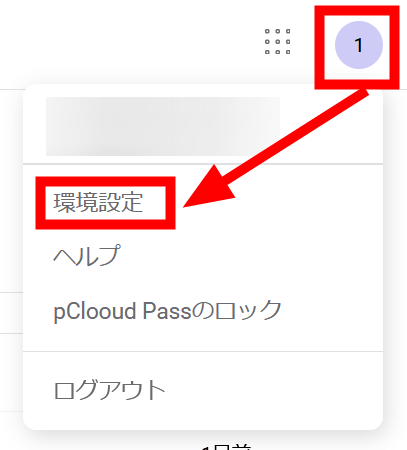
「セキュリティ」をクリックして「閲覧」という文字をクリックすれば閲覧できます。
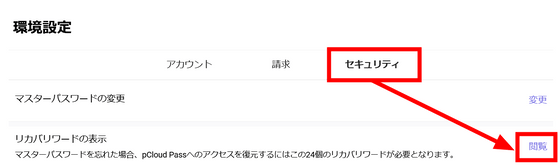
◆7:パスワードだけでなくメモやクレジットカードなどの決済情報も保存可能
ここまではすべて「パスワード」を管理するものでしたが、pCloud Passではパスワードだけでなくメモも保存可能。メモを追加するには「セキュアノート」から「セキュアノートを追加する」をクリック。
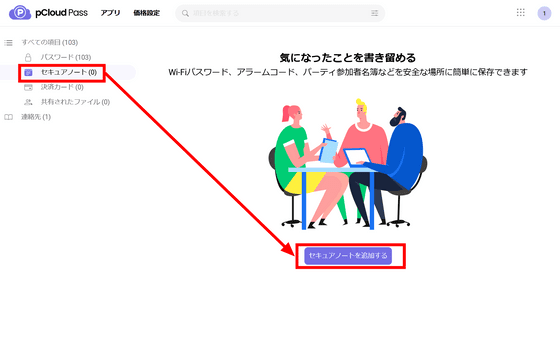
「タイトル」を入力し、「備考」に保存したい内容を入力します。タグやコメントを決めたら「メモの保存」をクリック。
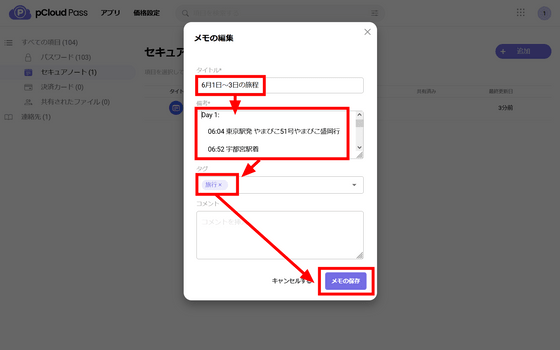
簡単なメモを安全に保存しておくことができます。
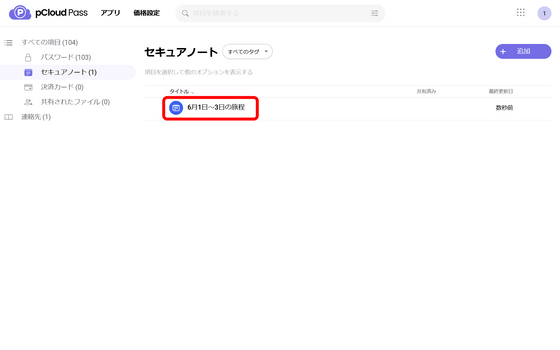
「編集可」の状態で他人と共有すれば共同編集も可。
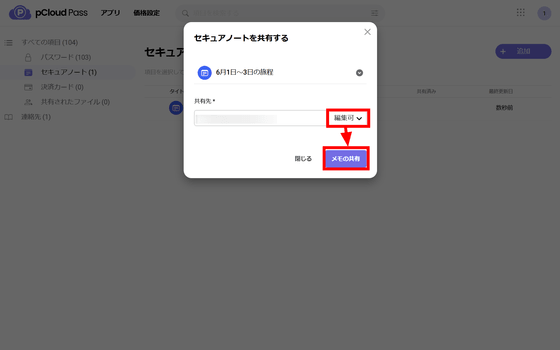
数人で1つのメモを編集し合うことができます。なお、今後領収証やパスポートのコピーなども保存できるようになる予定とのこと。
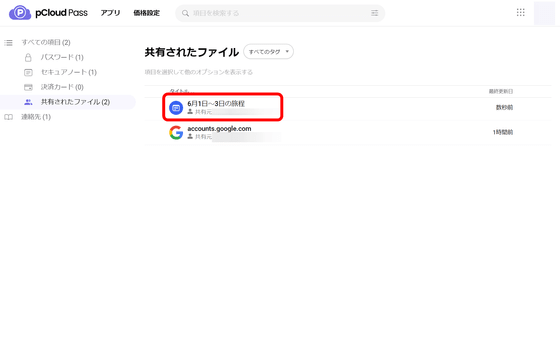
ノートに加え、クレジットカードなどの決済情報を保存しておくことも可能。
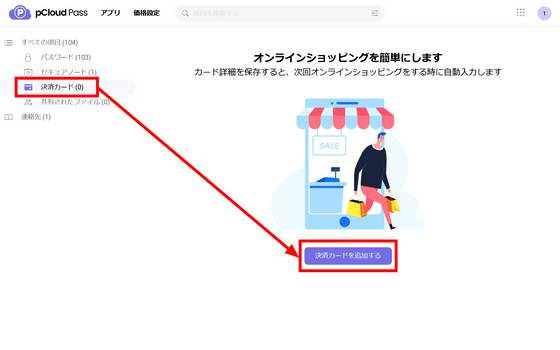
タイトルを入力し、クレジットカード番号、有効期限、セキュリティ番号、カード名義を入力して「カードの追加」をクリック。
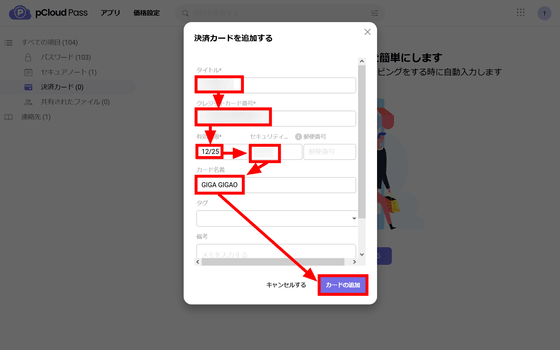
保存完了。
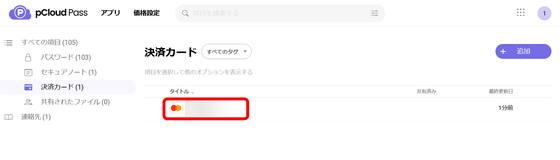
決済情報を保存しておくと、決済情報の入力を求められる画面でpCloud Passのアイコンが表示され、情報を自動入力することができるようになります。
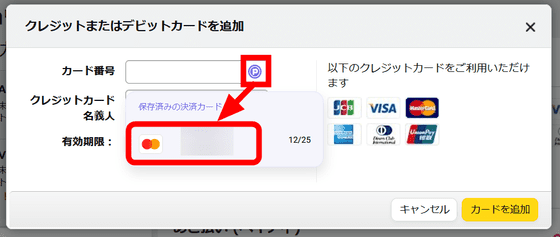
◆8:料金・まとめ
pCloud Passは無料プランの「pCloud Pass Free」でも無制限で複数のパスワードを保存でき、自動入力・パスワード生成など必要な機能をバッチリ使うことが可能です。パスワードマネージャーを変える際に最も面倒になる移行作業は数ステップで完了し、拡張機能を導入することでFirefoxなどのウェブブラウザと変わらない操作感でパスワードを入力できる点もポイント。
pCloud Passの有料プランは年額29ドル(約4000円)または買い切り149ドル(約2万800円)の「pCloud Pass Premium」と、年額49ドル(約6800円)または買い切り253ドル(約3万5300円)の「pCloud Pass Family」が用意されています。
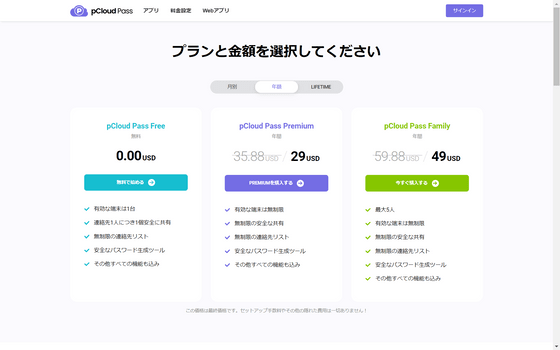
pCloud Pass - 暗号化を提供するパスワードマネージャ
https://www.pcloud.com/ja/pass.html?channelid=2703&label=Trck
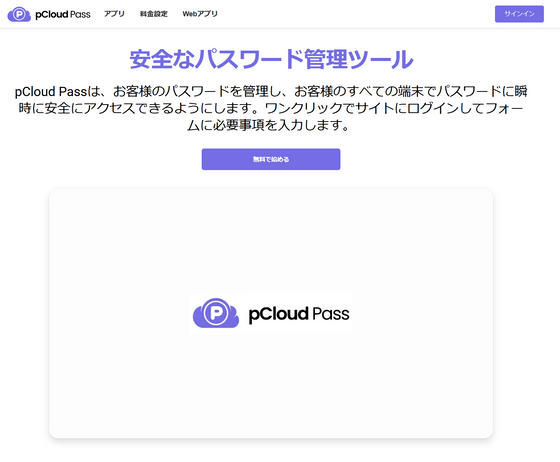
・関連コンテンツ