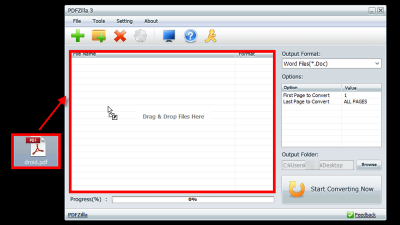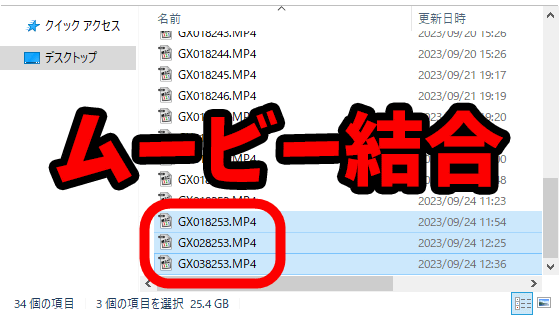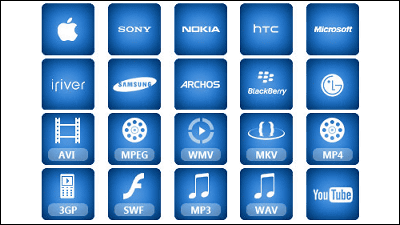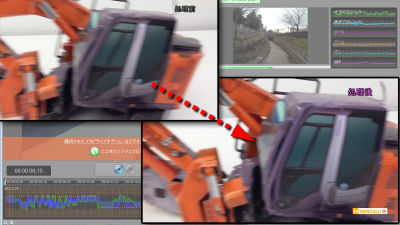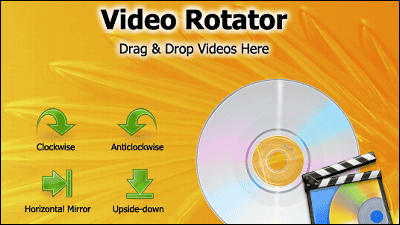【GIGAZINEコラボキャンペーン実施中】誰でも簡単操作でムービーのファイル容量を削減して空き容量を確保できる「VideoProc Converter」の圧縮機能を使ってみたよレビュー【値引きキャンペーン&試用ライセンス有り】
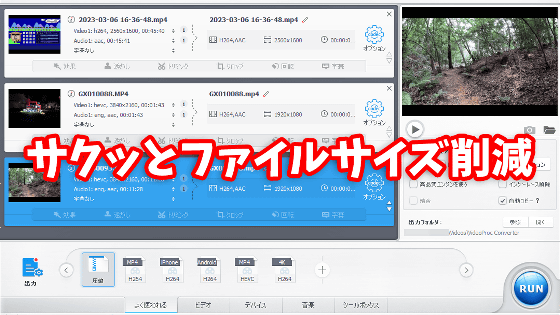
近年、スマートフォンのカメラやアクションカメラの性能向上によって高画質ムービーを手軽に撮影できるようになりました。しかし、高画質ムービーには「ファイルサイズが大きい」というデメリットが存在しており、撮影したムービーをPCに保存していると「ムービーのファイルサイズが大きすぎて、ストレージ容量が足りなくなった」という問題が起きがちです。「VideoProc Converter」の圧縮機能を使えば、初心者でも簡単操作でムービーファイルの容量を削減してストレージの空き容量を確保できるとのことなので、どれくらい簡単にムービーを圧縮できるのか実際に使って確かめてみました。
【公式】VideoProc Converter - かなり使える多機能動画処理ソフト|動画変換・録画ならVideoProc Converterにお任せ!
https://jp.videoproc.com/video-converter/
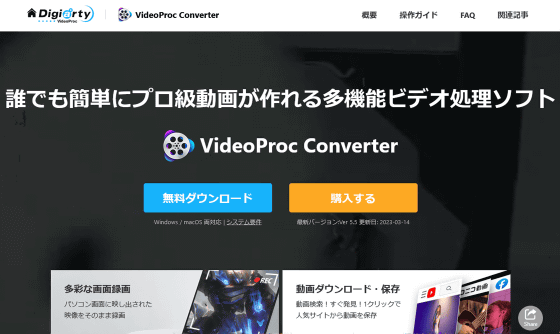
・目次
◆1:VideoProc Converterのインストール&初期設定手順
◆2:VideoProc Converterでムービーのファイル容量を削減する方法
◆3:VideoProc Converterで圧縮した際の画質変化を検証
◆4:VideoProc ConverterはIntel・NVIDIA・AMDのハードウェアアクセラレーションに対応
◆5:まとめ
◆1:VideoProc Converterのインストール&初期設定手順
VideoProc Converterを使うには、まず以下のリンク先にアクセスしてインストーラーをダウンロードします。
【公式】VideoProc Converter - かなり使える多機能動画処理ソフト|動画変換・録画ならVideoProc Converterにお任せ!
https://jp.videoproc.com/video-converter/
以下のような画面が表示されたら「無料ダウンロード」をクリック。
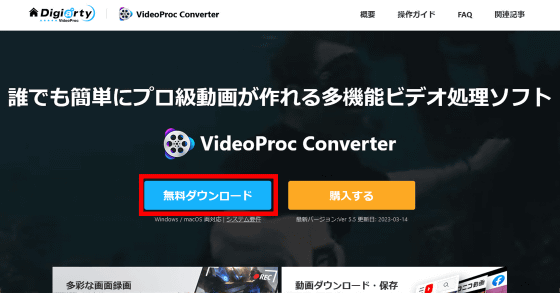
インストーラーのダウンロードが完了したら、ダブルクリックして実行します。
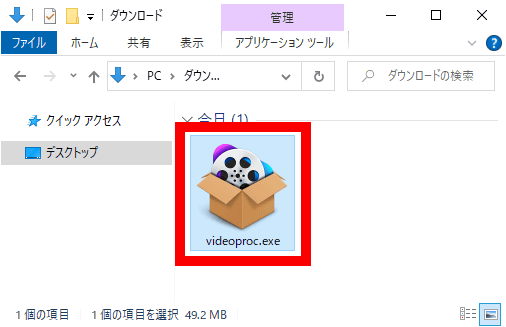
以下のような警告が表示されたら「実行」をクリック。
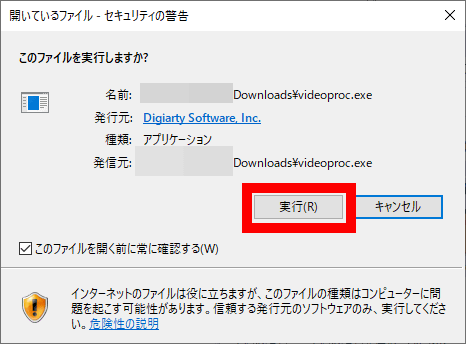
エンドユーザー使用許諾契約書を読んでから「同意する」にチェックを入れて「インストール」をクリック。
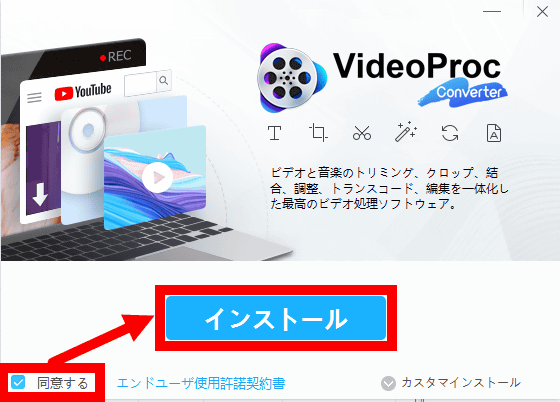
インストールが完了するまで数秒間待ちます。
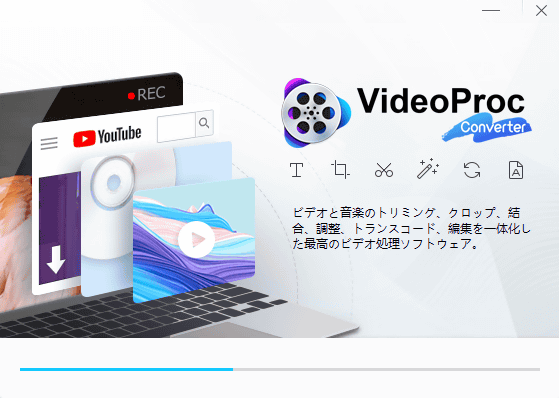
インストールが完了したら「今すぐ起動」をクリック。
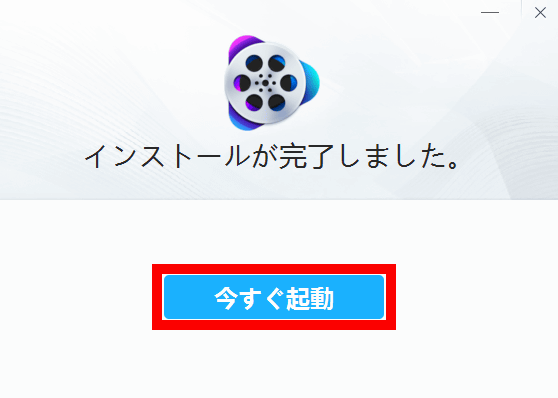
すると、製品登録画面が表示されるので「メールアドレス」と「ライセンスコード」を入力してから「登録」をクリックします。2023年4月25日(火)までならGIGAZINEコラボキャンペーンとして5日間限定で全機能を使えるライセンスコードが使用可能となっているので、購入前に試しに使ってみたい場合はキャンペーンページに記されたライセンスコードを利用してください。
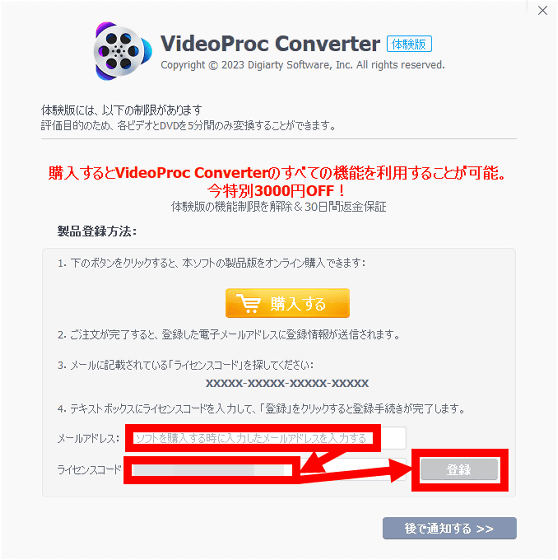
「登録」をクリックすると、PCのハードウェア構成が自動スキャンされるので「次」をクリックします。
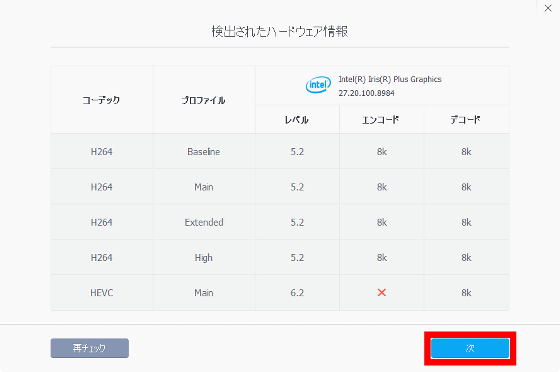
次に、ハードウェアアクセラレーションの設定画面が表示されます。自動的に使用可能な部分にチェックが入っているので、何も設定を変更せずに右下の「Level-3加速技術でビデオを処理する」をクリックすればOK。
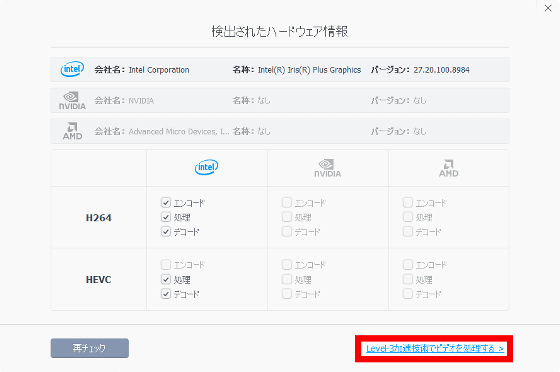
すると、VideoProc Converterの起動画面が表示されると同時にブラウザが起動してハードウェアアクセラレーションの解説ページが表示されます。ブラウザは終了しても問題ありません。
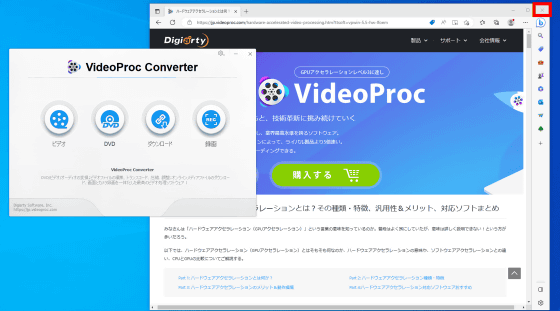
◆2:VideoProc Converterでムービーのファイル容量を削減する方法
圧縮機能を用いてムービーのファイルサイズを削減するには、まずVideoProc Converterの起動画面で「ビデオ」を選択します。
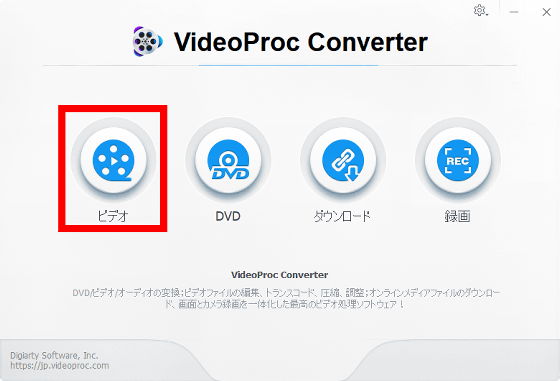
すると、以下のようなビデオ編集画面が開きます。
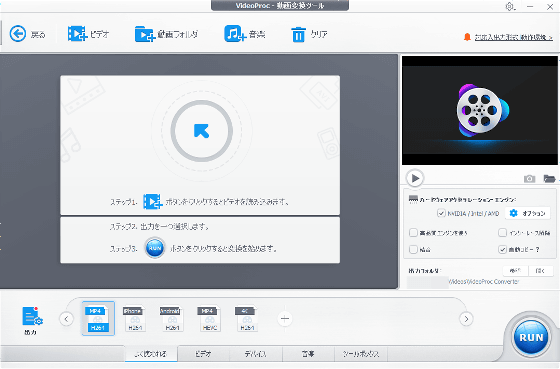
続いて、容量を削減したいムービーファイルを画面内にドラッグ&ドロップします。VideoProc Converterは、「MP4」「WebM9」「WMV」「MPV」「MTS」「MOV」「AVI」など非常に多くの形式のムービーに対応しています。今回は、MP4形式のムービーファイルをドラッグ&ドロップしました。
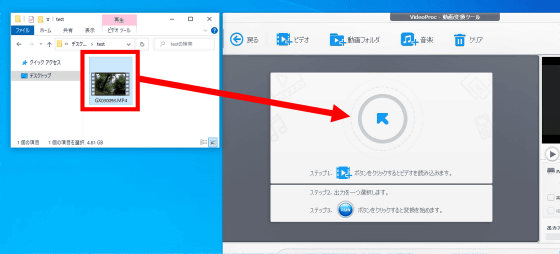
VideoProc Converterの画面内に目的のファイルが表示されたら、画面下部の「ツールボックス」をクリック。
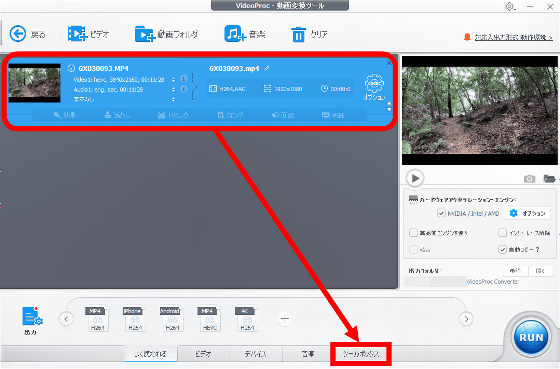
ツール一覧から「圧縮」を選択して、「オプション」をクリックします。
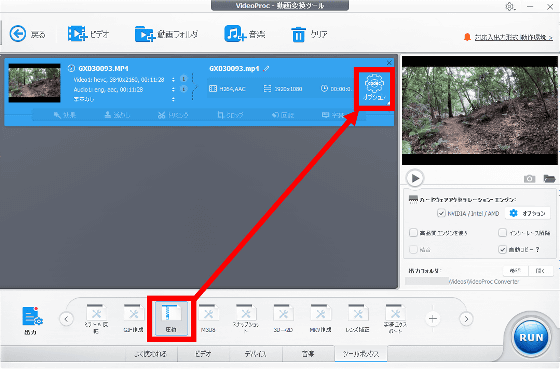
「オプション」をクリックすると、圧縮の設定画面が表示されます。設定画面では、「圧縮後のファイルサイズ」「圧縮後の解像度」「圧縮後のファイル形式」を指定できます。
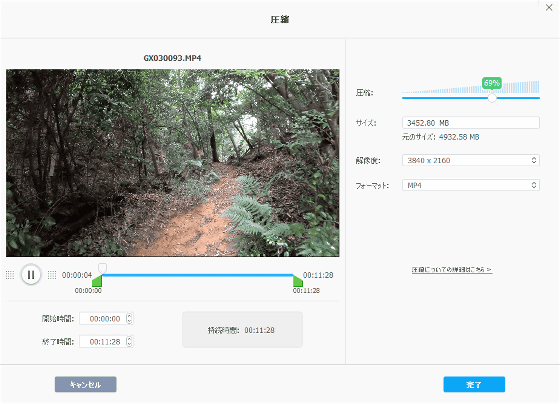
今回は、解像度4K(3840×2160ピクセル)のムービーをフルHD(1920×1080ピクセル)に変更してみます。まずは「解像度」の欄で「1920×1080」を選択。
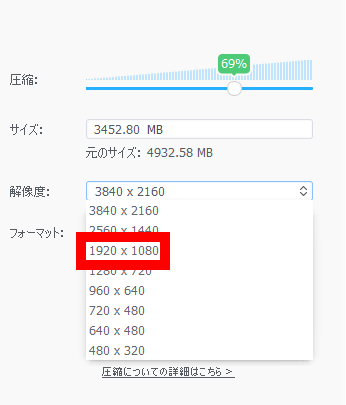
すると、解像度が決定すると同時に「圧縮後のファイルサイズ」が適切な値に自動設定されます。「圧縮後のファイルサイズ」は任意の値に設定可能ですが、今回は推奨設定をそのまま使います。
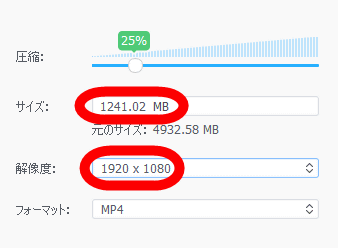
続いて、「圧縮後のファイル形式」を「フォーマット」の欄から選択します。ファイル形式は「MP4」「MKV」「MOV」の3種から選択可能。今回は「MP4」を選択しました。
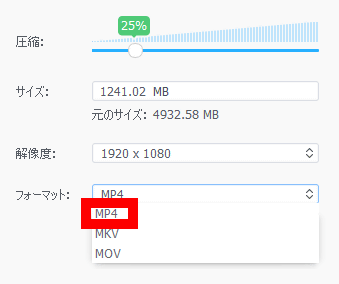
設定が完了したら「完了」をクリック。
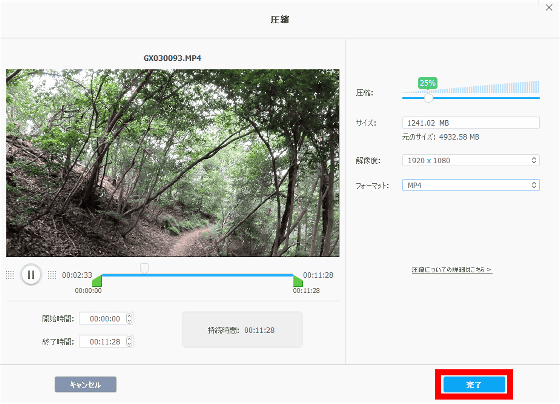
画面右下の「RUN」をクリックすると圧縮処理が始まります。
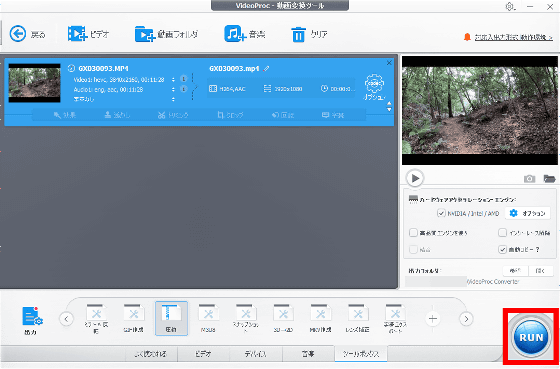
圧縮中は推定残り時間などを確認できる画面が表示されます。
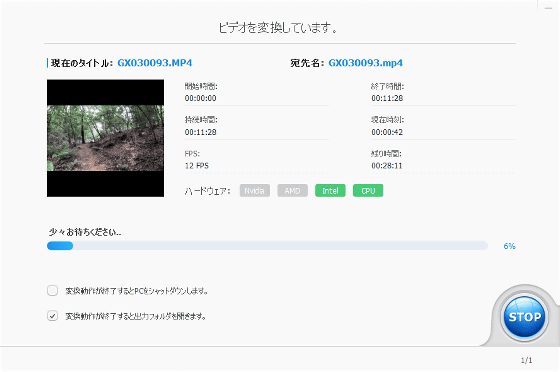
処理中のCPU使用率はこんな感じ。全スレッドが100%に貼り付いており、並行して他の作業を行うことは困難でした。
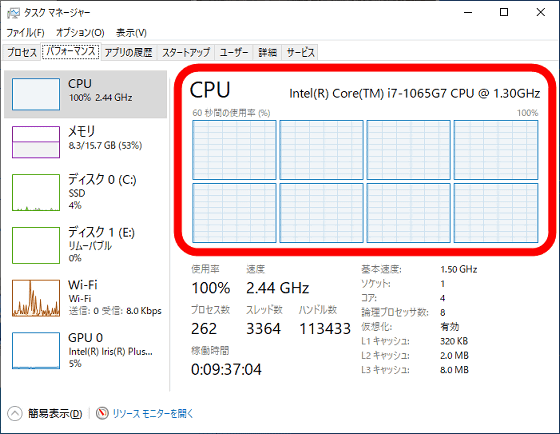
圧縮処理が完了すると、圧縮後のファイルが保存されたフォルダが自動的に開きます。
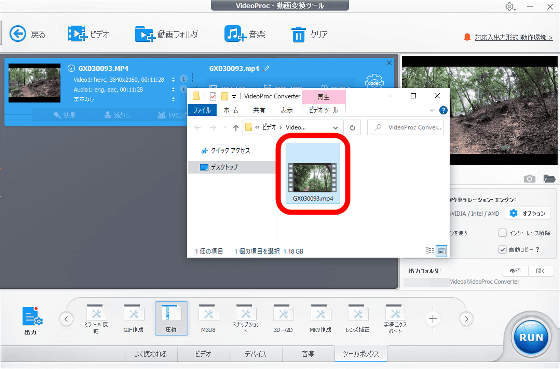
圧縮前(左)と圧縮後(右)のファイル情報を確認すると、圧縮前は4.81GBだったファイルサイズが圧縮後は1.18GBにまで削減されていることが分かります。
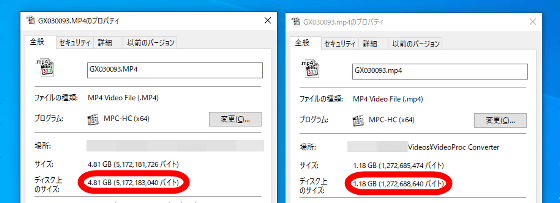
上述の通り、VideoProc Converterでは圧縮後のファイルサイズを手動で指定することもできます。試しに、上記の手順で使ったムービーファイルを「800.00MB」に指定した状態で圧縮してみました。
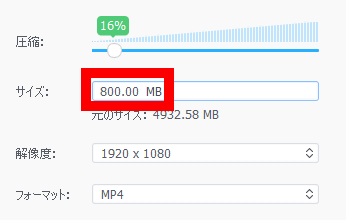
圧縮後のファイル情報はこんな感じ。ファイルサイズは782MBで、指定したファイルサイズに近い値になりました。
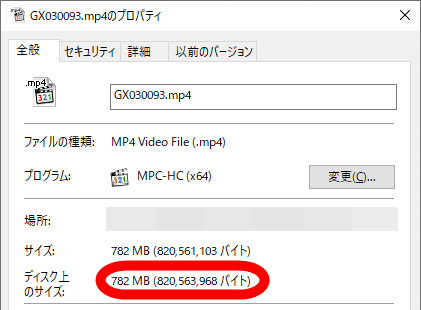
また、VideoProc Converterでは圧縮時にムービーを指定時間でクロップすることも可能。クロップ機能を使えばムービーの無駄な部分を削除できるので、ファイルサイズ削減効果が高まります。
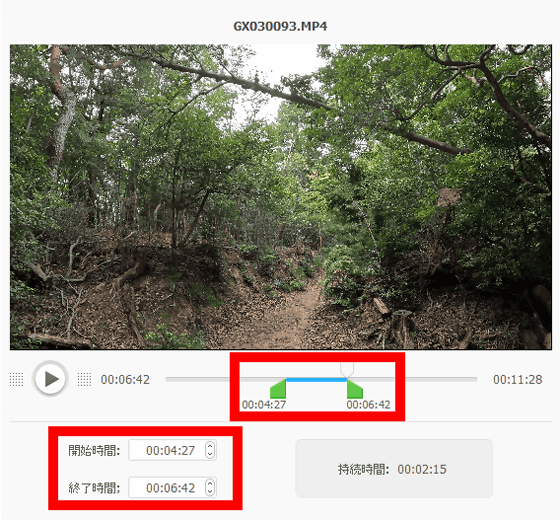
さらに、複数のファイルを選択した状態でドラッグ&ドロップすれば、複数ファイルを一括処理することも可能です。
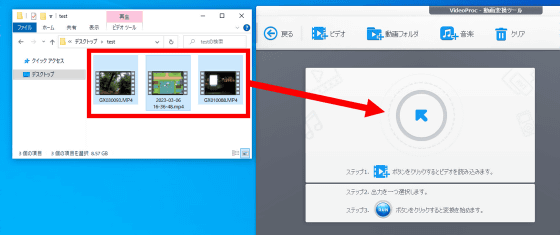
「オプション」をクリックすれば各ファイルの設定を個別に変更できるので、「時間がある時に複数のファイルを登録して設定しておき、寝る前や外出前などのPCを使わないタイミングで処理を実行」という操作も実現できます。
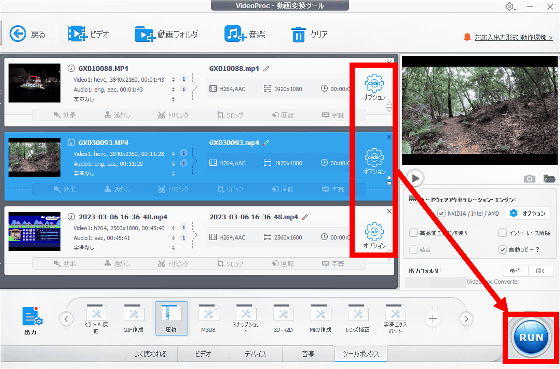
◆3:VideoProc Converterで圧縮した際の画質変化を検証
VideoProc Converterでファイルサイズを削減した際に画質がどのように変化するのか気になったので、複数のムービーを「解像度はそのままで、ファイルサイズを50%にする」という設定で圧縮して画質を比較してみました。
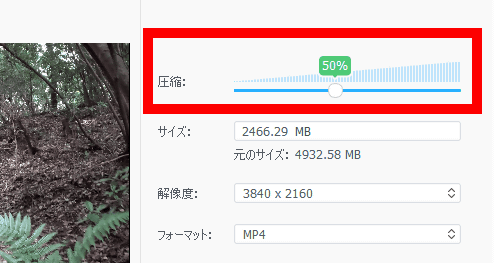
まずは、以下のようなシーンが続く「登山の様子をアクションカメラで撮影した長時間ムービー」を圧縮してみました。

圧縮前のファイルサイズ(左)は4.81GBで、圧縮後のファイルサイズは2.35GBです。
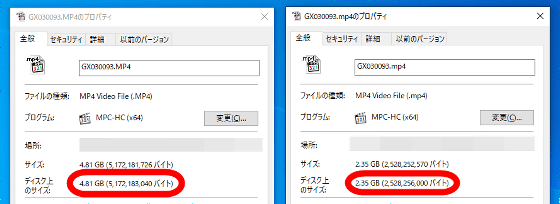
圧縮前(左)と圧縮後(右)のムービーの一部分を同一タイミングで切り取ってみました。スライダーを動かして2つの画像を比較すると、圧縮後は輪郭がわずかにぼやけていることが分かります。しかし、これは「一時停止時に等倍表示すれば分かる」程度の違いで、ムービーとして再生すると両者の違いは小さくなります。
続いて、以下のような「夜間に商業施設を散策するムービー」を圧縮してみました。

圧縮前(左)のファイルサイズは1.20GBで、圧縮後(右)のファイルサイズは611MBです。
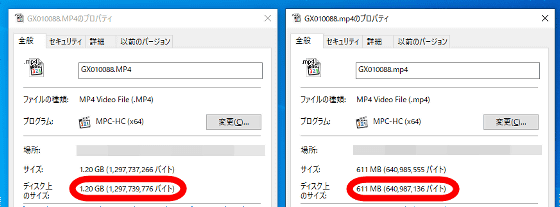
圧縮前(左)と圧縮後(右)の違いは非常に小さく、「明るい部分と暗い部分の境界」がわずかにぼやけた程度。この程度の違いでファイルサイズを半減できるのは非常に優秀と言えます。
続いて、べた塗り部分の多い「ゲームプレイを録画したムービー」を圧縮してみました。
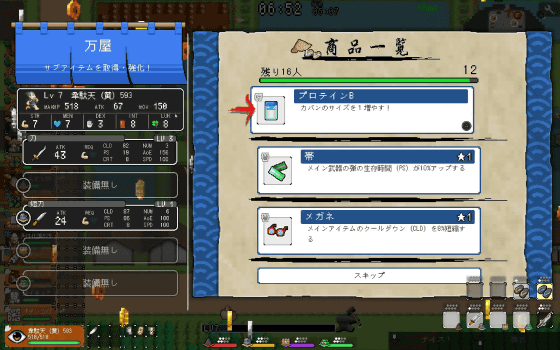
ファイルサイズは圧縮前(左)が2.55GBで、圧縮後(右)は1.09GBです。
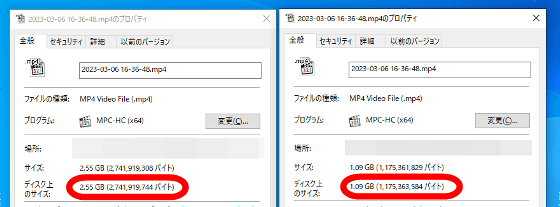
圧縮前後の画質を比較するとこんな感じ。圧縮後(右)は文字の周囲にノイズが発生していますが、ベタ塗り部分はキレイな仕上がりです。
上記のような画面全体がシンプルな場面では良好な圧縮結果が得られましたが、以下のような画面全体がゴチャゴチャしている場面では大量のノイズが発生してしまいました。
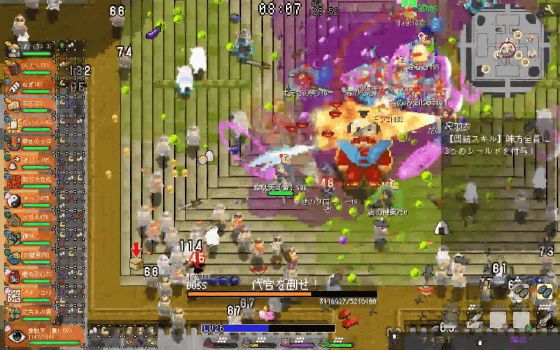
圧縮前(左)と圧縮後(右)を比較すると、圧縮後はノイズが多すぎて記録用としても観賞用としても好ましくない画質になっていることが分かります。
◆4:VideoProc ConverterはIntel・NVIDIA・AMDのハードウェアアクセラレーションに対応
VideoProc Converterは、Intelの「Intel Quick Sync Video(QSV)」、NVIDIAの「NVIDIA Encoder(NVENC)」、AMDの「AMD Video Code Engine(VCE)」といったハードウェア支援に対応しており、対応チップを搭載したPCならハードウェアアクセラレーションによる高速処理が可能です。
試しにNVIDIA製GPUを搭載したPCにVideoProc Converterをインストールしたところ、ハードウェア構成チェック時にGPUが自動検出され、NVENCによるハードウェアアクセラレーションが有効になりました。
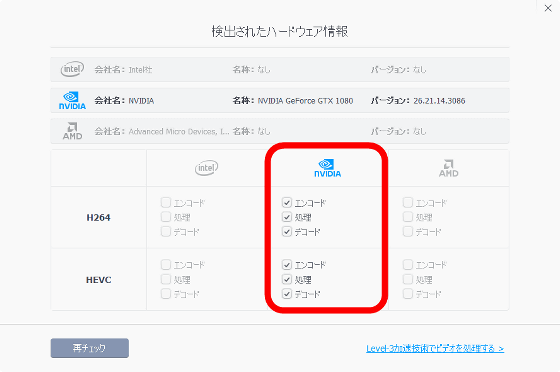
処理にハードウェアアクセラレーションを使う際は、手動での設定は不要。各種ファイルの処理時に、自動的にハードウェアアクセラレーションが有効になります。例えば、以下の画面では「Nvidia」が緑色に点灯しており、NVENCを使って処理していることが示されています。
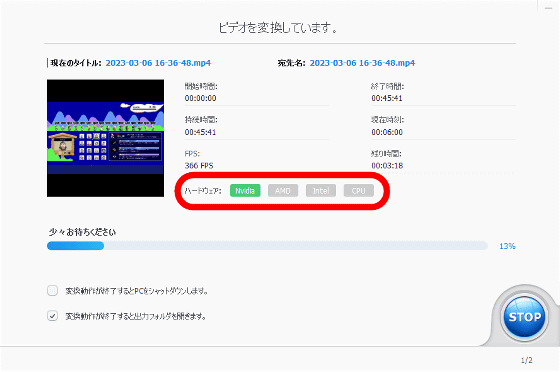
NVENCを使用している際のGPU使用率はこんな感じ。エンコーダーとデコーダーが70~90%使われていました。
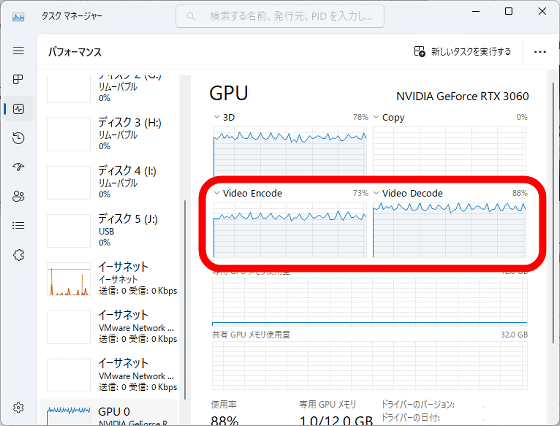
一方でCPU使用率は上がっておらず、まだ余裕がある状態。このため、ムービーファイルの処理中でも他の作業を並行して進められます。
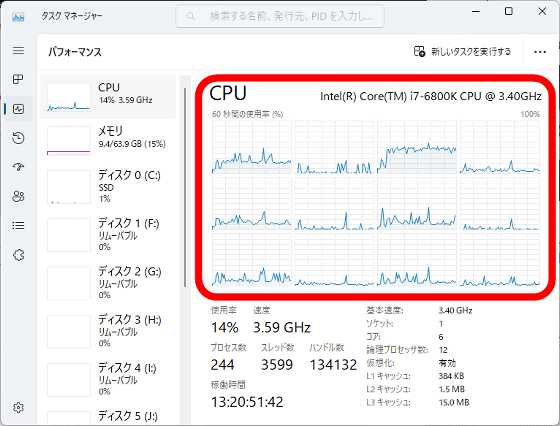
◆5:まとめ
VideoProc Converterの圧縮機能を使ってみた結果、非常に分かりやすい簡単操作でムービーファイルの容量を削減できました。しかし、「ゲームを録画したムービー」のようなべた塗り部分の多いムービーでは、良好な圧縮結果を得られないことも判明。それでも、実写ムービーなら画質を保ちつつファイルサイズを削減できるので、圧縮したいムービーの種類によっては非常に魅力的なソフトウェアと言えます。
なお、VideoProc Converterは、1台のPCで利用可能な永久ライセンスが税込8918円、2台のPCで利用可能な永久ライセンスが税込9373円で、以下のリンク先から購入&ダウンロードできます。
【公式】VideoProc Converter - かなり使える多機能動画処理ソフト|動画変換・録画ならVideoProc Converterにお任せ!
https://jp.videoproc.com/video-converter/
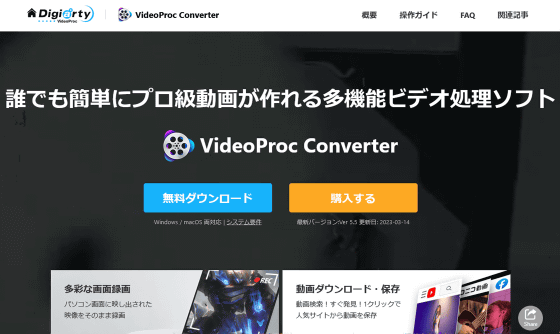
また、2023年4月25日(火)までの期間限定でVideoProcとGIGAZINEのコラボキャンペーンも実施しており、コラボ期間中は2台のPCで利用可能な永久ライセンスを税込3980円で入手できます。さらに、5日間にわたって全機能を使える試用ライセンスコードも用意されているので、「自分のPCでサクサク動作するのかな?」「このムービーファイルはキレイに圧縮できるかな?」と考えている人は試用ライセンスコードを使って圧縮機能を試してみてください。
【公式】VideoProcとGIGAZINEのコラボキャンペーンとお得セールを読者様にご提供
https://jp.videoproc.com/campaign/gigazine-tokka.htm
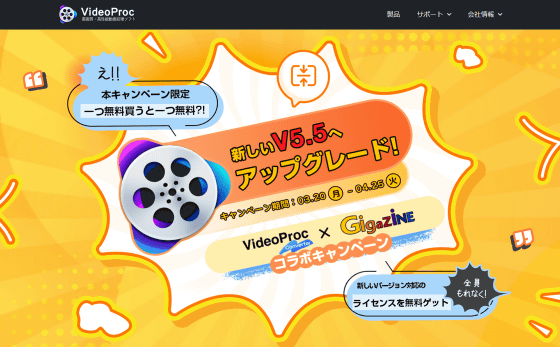
・関連コンテンツ
in レビュー, ソフトウェア, 広告, Posted by log1o_hf
You can read the machine translated English article [GIGAZINE collaboration campaign underwa….