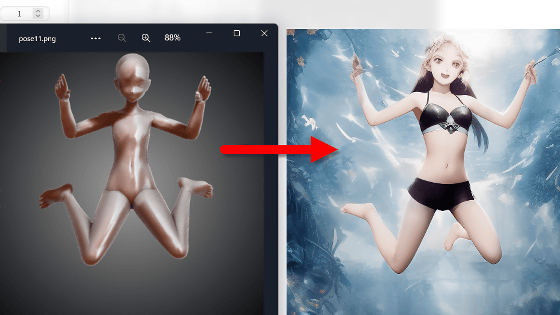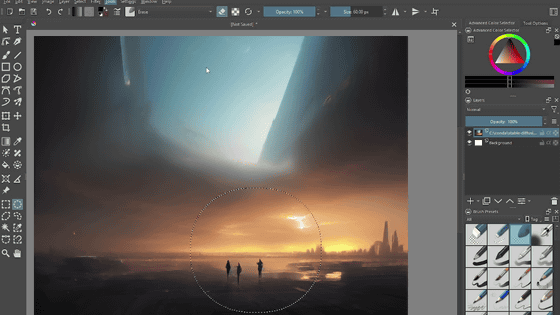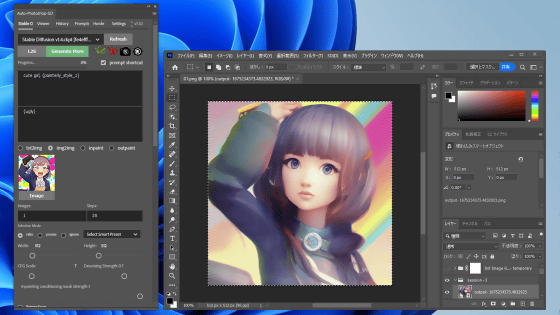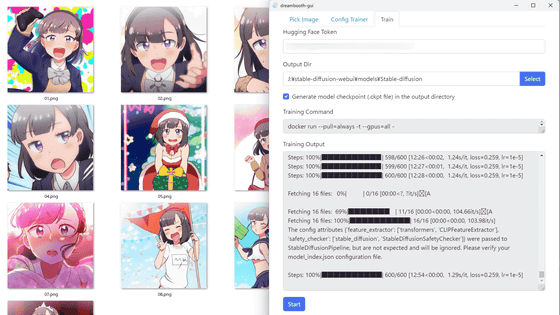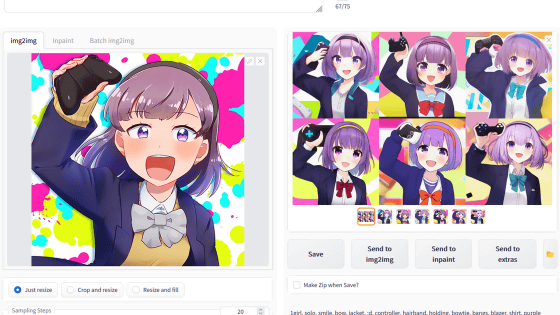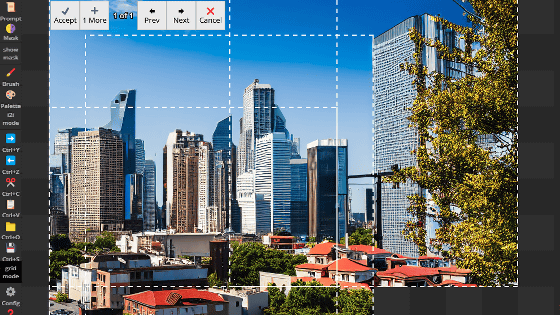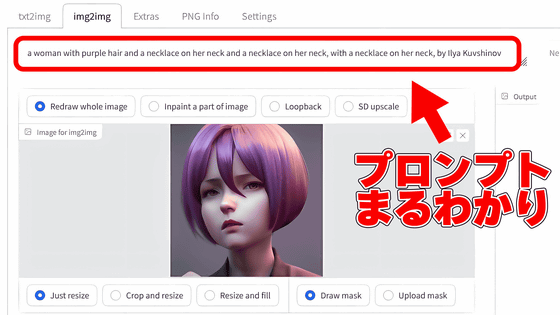画像生成AI「Stable Diffusion」の実行環境を無料でWindows上に構築できる「Stable Diffusion web UI」の導入方法まとめ
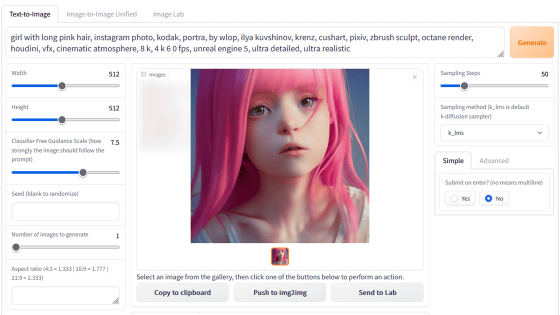
文章を入力すると画像を生成してくれるAI「Stable Diffusion」は、手軽に好みの画像を生成できることから大きな注目を集めており、「NMKD Stable Diffusion GUI」や「Artroom Stable Diffusion」などWindowsに簡単にインストールできる実行環境が数多く開発されています。「Stable Diffusion web UI」もStable Diffusionを簡単に操作できるシステムの一つで、参考画像を指定して好みの画像を生成しやすくする「img2img」に対応していたり、各種設定をスライダーで簡単に設定できたりと使い勝手の良さが際立っていたので、導入方法をまとめてみました。
GitHub - hlky/stable-diffusion
https://github.com/hlky/stable-diffusion/
--ULTIMATE GUI RETARD GUIDE--
https://rentry.org/GUItard
◆目次
・1:必要なファイルのダウンロード&下準備
・2:Minicondaのインストール
・3:Stable Diffusion web UIのインストール
◆1:必要なファイルのダウンロード&下準備
Stable Diffusion web UIをPCにインストールするには、AI関連コミュニティサイト「HuggingFace」で配布されているStable Diffusionのモデルデータと、GitHubで配布されているStable Diffusion web UIのソースコードが必要です。HuggingFaceからモデルデータをダウンロードするにはHuggingFaceのアカウントが必要なので、アカウントを持っていない人は以下の記事の前半部分を参考にアカウントを作成してください。なお、Stable Diffusion web UIで画像を生成するにはNVIDIA製GPUを搭載したマシンが必須なので注意。今回使っているPCのスペックは、GPUがビデオメモリ12GBの「GeForce RTX 3060」、CPUが「Intel Core i7-6800K」、OSが「Windows 11 Pro」です。
画像生成AI「Stable Diffusion」を低スペックPCでも無料かつ待ち時間なしで使う方法まとめ - GIGAZINE
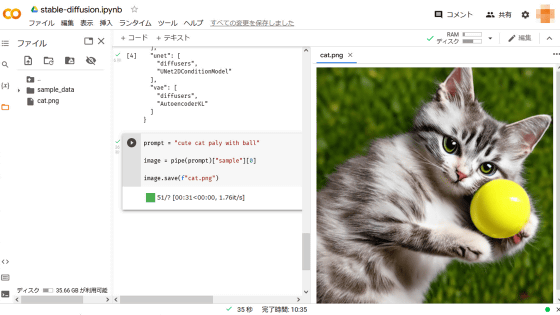
HuggingFaceのアカウントを作成したら、以下のリンク先にアクセスします。
CompVis/stable-diffusion-v-1-4-original · Hugging Face
https://huggingface.co/CompVis/stable-diffusion-v-1-4-original
すると、Stable Diffusionのライセンスが表示されるので、同意のチェックを入れて「Access repository」をクリック。
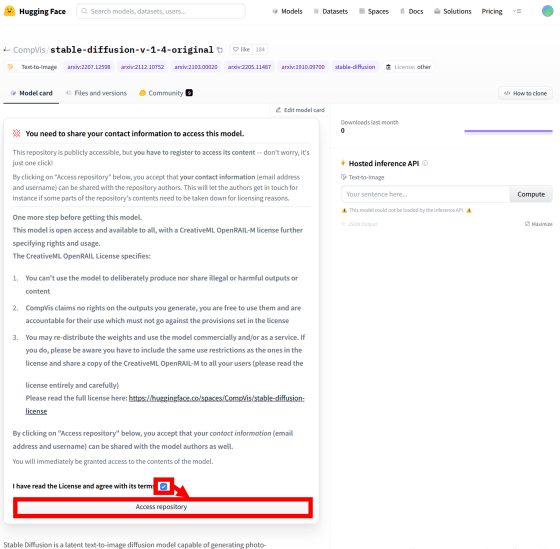
すると、モデルデータのダウンロードリンクが表示されるので「sd-v1-4.ckpt」をクリックしてダウンロードします。なお、ファイルサイズは3.97GBでした。
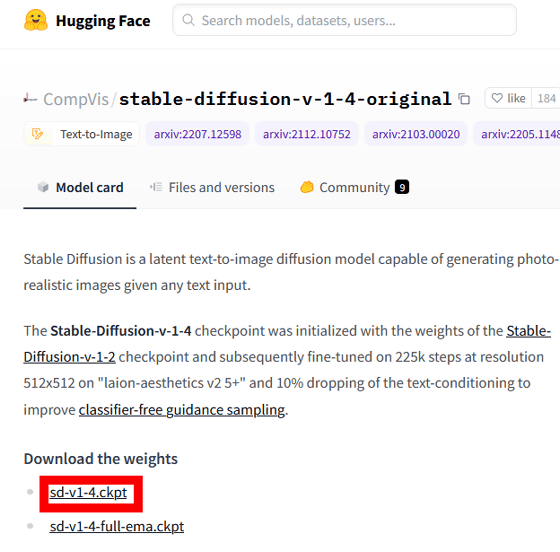
続いて、Stable Diffusion web UIのソースコードをダウンロードするために、以下のリンク先にアクセスします。
GitHub - hlky/stable-diffusion
https://github.com/hlky/stable-diffusion/
GitHubのページが表示されたら、「Code」をクリックしてから「Download ZIP」をクリックしてソースコードをダウンロードします。ファイルサイズは42.2MBでした。
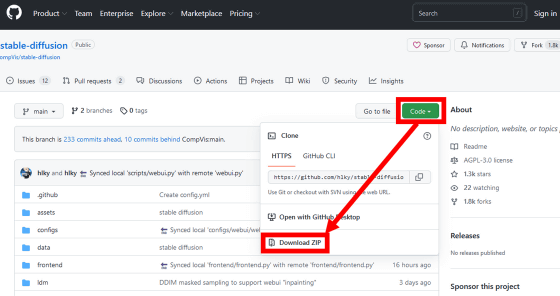
ZIPファイルをダウンロードしたら、Windows標準機能や各種解凍ソフトを用いて解凍します。
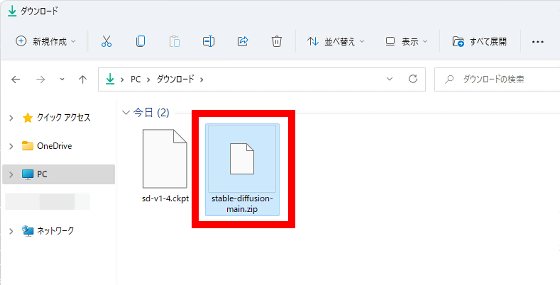
ファイルを解凍したら、元のZIPファイルは削除してもOK。
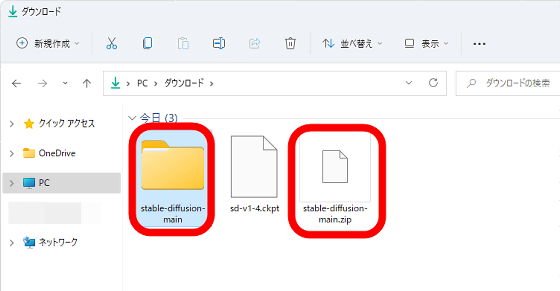
続いて、「sd-v1-4.ckpt」のファイル名を「model.ckpt」に変更します。
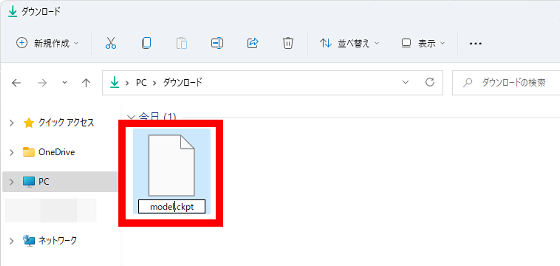
次にソースコードが保存された「stable-diffusion-main」フォルダを開いて、「models」→「ldm」→「stable-diffusion-v1」と下層フォルダへ移動。
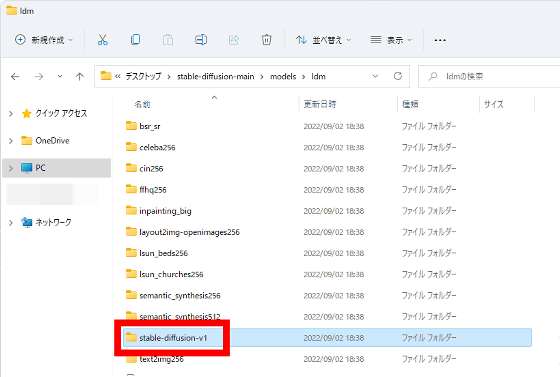
「stable-diffusion-v1」フォルダの中に「model.ckpt」を移動させます。
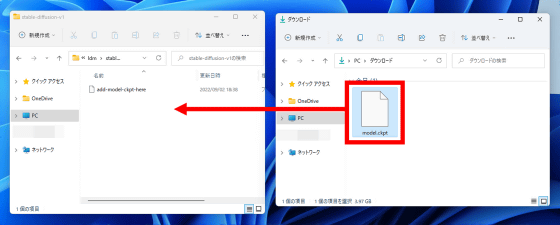
「stable-diffusion-v1」フォルダに「model.ckpt」が配置されればOK。
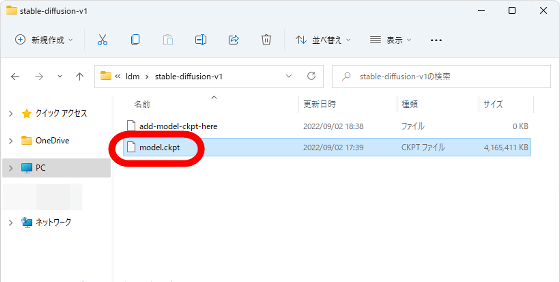
モデルデータの配置が完了したら、「stable-diffusion-main」フォルダ直下に保存されている「environment.yaml」をメモ帳などのテキストエディタで開きます。
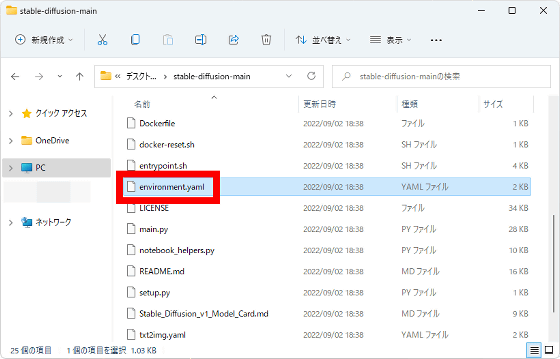
「environment.yaml」を開いたら、1行目の「name:ldm」を「name:ldo」に書き換えて保存します。これで下準備は完了です。
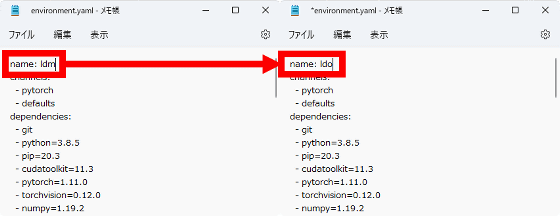
◆2:Minicondaのインストール
下準備が完了したら、Stable Diffusion web UIの動作に必要なMinicondaをインストールします。まずは以下のリンク先にアクセス。
Miniconda — conda documentation
https://docs.conda.io/en/latest/miniconda.html
続いて、64bit版Windows向けのインストーラーをダウンロードします。
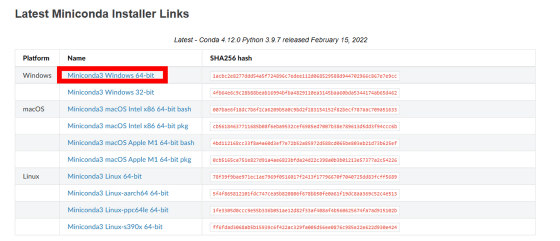
ダウンロードが完了したら、インストーラーをダブルクリックして起動します。
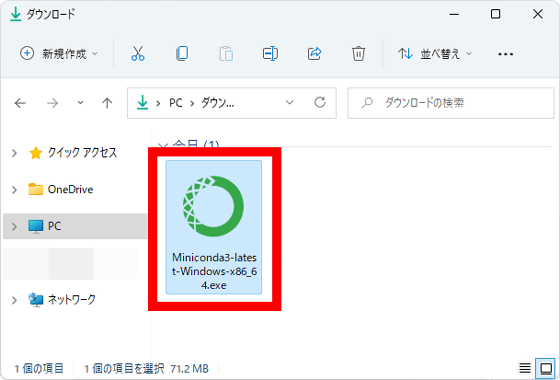
インストーラーが起動したら「Next」をクリック。
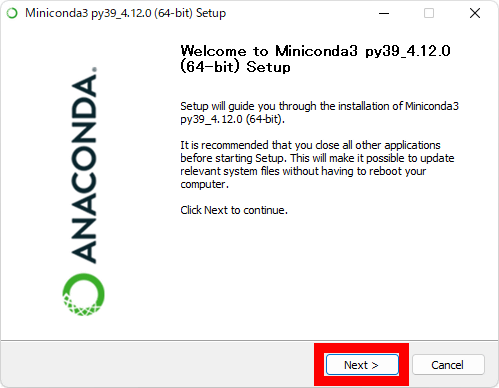
続いて、ライセンスが表示されるので、よく読んで「I Agree」をクリック。
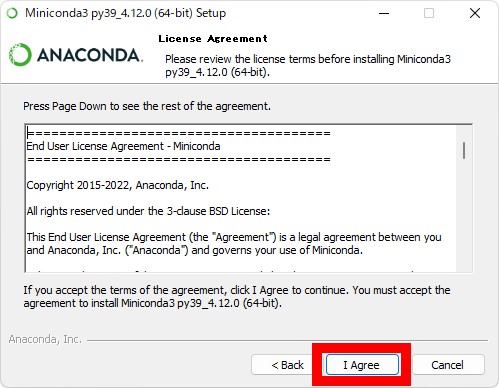
インストール先ユーザー選択画面が表示されたら「All Users」を選択して「Next」をクリック。
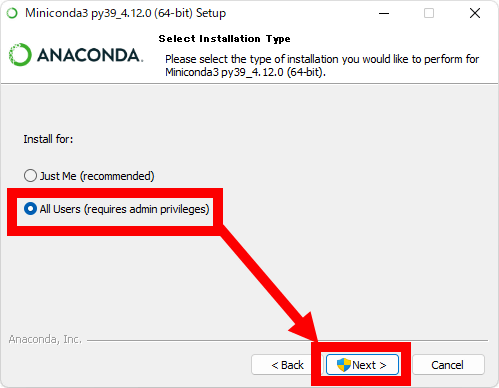
ダウンロード先フォルダ選択画面が表示されたら、何も変更せずに「Next」をクリック。
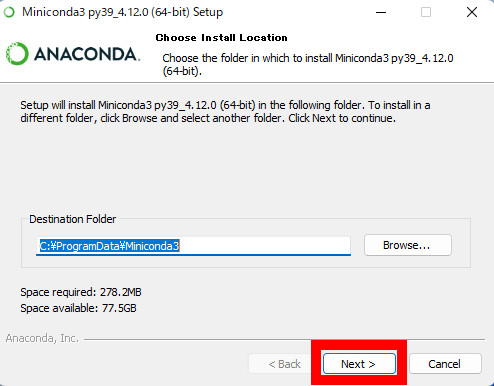
以下の画面が表示されたら、「Register Miniconda3 as the system Python 3.9」のチェックを外して「Install」をクリックします。
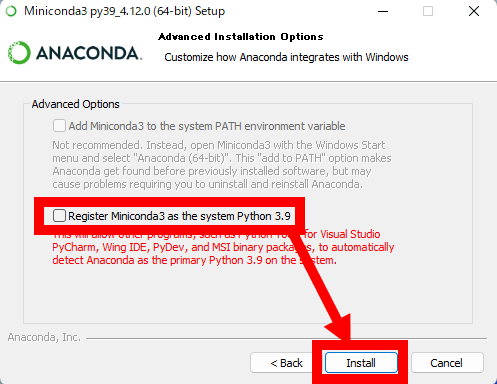
インストールが完了したら、2つのチェックボックスのチェックを外して「Finish」をクリックします。
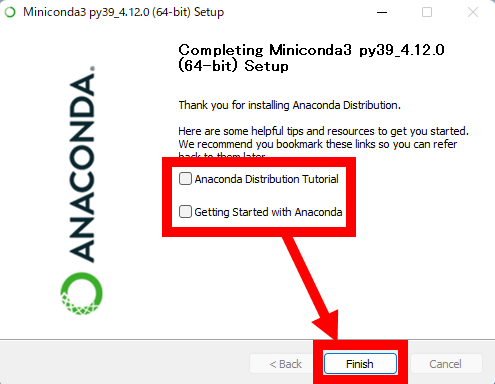
◆3:Stable Diffusion web UIのインストール
Minicondaのインストールが完了したら、「stable-diffusion-main」フォルダ直下に保存された「webui.cmd」をダブルクリックします。
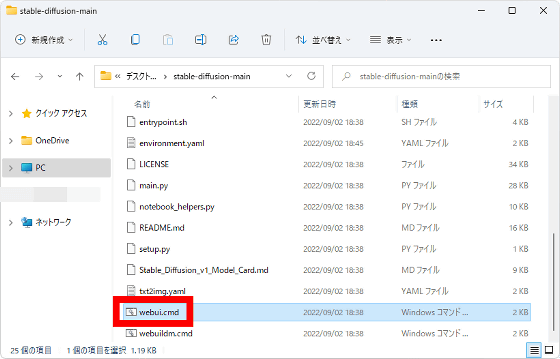
Windowsからの警告が表示されたら「詳細情報」をクリックして……
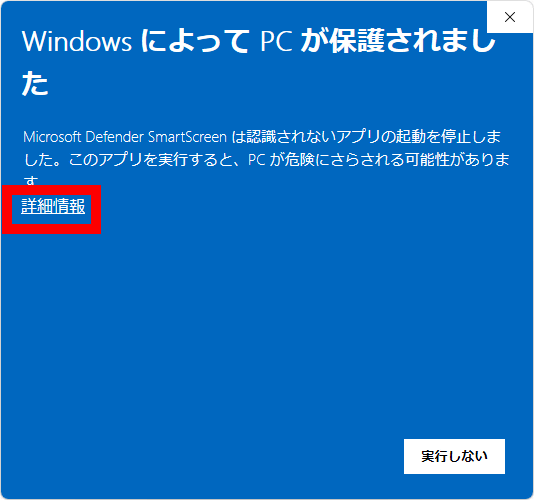
「実行」をクリックします。
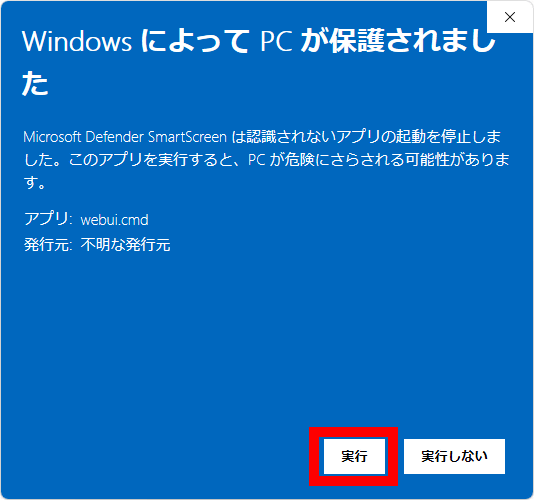
すると、以下のような黒い画面が表示されれ必要ファイルのダウンロードや設定が始まるのでしばらく待ちます。
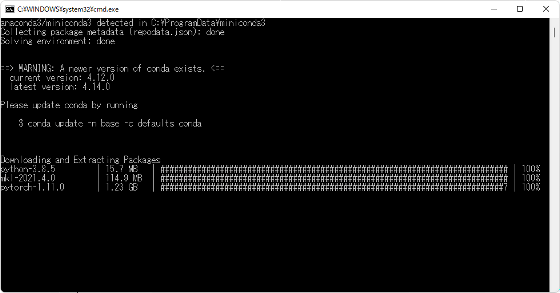
しばらく待機して「http://localhost:7860/」と表示されれば準備は完了です。
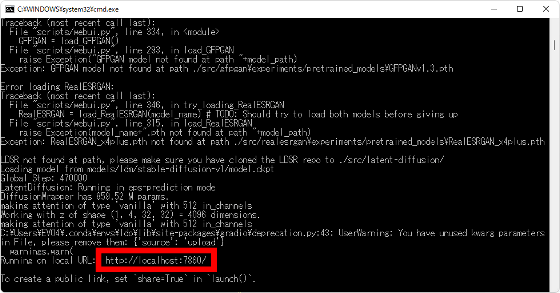
次に、黒い画面は閉じずにウェブブラウザを起動して「http://localhost:7860/」にアクセスします。
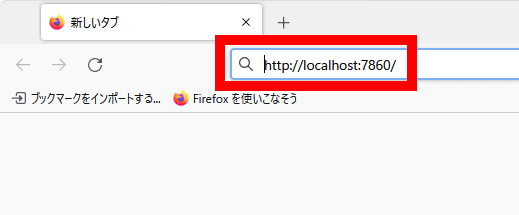
すると、以下のようにStable Diffusion web UIの操作画面が表示されます。今後、Stable Diffusion web UIを起動する際も、「webui.cmd」を起動して「http://localhost:7860/」と表示されてからウェブブラウザで「http://localhost:7860/」にアクセスすればOKです。
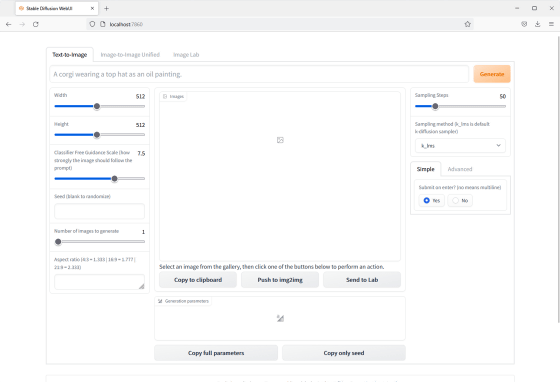
試しに、Stable Diffusion web UIの入力欄に「girl with long pink hair, instagram photo, kodak, portra, by wlop, ilya kuvshinov, krenz, cushart, pixiv, zbrush sculpt, octane render, houdini, vfx, cinematic atmosphere, 8 k, 4 k 6 0 fps, unreal engine 5, ultra detailed, ultra realistic(ピンク色の長髪の女の子、Instagramフォト、コダック、PORTRA、by wlop、イリヤ・クブシノブ、Krenz Cushart、pixiv、zbrushで造形した、Octane Render、Houdini、VFX、シネマ風、8K、4K 60fps、Unreal Engine 5、精細、リアル)」という文章を入力して「Generate」をクリックしてみると……
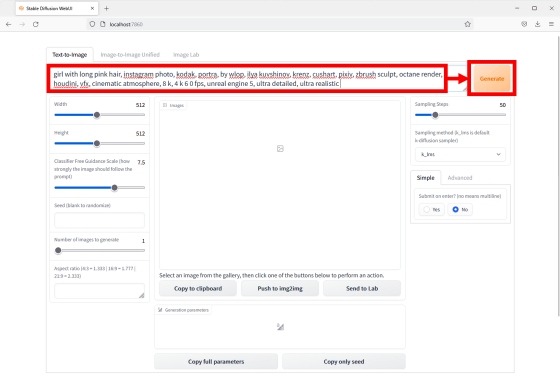
以下のように指示通りの画像が生成されました。
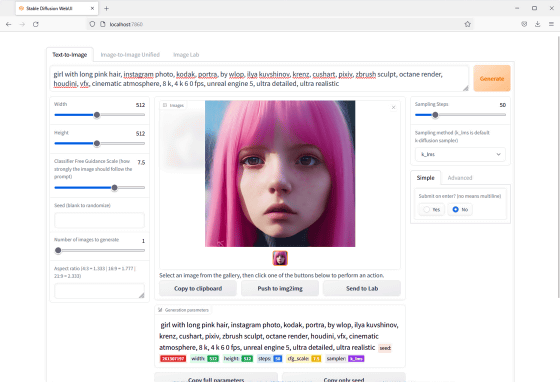
Stable Diffusion web UIはimg2imgにも対応しており、極限まで好みに近い画像を生成できます。
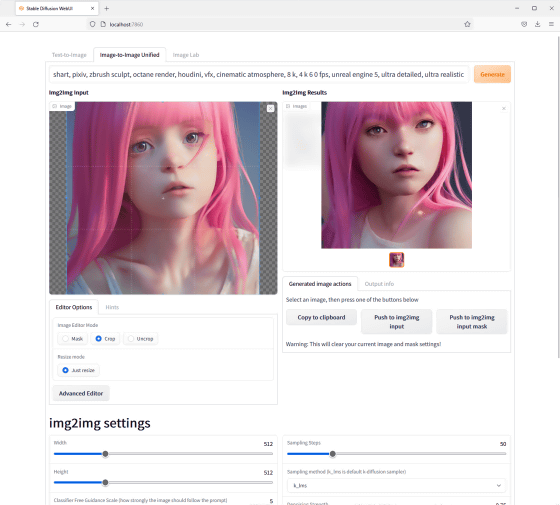
・関連記事
無料で画像生成AI「Stable Diffusion」をWindowsに簡単インストールできる「NMKD Stable Diffusion GUI」の使い方まとめ、呪文の設定や画像生成のコツがすぐわかる - GIGAZINE
無料で画像生成AI「Stable Diffusion」をWindowsに初心者でも簡単にインストールして使える&img2imgにも対応した「Artroom Stable Diffusion」使い方まとめ - GIGAZINE
画像生成AI「Stable Diffusion」を低スペックPCでも無料かつ待ち時間なしで使う方法まとめ - GIGAZINE
画像生成AI「Stable Diffusion」をスマホでサクッと使える「AIピカソ」の使い方まとめ、「img2img」にも対応 - GIGAZINE
画像生成AI「Stable Diffusion」の18禁セーフティフィルターを解除する方法 - GIGAZINE
話題の画像生成AI「Stable Diffusion」で使える呪文のような文字列を実際の画像から見つけられる「Lexica」の使い方まとめ - GIGAZINE
簡単なスケッチから「Stable Diffusion」で思い通りの絵を描く手順を解説 - GIGAZINE
Intel製CPUでも画像生成AI「Stable Diffusion」を動かせる「stable_diffusion.openvino」が登場、誰でもダウンロード可能に - GIGAZINE
文章から画像を生成するAI「Stable Diffusion」をPhotoshopで動かすプラグイン「alpaca」が登場 - GIGAZINE
キーワードに沿ってまるで人間が描いたような絵や写真を生み出すAI「Stable Diffusion」が一般公開されたので使ってみた - GIGAZINE
・関連コンテンツ
in レビュー, ソフトウェア, アート, Posted by log1o_hf
You can read the machine translated English article Summary of how to introduce ``Stable Dif….