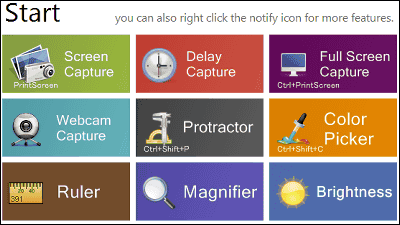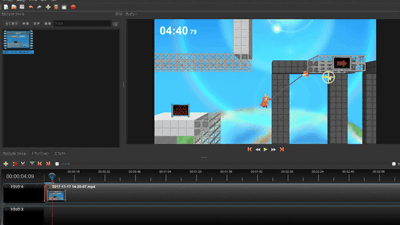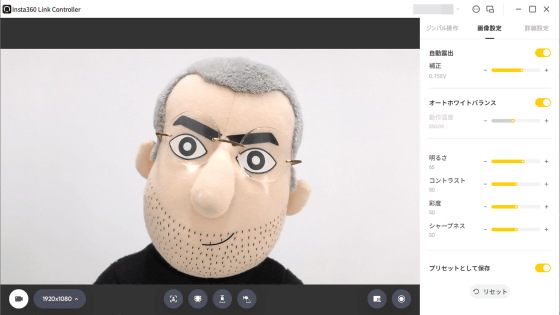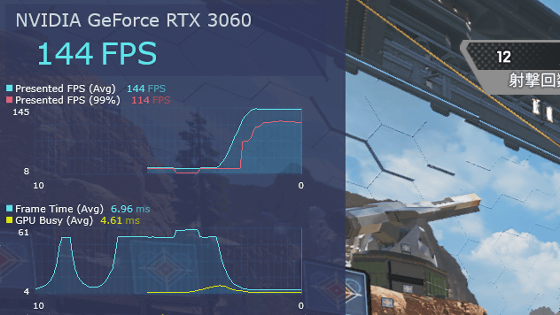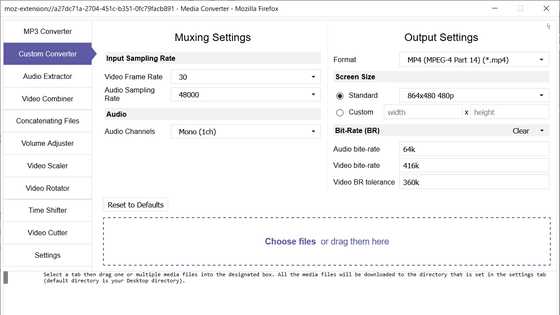YouTubeの動画ダウンロードからPCやスマホの画面録画まで可能な多機能ツール「VideoProc Converter」で録画しながら画面にリアルタイムで線や文字を書き入れてみた
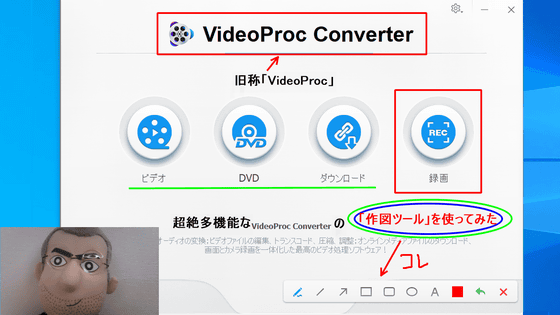
動画の録画と編集は別々のソフトウェアで行うケースが多い中、「VideoProc Conveter」は録画から簡単な編集までまとめて可能で、さらにDVDのリッピングやYouTube・TikTok・ニコニコ動画のダウンロードまでできるという超多機能なソフトウェアです。「要点を手早くまとめた動画が作りたい」「編集に多くの時間を割けないけどできるだけわかりやすい動画に仕上げたい」「高度な編集を求めていない」という時にピッタリです。それだけでなく、なんと録画しながら画面の中にライン・図形・文字・矢印などを書き入れることができる「作図ツール」というものもあるとのことなので、可能な限り編集の手間を減らしながらも要点が伝わる動画を作ってみました。
【公式】VideoProc Converter(旧名:VideoProc)- 簡単かつ多機能な動画編集・動画処理ソフトを無料でダウンロード。おすすめ使いやすい無料動画処理ソフトです。
https://jp.videoproc.com/
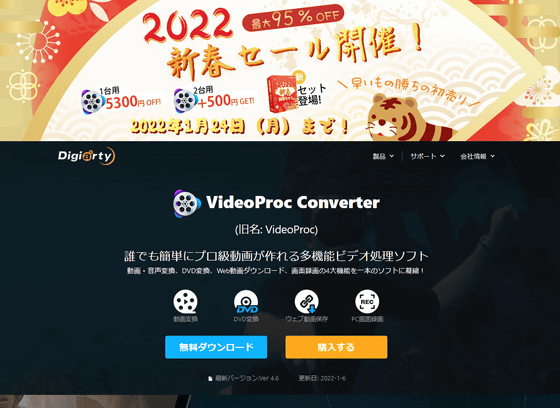
VideoProc Converterは簡単な動画編集やDVDのリッピング、YouTubeやニコニコ動画からの動画ダウンロード、PC画面の録画など様々な機能を兼ね備えた多機能ソフトウェアです。購入方法やインストール方法、そして「録画」機能の使い方などについては、以下の記事で詳しく解説しています。
YouTubeやニコニコ動画からムービーをダウンロードして動画編集も簡単にできる超絶多機能な「VideoProc Converter」のお手軽「録画」機能でPC/iPhone/iPadの画面を録画してみた - GIGAZINE
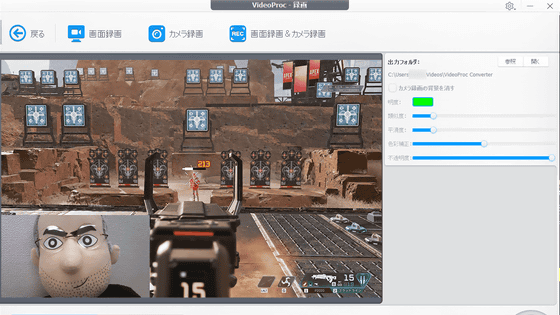
VideoProc Conveterには録画ツールだけでなく、録画しながら画面上にラインや図形、文字、矢印などを書き入れることができる「作図ツール」が実装されており、極力手間や金銭的な負担を軽減しながら、わかりやすい動画を作成することができます。まずはVideoProc Converterを起動して、「録画」をクリック。
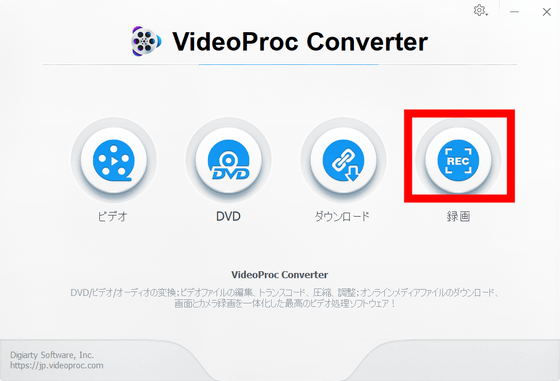
今回は画面録画とウェブカメラの録画を1つに組み合わせた動画を作成できる「画面録画&カメラ録画」でリアルタイム編集機能を試してみるので、「画面録画&カメラ録画」をクリック。
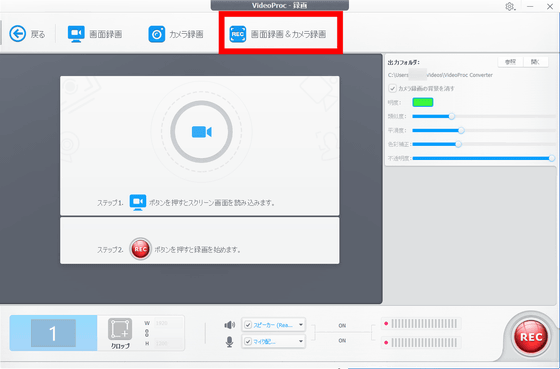
画面録画&カメラ録画には、PCから取り込んだ映像をメイン、ウェブカメラから取り込んだ映像をピクチャーインピクチャー形式の小窓で表示させるモードと、ウェブカメラから取り込んだ映像をメイン、PCから取り込んだ映像を小窓で表示させるモードの2種類が存在するので、今回はPCから取り込んだ映像をメイン、ウェブカメラから取り込んだ映像をサブにする「スクリーンを録画しながらカメラ画面を表示する」をクリックします。
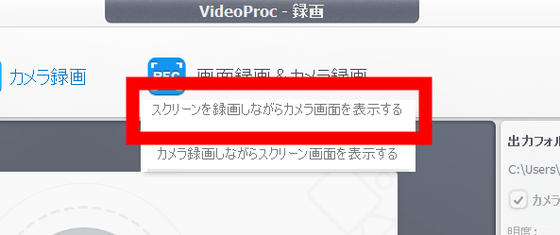
するとプレビュー部分に映像が出力されます。初期状態ではPC側の映像はデスクトップ全体が取り込み範囲となるためVideoProc Converter自体のウィンドウもプレビュー部分に映り込んで合わせ鏡のような状態になっていますが、録画を開始するとVideoProc Converterのウィンドウは非表示になるため問題ありません。
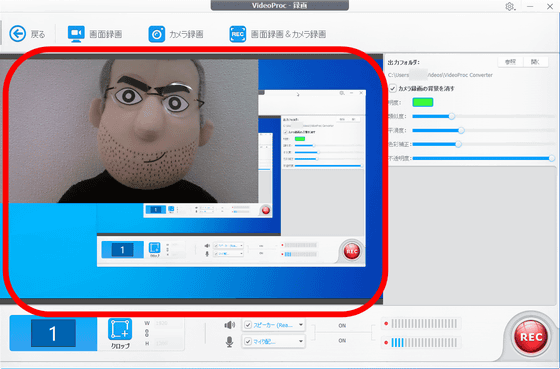
今回はPC側の映像はデスクトップ全体を取り込むのではなく、特定のウィンドウだけを取り込みたいので、「クロップ」をクリック。
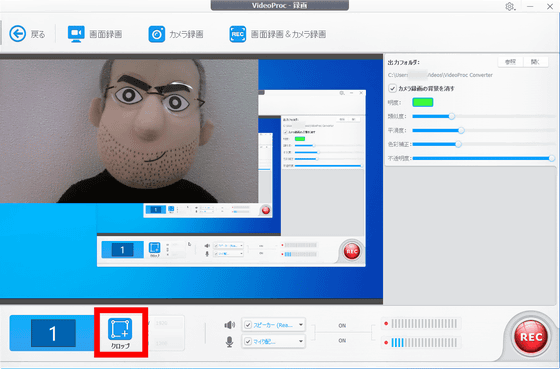
画面上に取り込み範囲を示す青枠が表示されるので、青枠をドラッグして録画したい範囲を囲んで……
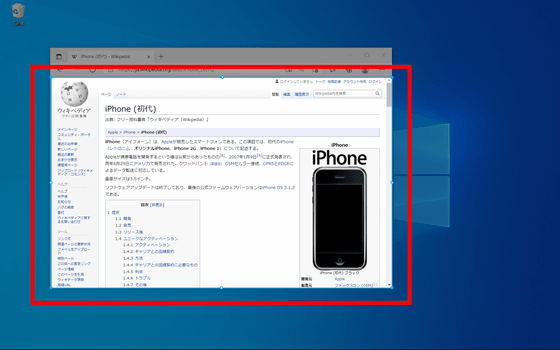
青枠中央に出現するチェックアイコンをクリックします。これで「PCのどの画面を録画するか」の設定は完了。
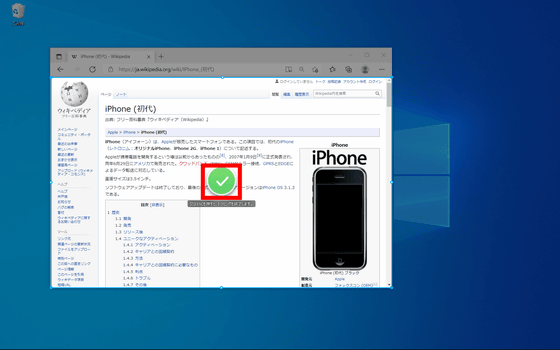
ウェブカメラから取り込んだ映像を表示する小窓の位置や大きさを調節したい場合は、プレビュー内の小窓をクリック。
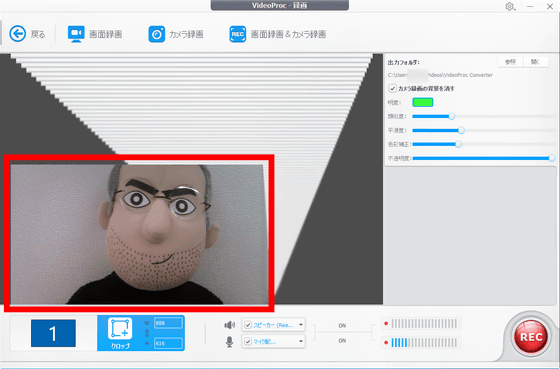
すると小窓自体をドラッグして位置を動かしたり、外枠をドラッグして大きさを調節したりできます。
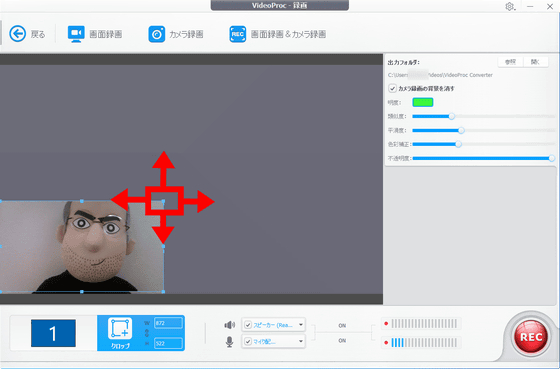
PC側の音声を取り込む場合はスピーカーアイコンに、ウェブカメラ側の音声を取り込む場合はマイクアイコンにチェックを入れておきます。
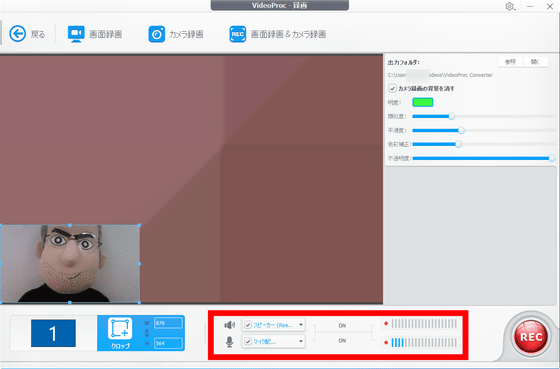
設定終了後、右下の「REC」をクリックすると……
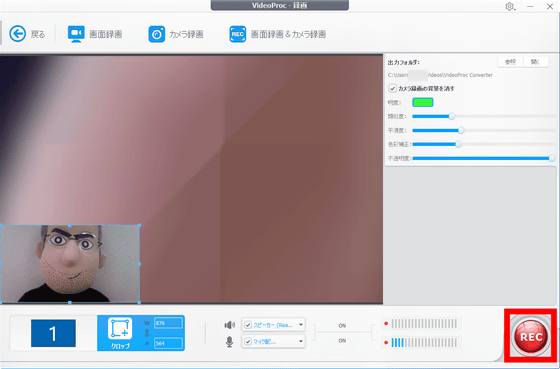
5秒間のカウントダウンの後、録画がスタートします。
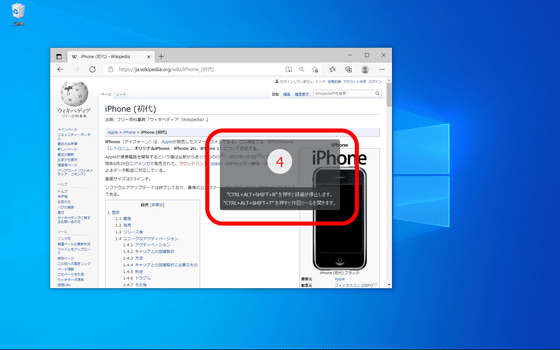
録画中に「CTRL+ALT+SHIFT+T」というショートカットをキーボードから入力すると、録画範囲の外側に作図ツールバーが出現します。
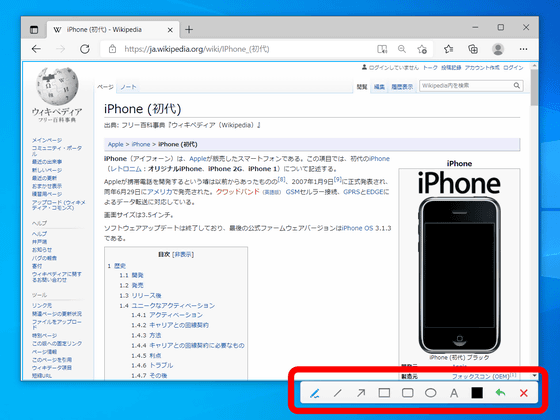
というわけで、作図ツールバーの各機能をそれぞれ使ってみます。まず右から3番目の黒く塗りつぶされている「色変更」で、線や文字の色を変えておきます。
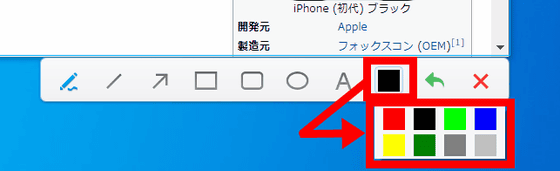
一番左端のペンが線を引いているアイコンは「自由書き」で、取り込み範囲内に自由に線を描くことが可能。画面内のある要素を目立たせるだけでなく、お絵描きに使用することもできそう。
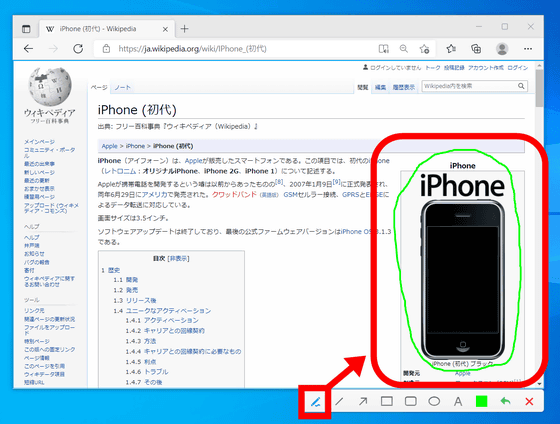
左から2番目の直線アイコンは「ライン付け」、指定した箇所にまっすぐ線を引けます。線の太さは変更できませんが、重ねて何本も引けば太い線にすることが可能。
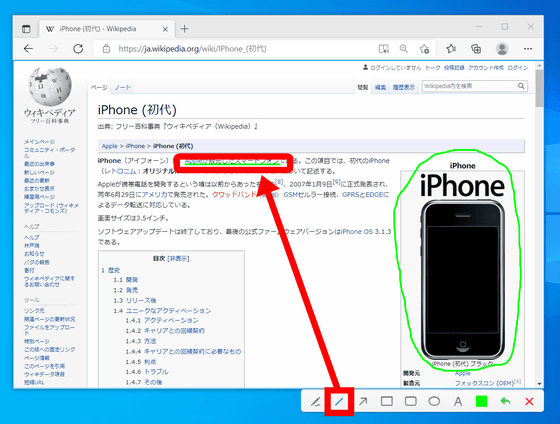
左から3番目は「矢印付け」で、その名の通り矢印を引けます。
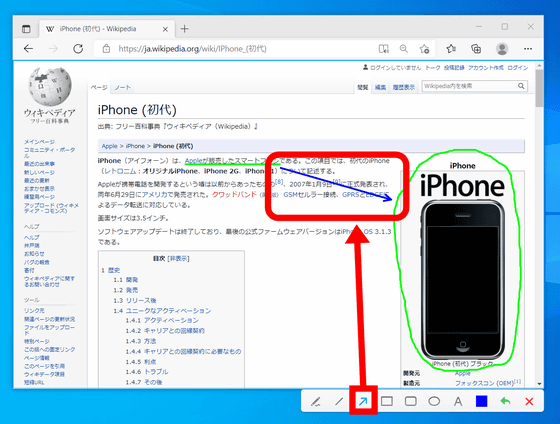
四角形や楕円形などの図形3種は、それぞれに対応する枠を描ける機能。
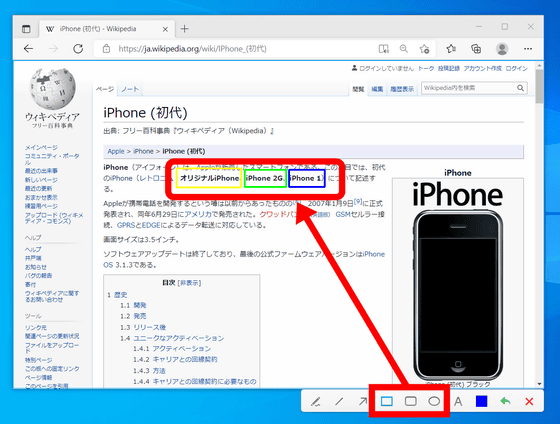
「A」というアイコンは「文字付け」で、入力した文字を表示可能。例えば先ほど説明した「矢印付け」で矢印を付けてから……
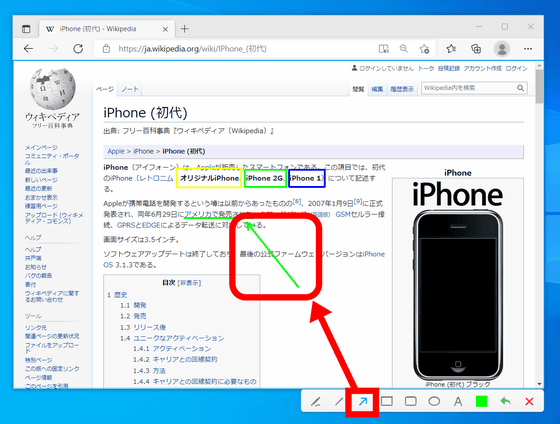
「文字付け」で文章を入れて、後から注釈を付けることもできます。なお、文字サイズは変更できません。
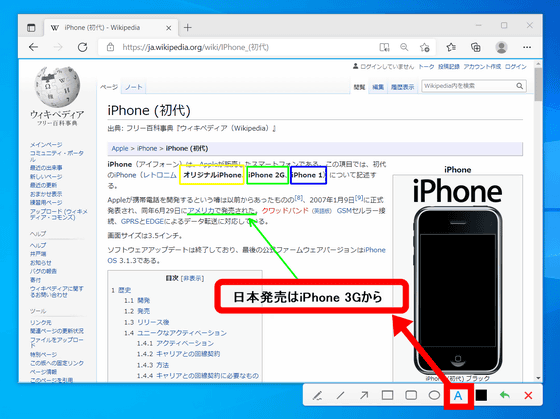
さらにその横の緑色の矢印アイコンはいわゆる「やり直し(アンドゥ)」で、直前に描き込んだ線や文字を取り消す機能。
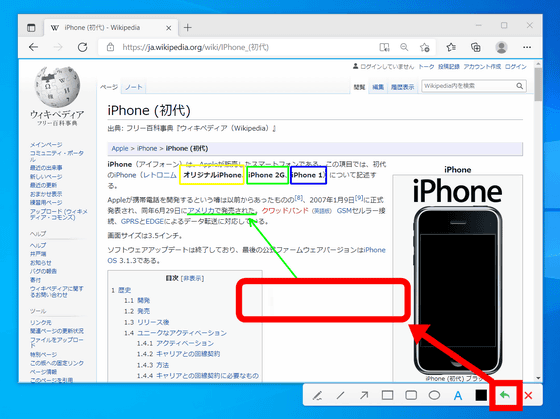
右端の「×」アイコンは作図ツールモードの終了で、描き込んだ線と文字を全て消し、そして作図ツール自体を非表示にします。ただし、作図ツールを利用している様子はすべて録画されているので、「作図ツールを使って線や文字を作成したり消したりする様子」はしっかり動画となります。
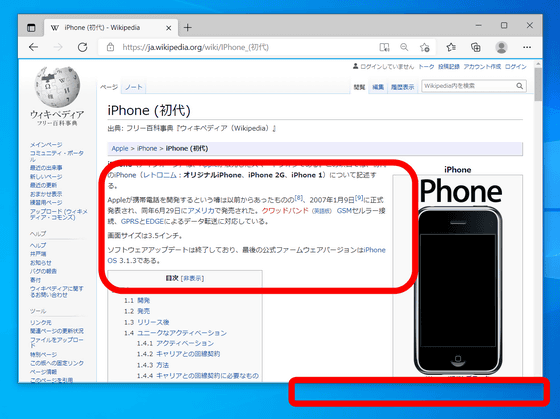
というわけで、実際にVideoProc Converterの「作図ツール」を使って線や文字などを録画しながらリアルタイムで追加していく様子は以下のムービーの通り。
多機能動画ソフトウェア「VideoProc Converter」の録画しながら動画にラインや図形、文字、矢印などを書き入れられる「作図ツール」はこんな感じ - YouTube
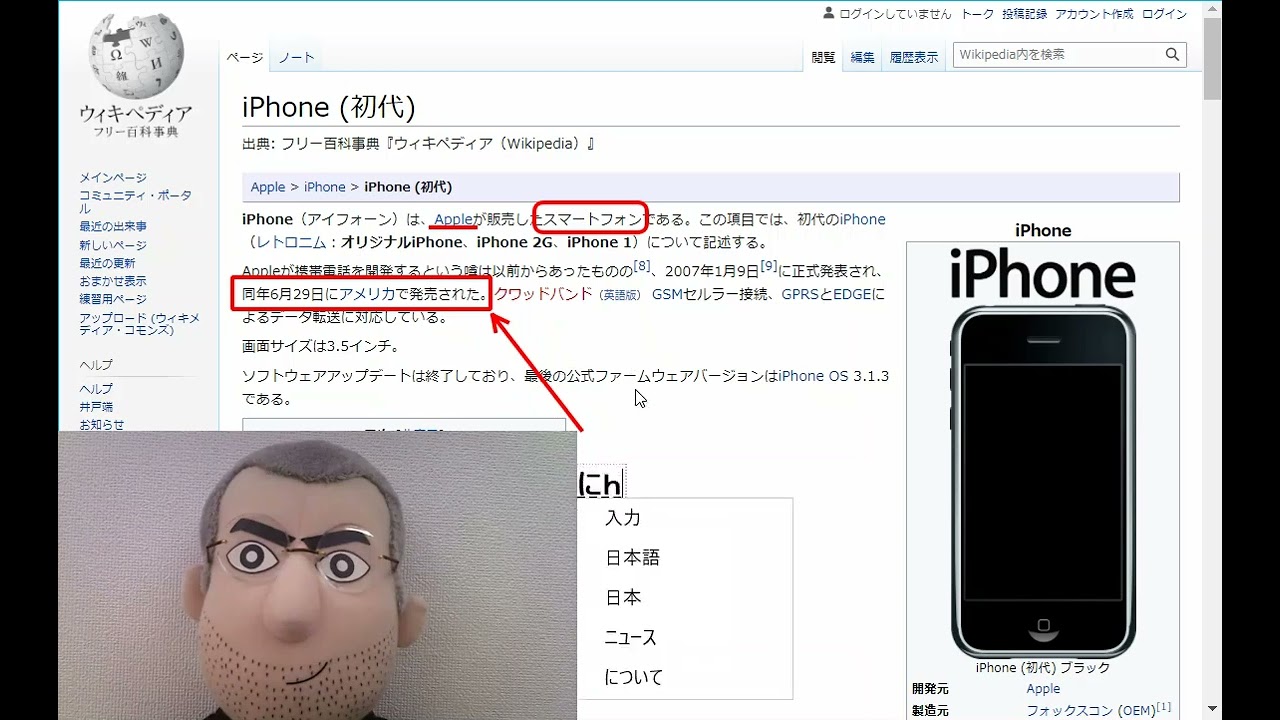
VideoProc Converterの作図ツールを使えば簡単操作&リアルタイムでパパッと線を引いたり文字を入れたりできるので、かなりお手軽に解説動画を作ることができるのは間違いありません。プレゼン用動画で資料説明用のアンダーラインを引いたり、すでに撮影しているゲームプレイ録画を再生しながら特定箇所をサクッと説明するために線や文字を入れるなど、簡単な動画の内容をよりわかりやすく伝えるために使えるツールでした。
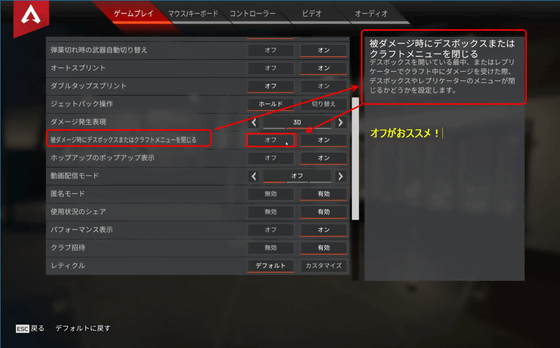
VideoProc ConverterはGIGAZINE読者限定で以下の特設サイトから最安値でゲット可能となっています。
【公式】VideoProcとGIGAZINEのコラボ特価を読者様にご提供
https://jp.videoproc.com/campaign/gigazine-tokka.htm
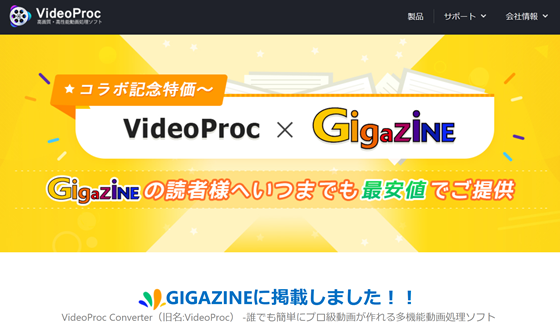
・関連コンテンツ
in レビュー, ソフトウェア, 動画, 広告, Posted by darkhorse_log
You can read the machine translated English article I tried to write lines and characters on….