無料でネットショップを開設&売るために大事な口コミをレビュー特典をつけてどんどん集めることが可能な「イージーマイショップ」レビュー
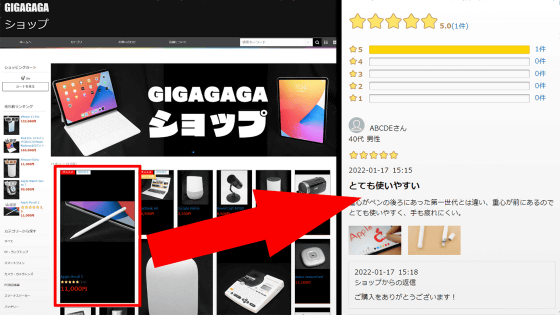
モノを売ろうとした時の選択肢としてはAmazonや楽天がありますが、これらのプラットフォームはデザインなどの融通が効かず、ショップの個性を消して価格競争を強いる傾向にあります。ただ単に価格の安さで勝負するのではなく、しっかりとショップの個性やイメージを押し出していきたい……という時の選択肢となるのが「イージーマイショップ」です。イージーマイショップは無料で簡単にショップ開設でき、専門知識ゼロでもデザインをカスタマイズ可能。また「口コミ投稿でクーポン付与」といった機能で、販売業者がお金を払ってでも投稿してもらいたい口コミを集め、製品を売るための推進力をどんどん得ることができるとのことなので、実際に使ってみました。
セット販売やオーダーメイド商品に強いネットショップ構築|イージーマイショップ
https://easy-myshop.jp/
◆1:無料版イージーマイショップで作成できるオンラインショップはこんな感じ
◆2:登録するだけでショップ開設が完了
◆3:ショップ開設で面倒な「基本設定」を極限まで自動化した設定画面とは?
◆4:商品の在庫管理まで可能&画像編集もその場でできる「商品登録」
◆5:専門知識ゼロでもショップのデザインをさくさく変更可能
◆6:ショップ来訪者が求める商品を見つけやすく&人気商品を効果的に売るための機能もアリ
◆7:「口コミ投稿でクーポン付与」を実装してレビューをどんどん集める方法
◆まとめ
◆1:無料版イージーマイショップで作成できるオンラインショップはこんな感じ
これが実際にイージーマイショップで作成したオンラインショップ。商品画像の素材があれば、ものの数時間で作成することができました。
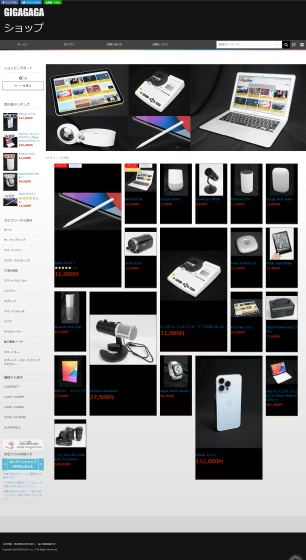
ショップ上部には最大10枚の画像を使用可能なスライドショーがあり、自動的に画像が切り替わっていきます。画面の大部分を占めるスライドショーを商品関連画像にしたり、ショップのイメージ画像にしたりすることで、「どういうショップなのか」をショップ来訪者にしっかり伝えられるわけです。
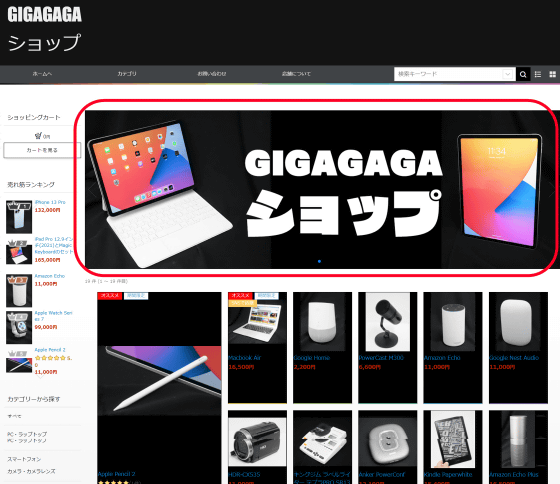
また画面左側にある「ショッピングカート」の下には「売れ筋ランキング」を表示することも可能。需要の高い人気商品をより人の目に触れやすい位置に固定して、さらなる購入を促せるわけです。
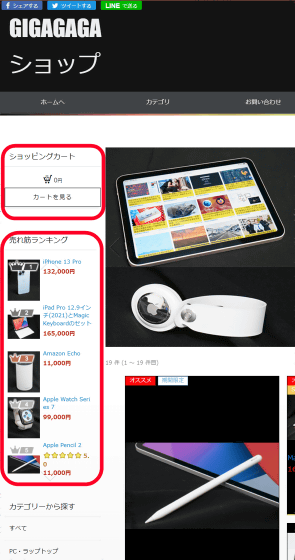
ショップのどこに何の機能を置くのかは自由かつ簡単に設定できるため、売れ筋ランキングの下には「カテゴリーから探す」を設置してみました。商品を探しにくいショップは、来訪者が欲しい商品を見つけられず、購入に至らないまま離脱してしまう……という事態が発生します。カテゴリーで簡単に探せるようにすることも、モノを売るためには重要。
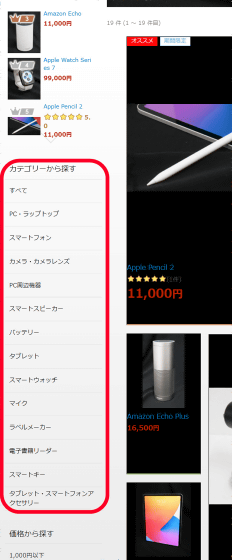
同様の理由で売上を左右する「価格から探す」機能も実装しています。
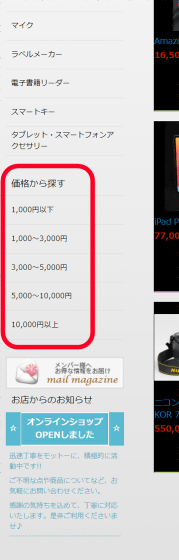
また画面上部にメニューバーを設置することも可能なので、左から「ホームへ」「カテゴリ」「お問い合わせ」「店舗について」「検索バー」を配置し、必要情報へのアクセスが容易な形に。
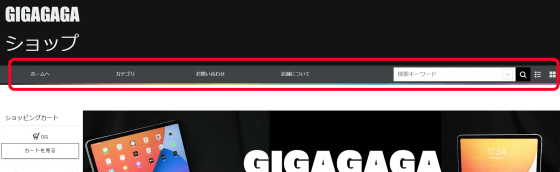
検索はレビュー件数順・レビュー評価順・新着順のほか、「数量限定」「SNSで話題」「スタッフも愛用」といったくくりで表示することも可能。もちろん、カテゴリや価格帯、在庫の有無で検索を絞ることもできます。このあたりの仕組みはショップ側の「売りたい商品」と、来訪者側の「買いたい商品」をマッチさせるためのもの。
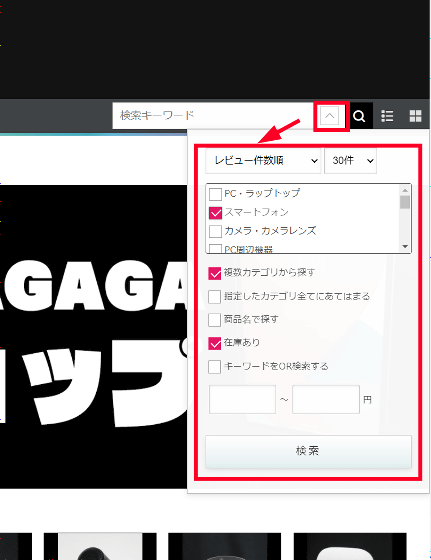
商品一覧は基本的に画像がメインで表示され、商品に「オススメ」「期間限定」といったステータスを付与可能となっており、これらのステータスが付与されたものは優先的に表示されるようになります。クリックしてみると……
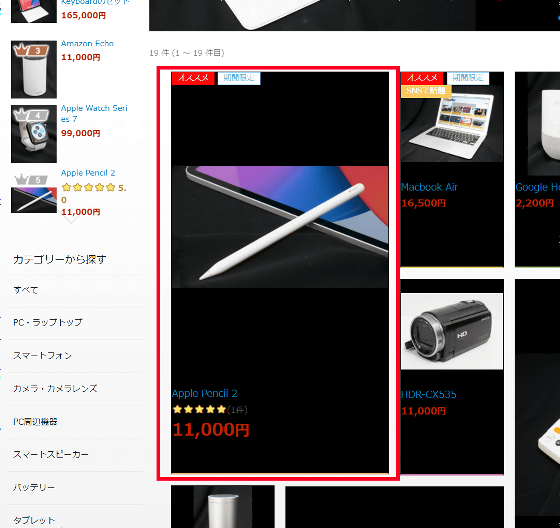
商品ページは以下のような感じ。商品画像、販売価格、カートに入れる、問い合わせボタン、口コミ、関連商品、関連タグといった商品販売ページに求められる要素を一通り網羅しています。
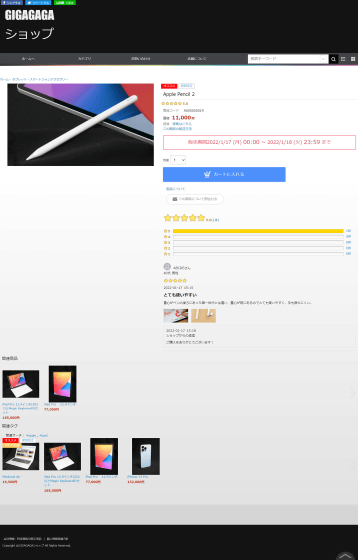
「〇月〇日〇時までの販売」と販売期間を限定することで、閲覧者に対して「時間がない!早く買わないと!」という気持ちになってもらうという、購入を促進する仕組みもあります。
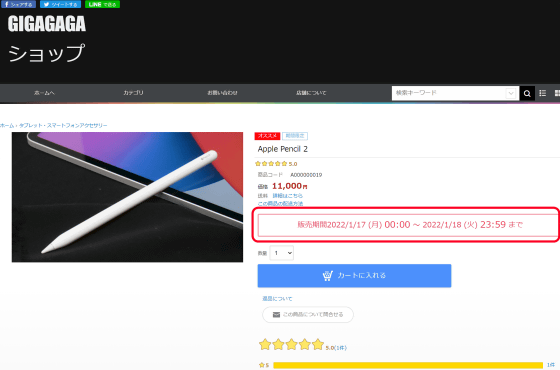
そして、商品購入の有無を左右するレビューや口コミを集めることも可能。購入者に対して「レビューしてくれたら割引クーポンを進呈!」という形を取ることが可能であり、より効率的にレビュー&口コミを集めることができます。また、レビューは承認制なので、自分が「いい!」と思った口コミだけをページに表示することができるのもポイント。
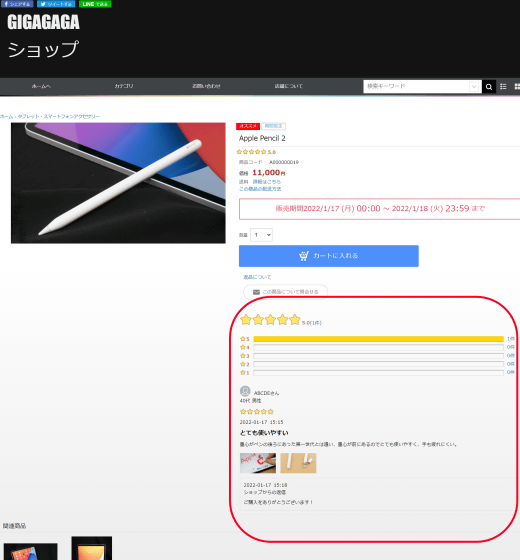
そして、ページ下部には関連商品が次々に表示されるため、閲覧者の購買意欲を増幅させることも可能です。
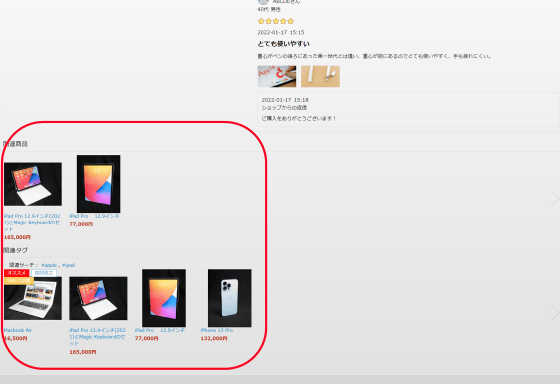
◆2:登録するだけでショップ開設が完了
ということで、実際にショップを開設していきます。まずはイージーマイショップのトップページにアクセスし、メールアドレスを入力したら「今すぐ無料ではじめる」をクリック。
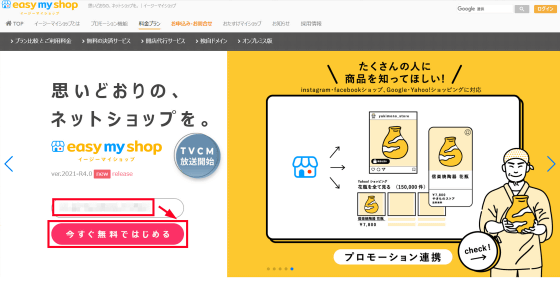
すると入力したメールアドレス宛に以下のようなメールが届くので、記載されているURLをクリックします。
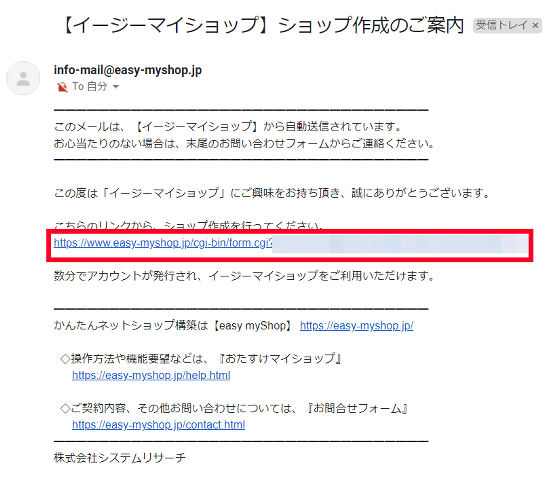
URLで使う「ショップID」として自分の店につけたい名前を入力し、利用規約のチェック欄にチェックを入れたら「ショップを作成」を押します。これで登録は完了。
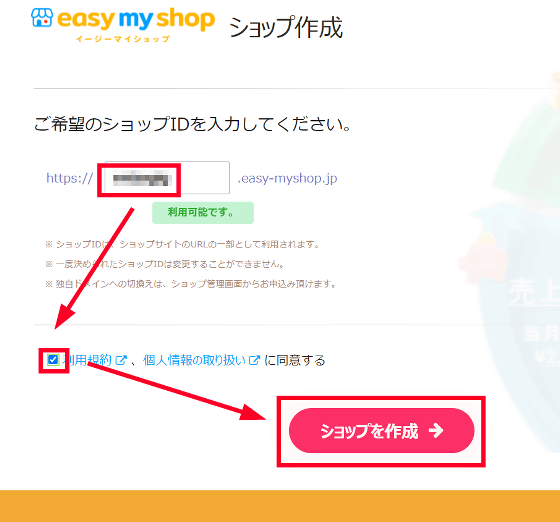
入力したメールアドレスに「ショップID」「ユーザーID」「パスワード」「ショップURL」「管理画面URL」が送られてきます。ショップ開設のための作業は基本的にはこれだけでOK。管理画面URLをクリックして……
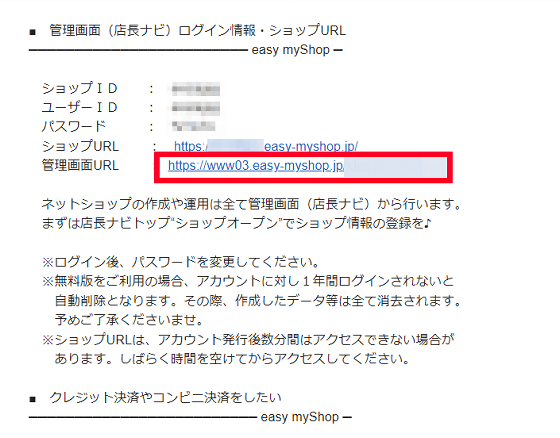
ログインページへ。メールに記載されていたID&パスワードを入力して「ログイン」を押します。
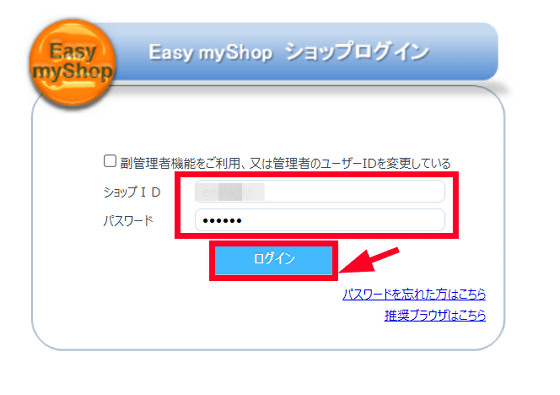
◆3:ショップ開設で面倒な「基本設定」を極限まで自動化した設定画面とは?
管理画面はこんな感じ。イージーマイショップはショップ開設後60日間、無料で有料版(Standard)を利用可能となっています。ただし今回は「無料でどこまで使えるのか?」を確かめるべく、無料機能についてのみ触れていきます。まずは「ショップオープン」をクリック。

ここからショップの基本情報を入力していきます。作業は「ショップ設定」「支払い方法設定」「配送設定」「カード設定」「メール設定」の5段階で、「こんなにも設定があるのか……」とくじけそうになりますが、「後々の作業負荷を激減させてショップ管理をラクにすべく、最初に一括設定してしまう作業」なので根気よく行うべきところ。
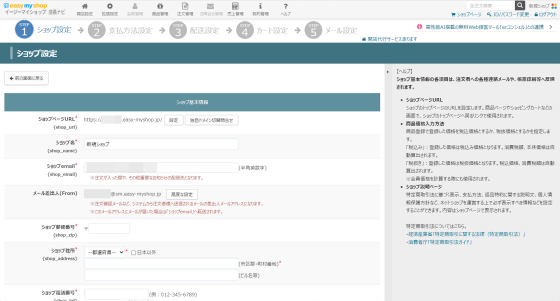
また、この設定画面は管理者の手間を限りなく省く作りになっているのもポイント。例えば、ショップ設定のうち「契約者情報変更」を押してみます。
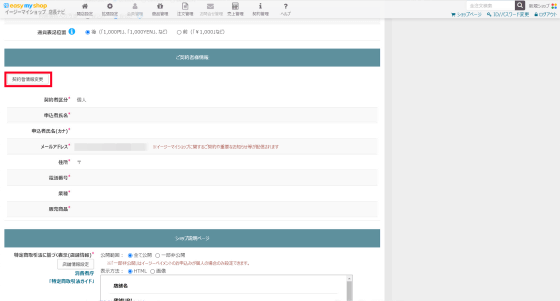
契約者区分や申込者氏名などさまざまな入力項目があり面倒に見えますが、実は画面左上に「ショップの基本情報からコピー」というボタンがあり、これを押すとすでに入力済みの情報は自動的に入力されます。
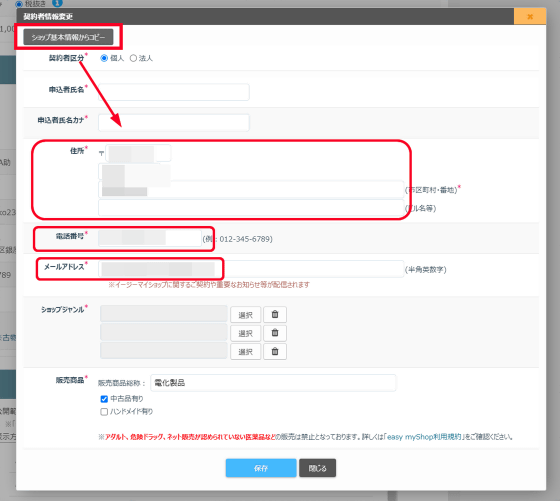
残った未入力情報だけを入力していき、「保存」を押せばOK。何度も同じ情報を延々と入力しなくていいのはかなりラクです。
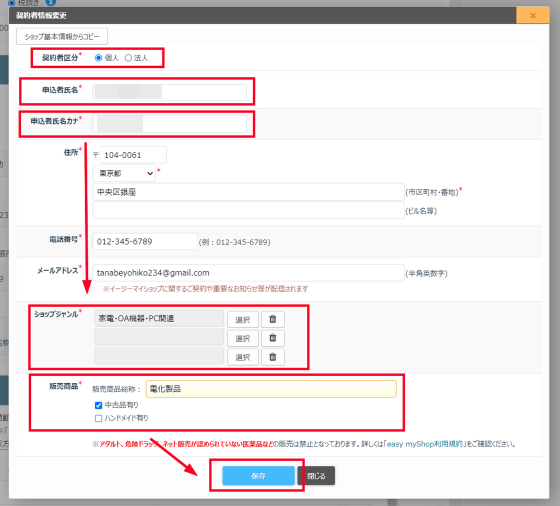
また、オンラインショップを開設するためには「特定商取引法に基づく表記」をオンラインショップ上に記載する必要があります。一から自分で書くのはかなりの手間ですが、「例文作成」というボタンを押すと……
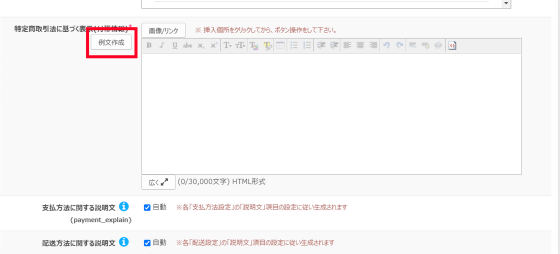
いくつかの選択肢が現れます。今回はとりあえず「コンビニ決済の導入(導入予定)」を「あり」、「オーダー品」「特注品」の取り扱いを「なし」、「予約商品」「お取り寄せ品」の取り扱いを「なし」、日本国外への商品発送を「なし」に設定して「OK」をクリック。
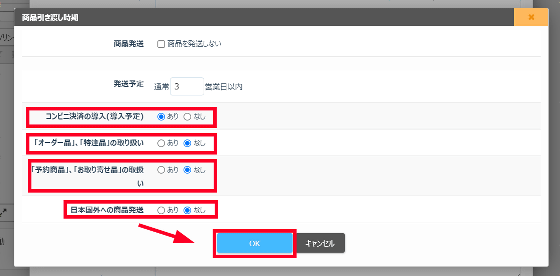
すると、選択肢に合わせて「特定商取引法に基づく表記」を自動的に作成してくれます。内容を確認したら「OK」をクリック。
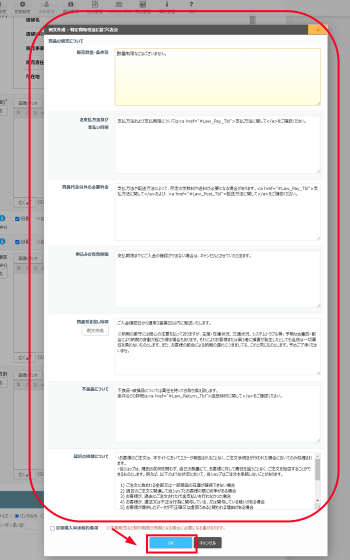
さらに「OK」をクリック。
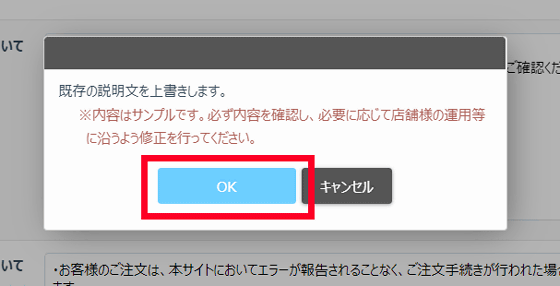
するとこんな感じで、必要な表記事項が自動で完成。「何をどう書けばいいのか?」という部分を自分で調べたり書いたりする手間が省けるので、このあたりはかなり作業効率がいい印象です。
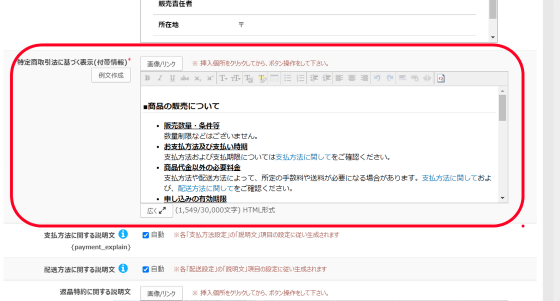
同様にいくつかの表記事項を作成し、「保存して次へ」を押して次に進みます。
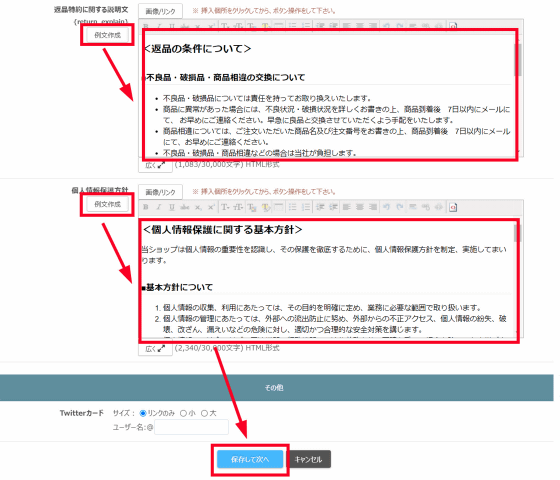
続いては支払い方法の選択画面。無料版で使える支払い方法はクレジット決済に対応したイージーペイメントのほか、銀行振込、郵便振込、代金引換となっています。まずは最速で利用できる銀行振込で設定するべく、チェックを入れて「設定」をクリックします。
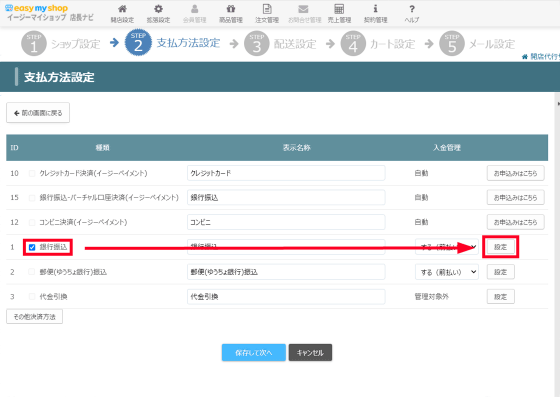
銀行振込を利用する場合、「〇日までに〇〇銀行に振り込んでください」と購入者に説明することが必須。この説明文を作成するために「例文作成」をクリック。
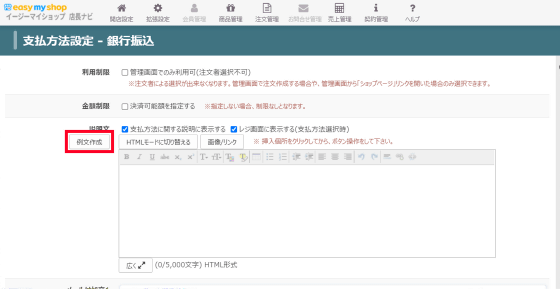
銀行名と支払期限を指定して「OK」をクリック。
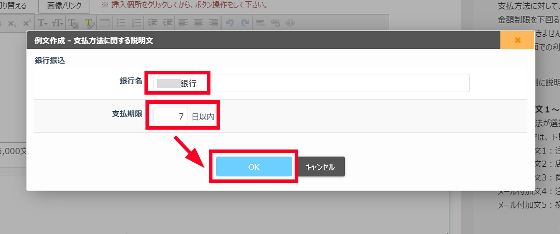
すると、この文章も自動的に作成してくれました。
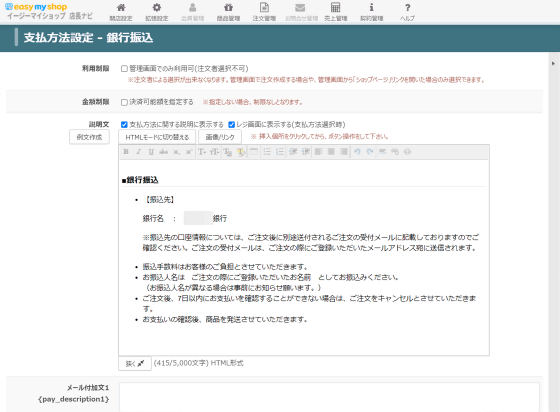
「保存して次へ」を押して進んでいきます。
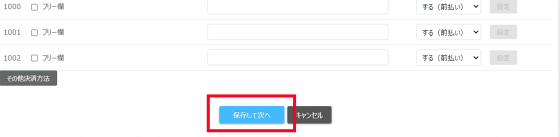
配送設定では、利用する配送方法や送料などを設定していきます。「基本送料」という枠の右側にある編集アイコンをクリック。
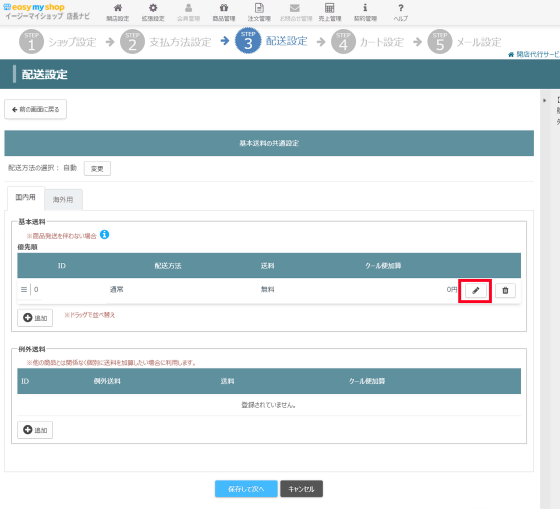
配送方法はプルダウンメニューの中から選ぶことができます。ゆうパック、ゆうメール、佐川急便の飛脚宅配便、ヤマト運輸の宅急便などから選ぶことができるので……
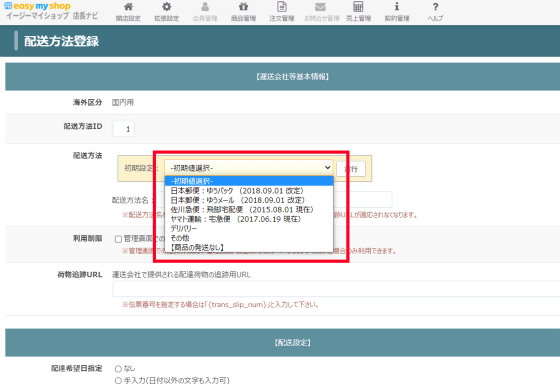
「ヤマト運輸:宅急便」を選択して「実行」をクリック。
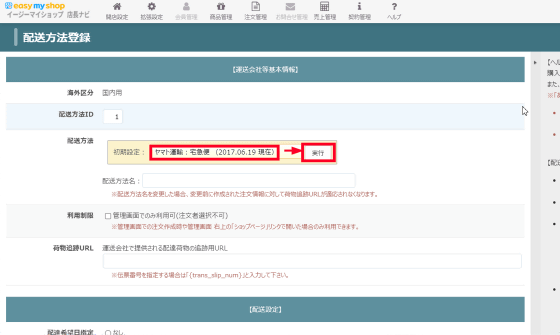
オンラインショップの場合、商品の購入者にとって「商品の到着日時を指定できる」というのは購入先を決める上で重要な要素となります。といってもショップ側にとって「24時間休みなく配達作業する」というのは大きな負担です。この点、イージーマイショップでは自分のスケジュールに合わせた配達の設定が可能。例えば「日曜日は休みたい」という場合は「配達希望日指定」を選択可能にし、購入者が「指定なし」や「最短」を選べるようにした上で、「選択可能日の設定」から「出荷作業休業日」として「日曜、祝日」を指定すればOK。購入者とショップ側のいずれのメリットも両立できます。
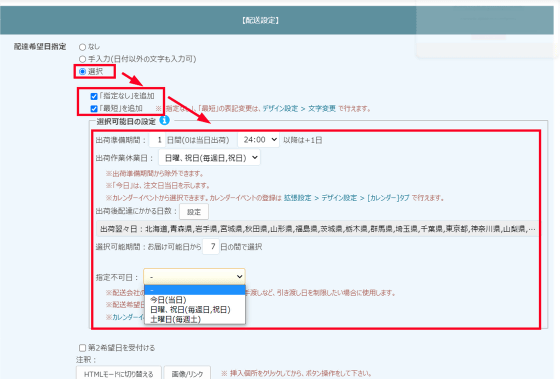
また、購入者が選ぶ時間帯は、最初に「ヤマト運輸:宅急便」を選択した時点で自動的に作成されていました。
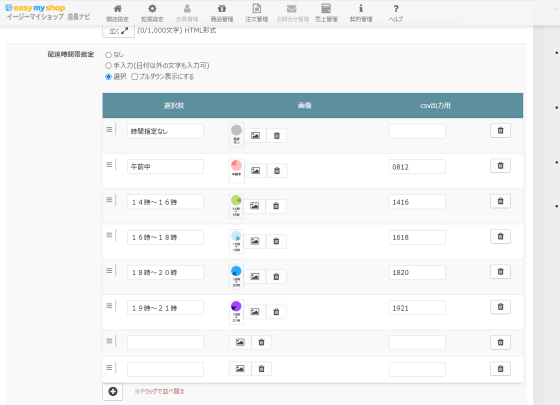
送料はデフォルトでは「無料」となっていて、「送料計算方法」項目で「重量・サイズ・金額別×地区別」を選択すると、配達不可地域と標準送料を設定することができます。
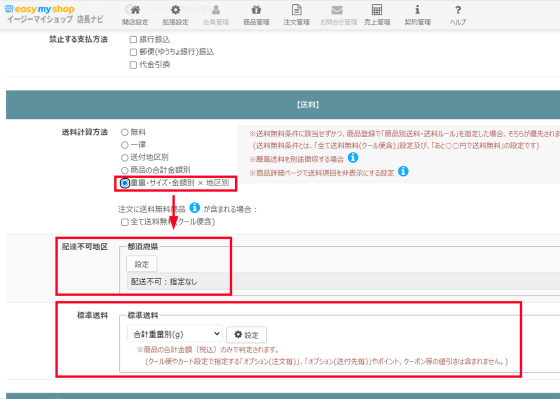
配達不可地域を選択後……
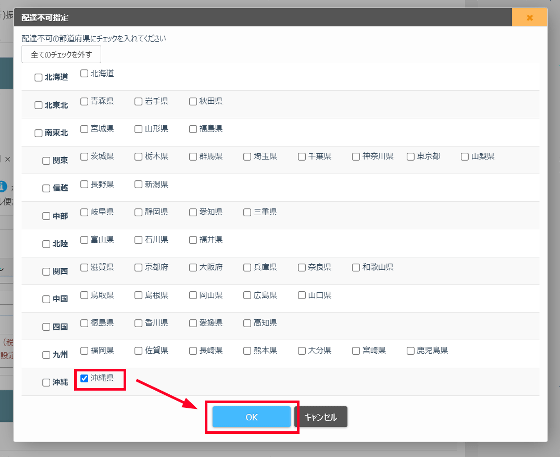
送料を入力する場面でも、基本的に運送会社・サービス名を指定して「初期設定」を押すと自動的に送料が入力されます。
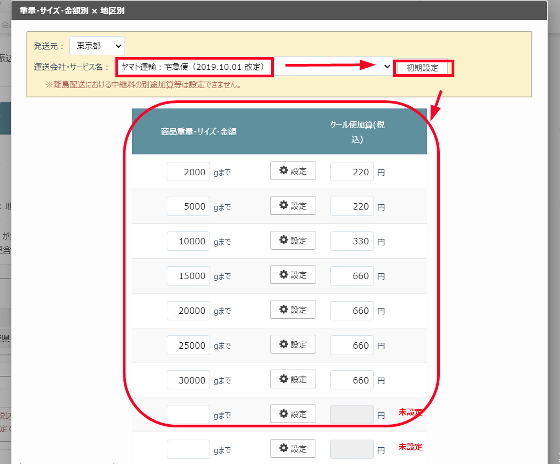
また、「あと〇〇円で送料無料」という、購入者がつい購入アイテム数を増やしたくなるような提案を行うことができる機能も実装可能。設定を行っていると「商品を購入してもらう仕組み」がいろいろ備わっており、かつその設定に管理者側の負担が伴わないようになっているのがポイントだと感じました。設定が完了したら「保存」をクリック。
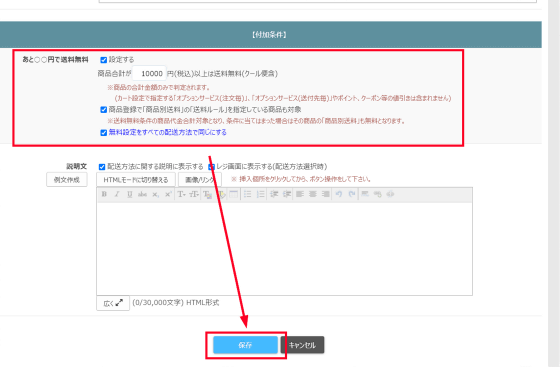
「保存して次へ」をクリック。
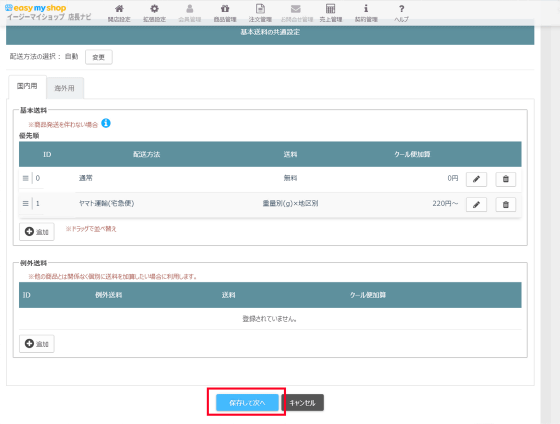
「カート設定」画面でも、これまでと同様の方法でショッピングカート設定、お客様情報設定、配達・オプションサービス設定、ご要望設定などを設定していき、「保存して次へ」を押します。
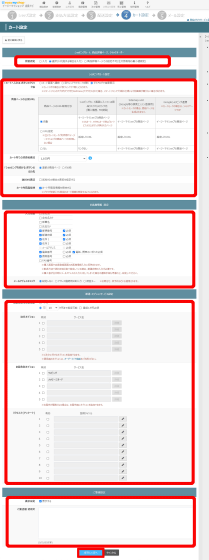
最後にメール設定を行い、「完了」を押したら……
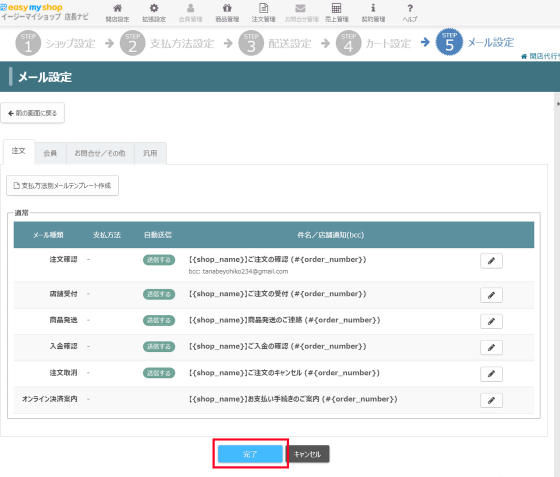
「ショップの基本情報の登録が完了しました」と表示されます。「設定は後にして店長ナビ トップへ戻る」を押します。
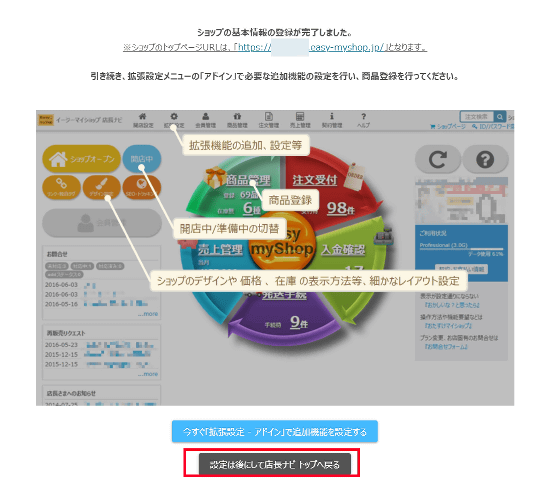
◆4:商品の在庫管理まで可能&画像編集もその場でできる「商品登録」
店長ナビはいわゆる管理画面のこと。店長ナビの右側に「トップページ」という文字があり、ここをクリックすると……
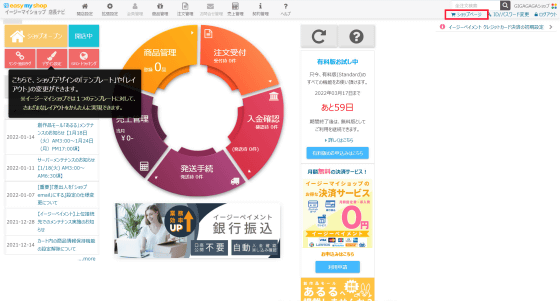
開設直後のオンラインショップの状態が表示されます。まだ商品が何も登録されておらず、ショップのデザインもデフォルトのままなので、まずは商品を登録していきます。
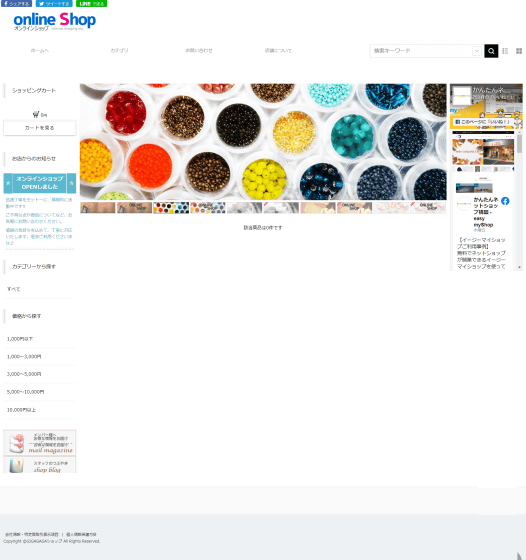
画面上部の「商品管理」から「商品一覧」をクリック。
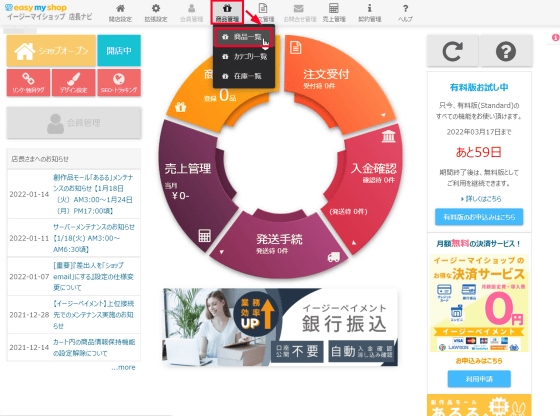
商品一覧ページは、まだ何も商品が登録されていない状態なので……
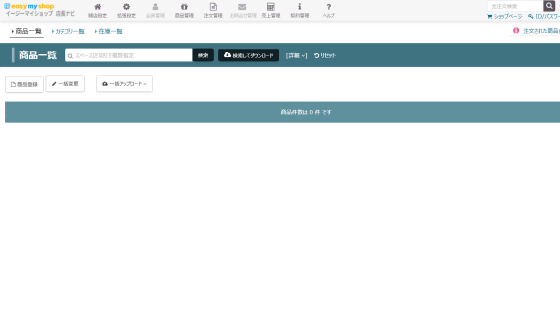
画面左上の「商品登録」を押します。
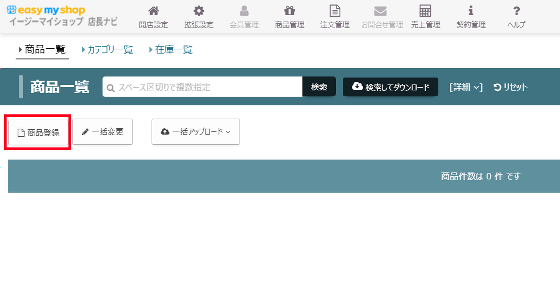
商品登録画面では、まず「自動採番」を押して商品コードを自動で割り振った後に、商品名を入力し、「画像設定」をクリック。
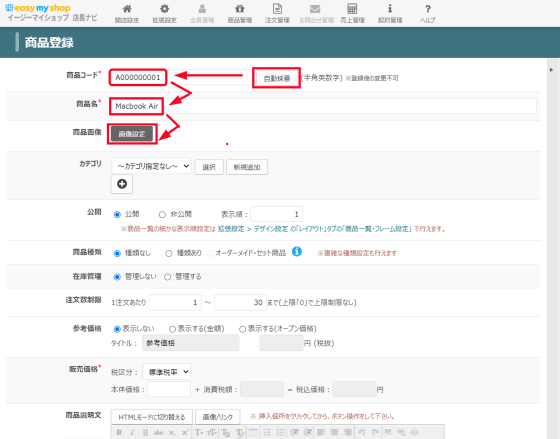
手元にある商品写真の画像ファイルをドラッグ&ドロップで登録します。なお、1つの商品につき商品画像を50枚以上登録可能とのこと。
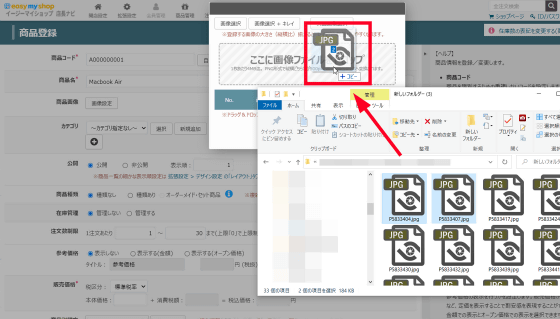
また、イージーマイショップのポイントの1つとして、画像登録時に「もうちょっとコントラストを上げた方がいいかも……」と気づいたら、その場で即修正できることが挙げられます。「キレイ」をクリック。
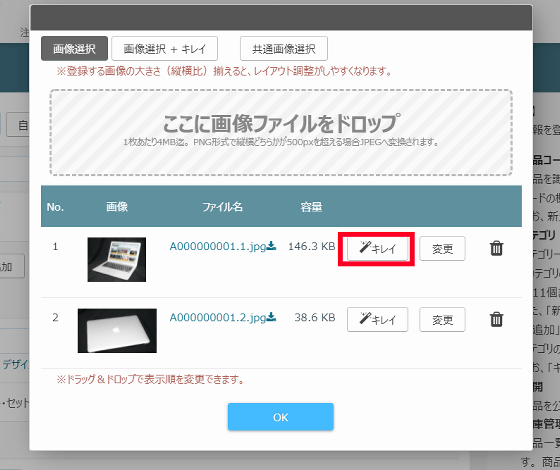
「キレイ」「ビビッドカラー」「自然な明るさ」という加工のほか、チューニングにあるスライダーで「brightness(明度)」「Contrast(コントラスト)」「Vibrance(彩度)」「exposure(露出)」「Gamma(ガンマ)」などを個別に調整することも可能。
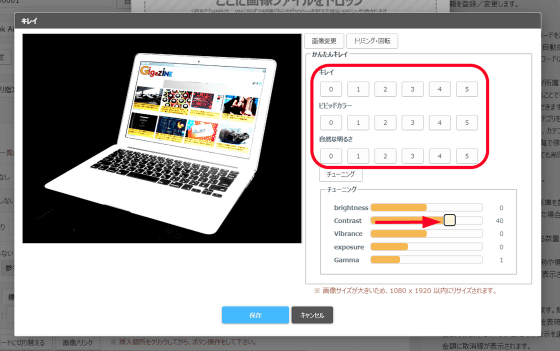
さらに「トリミング・回転」をクリック。
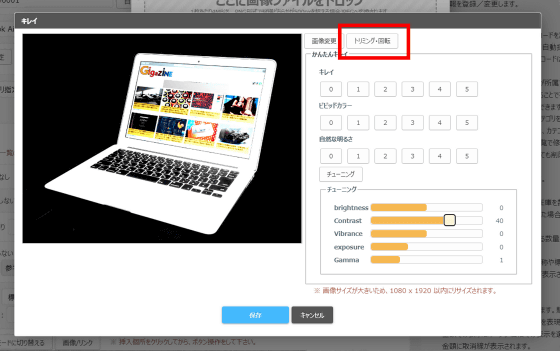
ここではその名の通り、トリミングや回転が可能。不要な箇所をトリミングしたら「OK」をクリック。
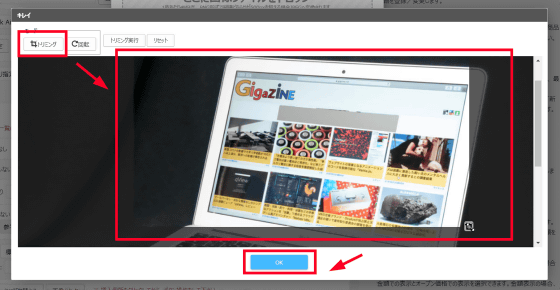
「保存」をクリック。
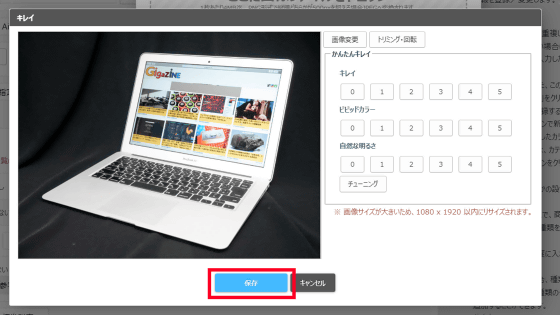
「OK」をクリックして画像登録は完了です。
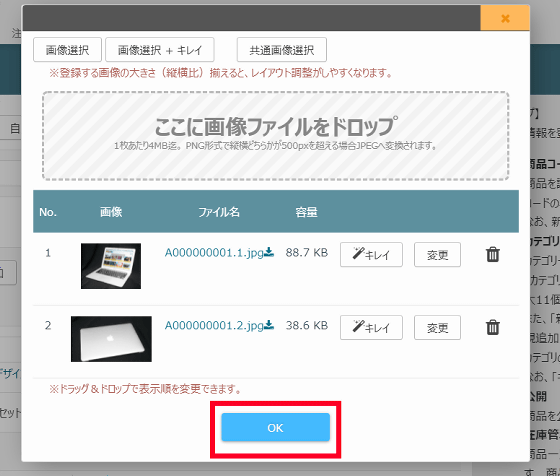
また、購入者が目当ての商品を効率的に探し出すにはカテゴリ別の登録が必要。ということでカテゴリを登録していきます。「新規追加」をクリック。
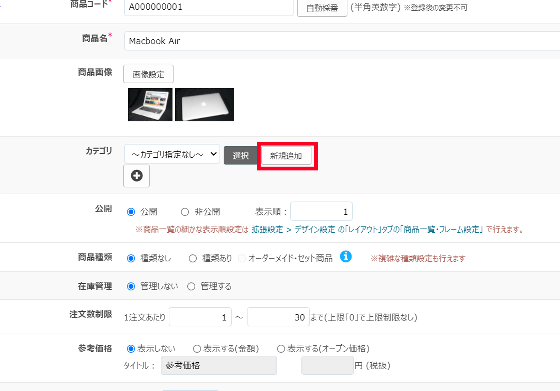
カテゴリ名を入力して「保存」を押します。
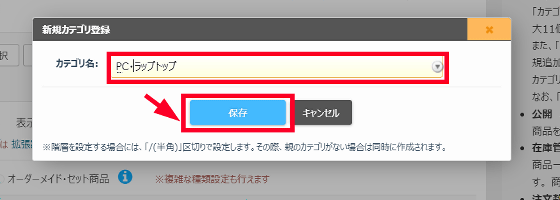
上記の作業を繰り返していくと以下のようなカテゴリのプルダウンメニューが完成します。今回は「MacBook Air」に「PC・ラップトップ」というカテゴリを割り当てました。
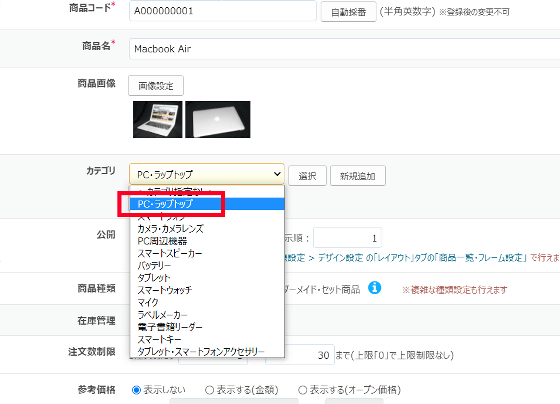
商品を「公開」に設定し、カラーバリエーションなどはないので商品種類を「種類なし」に。また在庫数を最初に指定しておけば「在庫がないのに商品が購入された」という困った事態を防げるため、在庫管理は「管理する」で初期在庫を「10」に指定。また、転売ヤー防止策として注文数を「5個まで」に制限し、参考価格は「表示しない」としました。
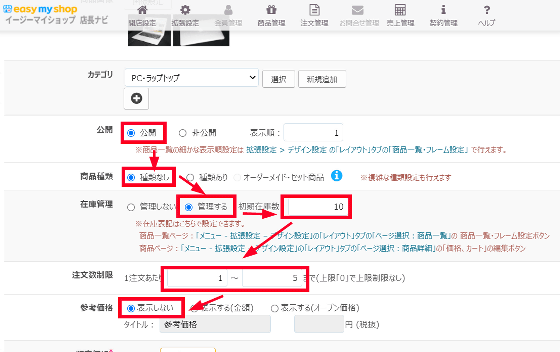
MacBook Airなので税区分は「標準税率」。本体価格を1万5000円と入力すると、自動的に消費税や税込価格が算出されます。
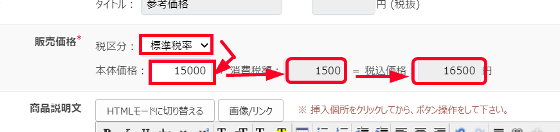
最後に商品説明文を入力して「保存」をクリック。
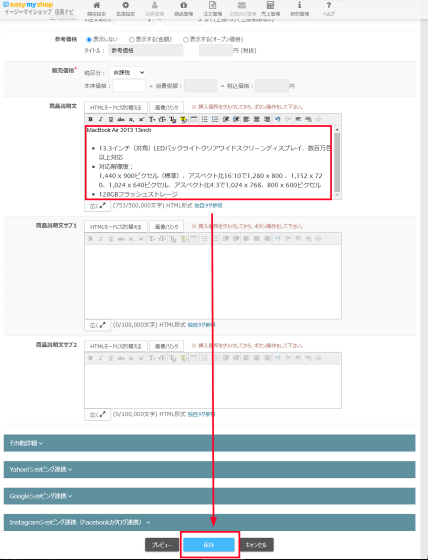
この作業を繰り返していくと、何もなかった商品一覧に、以下のようなリストがずらーっと並びます。
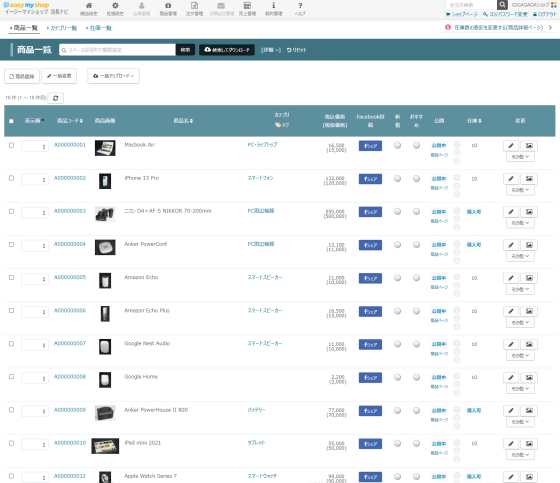
この状態でショップを見ると、こんな感じ。商品画像がタイル状に表示され、各画像の下に商品名や価格が表示されており、「何を扱っているショップなのか」という点をショップ来訪者が一目でわかるようになっています。
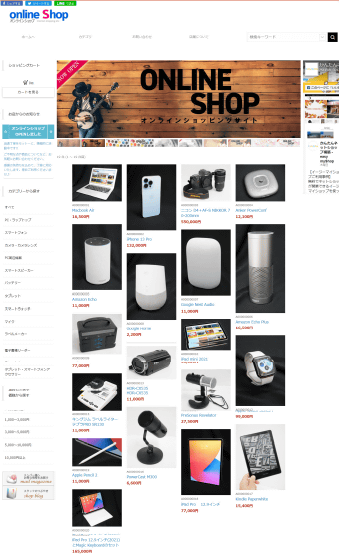
◆5:専門知識ゼロでもショップのデザインをさくさく変更可能
商品登録が完了したら、次はオンラインショップのテーマやイメージを来訪者にしっかり伝えて、より多くの商品を購入してもらうためのデザイン設定へ。店長ナビ左上の「デザイン設定」をクリックします。
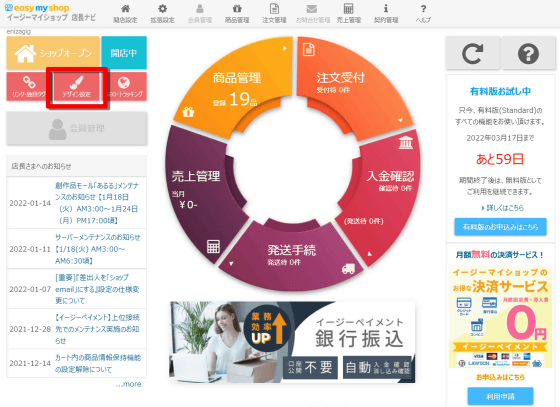
「デザインテンプレート追加」をクリック。
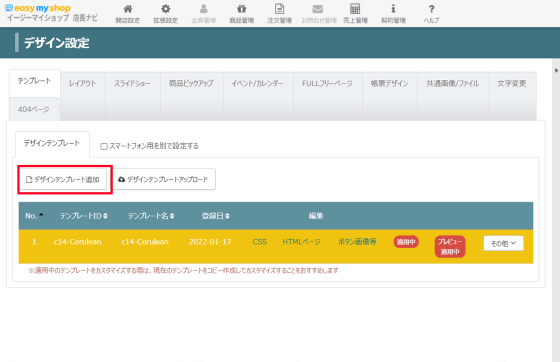
「テンプレート選択」をクリック。
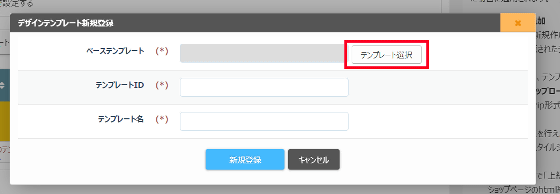
イージーマイショップのテンプレートは全て、Google検索で優遇されるレスポンシブデザインであり、PCやスマートフォンなど画面サイズの異なるデバイスに対応します。デザインテンプレートは記事作成時点で43個あるので、気に入ったテンプレートの画像下にある「テンプレート選択」をクリック。
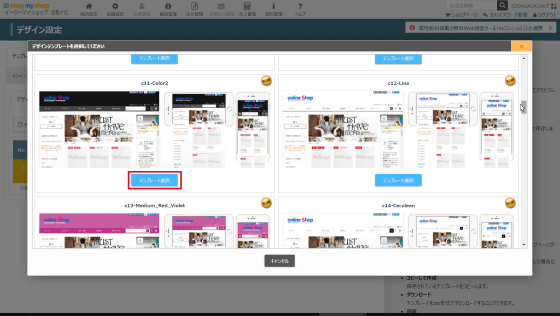
「新規登録」を押します。
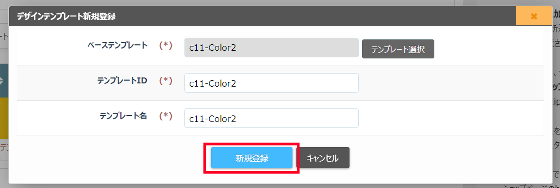
選択したテンプレートの右側にある2つのボタンを押して「適用中」「プレビュー適用中」となったことを確認します。
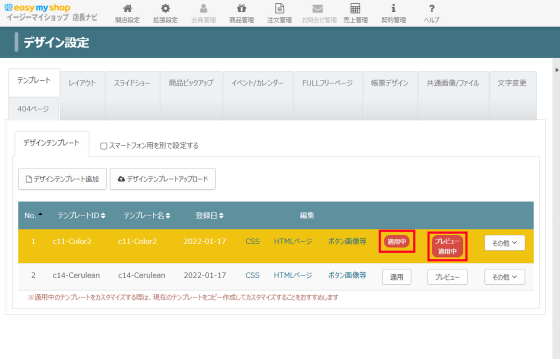
この状態でオンラインショップを確認するとこんな感じ。商品画像の雰囲気に合わせて、オンラインショップ最上部のヘッダー部分やメニューを黒ベースにしてみました。
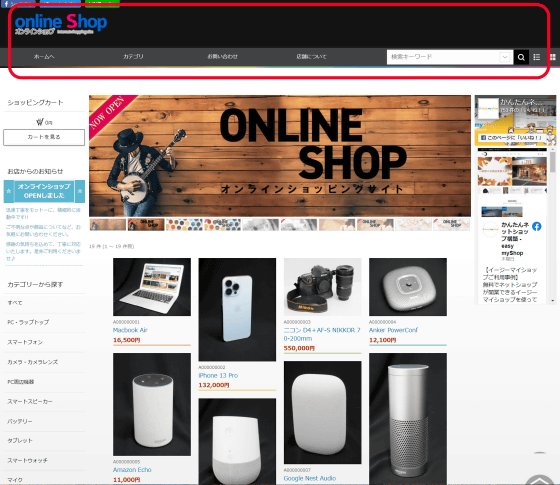
さらに、テンプレートタブの横にある「レイアウト」タブを開き、細かなショップデザインを変更していきます。画面左上にある「ショップロゴ」の編集アイコンをクリック。
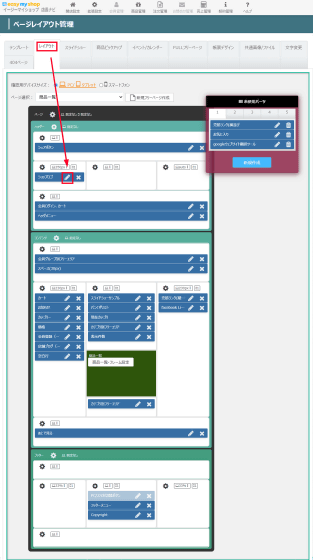
デフォルトだとウェブサイト左上のショップ名が「online Shop」というロゴ画像になっています。まずはこれを自分のショップ用に変えていくのですが、ロゴ画像がなければテキストを直打ちする形でOK。「テキスト」を選択後、「PC用ショップロゴ」「スマートフォン用ショップロゴ」の2か所でショップ名として「GIGAGAGAショップ」というようにして入力し、フォントサイズやフォントの色、フォント名を変更していきます。最後に「保存」をクリック。
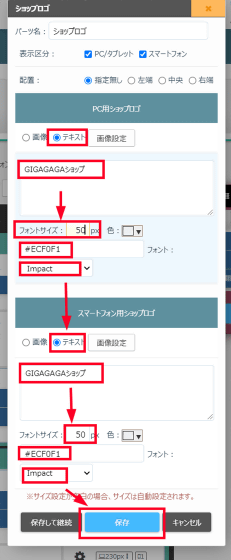
ウェブサイトを確認してみると、「online Shop」というロゴがあった場所に「GIGAGAGAショップ」と表示されました。
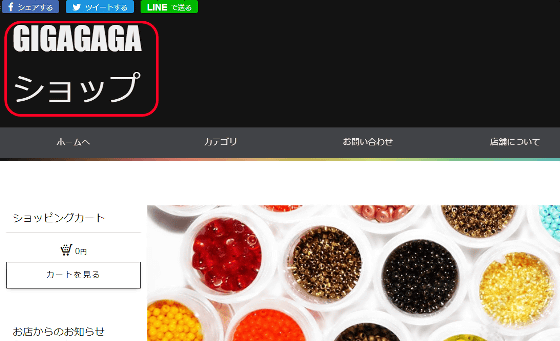
また、デフォルトのウェブサイトは、3カラム構成となっており、左のカラムは上からショッピングカート、お店からのお知らせ、カテゴリーから探す……と続きます。
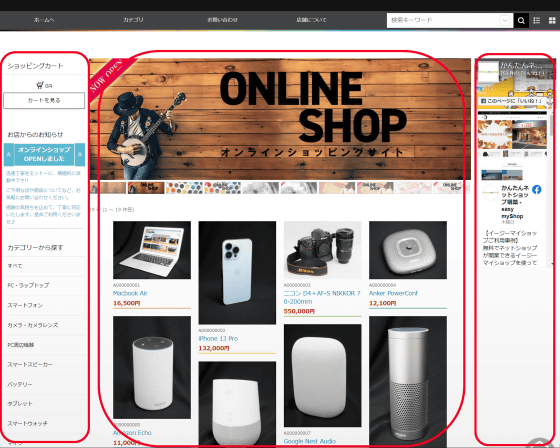
基本的にウェブサイトのデザインを変更するにはHTMLやCSSの知識が必要。これがオンラインショップ開設の大きな課題となることが多いのですが、イージーマイショップはこれらの知識が一切不要で、「ウェブサイトのパーツを動かす」という直感的な操作で思い通りのデザインを作ることが可能です。デザイン設定画面の「レイアウト」上で、ページの構成要素をドラッグ&ドロップで移動すればOKなので、今回は「カテゴリー」を「お知らせ」の上に移動。
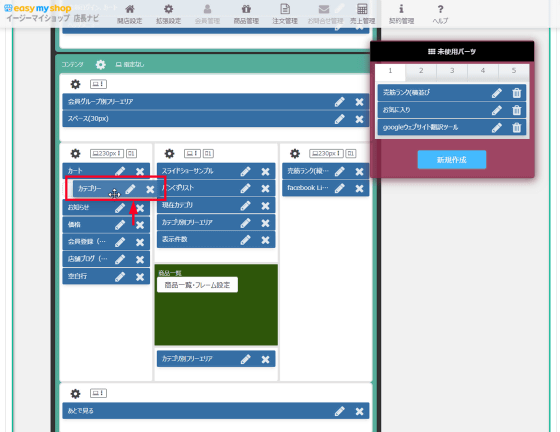
また「3カラムだと情報がごちゃごちゃして見にくいな」と感じたので、右カラムは空欄にしてみました。
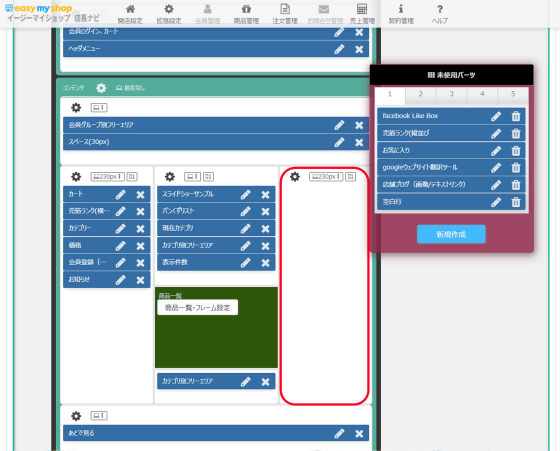
すると、こんな感じでより多くの製品を限られたスペースに表示することが可能に。ただウェブサイト上部のスライド画像がデフォルト状態であり、ウェブサイトのイメージに合わないので、次はここを編集していきます。
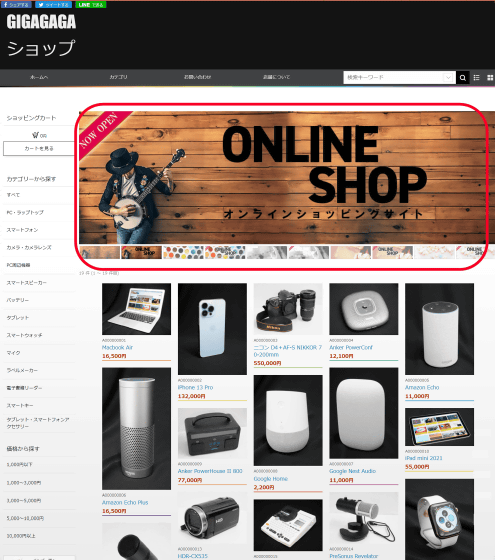
デザイン設定画面の「レイアウト」上で、 「スライドショーサンプル」の右側にある編集アイコンをクリック。
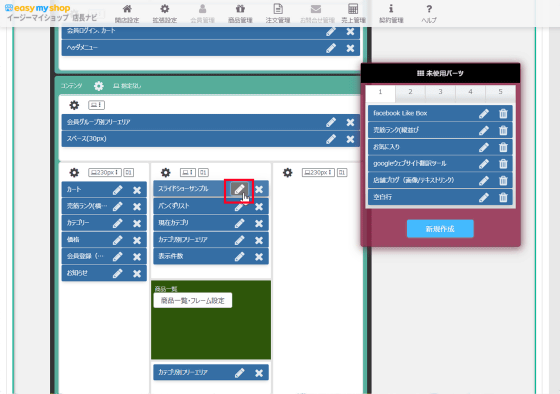
「スライドショー編集」をクリック。
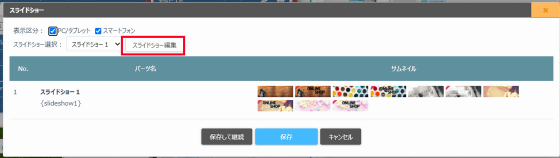
「未登録」の右側にある編集アイコンをクリック。
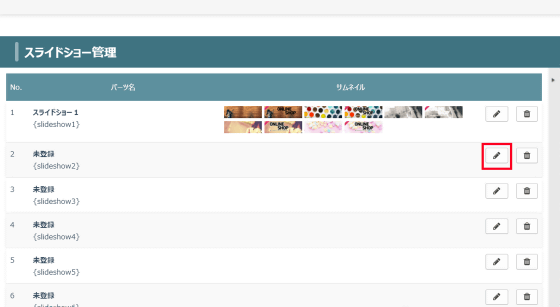
ここに、PCで作成したスライドショー用の画像をドラッグ&ドロップ。
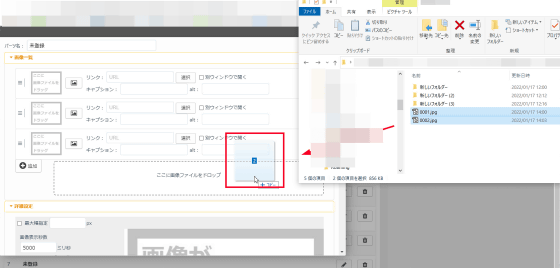
「保存」をクリック。
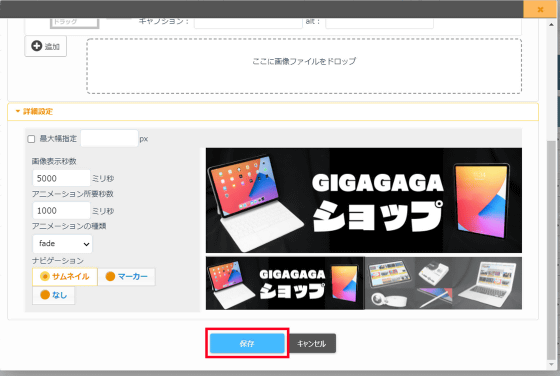
さらに「保存」をクリック。
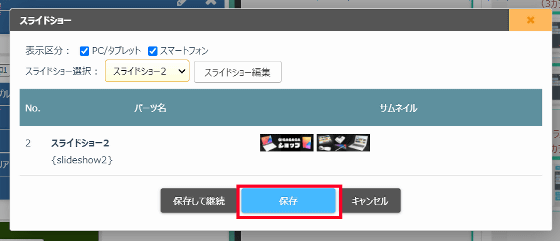
こんな感じで画像が適用されました。スライドショーは画面の大きな部分を占めているため、ここの画像を商品やショップに関連した画像に変えてあげることで、「ページを開いた瞬間に何を売っているのかを伝え、ターゲットとする人々の心をつかむ」ことが可能というわけです。
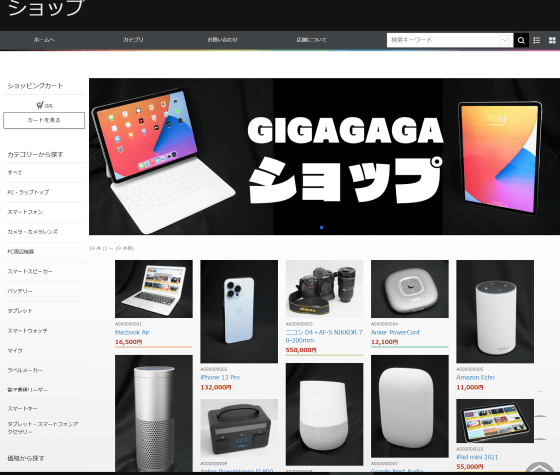
また、「商品一覧・フレーム設定」から、商品画像をどのように表示するのかを調整できます。ボタンをクリック。
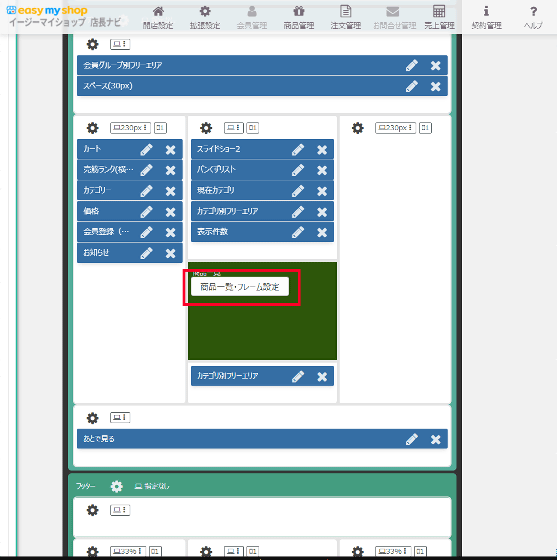
設定画面はこんな感じ。
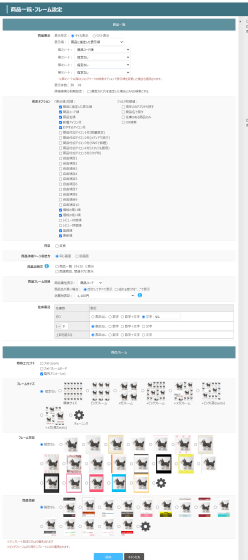
デフォルトでは、商品画像が「標準サイズ」&「全て同じ画像サイズ」で表示される形。「商品一覧・フレーム設定」では「フレームサイズ」「フレーム背景」「商品情報」の項目でこれを変更・調整できます。今回は、大小さまざまなサイズの画像を組み合わせてタイル状に表示する「+ビッグフレーム」を選択し、フレーム背景を赤×オレンジに指定。画像と共に表示する商品情報については「指定なし」のまま「保存」をクリックしました。
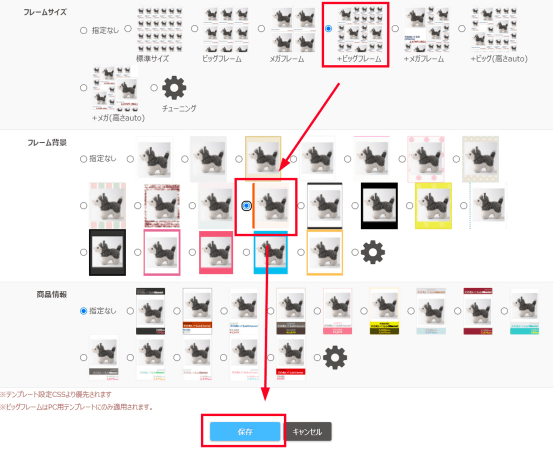
すると、こんな感じで、商品画像のまわりに暖色のフレームがつきました。標準サイズの画像とビッグフレームの画像を組み合わせる形なので、ランダムでサイズの大きな画像が混じっています。
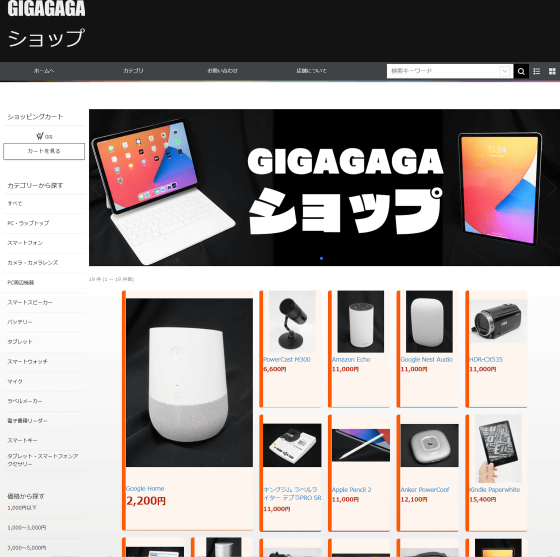
ただイメージに合わなかったので、最終的には黒いフレームを採用。デザインの変更作業がクリック1つで可能となっていて、すぐに変更が反映されるので、あれこれ試しながらデザインを決めていけるのは非常に便利です。
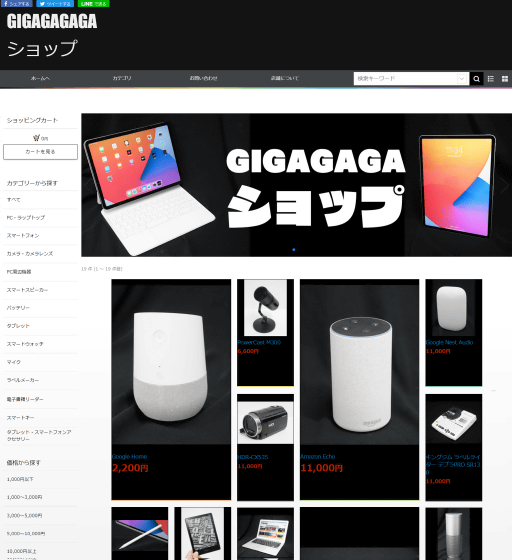
さらに、カーソルを画像の上に持ってきたときに、画像を拡大させるという特殊エフェクトをつけることも可能です。フォトzoomから「110%」を選択。
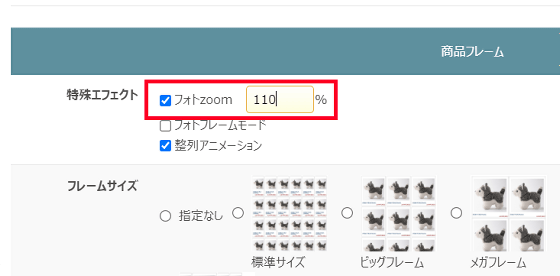
通常時は以下のように表示されますが……
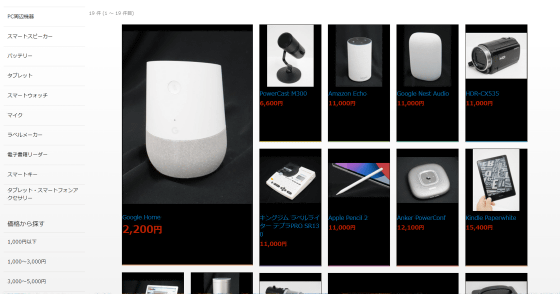
マウスを画像の上にのせると、画像が拡大されます。
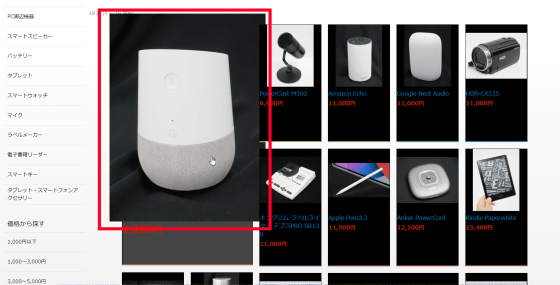
このほか、知識のある人であればHTMLやCSSを使ってさらに自由度の高いデザインでページを作成することも可能。すでにウェブサイトを持っている人であれば、そのウェブサイトのデザインを踏襲したオンラインショップにもできます。また、その際は、「開店設定」の「ショップ設定」にある「独自ドメイン切替問合わせ」から、無料版のまま独自ドメインに切り替えることも可能です。
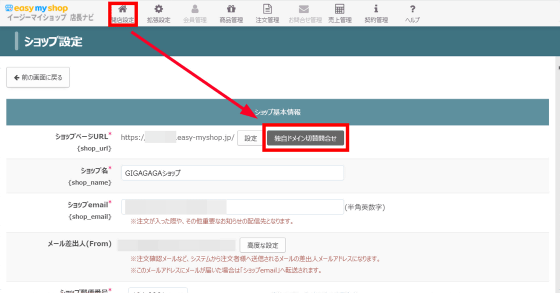
◆6:ショップ来訪者が求める商品を見つけやすく&人気商品を効果的に売るための機能もアリ
商品を効果的に売っていくには、「オンラインショップのどこに何を配置するか」ということが非常に重要になります。どんなに人が欲しがる商品でも、商品画像がショップ下部の目立たないところにあれば、誰の目にも触れず見過ごされてしまう可能性大だからです。このような「しっかり売っていくためのデザイン作り」もイージーマイショップなら楽ちん。まずはレイアウトタブで「未使用パーツ」から「売筋ランク(横並び)」を左カラム、「カート」の直下にドラッグ&ドロップします。
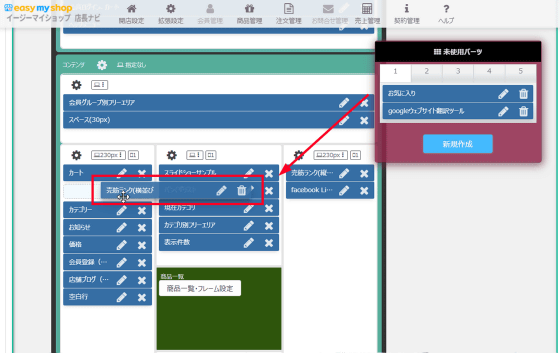
すると売れ筋ランキングがショッピングカートの直下に表示されていました。売れている商品はつまり「ショップ来訪者からの需要が高い商品」なので、このランキングを目立つ位置に表示することで、需要が高いアイテムをより効率的に売っていくことが可能になります。ただ、横並びだとランキングが見にくいという問題が……。
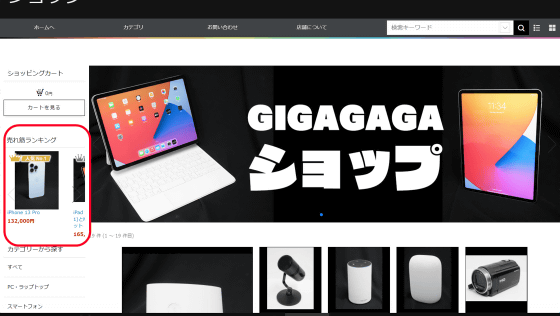
確認したところ「横並び」だけでなく「縦並び」も選択できたので、変更して「保存」をクリック。
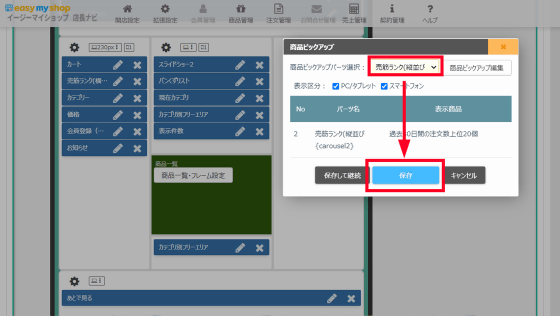
スペースが制限された左カラムでも分かりやすく「売れている商品」が表示されました。
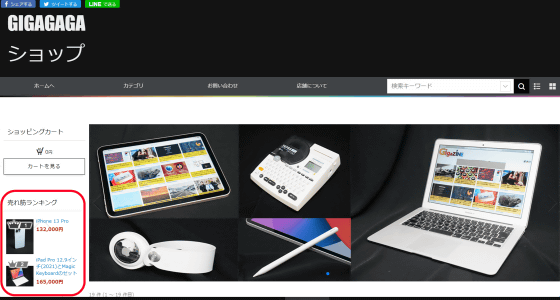
また、先ほど開いた「商品一覧・フレーム設定」をもう一度開きます。
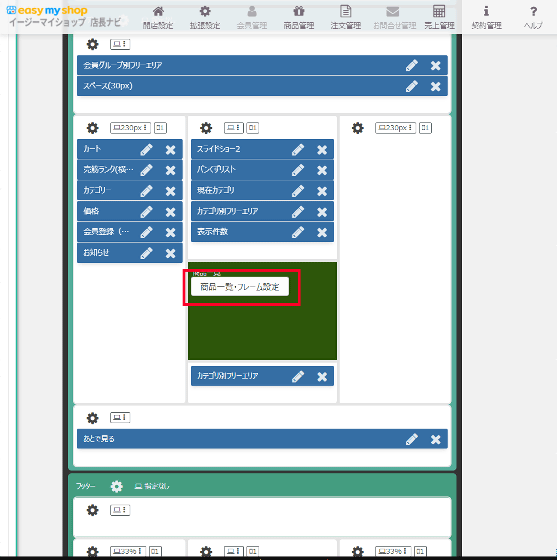
ここでは、商品の表示順序を優先順位をつけて5つまで指定できます。商品の表示順序としては「価格の高い順」「安い順」などが一般的ですが、プルダウンメニューを開いてみるとイージーマイショップではそれらに加えて、「レビュー件数順」「レビュー評価順」が指定できるほか、各商品に「数量限定」「メディアで紹介」「SNSで話題」「スタッフも愛用」「今が旬」といった「商品付加アイコン」を付けて優先的に表示させることも可能でした。
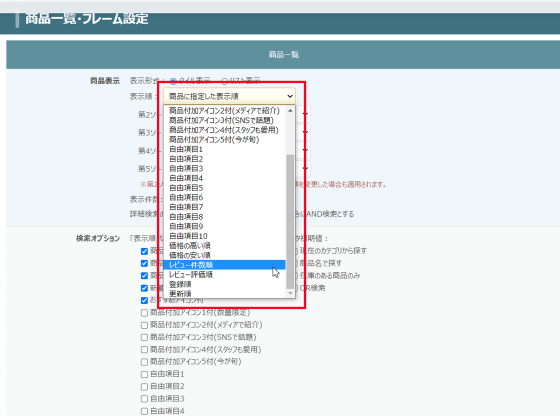
今回は表示順序を「レビュー件数順」「おすすめアイコン付」「価格の安い順」「新着アイコン付」の順につけてみました。
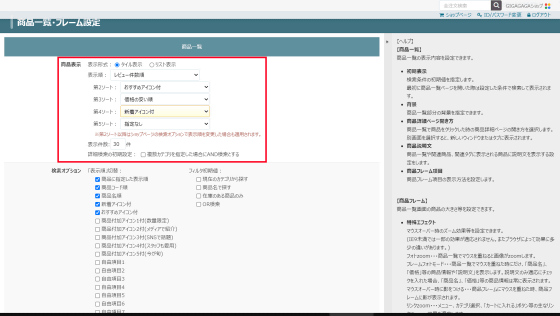
そのほか、ユーザーが検索する時のソート方法も指定可能。なお、自由項目はその名の通り自分の好きな項目を設定可能なので、例えば食料品を扱うときにアレルギー物質の項目を設けることも可能です。
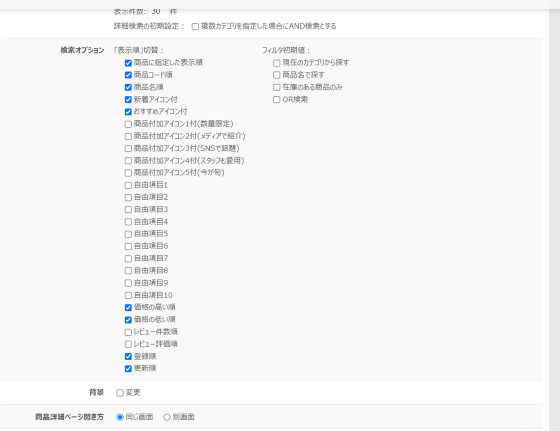
ただ、「商品付加アイコンが付いたアイテムの優先表示」などは、商品登録と連動して使う必要があります。再び商品一覧に戻り、「Macbook Air」の編集アイコンをクリック。
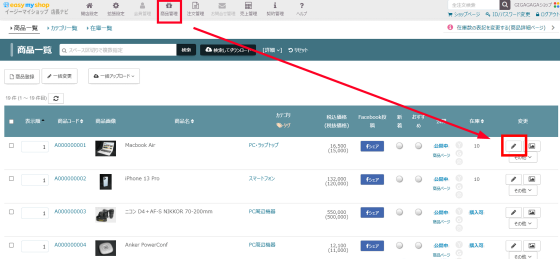
商品登録情報の「その他詳細」をクリックすると、隠れていたメニューがずらっと表示されました。
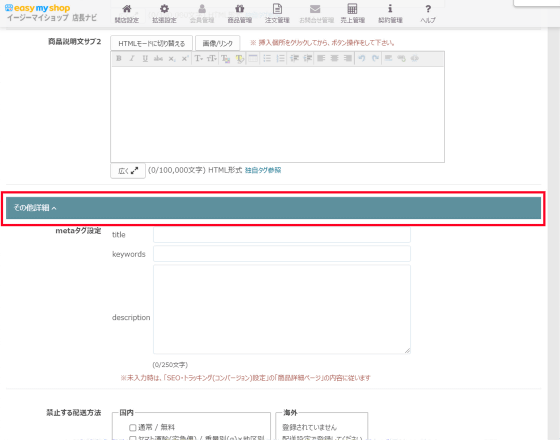
ここに「アイコン付与」というメニューあるので、各項目にチェックを入れていけばOK。この項目はデザイン管理画面と連動しており、デザイン管理画面で「優先順位高」とした項目にチェックをつけることで、その商品をトップページの目立つ位置に表示できます。
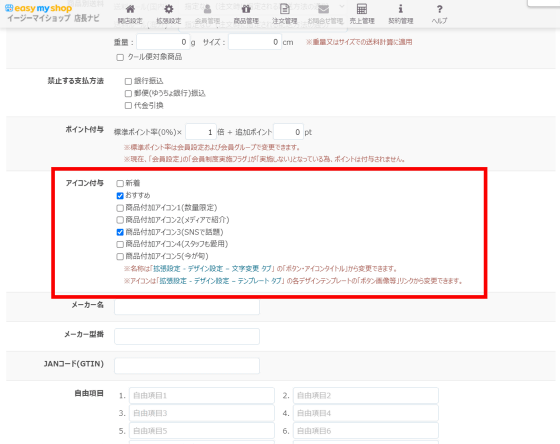
実際にアイコンを付与した商品がページ上部に表示されると、以下のようになります。
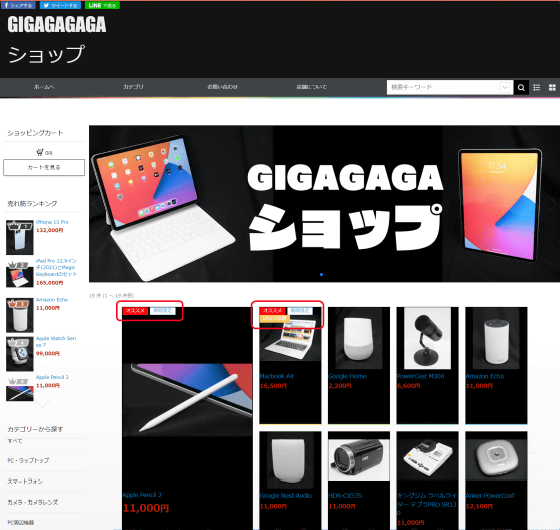
このほか、ページ閲覧者の購入意欲を搔き立てる機能としては「販売期間の設定」もあります。人間は期限が迫っていると「早く買わないと!」という心理が働くので、期間限定販売を取り入れるのも1つの方法です。
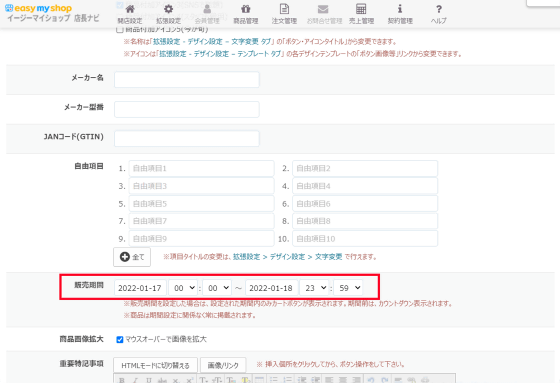
設定を行うと、以下のように商品ページに販売期間が表示されます。
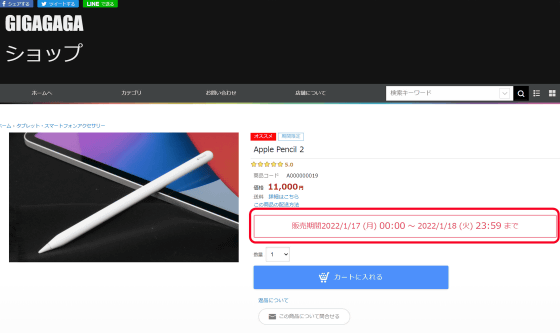
さらに、「レコメンド」という機能も。レコメンドのうち「関連商品」は商品ページに関連商品を表示させる機能。「こういう商品を見ているならこれも好きなはず!」という考え方で商品を次々に表示すれば、閲覧者のページ滞在時間が長くなり、どんどん「買う気」を増幅させることができます。「追加」をクリック。
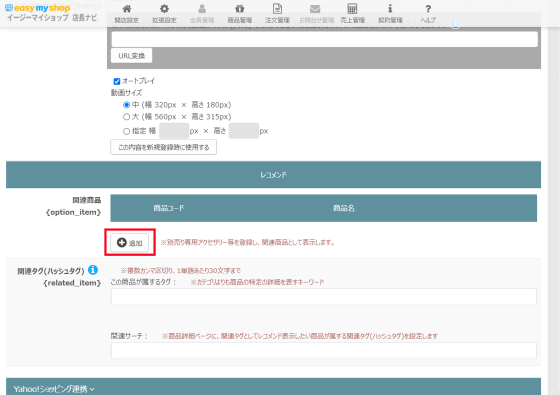
「Macbook Airのページを見ているなら、Apple製品が好きなのでは」という仮説が立つので、Apple製品を「選択」します。
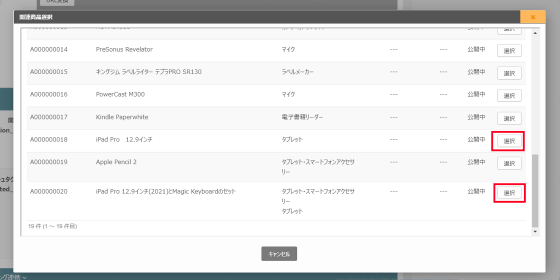
「関連商品」は手動で指定するものですが、その下にある「関連タグ」は商品にハッシュタグをつけていくことで、複数の商品を関連付けて自動的に関連製品を表示させることが可能になります。設定完了後に「保存」を押すと……
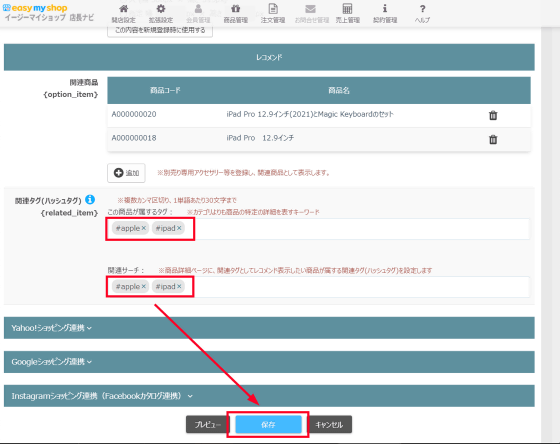
こんな感じで、各製品ページ下部に「関連商品」「関連サーチ」として商品が表示されるようになりました。
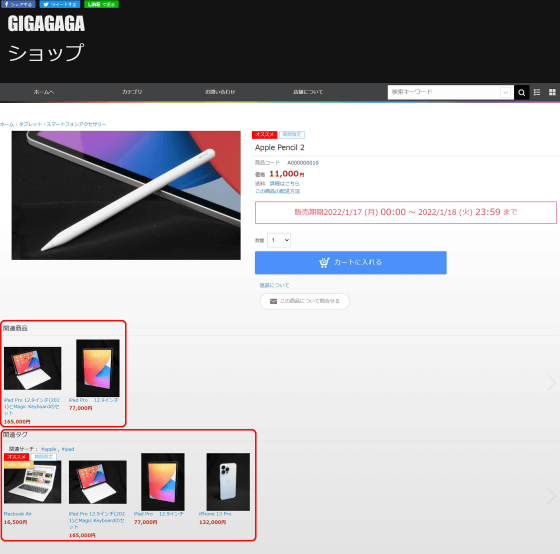
◆7:「口コミ投稿でクーポン付与」を実装してレビューをどんどん集める方法
商品を購入するかどうか悩んでいる時に、レビューや口コミを見て「よさそう」「よし、買おう!」と決断したことがある人も多いはず。商品レビューはショップ来訪者の購入を左右する重要な要素ですが、イージーマイショップの場合、このようなレビュー機能も無料で使うことが可能です。まずは店長ナビから「拡張機能」→「アドイン」を選択。
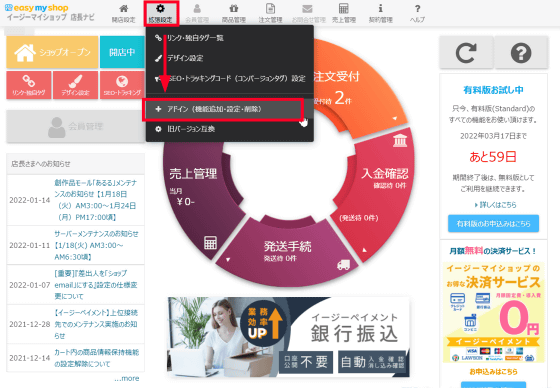
アドイン一覧にある「商品レビュー」の「設定」をクリックします。
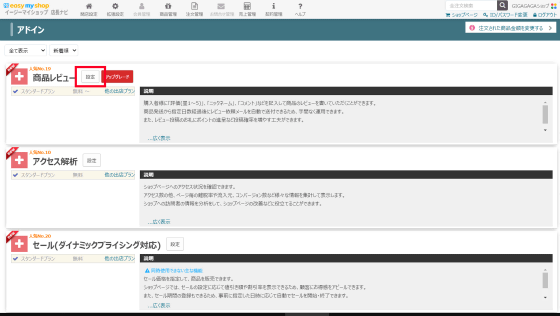
設定の有効の「有効」にチェックを入れると、詳細情報が表示されます。レビュー掲載までの基本的なプロセスは、「商品発送後にレビュー依頼メールが購入者に向けて送信され、購入者がレビューを投稿すると管理者に通知が届く。管理者がレビューを承認したらレビューが掲載される」という流れなので、「嫌がらせの低評価レビューが知らない間に投稿されている」という事態は起こりません。
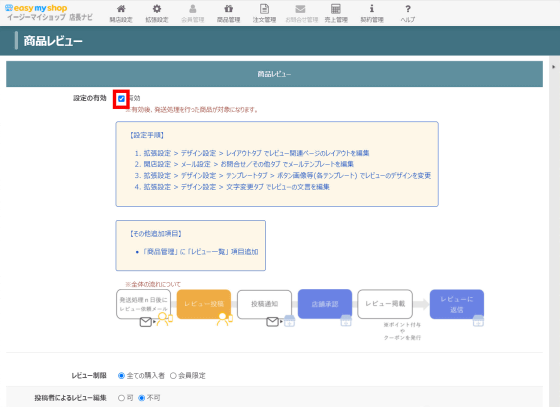
レビュー公開の「承認制」を選択し、たくさんレビューを集めるために「クーポン進呈」の「する」をチェック。クーポン進呈を利用するには別途クーポンの設定が必要とのことなので、「クーポン設定」のリンクをクリック。
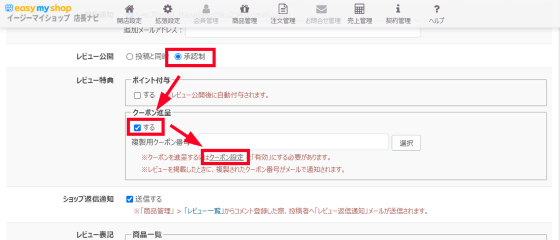
アドインの「クーポン」機能の設定画面に移るので、「有効」にチェックを入れて「保存」をクリック。
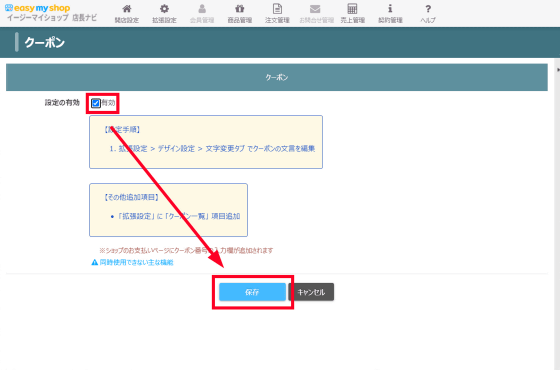
すると「拡張設定」のメニューに「クーポン一覧」が追加されるので、これをクリック。
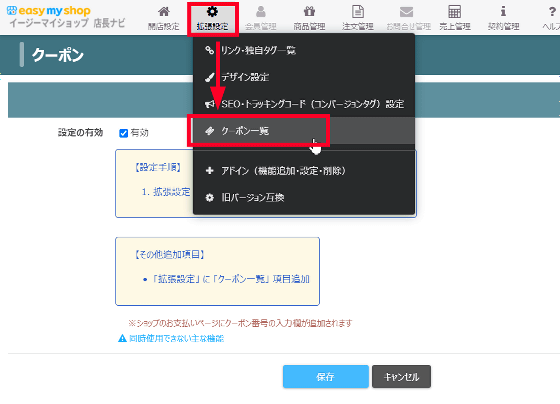
クーポン一覧で「新規登録」をクリック。
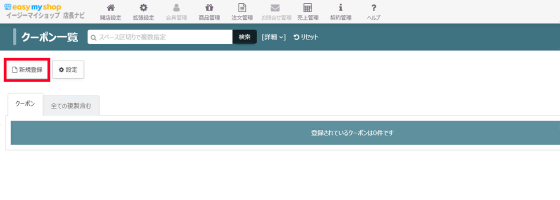
まずは「クーポン番号」に任意の英数字を入れます。レビュー用に同じクーポンを複数作成するため「複製用」にチェックを入れて「有効」にチェック。今回はクーポン名を入力後、割引対象を「商品金額のみ」にし、割引は「5%割引」、利用期間は「なし」、回数制限は「クーポン毎に1回」として、「保存」をクリック。これで管理者側の設定は完了。
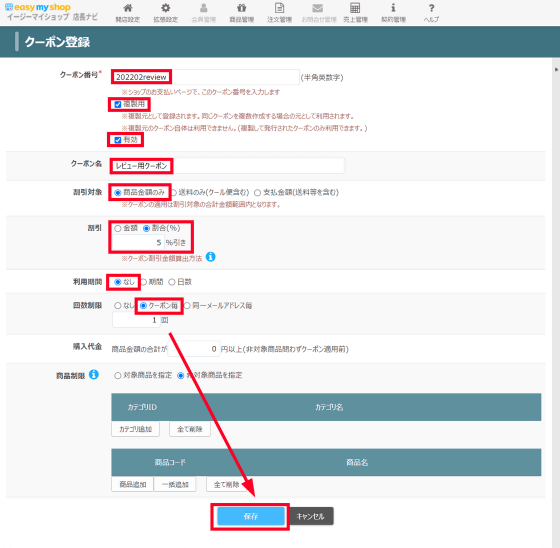
この設定をしておくと、ショップが商品の発送を行った後、購入者は以下のようなメールを受け取ります。「評価はこちらのURLからできます」の下にあるURLを購入者がクリックすると……
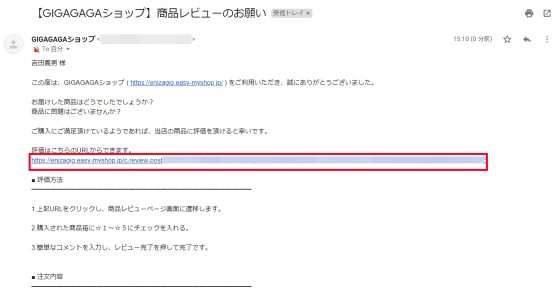
以下のようなレビュー投稿画面が表示される仕組みです。星の数による評価のほか、文章によるレビューや、写真の投稿、YouTube動画の共有などが可能。画像や動画を使ったレビューを投稿してもらうことができれば、どんどん商品の説得力が増し、他のページ閲覧者の購入を促すことができます。購入者がレビューを投稿すると……
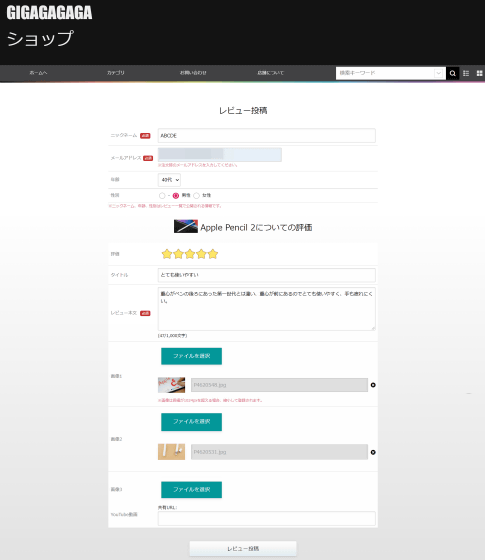
ショップ管理画面の「レビュー一覧」に以下のようなレビュー詳細が表示されるように。購入者がレビューを投稿した時点ではレビューが「未掲載」の状態です。
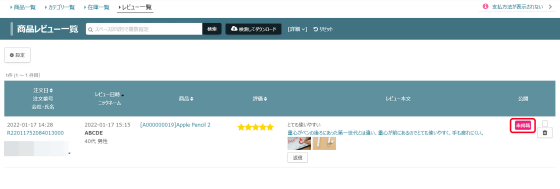
このボタンをクリックすれば、「掲載中」となります。なお、投稿されたレビューは未掲載のままとすることが可能で、一度「掲載中」としたレビューについても後から「未掲載」にしたり削除したりも可能となっています。
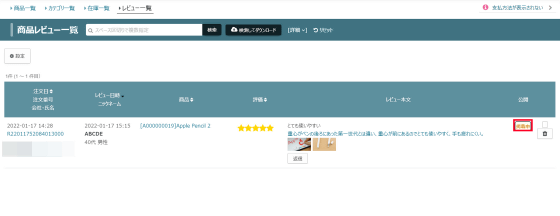
管理者からレビュー投稿者に返信することも可能。
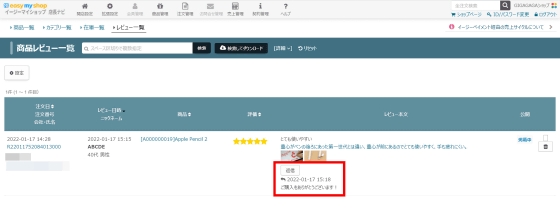
最終的には、星の数・レビュー・ショップからの返信などを商品ページに表示することが可能になります。
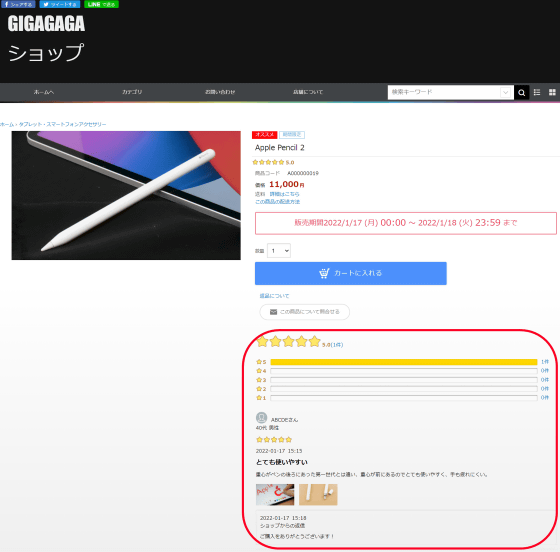
◆まとめ
ということで、実際にイージーマイショップを使ってみたところ、ウェブサイトやオンラインショップ開設に必要だとされる専門知識が不要で、設定作業の大部分で自動化が行われているので、誰でも数時間~半日で思い通りのオンラインショップを開設できます。また、無料機能だけでも十分にコンテンツ豊富なショップを作れ、レビュー機能やクーポン機能、売れ筋ランキングの実装など「実際に売るための仕組み」まで構築できるのはかなりのもの。オンラインショップを立ち上げる際に有料サービスを使うと、実際に売上が出るまで「赤字になるかも」というリスクが伴いますが、そのリスクを排除してショップ開設ができる点は大きなメリットだと感じました。
イージーマイショップで行う完全無料のオンラインショップ開設は、以下から可能です。
セット販売やオーダーメイド商品に強いネットショップ構築|イージーマイショップ
https://easy-myshop.jp/
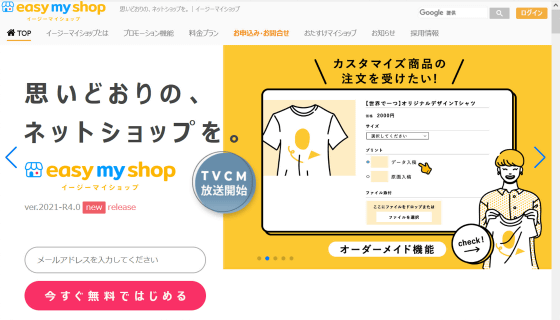
・関連記事
簡単にありとあらゆる自分好みの売り方ができる「イージーマイショップ」でネット上にお店を開くとこうなる - GIGAZINE
自分好みにネットで物を売る方法と手順を最適化できる「イージーマイショップ」で実際に物を売るとこんな感じ - GIGAZINE
ゲームのパワーアップ感覚でどんどんクーポン・会員割引・SNSやGoogleショッピング連携などのアドインを追加して「イージーマイショップ」の売る力を上げまくってみた - GIGAZINE
・関連コンテンツ
in レビュー, ネットサービス, 広告, Posted by darkhorse_log
You can read the machine translated English article 'Easy My Shop' review that allows you to….




