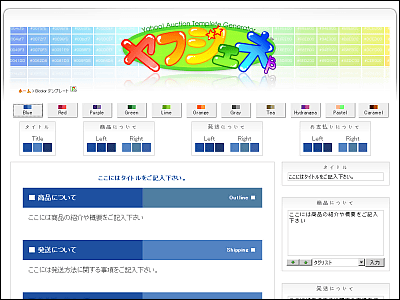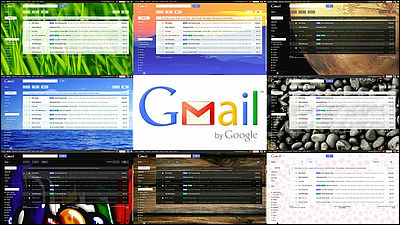自分好みにネットで物を売る方法と手順を最適化できる「イージーマイショップ」で実際に物を売るとこんな感じ
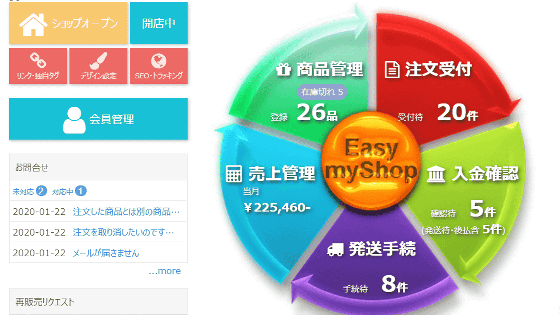
ネットで物を売るとき、アイテムが1~2個であればメモとペンで管理できますが、アイテム数が増加すると発送手続き・在庫管理・問い合わせ対応などがしっちゃかめっちゃかになってしまうことは容易に想像できます。簡単にネットショップを開設でき、かつ自分好みの「売り方」で収益をあげることが可能なイージーマイショップでは、自動で在庫管理してくれ、発送手続きはすっきりと手順化され、問い合わせ対応もスムーズに行える仕組みとなっているとのこと。多機能が売りのイージーマイショップの使いやすさはいかほどなのか、実際に確かめてみました。
ネットショップ開業はイージーマイショップ | セット販売やオーダーメイド商品に強いネットショップ構築
https://www.easy-myshop.jp/
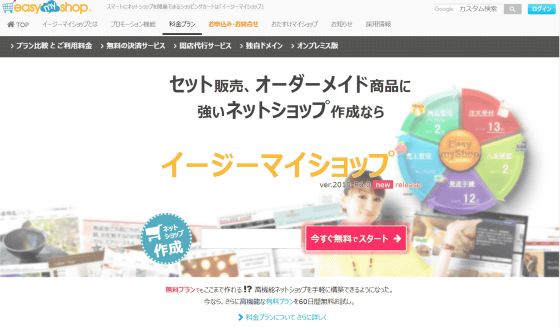
目次
◆実際に商品の注文を受け付けてから発送までの流れはこんな感じ
◆配送方法の指定もらくちん&種類豊富
◆品切れになっても「欲しい!」というお客さんを逃さない方法
◆管理が大変な「問い合わせ対応」をスムーズに行う拡張機能の使い方
◆他の人に管理を手助けしてもらえる便利ツール「副管理者機能」
イージーマイショップはウェブサイトを作った経験がない人でも簡単に、かつ「こういうの欲しかった!」というかゆいところに手が届く機能を使えるネットショップ開設サービス。実際にウェブサービスに登録してからネットショップを開設するまでの流れは以下の記事にまとめています。
簡単にありとあらゆる自分好みの売り方ができる「イージーマイショップ」でネット上にお店を開くとこうなる - GIGAZINE
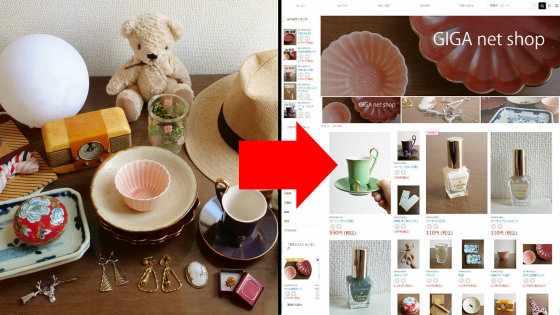
これが完成したショップの見た目。
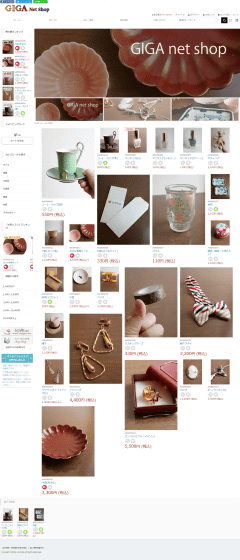
個別の商品ページはこんな感じ。本当にお買い物ができるか試してみます。「カートに入れる」を押して……
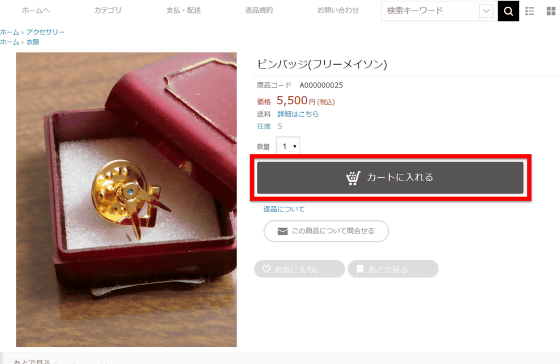
「レジに進む」をクリック。
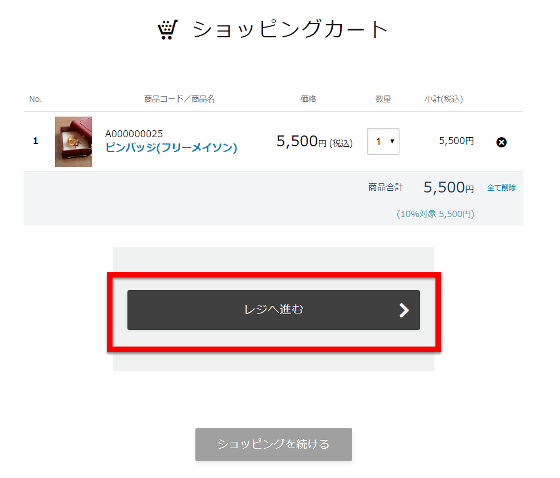
住所などを入力する「お客様情報入力」が現れました。「お届け先を別で指定する」というボタンもあり、「会員登録」機能を使えばここから複数の配達先を指定することができるので、購入者が買った物を別途発送する手間を省くことができ、まとめて贈り物を購入したい人が「おっ、ラクそう」と思わずポチるようになっています。
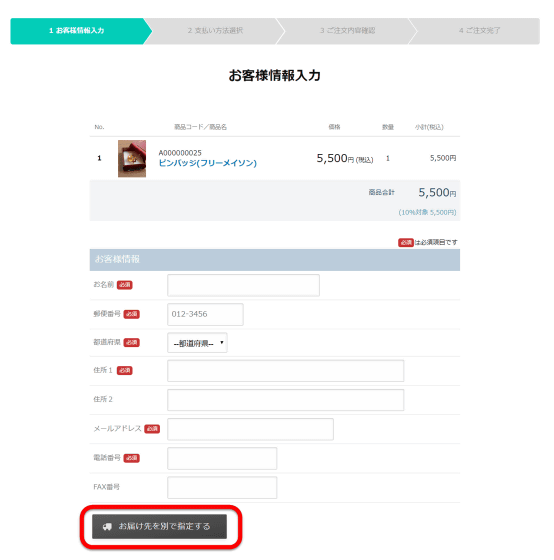
配送日指定・配送時間指定・要望欄などが続き、「お支払方法へ」をクリック。
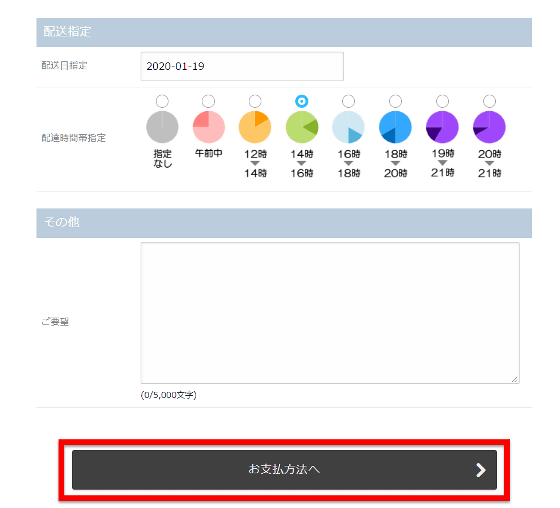
支払い方法選択画面。
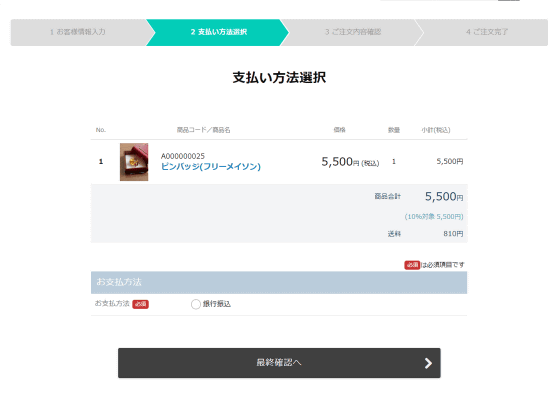
今回はできるだけシンプルに、ということで銀行振込に設定しています。チェックを入れたら「最終確認へ」をクリック。
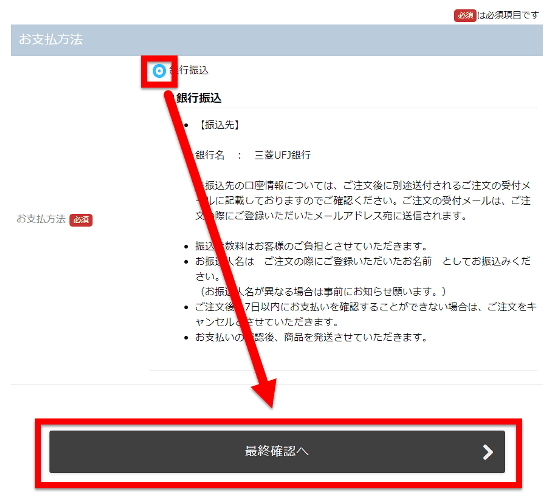
名前や届け先などの確認画面が表示されるため「注文を確定する」をクリック。
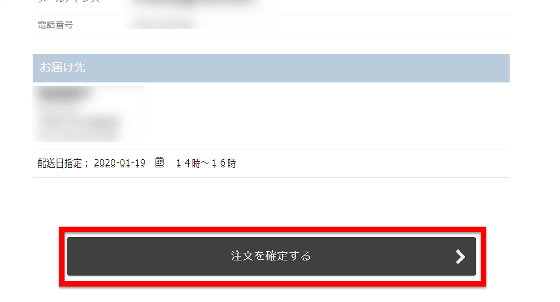
すると、「ご注文ありがとうございました」というメッセージが表示されました。デフォルトの状態だと、特にこのページにはキャンセルボタンはついておらず、注文キャンセルは別途設けられた「問い合わせ」ページからメールフォームで依頼する形になります。
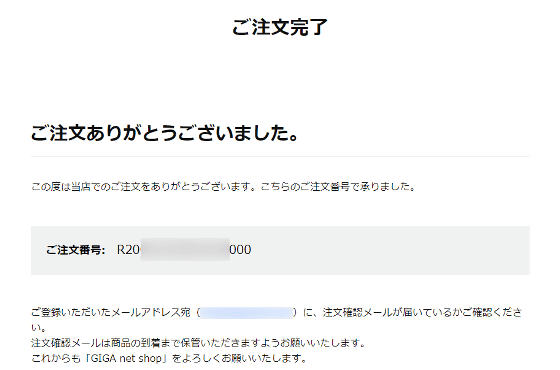
注文が完了すると、自動的に購入者に対して以下のような注文確認メールが送られます。
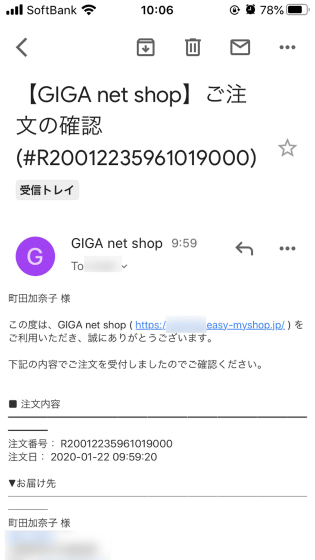
メールの内容は注文番号・注文日・届け先・配送方法・配達日指定・商品名・商品数・合計金額・振込先銀行口座など。以下はテンプレートを使用していますが、手動でメール内容を変更することも可能です。
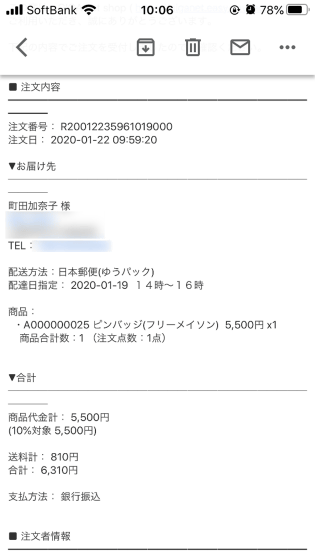
◆実際に商品の注文を受け付けてから発送までの流れはこんな感じ
管理画面である「店長ナビ」に戻るとこんな感じ。店長ナビの中央には「注文受付」「入金確認」「発送手続」「売上確認」「商品管理」が円の形に並んでおり、商品の注文・発送の状態が一目でわかるようになっています。いくつか注文を受け付けた状態なので、「注文受付」が4件入っていました。なお、注文を受け付ける度にメール通知を受け取ることも可能です。
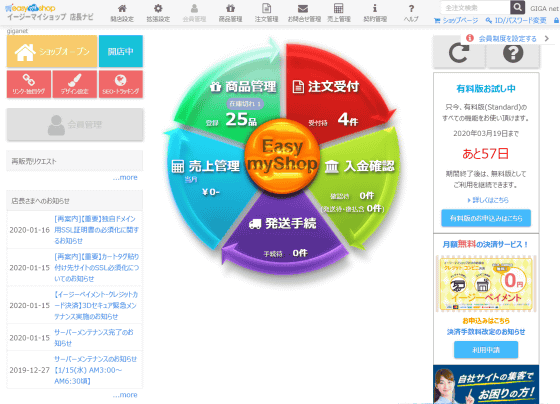
お客さんが商品を買って入金をしたり、実際に発送を行ったりしていくと、画面は以下のように変化します。「注文受付」が22件入ったので見てみます。
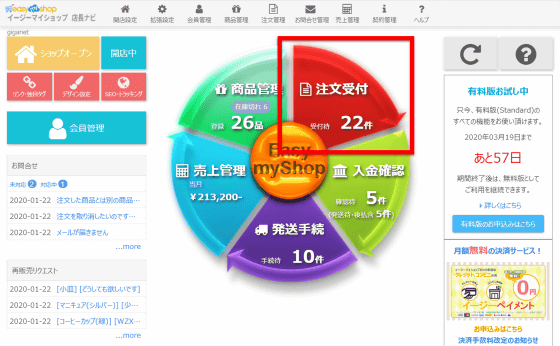
「受注待ち一覧」はこんな感じ。それぞれの注文に対し、注文日・注文番号・氏名・注文した商品・配達希望日・支払方法と入金状態・金額が表示されていて、必要な情報は一覧だけでも確認できる仕様。そのうち一件をクリックすると……
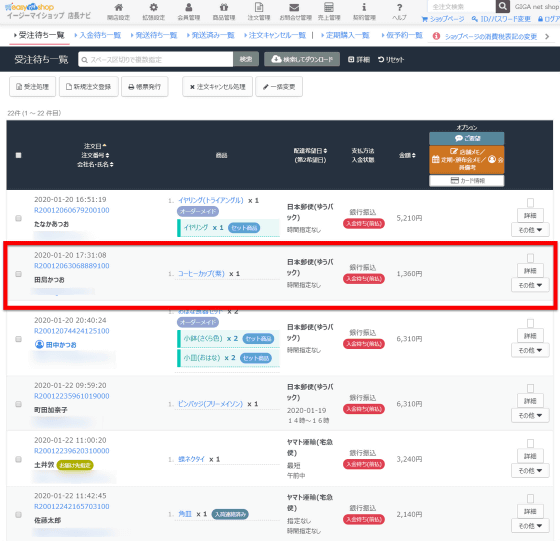
注文詳細を確認可能。
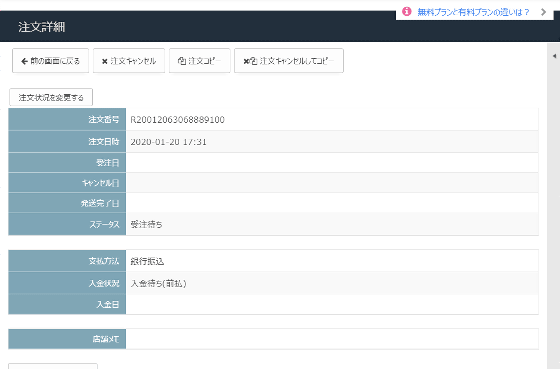
注文者と届け先が異なることなども、ここでしっかり確認できます。
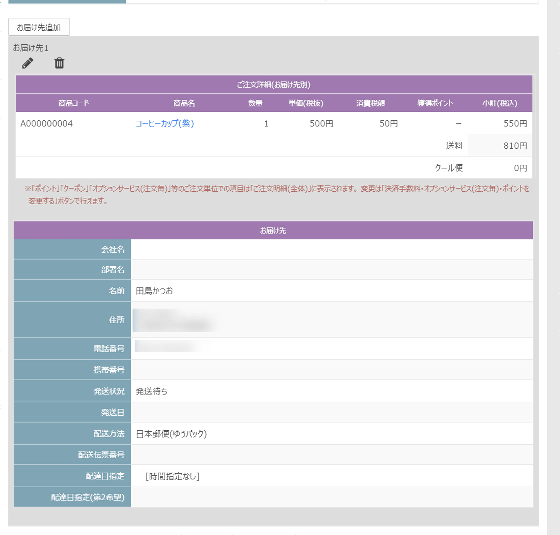
受注が完了したものについてはチェックを入れて「受注処理」をクリック。
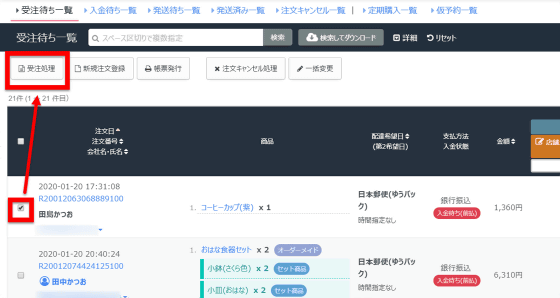
「受注確定」を押します。
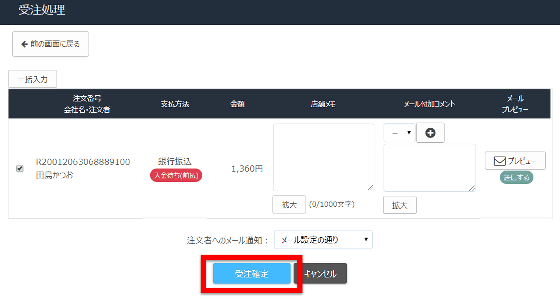
「受注待ち一覧」の隣にある「入金待ち一覧」をクリックすると、先ほど受注した内容がここに移動していました。なお、この「入金待ち」は銀行振込に対応している時に表示されるステータスで、クレジット決済のときは決済が完了した時に「受注待ち」から次の「発送待ち」へ一気に移動するのでもっとラクチンです。
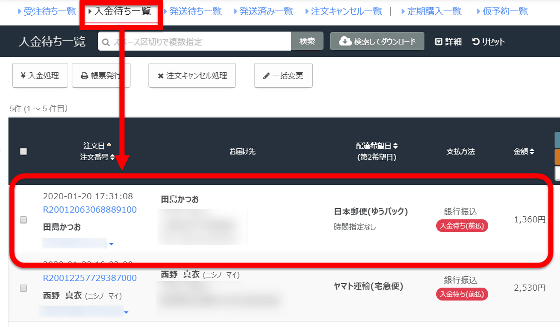
銀行口座を確認し、入金処理が確認できたものについてチェックを入れて「入金処理」を押します。
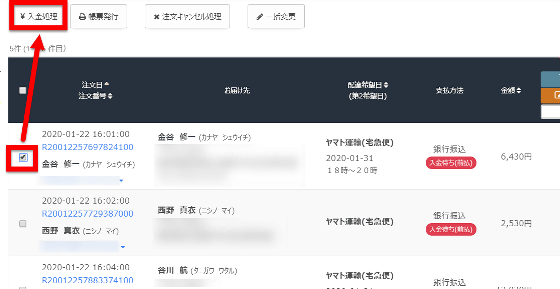
「入金確定」を押すと……
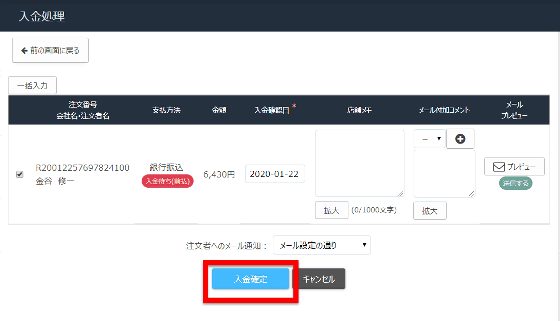
今度は「入金待ち一覧」の隣の「発送待ち一覧」に項目が移動する……という仕組みなので、段階を踏んでスムーズに作業が行えます。「発送待ち一覧」の項目にチェックを入れて、「帳票発行」をクリックすると……
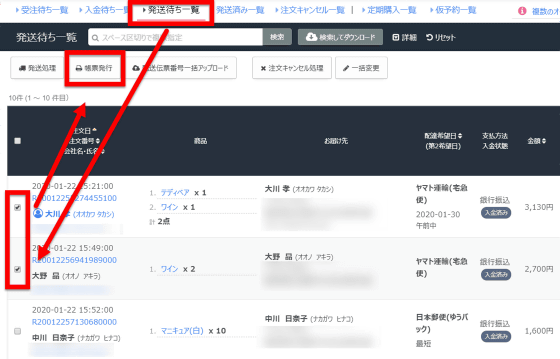
「お買い上げ明細書」「納品書 兼 領収書」「送付状」が印刷可能でした。送付状について印刷ページを表示してみます。
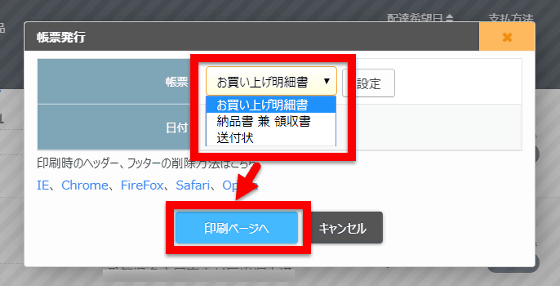
こんな感じ。注文日・注文番号・商品コード・住所など、必要内容が記載された送付状が印刷できるようになっていました。
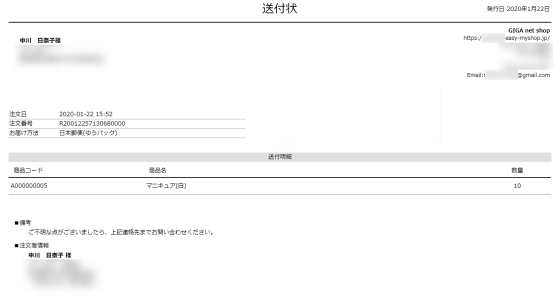
さらに、「検索してダウンロード」を押した後に表示されるポップアップで、「使用テンプレート」をクリックすると……
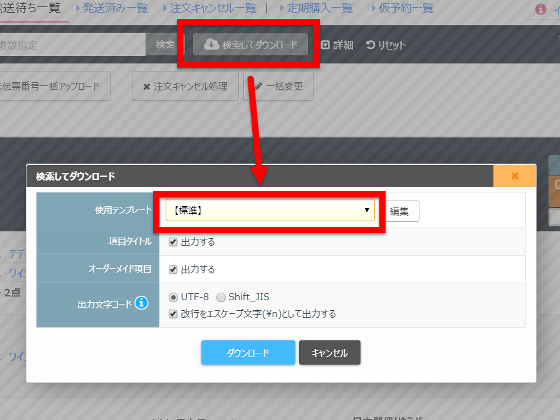
「ヤマト運輸・送り状発行ソフトB2用(通常)」「ヤマト運輸・送り状発行ソフトB2用(ギフト)」「ネクストエンジン受注一括登録用(税込み)」「ネクストエンジン受注一括登録用(税抜き)」といった選択肢が表示されました。ヤマト運輸を使用している場合、発送する商品数が多いと自動で送り状を作成してくれる「送り状発行システムB2」のありがたさを実感するところなので、B2に対応してくれるのはかなりうれしい点。
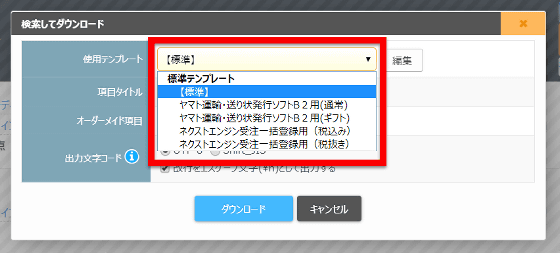
項目タイトル・オーダーメイド項目・出力文字コードなどを指定して「ダウンロード」を押すと、CSVファイルがダウンロードされ、それをB2クラウドにアップロードすれば何十件という送り状作成が一気に完了します。
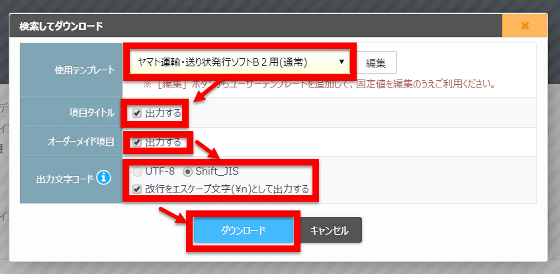
発送処理が完了した商品についてチェックを入れて「発送処理」を押します。
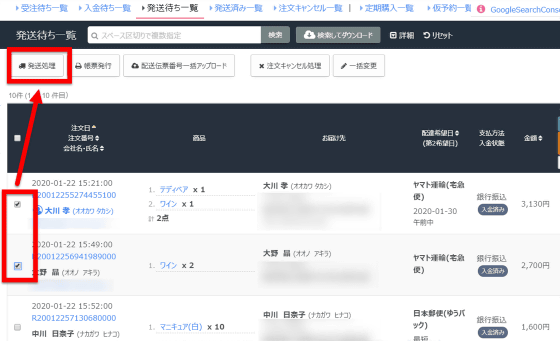
「発送確定」をクリック。
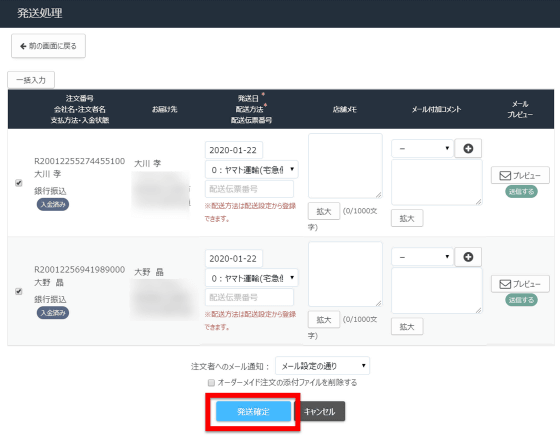
「発送済み一覧」を押すと、発送が完了した全ての項目がここにリスト化されていました。
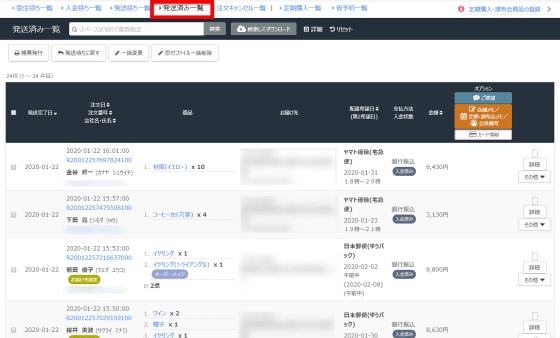
なお、購入者からメールで注文キャンセルを受けた時は、その項目にチェックを入れて「注文キャンセル処理」を押せばOK。
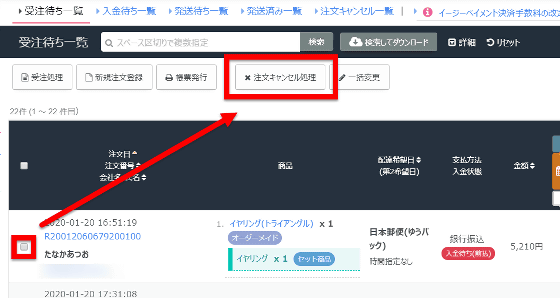
「キャンセル確定」をクリック。
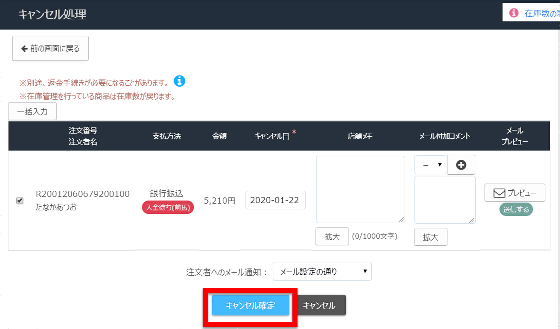
在庫が2個だったアイテムが……
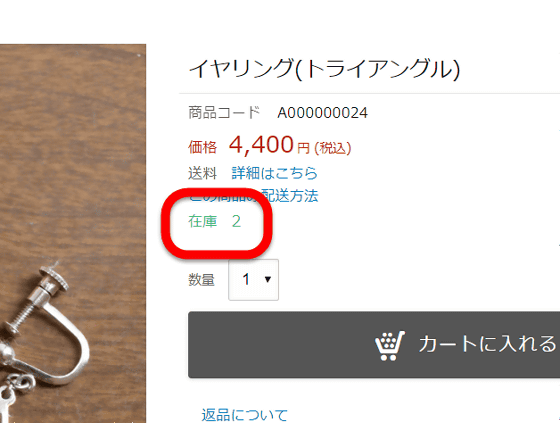
キャンセル処理後は3個に増加。キャンセルボタンを押すとすぐさま在庫管理にも反映されます。
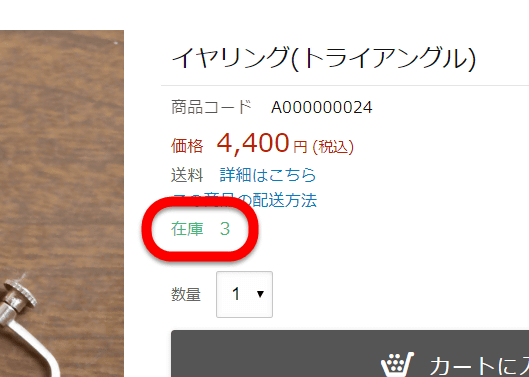
さらに、店長ナビから「売上管理」を押すと……
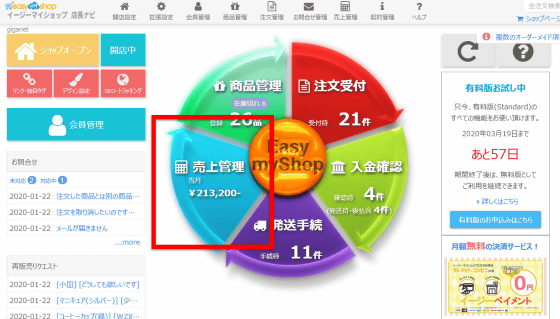
以下のように、期間指定をして売上げを表示させることができました。
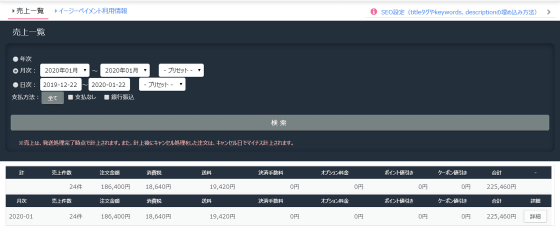
◆配送方法の指定もらくちん&種類豊富
配送方法は店長ナビの「開店設定」→「配送設定」から行うことができます。
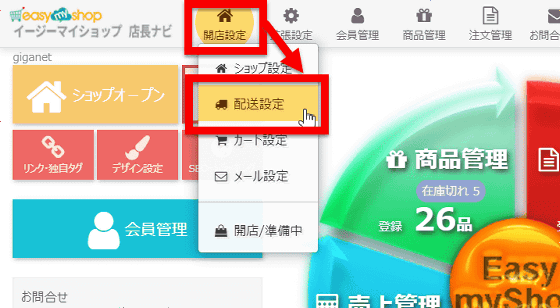
配送は国内・海外に対応していますが、今回は国内のみにしていきます。編集アイコンをクリックすると……
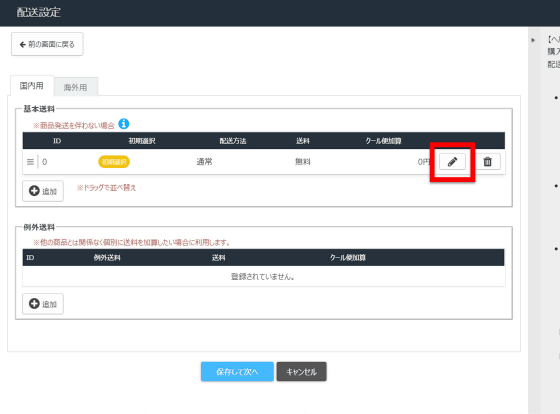
以下のような画面が現れます。
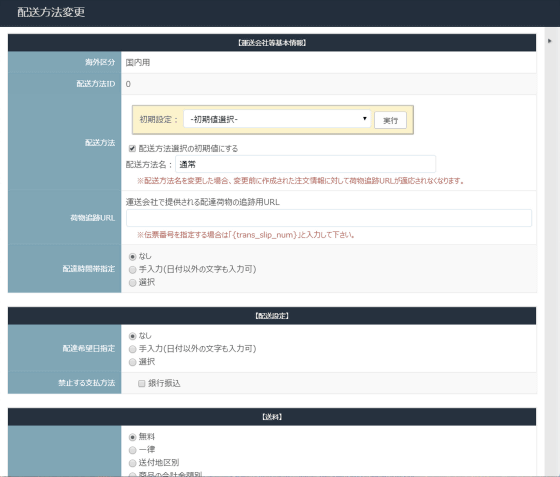
配送方法は「日本郵便:ゆうパック」「日本郵便:ゆうメール」「佐川急便:飛脚宅配便」「ヤマト運輸:宅配便」「その他」「商品の発送なし」から選べます。
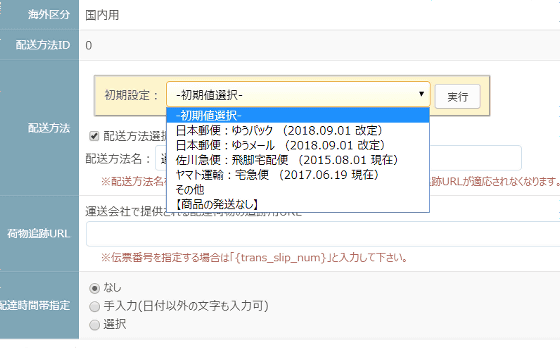
また時間指定の受付や……
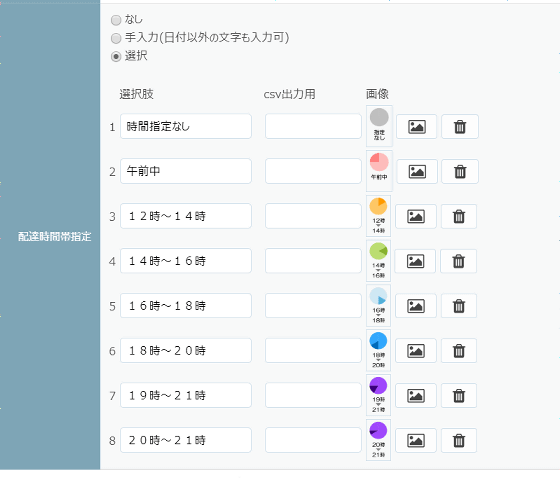
送料についても細かく設定可能。送料は重さやサイズによって変わってきますが、それを1つずつ設定するのは面倒なもの。イージーマイショップの場合は「送料計算方法」を選択した後に「標準送料」の「設定」を押すと……
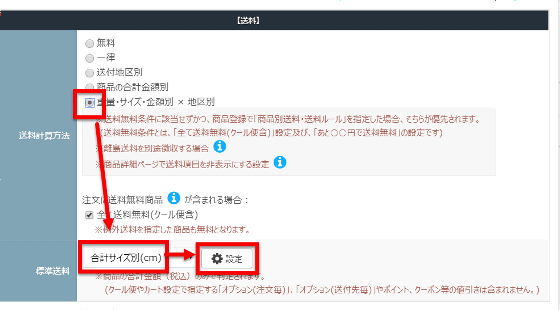
こんな感じの画面が現れます。
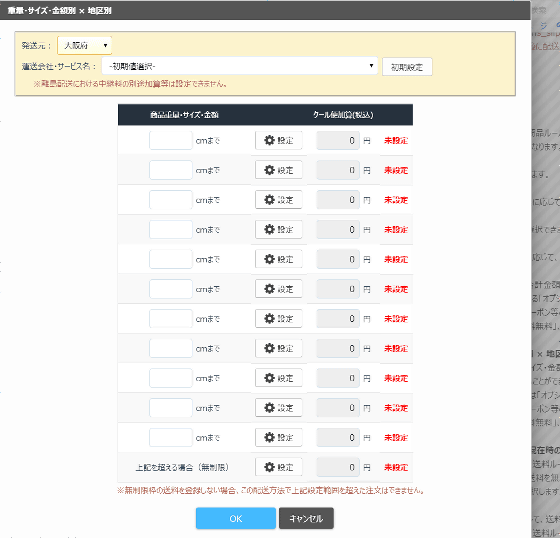
「運送会社・サービス名」を選んだ後に「初期設定」をクリックすると、自動的にサイズにあわせた送料が設定できました。「OK」をクリック。
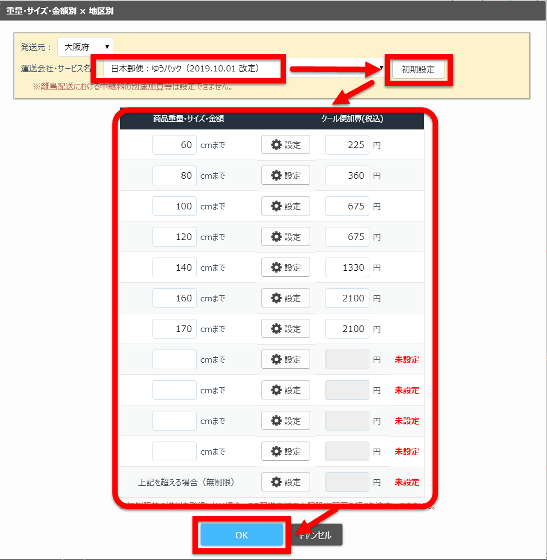
これで完了。設定作業は全体的に「テンプレを使って簡単に設定可能」かつ「手動で細かく指定もできる」という2段階構成なので、とにかく作業を減らしたい人とこだわりの設定をしたい人の両方に対応できます。
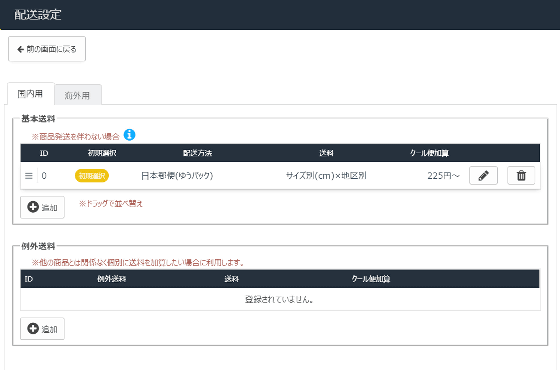
◆品切れになっても「欲しい!」というお客さんを逃さない方法
実際に商品がどんどん購入されていくと、品切れになってしまうこともあります。完売した商品の個別ページには「完売しました」と表示されますが、これだとせっかく「欲しい」と思ってくれているお客さんを逃すというもったいない結果になってしまいます。
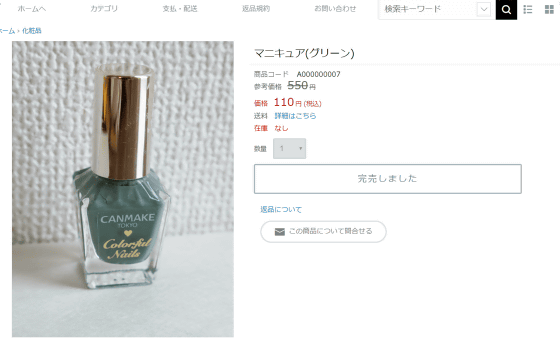
イージーマイショップには、この完売の表示を「再販売リクエスト」ボタンや「予約・取り寄せ」ボタンに変更できるという機能があり、実際に購入可能になった時にお客さんにメールで連絡することも可能。ということで、設定してみることにしました。この設定は店長ナビの「商品管理」→「商品一覧」を選び……
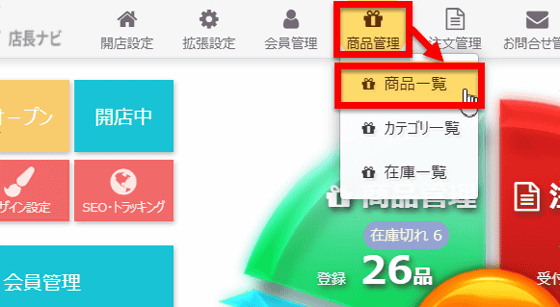
商品一覧から設定を変えたい商品を選択。
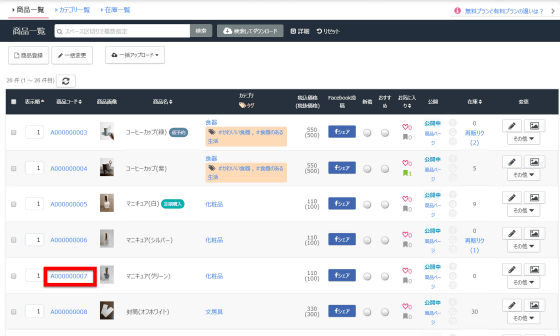
各商品の設定から変更可能なはず……なのですが、メニューが見当たりません。
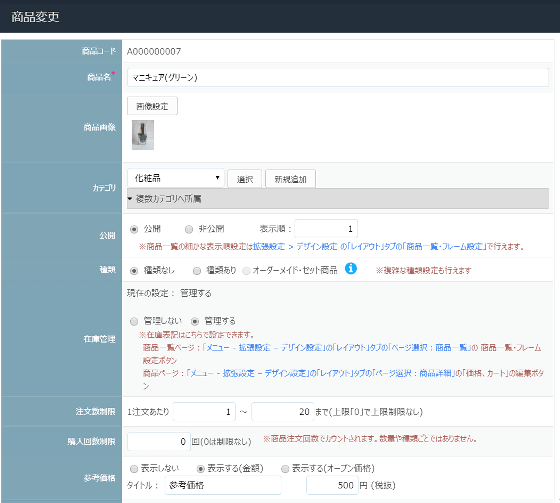
実はイージーマイショップの場合、自分の「欲しい!」という機能だけを使ってネットショップを最適化させるため、デフォルトは最低限の機能のみで、拡張機能を使ってどんどん中身を充実させていくという仕組みになっています。画面上部の「拡張設定」から「アドイン」を選びます。
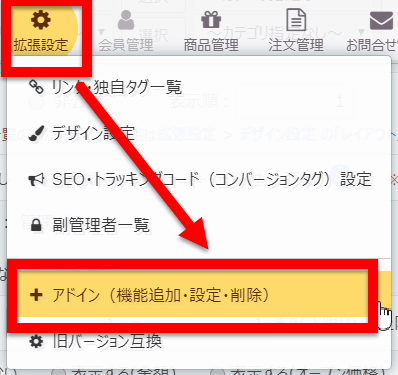
まずは「完売しました」のボタンを変更したいので、拡張機能(アドイン)一覧から「予約・取り寄せ機能」を有効にしていきます。「予約・取り寄せ機能」の横にある「設定」を押して……
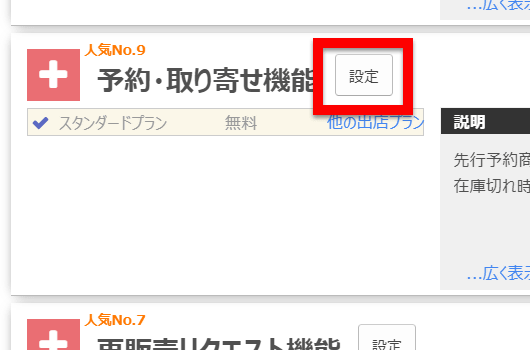
機能を「有効」にすると、「本予約」「仮予約」という2種の予約についての説明が現れました。本予約はユーザーが予約・取り寄せボタンを押した時に通常の注文と同様に注文が行われるもので、仮予約は入荷が完了した時に入荷完了メールをユーザーに送り、その後に注文が完了する流れ。
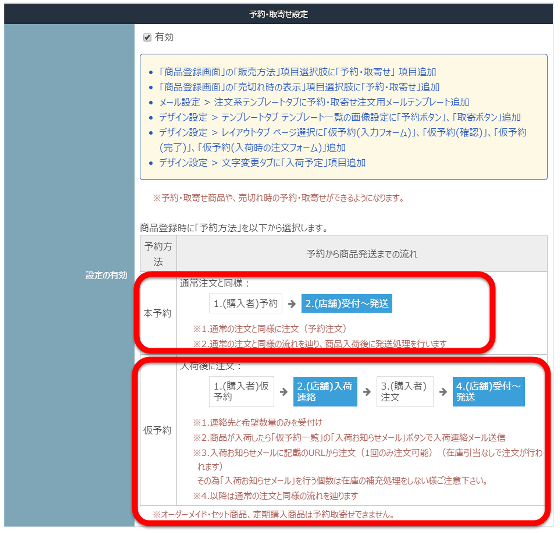
2つの予約方法について、細かく設定を行い「保存」をクリック。
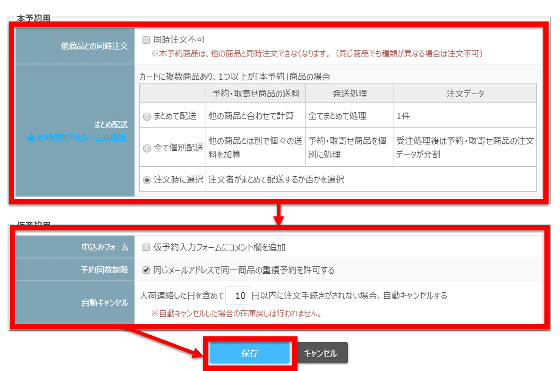
商品一覧から先ほどの商品設定画面に戻ると、販売方法として「予約・取寄せ」が選べるようになったほか……
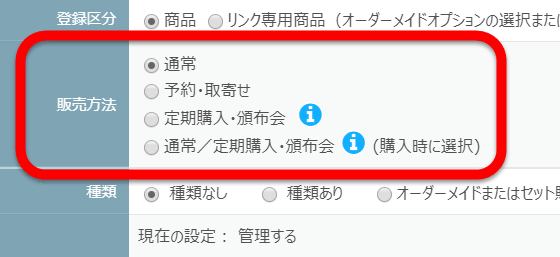
売り切れ時の表示として「売切れ」「再販売リクエスト」「予約・取り寄せ」から選べるようになっていました。ここで「予約・取り寄せ」を選んで、「本予約」か「仮予約」を指定、表示ボタンを「予約」にするか「取り寄せ」にするかを設定すると……
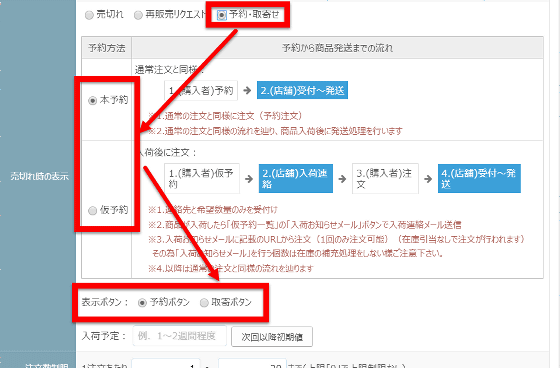
以下のような感じで商品の在庫がゼロになった時に「完売しました」ではなく「予約注文する」ボタンや……
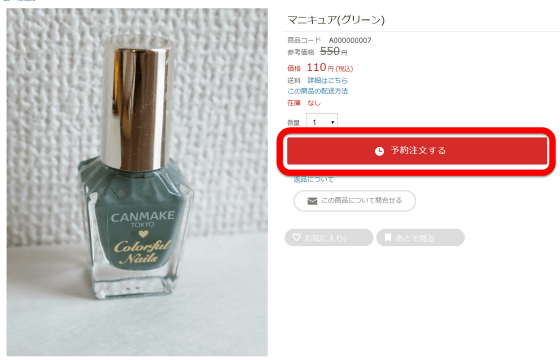
「再販リクエスト」ボタンが現れるため、欲しい!と思ってくれている人の取りこぼしを防げるわけです。
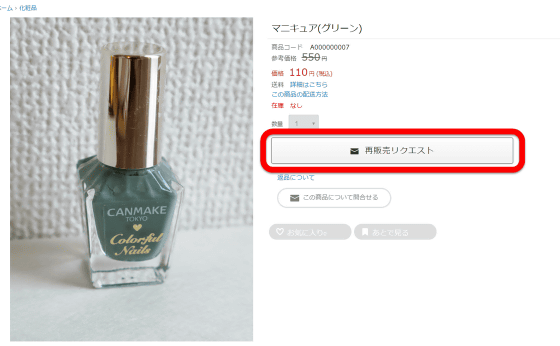
仮予約が入ると、登録しているメールアドレスに「予約・取り寄せ商品の受付確認」というメールが入るほか……
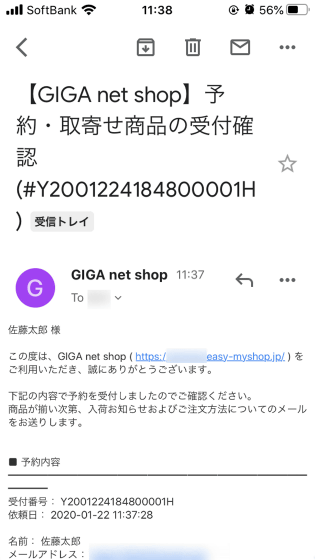
店長ナビの左側にも、仮予約の表示が現れます。クリックしてみます。
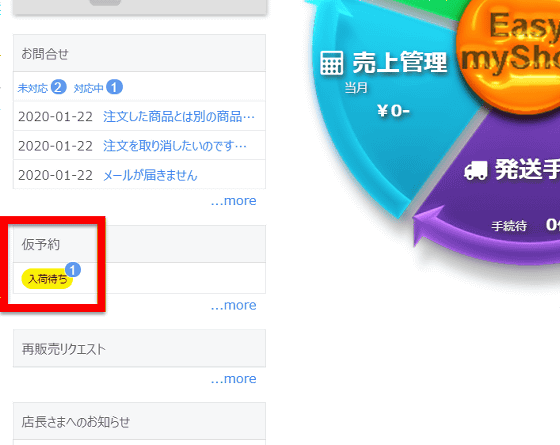
こんな感じで仮予約一覧画面が現れました。一覧は商品ごとの仮予約のステータスが表示されており、例えば赤枠で囲った部分では「角皿」の「入荷待ち」が1点あることが示されています。クリックすると……
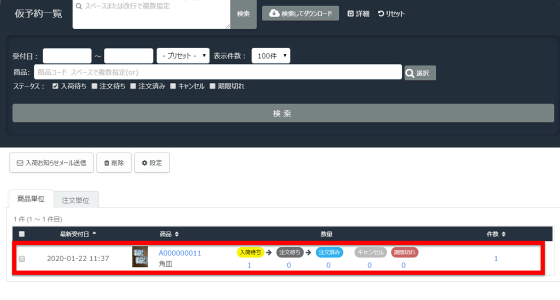
個別の仮予約に対応することができます。佐藤太郎さんから仮予約された「角皿」が入荷したら、「入荷お知らせメール」をクリック。
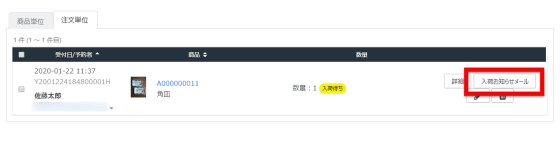
デフォルトの状態で既に入荷お知らせのテンプレメールが登録されているので、「OK」を押すだけで入荷お知らせが完了。個別にメール文面を書く必要はありません。
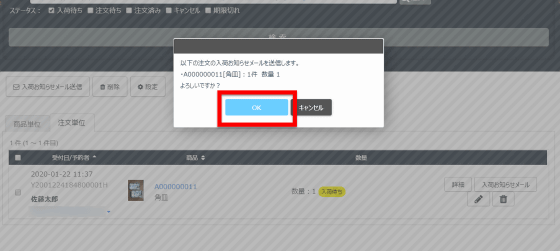
佐藤さんに送られたメールは以下のような感じ。記載されているURLから佐藤さん専用の商品購入ページに飛ぶことができ……
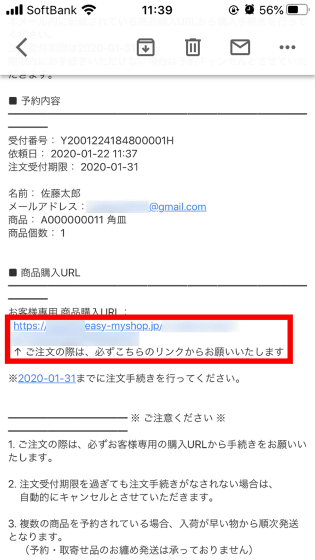
ここで購入が行われた時点で「注文完了」となります。
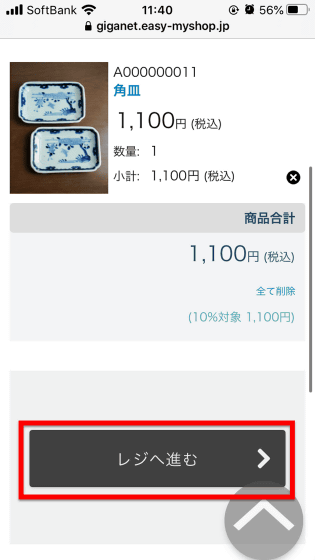
店長ナビの仮予約一覧画面を見てみたところ、「入荷待ち」1件だったのが、「注文済み」1件にステータスが変更されていました。
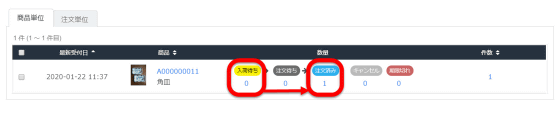
なお、商品の補充は先ほどの「商品一覧」の隣にある「在庫一覧」を開き、補充数を入力後「補充」を押すだけでOK。売り切れ扱いにしたい時もここから行えます。
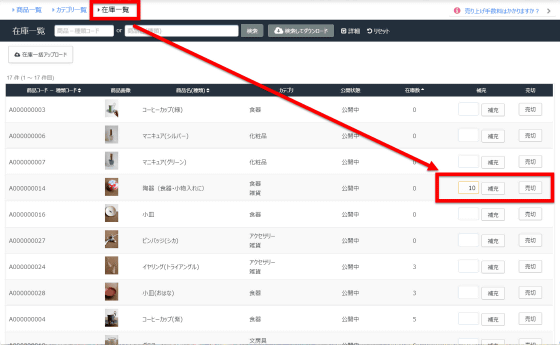
なお、メールのテンプレは店長ナビの「開店設定」→「メール設定」を押し……
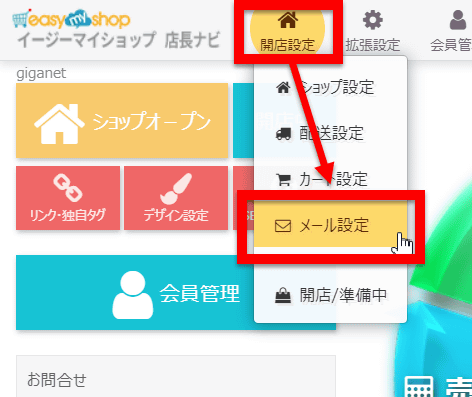
編集アイコンを押した先から、手動で変更できるようになっています。
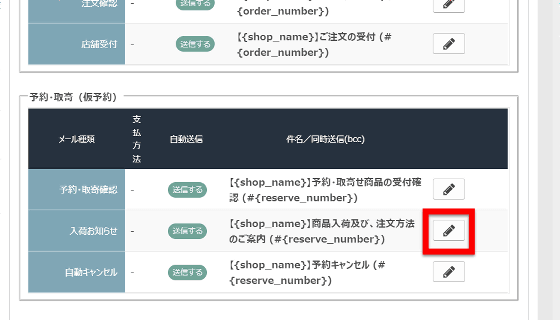
「再販売リクエスト」の場合も、リクエストが入ると店長ナビの左側に以下のような画面が現れます。「...more」をクリック。
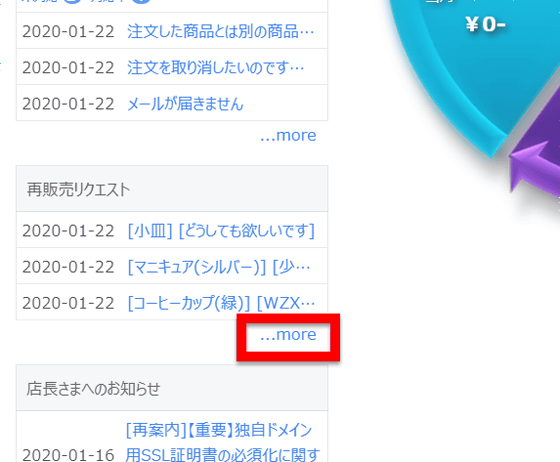
すると以下のような形で再販売リクエストが送られている商品一覧が表示されました。商品単位で並んでおり、リクエストが多いアイテムが一目でわかるほか、新着コメントは画面右側にタイムライン式で表示されるようになっています。
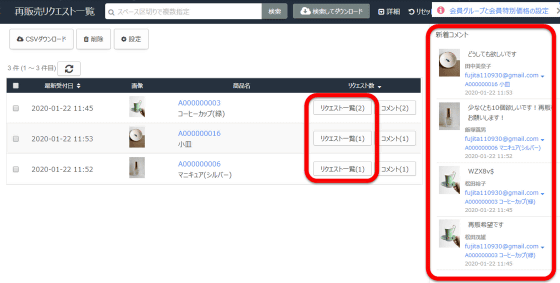
◆管理が大変な「問い合わせ対応」をスムーズに行う拡張機能の使い方
また、お客さんが増加すると、増えるのに合わせて商品についての問い合わせや、キャンセルの連絡も増加していきます。デフォルトだと問い合わせメールは指定メールアドレスに送られてくるのみなのですが、「お問合せ管理機能」というアドインを使うと店長ナビからも問い合わせに対応できるようになるため、大量の問い合わせの管理が格段にラクになります。アドイン追加後に店長ナビ上部の「お問合せ管理」から「お問合せ一覧」をクリック。
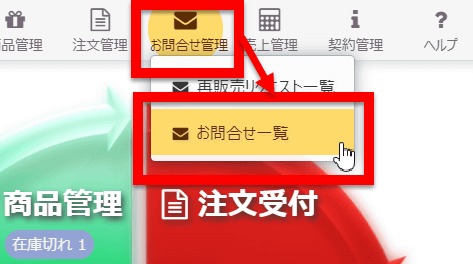
お問合せ一覧画面の上部には、問い合わせの「未対応」「対応中」「対応済み」がそれぞれ何件あるかというステータスが表示されています。以下の画面では3つの問い合わせのうち全てが未対応。内容は一覧に表示されているので、返信を行うためには「返信」ボタンを押します。
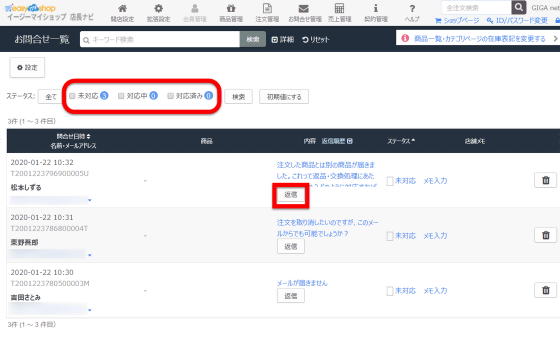
ここでステータスを変更し……
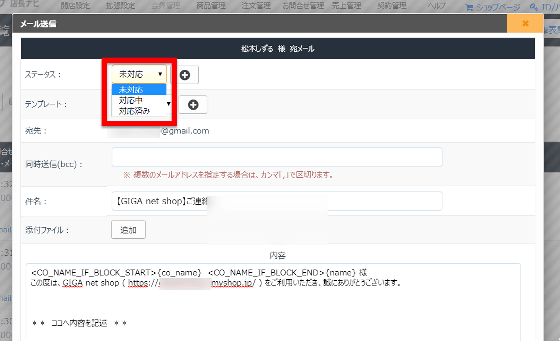
必要に応じてテンプレートを選択。
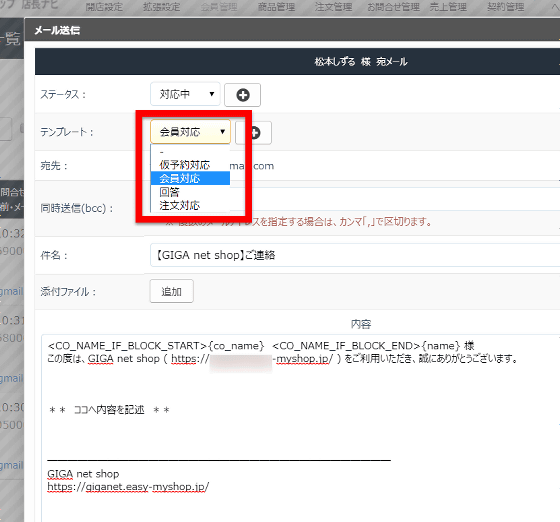
そしてテンプレートを利用して必要な内容を入力したら、「メール送信」を押します。
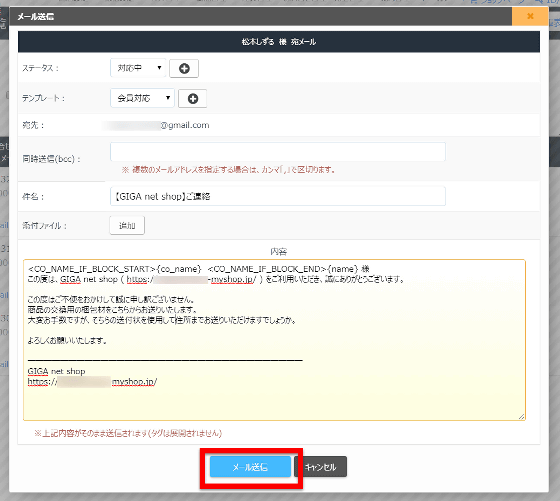
一覧ページに戻ると「未対応」1件、「対応中」1件、「対応済み」0件に変更されていました。未対応のメールがいつまでも放置されているとお店の信用がどんどん低下していき、売上も低下していきかねないのですが、一覧で管理できると対応漏れを防ぐことが可能です。
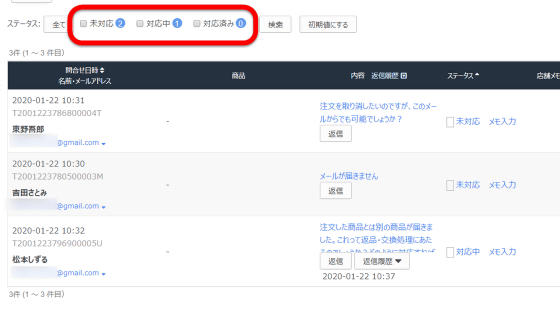
◆他の人に管理を手助けしてもらえる便利ツール「副管理者機能」
……という感じでお店が軌道に乗ってくると、24時間開店しっぱなしのネット上のお店であるがゆえに、徐々に一人で管理するのが難しくなることが予想できます。「誰かにお店の管理を手伝ってもらいたい!」という時に使えるのが「副管理者機能」というアドイン。アドインを追加すると店長ナビ上部の「拡張設定」を押した時に「副管理者一覧」という選択肢が現れるので、これをクリック。
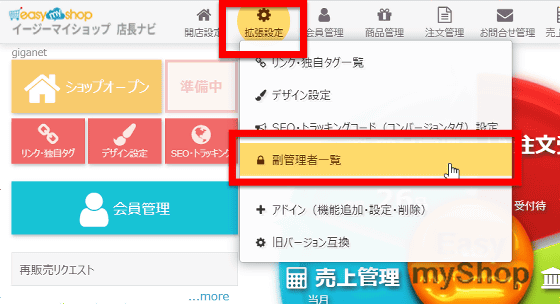
副管理者をまだ登録していない状態だと、一覧には管理者のみが表示される状態です。「副管理者追加」をクリック。
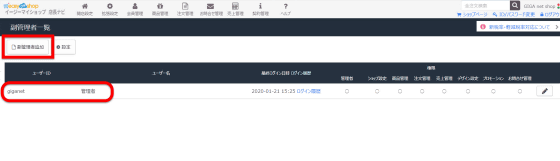
登録画面が現れるので……
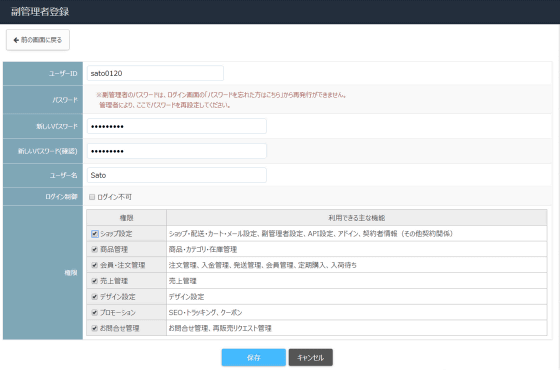
ここで、管理を手伝ってくれる人のIDを割り当て、その人特有のパスワードとユーザー名を設定します。
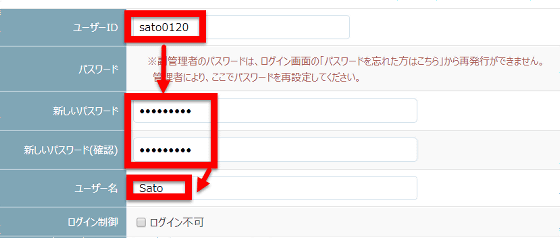
利用できる機能は「ショップ設定」「商品管理」「会員・注文管理」「売上管理」「デザイン設定」「プロモーション」「お問合せ管理」の7つ。全て割り振ってもOKですが、手伝ってもらう部分だけの機能を割り振ることで、該当部分にのみアクセスが可能になり、セキュリティが保たれます。
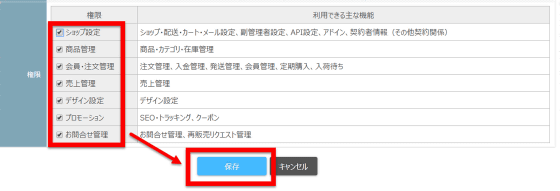
なお、アドインの中にはログインIPを制限する機能もあるので、「IPアドレス固定の回線が引いてあるここからのみ、店長ナビへのログインを可能にする」という設定も可能です。
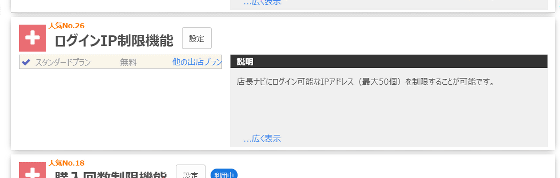
……ということで、実際にお店を開いてお客さんがきた時の手順を再現したところ、非常にスムーズ。イージーマイショップはバージョンアップサイクルが早く、2019年は年9回のバージョンアップが行われたとのことで、セキュリティ強化はもちろんのこと便利な新機能も次々に登場しています。なのでユーザーの「こういう機能が欲しい!」という声に応えていった結果、ネットショップを運営する人のかゆいところに手が届く機能が、大きな部分から細かいところまでいたるところに存在しました。この記事で記載しきれなかった、さらなる収益アップを可能にする機能については次の記事で解説していくのでお楽しみに!
ネットショップ開業はイージーマイショップ | セット販売やオーダーメイド商品に強いネットショップ構築
https://www.easy-myshop.jp/
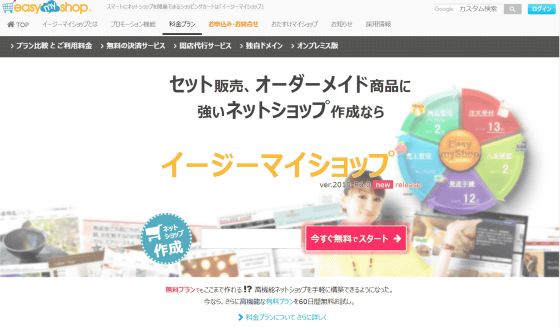
なお、イージーマイショップを運営するシステムリサーチではEC好きなスタッフを募集しているとのことです。
・つづき
ゲームのパワーアップ感覚でどんどんクーポン・会員割引・SNSやGoogleショッピング連携などのアドインを追加して「イージーマイショップ」の売る力を上げまくってみた - GIGAZINE

・関連記事
簡単にありとあらゆる自分好みの売り方ができる「イージーマイショップ」でネット上にお店を開くとこうなる - GIGAZINE
・関連コンテンツ